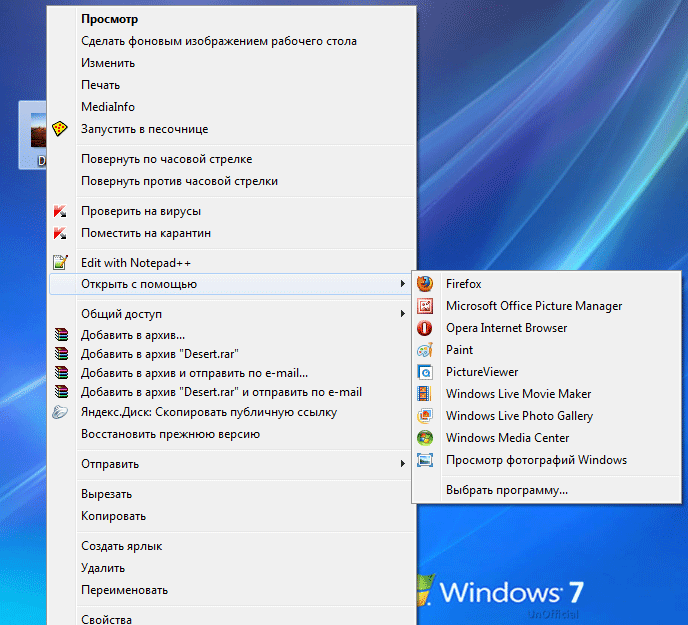как сбросить чем открыть файл
Изменение программ, используемых Windows 7 по умолчанию
Программа по умолчанию — это программа, которую Windows использует, когда вы открываете файл определенного типа, например музыкальный файл, изображение или веб-страницу. Например, если на компьютере установлено несколько браузеров, для использования по умолчанию можно выбрать один из них.
Откройте программы по умолчанию, нажав кнопку «Начните 
В этом разделе имеются следующие возможности:
Этот параметр позволяет выбрать программы, которые будут по умолчанию использовать Windows.
Если программа не отображается в списке, назначить ее программой по умолчанию позволяет функция «Задать сопоставления».
Откройте программы по умолчанию, нажав кнопку «Начните 
Выберите пункт Сопоставление типов файлов или протоколов конкретным программам.
Выберите тип файла или протокол, который требуется открывать с помощью этой программы по умолчанию.
Нажмите кнопку Изменить программу.
Выберите программу, которая будет использоваться по умолчанию для выбранного типа файла, или щелкните стрелку рядом с пунктом Другие программы для отображения дополнительных программ. (Если пункт Другие программы не отображается или требуемая программа отсутствует в списке, нажмите кнопку Обзор, найдите нужную программу и нажмите кнопку Открыть. Если другие программы для открытия этого типа файла или протокола не установлены, выбор будет ограничен.)
Если программа, которую требуется использовать по умолчанию, отсутствует в списке, щелкните стрелку рядом с надписью Другие программы, чтобы открыть список программ, доступных на компьютере.
Примечание: Невозможно оставить тип файла или протокол без сопоставления. Необходимо выбрать новую программу.
Параметры, которые вы здесь настроите, применяются только к вашей учетной записи пользователя. Они не влияют на другие учетные записи.
Используйте этот параметр для точной настройки программ по умолчанию на основе типа файла или протокола. Например, можно открывать все файлы изображений с расширением JPG с помощью одной программы, а файлы изображений с расширением BMP — с помощью другой.
Можно также задать программы для запуска различных видов носителей, таких как музыкальные компакт-диски или DVD с фотографиями.
С помощью инструментов «Доступ к программе» и «По умолчанию компьютера» (доступно в Windows 7) можно настроить программы по умолчанию для таких действий, как просмотр веб-страниц и отправка электронной почты всем, кто пользуется компьютером.
Сбросить приложение по умолчанию для типов файлов в Windows 10
Сегодня мы рассмотрим как разными способами сбросить приложение по умолчанию определенных или всех типов файлов в Windows 10.
Сбросить приложение по умолчанию всех типов файлов
1.Откройте меню “Пуск” и зайдите в “Параметры”.
2. Зайдите в “Приложения” => “Приложения по умолчанию” => возле “Сброс к рекомендованным Майкрософт значениям по умолчанию” нажмите на “Сбросить”.
Дождитесь пока возле “Сбросить” появится флажок и закройте параметры системы. Теперь все типы файлов открываются как будто вы только установили Windows.
Сбросить приложение по умолчанию определенного типа файлов в редакторе реестра
1. В строке поиска или в меню “Выполнить” (Win+R) введите regedit и нажмите Enter.
2. Перейдите по пути HKEY_CURRENT_USER\Software\Microsoft\Windows\CurrentVersion\Explorer\FileExts => в разделе FileExts найдите раздел с именем расширения файла, для которого вы хотите сбросить приложение по умолчанию (в нашем примере PDF) => нажмите на него правой кнопкой мыши и выберите “Удалить”.
3. Подтвердите удаление нажав на “Да”. Приложение по умолчанию для выбранного типа файла сброшено. Если нет – в редакторе реестра перейдите по пути HKEY_CLASSES_ROOT => тоже, найдите нужный тип файла и удалите раздел (как описано выше). В некоторых случаях нужно перезапустить проводник или компьютер, чтобы изменения вступили в силу.
Сбросить приложение по умолчанию для определенного типа файлов вручную
1.В строке поиска или в меню “Выполнить” (выполнить вызывается клавишами Win+R) введите notepad и нажмите клавишу Enter.
2. Зайдите в “Файл” и нажмите на “Сохранить как”.
3. Выберите любое место для сохранения файла (главное, чтобы вы могли потом его найти) => в строке “Имя файла” впишите любое придуманное вами имя, только измените расширение на xyz (смотрите рисунок). В нашем примере мы называем файл приложение.xyz и нажимаем на “Сохранить”.
4. Нажмите правой кнопкой мыши на файл с расширением для которого вы хотите сбросить приложение по умолчанию, и выберите “Открыть с помощью” => “Выбрать другое приложение”.
5. Нажмите на “Еще приложения”.
6. Поставьте флажок возле “Всегда использовать это приложение для открытия … файлов” и нажмите на “Найти другое приложение на этом компьютере”.
7. Найдите и выберите файл, который вы создали в третьем пункте инструкции, и нажмите на “Открыть”.
8. В появившемся окне нажмите на “Закрыть”.
9. Удалите созданный в третьем пункте файл.
При следующем открытии файлов (с выбранным вами расширением в четвертом пункте) вам предложит выбрать для него приложение по умолчанию заново.
На сегодня все, если вы знаете другие способы – пишите в комментариях! Удачи Вам 🙂
Как изменить ассоциации файлов Windows 10 и программы по умолчанию
Windows 10 открывает файлы разных типов с помощью определенной программы. Это достигается путем сопоставления файлов, когда программа или приложение было установлено в качестве файла по умолчанию для этого типа файлов.
Если вы хотите установить программы по умолчанию и изменить ассоциации файлов в Windows 10, мы покажем вам все способы сделать это.
Что такое ассоциации файлов Windows 10?
Каждый файл в вашей системе хранится в определенном формате, например файлы изображений JPG и файлы DOC Word.
Некоторые программы могут открывать только определенные файлы. Например, файл изображения, такой как JPG, нельзя открыть в текстовом редакторе, таком как Word. Вместо этого вы бы открыли изображение в чем-то вроде приложения Windows 10 Photos.
Вместо того, чтобы указывать, какую программу вы хотите использовать для открытия файла при каждом обращении к нему, Windows назначает каждому типу файла программу по умолчанию. Эти значения по умолчанию могут быть изменены пользователем, или программа может установить свои собственные при установке.
Вот почему иногда возникает необходимость настроить ассоциации типов файлов. К счастью, это легко сделать.
Давайте выясним, как вы можете увидеть, какого типа ваши файлы, а затем — различные способы изменить ассоциации файлов Windows 10.
Какой тип у моего файла?
Прежде чем вы сможете изменить ассоциации файлов, вам необходимо знать, какие типы файлов вы храните.
Сначала откройте проводник и перейдите в папку, в которой находится ваш файл. Затем щелкните файл правой кнопкой мыши и выберите «Свойства».
Откроется новое окно с информацией об этом файле. Тип файла скажет вам, что расширение файла файла. Откроется с помощью сообщит вам, в какой программе он будет открыт.
Вы можете установить его так, чтобы расширение файла отображалось с именем файла в проводнике. Для этого откройте проводник и перейдите на вкладку «Вид». Затем установите флажок для расширений имени файла.
Как изменить ассоциации типов файлов в Windows 10
В Windows есть три быстрых и простых способа изменить ассоциации типов файлов.
1. Открыть с помощью
Вы можете изменить ассоциации типов файлов прямо из проводника. Для этого щелкните правой кнопкой мыши файл и затем наведите курсор мыши на Открыть.
Вы увидите список программ, которые вы можете использовать для открытия файла, но это будет только одноразовым и не изменит ваши настройки навсегда. Чтобы сделать постоянное изменение, выберите Выбрать другое приложение.
Теперь выберите приложение из списка, который вы хотите использовать, чтобы открыть тип файла выбранного вами файла. Если вы не видите нужную программу, прокрутите вниз и выберите Дополнительные приложения для более широкого выбора.
Если этот флажок установлен, установите флажок Всегда использовать это приложение, чтобы открывать файлы X в нижней части окна. Это навсегда изменит ассоциацию типов файлов. Затем нажмите ОК.
2. Установите настройки файлов по умолчанию в настройках
Лучшее место для полного изменения ассоциаций файлов и установки приложений по умолчанию — через Настройки.
Для начала нажмите клавишу Windows + I, чтобы открыть Настройки. Перейдите в Приложения → Приложения по умолчанию.
Здесь вы можете устанавливать и использовать приложения по умолчанию для таких вещей, как электронная почта, карты, музыка и т.д. Нажмите на приложение, чтобы выбрать другое из списка.
Вы можете нажать «Сброс», чтобы вернуть все к «рекомендуемым по умолчанию Microsoft». Как и следовало ожидать, это означает, что созданные по умолчанию программы Windows 10 для Windows 10, такие как Groove Music для музыки и Edge для просмотра веб-страниц.
Прокрутите вниз, и вы увидите три варианта для уточнения управления ассоциациями файлов:
Выбор по типу файла позволяет вам устанавливать специальные программы для JPG, DOC и т.д. Это вариант, который вам, скорее всего, нужен.
Наконец, настройка по приложениям позволяет вам управлять всей программой и связанными с ней типами файлов и протоколами из одного места.
3. Удалите ассоциации файлов в командной строке
Невозможно сбросить ассоциации файлов через настройки. Для этого вам нужно использовать командную строку.
Нажмите Пуск, введите cmd, и он найдет командную строку. Щелкните правой кнопкой мыши запись и выберите Запуск от имени администратора.
Напечатайте ассоциацию, нажмите Enter, и это вызовет все типы файлов и их ассоциации.
Чтобы быстро проверить определенный тип файла, введите:
Чтобы удалить ассоциацию из программы, введите:
Снова замените ext. Вы можете ввести первую команду, чтобы дважды проверить ее работоспособность, так как вы должны увидеть ошибку «сопоставление файла не найдено».
Резервное копирование и восстановление ассоциаций типов файлов
Известно, что Windows 10 сбрасывает приложения по умолчанию, изменяя ассоциации типов файлов после каждого обновления. Лучшее, что вы можете сделать, чтобы это исправить, — это создать резервные копии ассоциаций типов файлов и восстановить их, как только вы обнаружите, что обновление Windows 10 с ними связывался.
1. Использование редактора программ по умолчанию
Самым простым способом резервного копирования и восстановления ассоциаций типов файлов является использование сторонней утилиты под названием «Редактор программ по умолчанию».
После загрузки и установки запустите его и нажмите «Создать или восстановить резервную копию настроек реестра».
Нажмите Создать резервную копию. Он обработает и добавит в таблицу запись с датой и временем.
Когда пришло время для восстановления, вернитесь к этому экрану, щелкните запись и нажмите Восстановить выбранную резервную копию. Наконец, перезагрузите компьютер.
2. Использование реестра
Вы также можете перейти непосредственно в реестр для резервного копирования ассоциаций типов файлов. Однако это немного сложнее, и иногда это может привести к ошибке разрешения при восстановлении определенных связей. Таким образом, используйте его в качестве крайней меры.
Нажмите клавишу Windows + R, чтобы открыть Run. Введите regedit и нажмите Enter, чтобы запустить редактор реестра. Теперь перейдите к следующему ключу:
Как только вам нужно будет восстановить эту резервную копию, щелкните правой кнопкой мыши соответствующий REG-файл, который вы сохранили ранее, и выберите Объединить. Это перезапишет текущие настройки в вашем реестре и восстановит ранее сохраненные настройки.
Получите полный контроль над ассоциациями файлов
С помощью этих методов вы получите полный контроль над ассоциациями типов файлов, гарантируя, что все ваши файлы открываются в наиболее подходящей программе по умолчанию. Будьте осторожны при установке новой программы, так как некоторые из них попросят стать программой по умолчанию для набора типов файлов, и вы можете этого не захотеть.
Сбросить или отменить Всегда использовать это приложение для открытия файла с опцией в Windows 10
Каждый файл открывается с помощью одного из встроенных приложений в Windows 10 от Microsoft. Например, вы можете установить «Фото» в качестве приложения по умолчанию для программы просмотра фотографий. Если вас не устраивают варианты, предложенные Microsoft, вы можете найти дополнительные опции в магазине Microsoft и выбрать тот, который вам больше нравится. Лично я предпочитаю использовать приложения, рекомендованные Microsoft для лучшего просмотра, но ваш выбор может отличаться, и вы могли выбрать другое приложение для открытия файла и выбрать Всегда используйте это приложение для открытия файлов вариант.
Что делать, если вы теперь хотите отменить этот выбор и сбросить настройки до значений по умолчанию? Если вы выбрали вариант «Всегда использовать это приложение для открытия файла» и хотите отменить это действие, то в этом сообщении показано, как именно это сделать.
Отменить Всегда использовать это приложение для открытия файлов.
Если вы хотите вернуться к приложениям по умолчанию для всех файлов, рекомендованных Microsoft, прокрутите страницу вниз и под Сброс до рекомендованных Microsoft значений по умолчанию и нажмите на Перезагрузить. Это приведет к сбросу всех ассоциаций файлов по умолчанию.
Это простое упражнение отменяет ваши действия для Всегда используйте это приложение для открытия файлов вариант.
Как удалить программу из списка «Открыть с помощью»
Пункт контекстного меню «Открыть с помощью» (Open With List) часто используется для открытия запускаемых программ. Операционная система Windows предлагает программы для открытия соответствующего файла. С течением времени, в этом списке может скопиться довольно много программ, иногда и не предназначенных для открытия файла, который требуется открыть.
Довольно часто бывают такие ситуации, что для открытия неизвестного операционной системе файла, в контекстном меню Проводника «Открыть с помощью» попадают программы, которые совсем не предназначены для работы с файлом, который нужно открыть.
Можно просто по ошибке попробовать открыть файл и после этого такая программа добавиться в список программ, которые предназначены для открытия данного файла. Поэтому желательно удалить запись о ненужной программе из контекстного меню.
Рассмотрим ситуацию, когда список программ, которые предназначены для просмотра изображений попал, например, текстовый редактор Word. На самом деле я сам поместил эту программу в этот список для того, чтобы показать, как удалить ненужную программу из списка контекстного меню «Открыть с помощью».
На примере файл изображения в формате «JPEG». При открытии файла с помощью контекстного меню — «Открыть с помощью», среди программ, предназначенных для этого, присутствует текстовый редактор Microsoft Office Word.
Можно выбрать пункт контекстного меню «Выбрать программу…». В этом случае в окне «Выбор программы» также будет присутствовать программа, которая не предназначена для открытия файла данного расширения.
Удаление из списка «Открыть с помощью» в Редакторе реестра
Неправильно выбранную программу нужно будет удалить из контекстного меню с помощью «Редактора реестра». В системном реестре будет удалена всего одна запись, которая относится к конкретной программе.
В «Редактор реестра» можно войти нажав на клавиатуре клавиши «Windows» + «R», а затем в окне «Выполнить» нужно будет ввести выражение «regedit», а после этого нажать на кнопку «ОК», или нажать на клавиатуре на клавишу «Enter».
В «Редактор реестра» можно попасть и другим способом. Для этого следует войти в меню «Пуск», в поле «Поиск» ввести выражение «regedit», после вывода результатов поиска нужно нажать на изображение программы «regedit».
После появления окна «Контроль учетных записей пользователей», в котором нужно согласиться на изменения, появляется окно «Редактор реестра».
В окне «Редактор реестра» нужно будет щелкнуть два раза последовательно по перечисленным пунктам (папкам) «HKEY_CURRENT_USER» => «Software» => «Microsoft» => «Windows» => «CurrentVersion» => «Explorer» => «File Exts».
Полный путь расположения расширения файла:
В папке «File Exts» необходимо выбрать расширение файла, у которого в контекстном меню нужно удалить запись о программе, с помощью которой можно открыть файл. В нашем случае это расширение «.jpg». Затем в папке «OpenWithList» следует выбрать программу, запись о которой нужно удалить. На нашем примере это — «WINWORD.EXE».
Нужно выделить соответствующую запись. Далее после выделения записи, нужно нажать на выделенную запись правой кнопкой мыши и затем в контекстном меню выбрать пункт «Удалить», или нажать для этого на клавиатуре на клавишу «Del».
В окне, с появившемся предупреждением, нужно нажать на кнопку «Да».
После этих действий можно закрыть «Редактор реестра». Произведенные изменения в реестре вступили в силу без перезагрузки компьютера.
В дальнейшем при открытии файла с помощью пункта контекстного меню «Открыть с помощью», записи ненужной программы уже не будет.
Не всегда завершается успехом удаление записей в данной ветке реестра.
Посмотрите еще на две ветки реестра, в которых могут находиться записи о «ненужных» программах:
Если запись в контекстном меню осталась, проверьте также еще эти ветки реестра.
Исправление неправильной ассоциации файлов
Для сложных случаев, когда неверно выбраны приложения для открытия многих типов файлов, используйте любой из 7 способов восстановления ассоциации файлов в Windows.
После выполнения действий по изменению ассоциации файлов, файлы будут отрываться с помощью правильных приложений.
Выводы статьи
Таким способом можно убрать из контекстного меню «Открыть с помощью» ненужные записи о программах, которые попали в этот список по ошибке. В следующий раз при запуске программы ненужные записи уже не будут вводить в заблуждение пользователя.