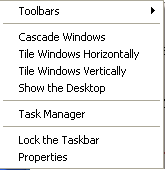как сбросить расположение окон в windows 10
Windows 10 не запоминает положение и размер окна
Если Windows не запоминает положение и размер окна тогда этот пост поможет вам решить проблему. Хотя Windows 10 должна открывать закрытые окна в их последнем использованном размере и положении, иногда неисправность может привести к другому поведению. Чтобы решить эту проблему, мы перечислили некоторые обходные пути, а также сторонние решения, чтобы вы могли выполнить свою работу.
Windows не запоминает положение и размер окна
Чтобы решить проблему, из-за которой Windows 10 не запоминает положение и размер окна, следуйте этим советам:
Давайте углубимся в эти предложения.
1]Используйте клавишу Shift при закрытии окна
Если Windows 10 не запоминает последнее использованное положение и размер окна, вы можете использовать этот небольшой трюк.
Обычно пользователи нажимают кнопку закрытия, чтобы закрыть окно.
Однако вам нужно нажать на ту же кнопку, удерживая Сдвиг клавишу на клавиатуре. Этот трюк помогает ОС Windows запоминать положение окна.
2]Восстановить окна предыдущих папок при входе в систему
Если вы закроете окно и перезагрузите компьютер, он не откроет это окно после входа в систему. Windows 10 действительно предлагает эту функцию, и вы должны включить ее, чтобы вы могли вернуть те же окна в том же положении и размере даже после выхода из системы.
Для этого вам нужно открыть Параметры папки. После этого переключитесь на Вид вкладку, поставьте галочку в Восстановить окна предыдущей папки при входе в систему флажок и щелкните Ok кнопка.
Читать: Windows 10 забывает настройки просмотра папок.
3]Использовать каскадные окна
Windows 10 позволяет пользователям устанавливать одинаковый размер для всех открытых окон.
Для этого вам нужно использовать Каскадные окна вариант. Для начала щелкните правой кнопкой мыши на панели задач и выберите Каскадные окна вариант.
Теперь вы можете закрыть все окна и попробовать открыть их, чтобы проверить, решена проблема или нет.
4]Используйте AquaSnap
AquaSnap — это удобный инструмент, который позволяет пользователям устанавливать собственный размер и положение окна, чтобы пользователи могли использовать этот профиль при необходимости. Если ваша система не отвечает положительно даже после применения любого из упомянутых выше решений, вы можете установить AquaSnap на свой компьютер. Это позволяет пользователям расширять Aero Snap, Aero Shake и т. Д.
5]Используйте WinSize2
WinSize32 помогает вам создавать профиль для различных мониторов, и вы можете включать различные положения окон, размеры и т. Д. Каждый раз, когда вы переключаетесь с одного профиля на другой, размер и положение окон меняются автоматически. Это бесплатный инструмент, и вы можете скачать его с sourceforge.net.
Надеюсь, что эти решения помогут!
Фишки Windows 10: как просто взаимодействовать с окнами и рабочими столами
Содержание
Содержание
В статье мы расскажем о практичности работы в операционной системе Windows 10 по сравнению с предыдущими версиями.
Работа с окнами
Windows 10 предлагает гибкий инструмент работы с окнами для тех, кто работает в нескольких окнах одновременно. При этом функция доступна независимо от того, какой у вас монитор и сколько их вы используете. Неважно также, какие характеристики у вашего ПК или ноутбука. Работа с окнами доступна бесплатно и включается парой нажатий на клавиатуру. Единственным ограничением является количество окон на один экран — это 4 окна при условии, что вы доверили ОС определить их расположение. В ручном же режиме подобных окон можно открыть в несколько раз больше (но нужно ли?).
Для примера, окна трех приложений можно расположить таким образом:
Чтобы воспользоваться данным функционалом, сперва необходимо запустить все необходимые приложения в любом порядке. Рекомендуем открывать не более четырех окон.
После этого вам необходимо сделать окно активным, просто нажав на него. Теперь с помощью комбинации клавиши Win и клавиш-стрелок выбрать направление, в котором окно должно «прилипнуть».
Для примера: комбинация «Win + ←» расположила окно слева на всю высоту экрана.
Если хотите, чтобы окно заняло четверть рабочего стола, то комбинация «Win + ↓» или «Win + ↑» разместит окно снизу или сверху соответственно.
Следующий пример был получен сначала нажатием «Win + →», а затем «Win + ↓», что «прилепило» окно снизу и справа соответственно.
Такими же комбинациями можно настроить оптимальное расположение и размер остальных окон, переключаясь между ними. Все окна можно расположить в том порядке, который вам необходим.
Если у вас есть еще один монитор, вы можете таким же образом расположить окна в нем, расширив работу до 8 окон одновременно. Вероятно, такой способ кому-то покажется нагруженным и непрактичным, но тем, кто не хочет постоянно переключаться между окнами, он будет в самый раз.
Работа с рабочими столами
Работа с виртуальными рабочими столами повысит продуктивность и расширит понятие многозадачности при работе в Windows 10. Этот инструмент позволит увеличить кол-во окон, в которых можно работать одновременно, и отделить одну группу окон от другой. Например, если в одной группе окон вы работаете с текстом, а в другой — с фото. Как уже говорилось ранее, завышенных требований к характеристикам вашего ПК нет, платить за это тоже не надо.
Как только вам необходимо дополнительное пространство — новый рабочий стол для работы с необходимыми приложениями или даже играми, — нажмите комбинацию «Win + Tab».
Вы увидите менеджер работы с окнами и рабочими столами.
В верхнем левом углу, в блоке рабочих столов, вы можете создать необходимое количество рабочих столов.
Создав рабочий стол, вы получаете виртуальное пространство, аналогичное вашему основному рабочему столу, но только без запущенных в нем окон. Также вы можете переключаться на окна предыдущего рабочего стола, чтобы не загромождать рабочее пространство.
Если вам необходимо переключиться на предыдущий или следующий рабочий стол, воспользуйтесь комбинациями «Ctrl+Win+←» или «Ctrl+Win+→» соответственно. Переключение происходит почти мгновенно, нет необходимости ждать загрузки.
Виртуальные рабочие столы имеют общий буфер обмена, которым вы можете воспользоваться для того, чтобы скопировать и перенести информацию на любой из ваших рабочих столов.
Используя полученный опыт использования «многооконности» и «мультизадачности», вы можете приумножить скорость и удобство работы в приложениях. Это применимо к работе, общению, играм, разработке и так далее.
Как сбросить положение окна приложения
приложения, которые хранят и восстанавливают свое абсолютное положение окна, могут оказаться вне видимого экрана, если экранное пространство монитора изменится. Это происходит, например, при отключении / подключении внешнего монитора.
в Windows 7, Вы можете нажать WIN + левый или WIN + право etc. для изменения положения приложения при фокусировке.
какой самый простой способ сделать это в Windows XP и Windows 2000?
7 ответов
одним из способов является то, что вы можете щелкнуть правой кнопкой мыши на панели задач в XP и выбрать каскад или плитку, хотя он будет делать это для всех окон.
когда окно фокусируется, попробуйте ALT + SPACE, чтобы открыть контекстное меню. Там вы должны увидеть варианты, которые обычно включают перемещение / свернуть / развернуть. Он должен всплывать в видимом пространстве, даже если строка заголовка окна не видна;)
Я недавно ответил на вопрос о конфигурации окон и в конечном итоге прибегнул к использованию реестра. хотя я не знаю ни одной способности, подобной этой, на XP, стандартное перемещение и измерение (правый клик по программе на панели задач), похоже, не работают так, как ожидалось.
после того, как немного копать, попробуйте следующее:
Это должно работать. Ниже было то, что я написал раньше, что может помочь вам, если вы хотите заблокировать значения.
это не универсальное решение, поскольку программы не придерживаются каких-либо правил именования в отношении размещения окон. Я основываю свой ответ на этой но, как я сказал, и исследовал, различные программы используют различные ключи к хранить же информацию.
(ниже приводится цитата из первой ссылке, но как цитаты делать это некрасиво я сохранить исходное форматирование)
Блокнот, это, как вы должны действовать. В реестре перейдите в следующую папку:
затем измените следующие значения
X и Y-координаты верхнего левого угла окна. DX и DY-ширина и высота из окна.
вы можете изменить значения вашей программы, а затем создать резервную копию разделов реестра, которые вы изменили. Таким образом, у вас будет автоматический способ изменить положение окна вашей программы, хотя вам придется запускать его всякий раз, когда вы хотите восстановить. Или вы можете увидеть мой связанный ответ и заблокировать эти значения.
Я нашел самый эффективный способ, если задача показывает на панели задач вы Shift+щелкните правой кнопкой мыши на задаче и, если «двигаться» опция неактивна, выберите Восстановление, затем Shift+щелчок правой кнопкой мыши еще раз и выберите «переместить», то просто нажмите на одну из клавиш со стрелками. Это заблокирует окно мыши, пока вы не нажмете еще раз. Таким образом, теперь вы можете перемещать мышь вокруг и везде, где окно было он придет к указателю мыши.
надеюсь, что это помогает.
в панели задач щелкните правой кнопкой мыши и выберите Заблокировать панель задач. Это просто временная установка. вы можете вернуть его обратно после того, как это будет сделано. Он переместит все окна за пределы экрана внутрь. Затем вы можете переместить окна в любом случае вы хотите.
дважды щелкните кнопку «Показать рабочий стол» на панели задач рядом с кнопкой Пуск (Windows до XP) или на правой стороне панели задач (начиная с Windows 7), чтобы «вытащить» все окна на текущий рабочий стол.
теперь откройте приложение, оно откроется, как при первом открытии.
пример: переключение с офиса на домашнее рабочее место по VPN с RSA, каждый раз, когда я изменяю выравнивание монитора, программное обеспечение RSA не видно (есть опция максимизации). Поэтому мне нужно удалить это, чтобы увидеть это RSA в моем компьютере.
смерзаться: компьютер\раздел реестра HKEY_CURRENT_USER\программное обеспечение\ОГА\программного токена\рабочий стол
Исправить Windows 10, не запоминающую расположение и размеры окон
Если Windows не запоминает расположение и размер окна, эта статья поможет вам решить проблему. В то время как Windows 10 должна открывать закрытые окна при последнем использовании размер и положение, иногда проблема может привести к другому поведению. Чтобы решить эту проблему, мы составили список сторонних обходных путей и решений.
Используйте клавишу «Shift», чтобы закрыть окно.
Если Windows 10 не запоминает последнее использованное положение и размер окна, вы можете использовать этот небольшой трюк.
Обычно пользователи нажимают кнопку закрытия, чтобы закрыть окно.
Но они должны нажимать ту же кнопку, когда удерживают клавишу Shift на клавиатуре. Этот трюк помогает операционной системе Windows запомнить положение окна.
Каскадные окна
В Windows 10 пользователи могут установить одинаковый размер для всех открытых окон.
Для этого вы должны использовать опцию Windows Cascading. Сначала щелкните правой кнопкой мыши на панели задач и выберите Каскадные окна.
Теперь вы можете закрыть все окна и попытаться открыть их, чтобы увидеть, решена проблема или нет.
Теперь мы рекомендуем использовать этот инструмент для вашей ошибки. Кроме того, этот инструмент исправляет распространенные компьютерные ошибки, защищает вас от потери файлов, вредоносных программ, сбоев оборудования и оптимизирует ваш компьютер для максимальной производительности. Вы можете быстро исправить проблемы с вашим ПК и предотвратить появление других программ с этим программным обеспечением:
Запустите окна в безопасном режиме и воспроизведите проблему.
Если у вас все еще есть проблема, связанная с тем, что Windows не запоминает размер и положение окон (даже для последнего закрытого окна), вы можете попробовать запустить Windows в безопасном режиме:
Ниже приведены шаги для запуска Windows 10 в безопасном режиме:
После запуска Windows в безопасном режиме проверьте, сохраняется ли проблема.
Если окно не появляется справа с измененным размером окна. Тогда проблема все еще существует.
Если проблема была решена путем его запуска, весьма вероятно, что какое-то установленное программное обеспечение мешает настройкам Windows. Вы также можете попробовать запустить сканирование на вирусы, чтобы обнаружить проблему.
Выполнение восстановления системы
Чтобы выполнить восстановление системы, просто выполните следующие действия:
После восстановления системы проверьте, сохраняется ли проблема. В противном случае проблема может быть вызвана обновлением системы, поэтому следите за обновлениями.
CCNA, веб-разработчик, ПК для устранения неполадок
Я компьютерный энтузиаст и практикующий ИТ-специалист. У меня за плечами многолетний опыт работы в области компьютерного программирования, устранения неисправностей и ремонта оборудования. Я специализируюсь на веб-разработке и дизайне баз данных. У меня также есть сертификат CCNA для проектирования сетей и устранения неполадок.
Как сбросить размер и положение окон программ?
При запуске, некоторые программы (например Microsoft To Do, Spotify, Slack) открываются в узких окнах, которые каждый раз приходится разворачивать на весь экран. Как я могу сбросить их размер и положение, чтобы система заново запомнила их положение и размер?
Сообщение о нарушении
Ответы (5)
Здравствуйте!
К сожалению, такой возможности нет.
Но это выглядит как ошибка, на мой взгляд.
Можно попробовать отключить быстрый запуск компьютера. Его отключение очистит оперативную память компьютера от возможного мусора.
Довольно большое количество проблем иногда решает именно такой совет про выключение)
Для того, чтобы это сделать, нажмите Пуск, Выключение и удерживая клавишу Shift, Завершение работы.
Если не поможет, тогда попробуйте выполнить проверку на ошибки и восстановление системных файлов.
Для этого нажмите правой кнопкой на меню Пуск, выберите командная строка (администратор). Или «Windows PowerShell (администратор)».
В открывшемся окне напечатайте Dism /Online /Cleanup-Image /RestoreHealth и нажмите Enter.
Команда начнет выполняться, нужно подождать(иногда команда может выполняться и 30 минут, в это время может показаться, что всё «зависло»)
Обращайте внимание на пробелы в командах.
Затем напечатайте sfc /scannow и нажмите Enter.
Если и это не поможет, проверьте сохраняется ли проблема в режиме чистой загрузки
https://support.microsoft.com/ru-ru/help/929135.
Если и чистая загрузка не поможет-создайте нового пользователя и проверьте в нём, сохраняется ли проблема.
__
Если мой ответ вам помог, пожалуйста, отметьте его как ответ.
Disclaimer: В ответе могут быть ссылки на сайты не на сайты Microsoft, Все советы с таких сайтов Вы выполняете на свой страх и риск.