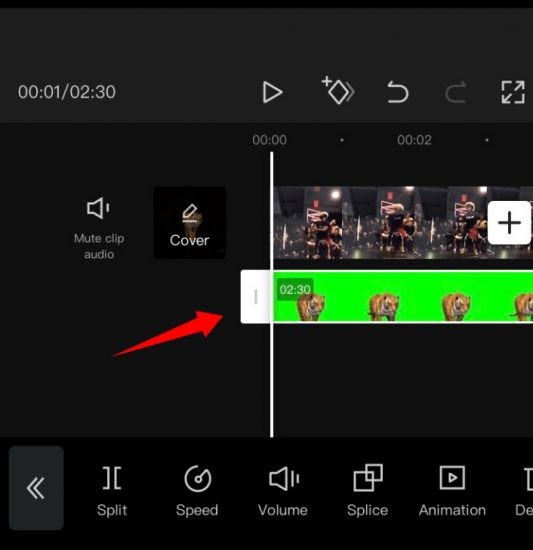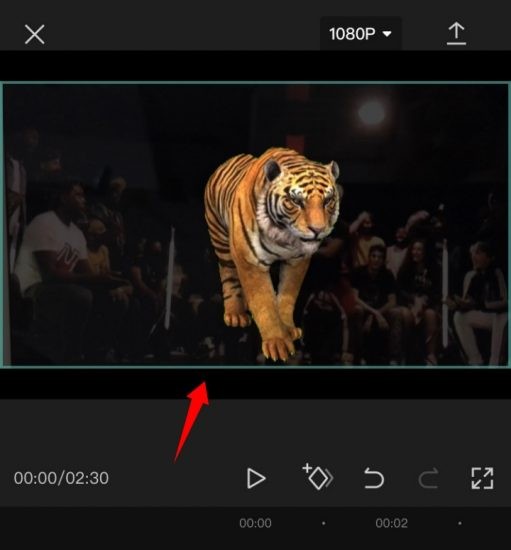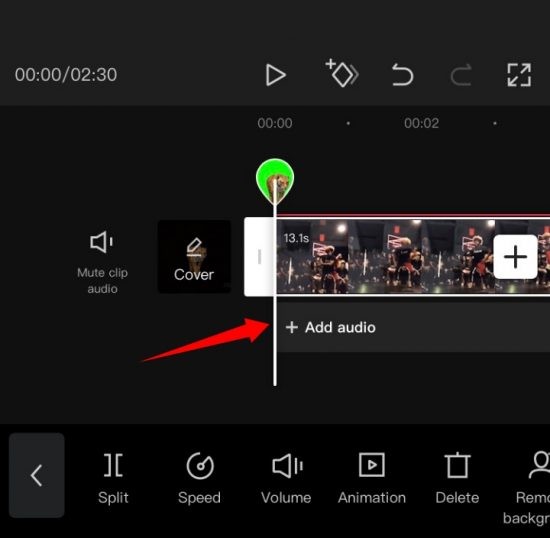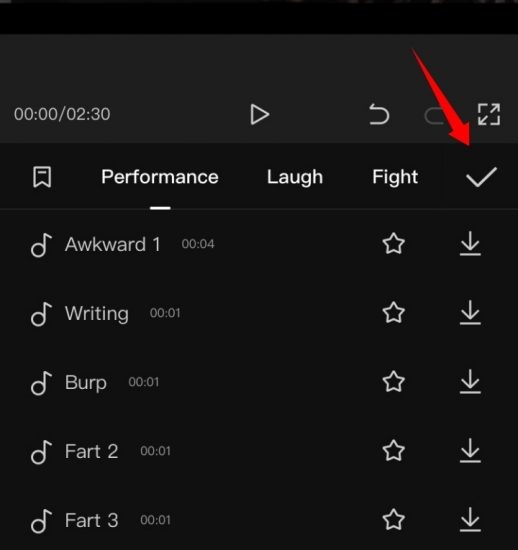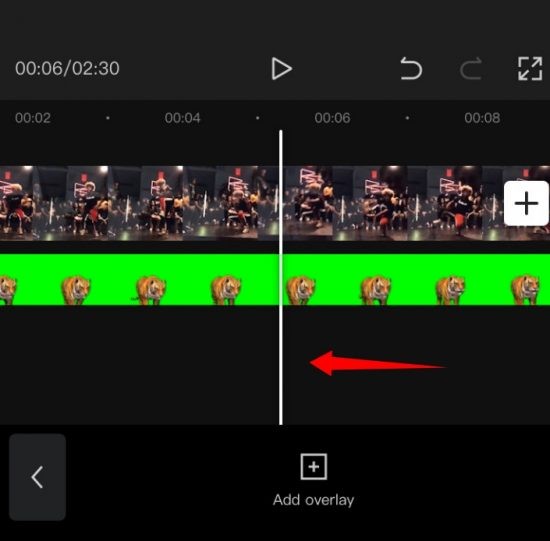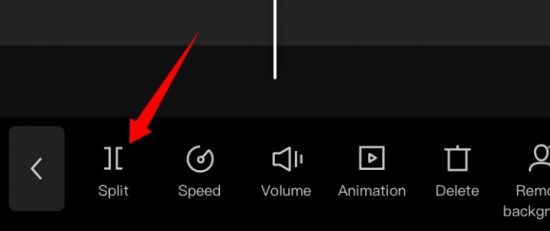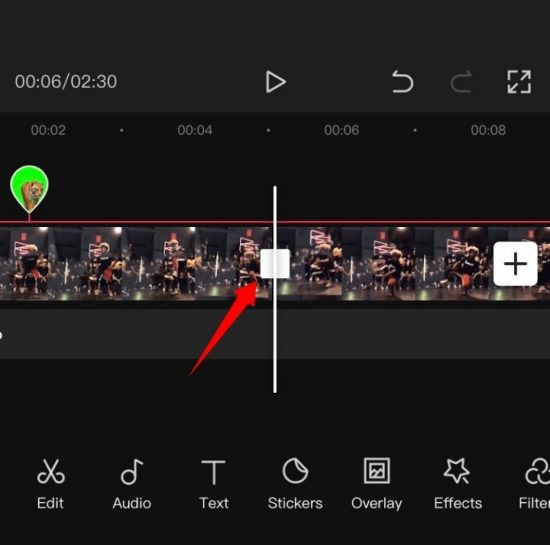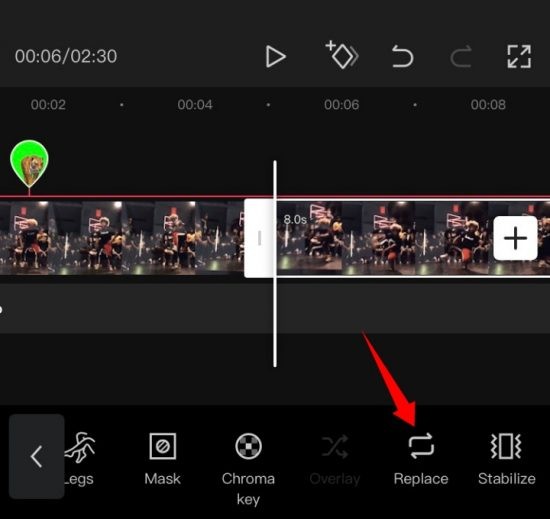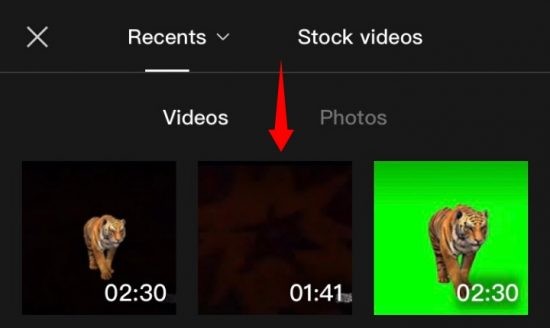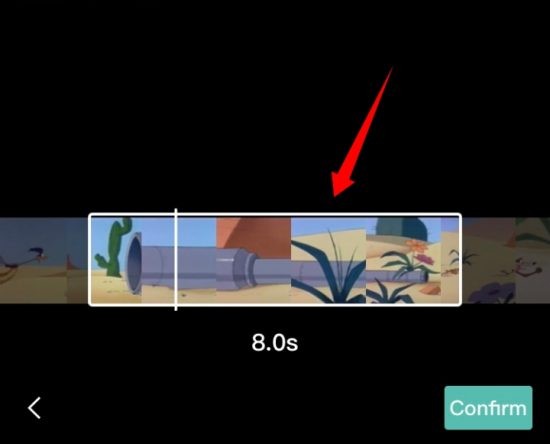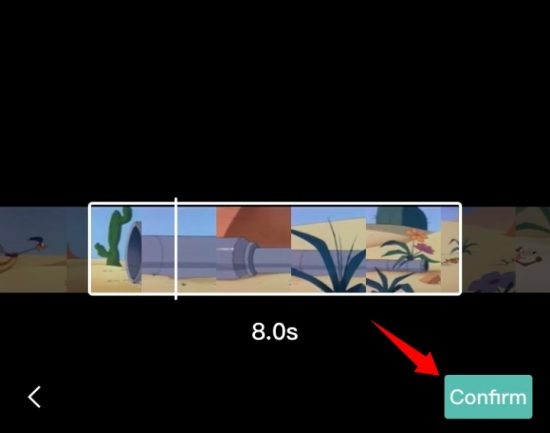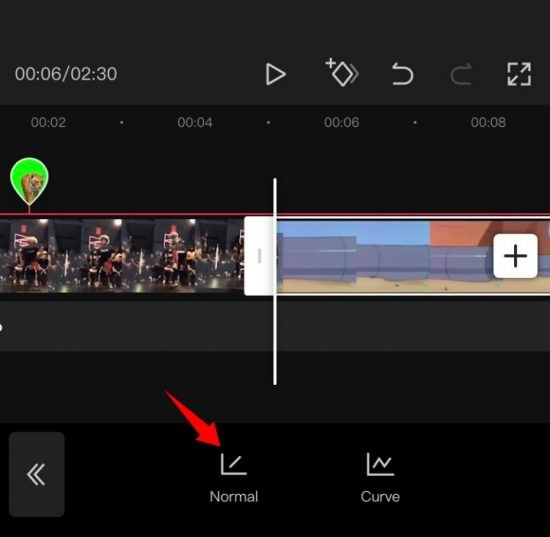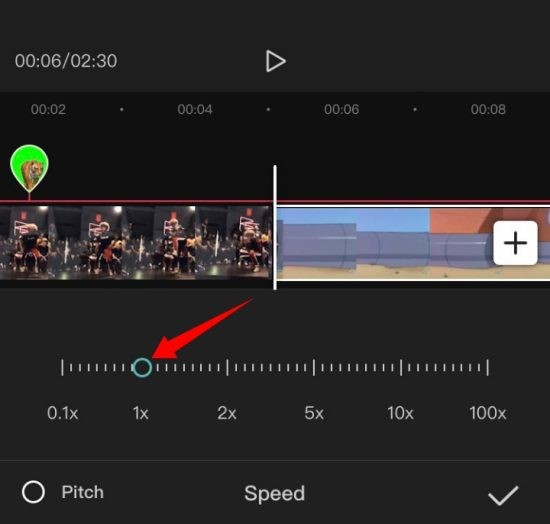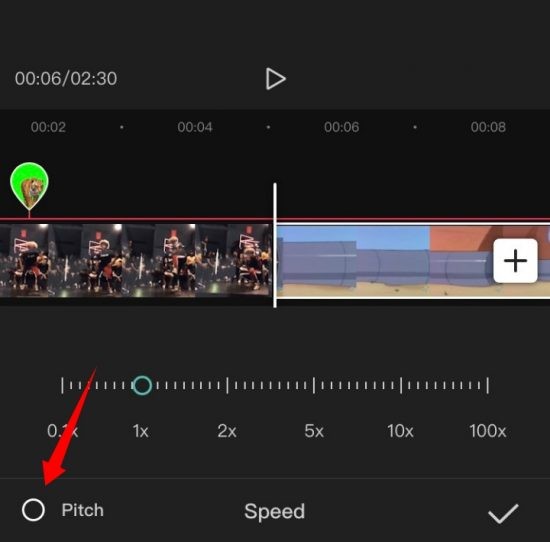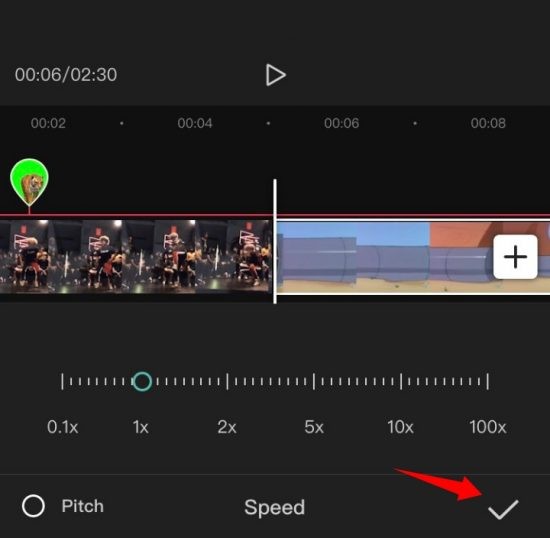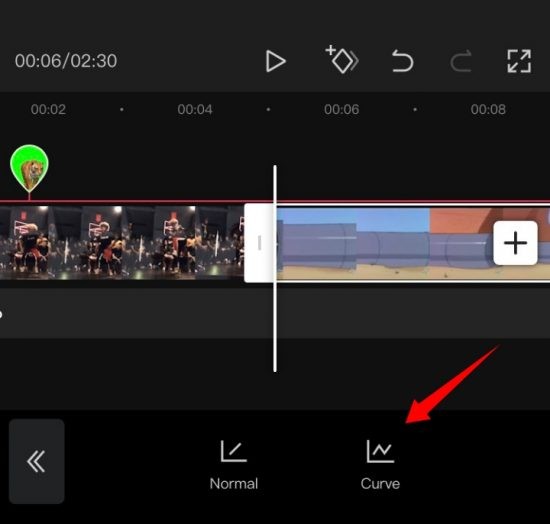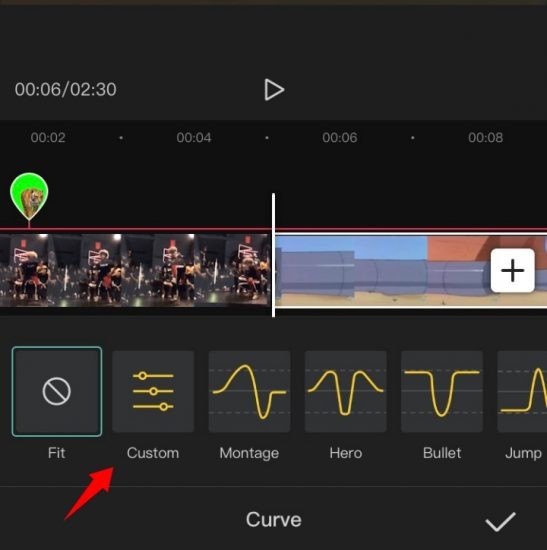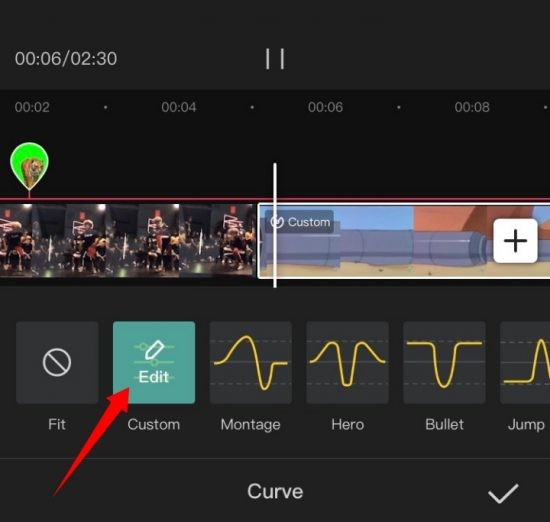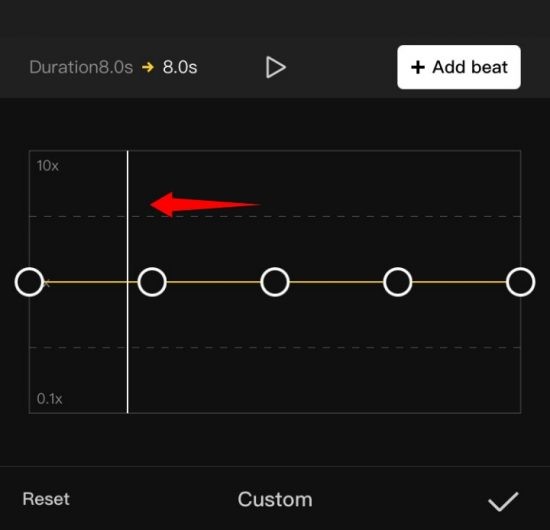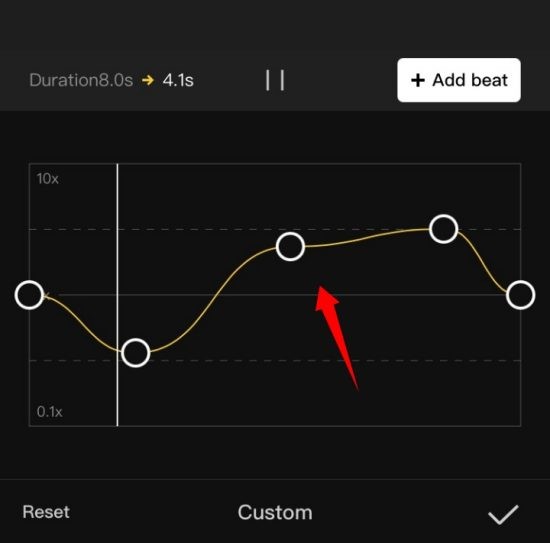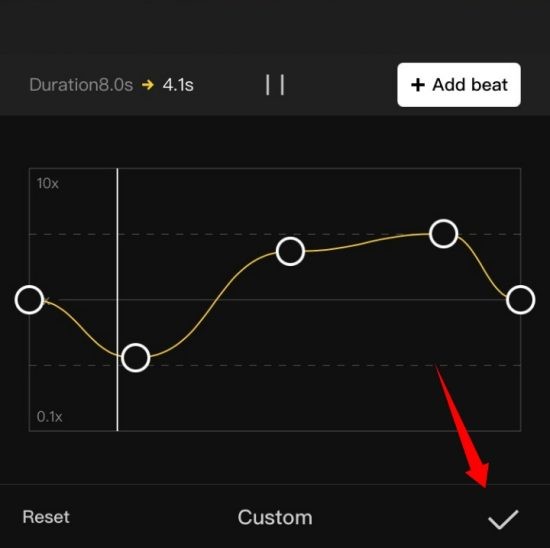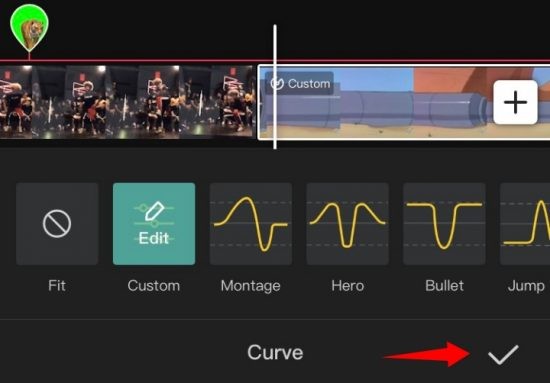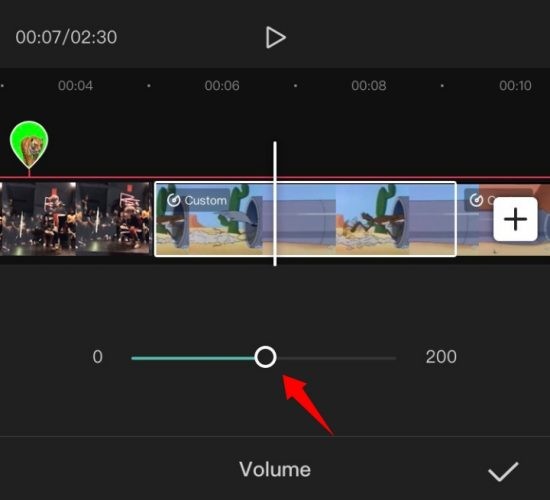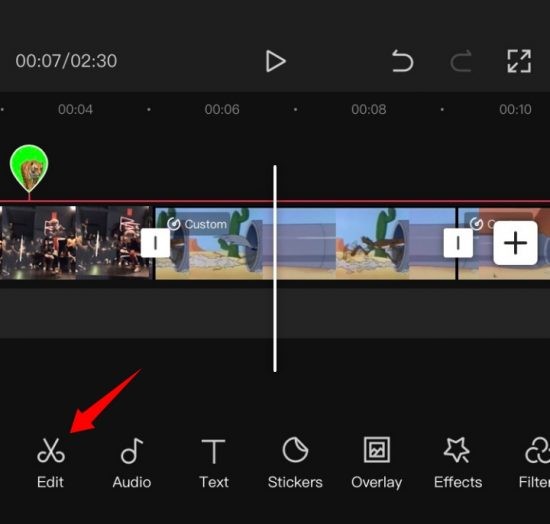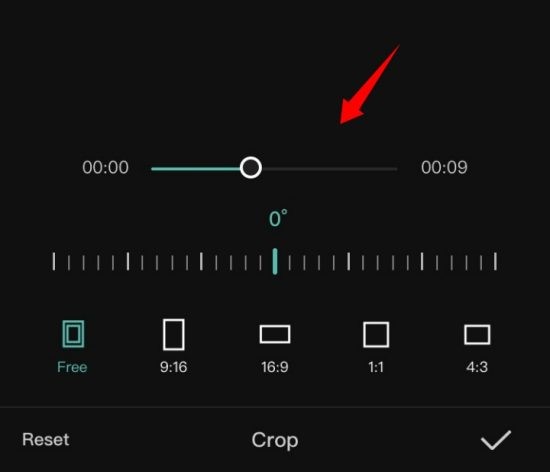как сделать что бы перс крутился в capcut
Как сделать эффект замедления в CapCut
Замедление в CapCut – это одна из функций редактора, которой пользуются чаще всего. Всё потому, что этот эффект сейчас считается трендом во многих социальных сетях. Особенно в Тик Ток. Если вы хотите создавать подобные ролики, то не переключайте….В смысле, читайте дальше.
Для чего можно использовать эффект замедления
В кинематографе он используется для того, чтобы показать динамичный момент более детально. Так зрители лучше вникают в сюжет. Кроме того, этот эффект помогает акцентировать внимание на определенном действии.
В настоящее время, чтобы сделать Слоу мо, не нужно быть профессиональным монтажером. Достаточно найти программу, в которой есть такой эффект. Именно поэтому замедление стало таким популярным в Тик Ток.
Его применяют при переходах и каких-либо неловких ситуациях. А еще, этот эффект популярен среди создателей экстремального контента.
Где найти Слоу мо в редакторе
Чтобы найти этот инструмент, нужно попасть на главный экран программы и выбрать функцию «Инструмент». Для этого вам необходимо создать новый проект.
Теперь нужно найти функцию под названием «Скорость». Именно им вы и будете пользоваться. Он занимает вторую позицию в общей панели.
Красивое и плавное замедление видео в CapCut
Если вы хотите сделать эффект Слоу мо, то инструкция, представленная ниже, точно вам пригодится. В ней собрана точная последовательность действий.
Первый шаг: Выберите файл для обработки
Для начала необходимо открыть редактор. Если он уже установлен на ваше устройство, найти его можно в меню приложений. Иконка CapCut имеет белый фон и рисунок чёрного цвета. Ткните на неё.
На главном экране вы увидите кнопку «Новый проект». Нажмите на неё. В результате откроется галерея вашего телефона.
Выберите видео, которое хотите обработать и поставьте галочку в кружочке, который находится в правом верхнем углу. Далее следует нажать на «Добавить».
Если вы хотите посмотреть ролик в галерее, просто нажмите на него.
Второй шаг: Примените эффект
В нижней части рабочего экрана находится панель инструментов. Для замедления видео вам понадобится функция «Скорость». Где она находится вы уже знаете.
Внутри самого инструмента находятся два варианта создания эффекта: нормальная и кривая.
Первая уменьшает или увеличивает скорость всего клипа, а вторая позволяет замедлить отдельные фрагменты. В вашем случае нужно выбрать кривую.
В кривой есть большое количество графиков, по которым происходит изменение скорости. Вы можете выбрать готовый шаблон, но лучше создать собственный. А для этого вам нужно выбрать первый эффект из списка – «Пользовательский».
Внутри находятся 5 опорных точек. Первую и вторую оставьте так как есть, а последнюю и предпоследнюю опустите на 0,5x.
Теперь нужно разместить оставшуюся опорную точку так, чтобы получалась лесенка. Так замедление будет плавным. Выглядеть это должно следующим образом:
Если вы всё сделали правильно, на дорожке появится надпись «пользовательский». Перед сохранением обязательно проверьте то, что у вас получилось.
Третий шаг: Сохраните полученный результат
Для этого нужно нажать на стрелочку, которая находится в верхнем правом углу экрана.
Редактор предложит настроить такие параметры как разрешение и частота кадров. Не игнорируйте этот шаг, потому что от него будет зависеть качество готового контента и его вес. После того, как вы всё настроите, нажмите на «Экспорт».
Как сделать замедление музыки в CapCut
Найдите инструмент под названием «Звук». Он занимает вторую позицию в панели инструментов. Нажмите на него.
Теперь коснитесь дорожки ролика, чтобы выделить её. Снизу вы увидите функцию «Извлечь звук». Она позволяет отделить аудиодорожку от видео. Ткните на неё.
Теперь работать с музыкой будет очень легко. Нажмите на дорожку и выберите инструмент «Скорость». А теперь просто переместите ползунок левее, чем он был. Всё, музыка замедлена.
Если вы вставляли музыку отдельно, то извлекать звук не нужно. Дорожка уже будет отделена от клипа.
Инструкция на видео
Для большей наглядности вы можете посмотреть представленный ниже ролик. Там всё подробно разобрано и показано. Никакая деталь от вас не уйдёт.
Теперь вы знаете, как создавать эффект замедления редакторе CapCut. Осталось применить полученные знания на практике и удивить свою аудиторию крутым контентом.
Туториал
Детальный туториал по приложению Capcut: монтаж видео, создание эдитов и футажей, добавление переходов, анимаций и многое другое.
Как сделать текст в CapCut
Наложить на фото или видео текст в CapCut не составит труда. Программа открывает доступ к большой библиотеке шрифтов, эффектов и фильтров, которые помогут вам создать яркий, креативный и цепляющий внимание аудитории контент. Как добавить текст в CapCut В первую очередь откройте приложение CapCut. На стартовом экране нажмите «Новый проект» и загрузите фото или видео для […]
Как сделать анимацию в СapСut
Анимация в CapCut – это специальная функция, которая позволяет сделать красивые переходы наложенных поверх видео объектов. Благодаря этому вставки будут выглядеть более органично. Если вам интересно, как именно использовать данный инструмент, переходите к следующему пункту. Делаем анимацию в CapCut Научиться обрабатывать наложенные стикеры или картинки вы можете с помощью туториала, который будет представлен ниже. В […]
Работа со звуком на видео в Capcut
Не многие знают, что обрабатывать звук в CapCut также просто, как и чистить зубы. Этот редактор обладает интуитивным интерфейсом, поэтому работать в нём смогут даже новички. С этой программой монтаж роликов превратится в весёлое и приятное занятие. А ещё в этом вам поможет наша инструкция по работе с аудиодорожкой. В ней рассмотрены все основные вопросы. […]
Как сделать вспышку на видео в Capcut
Очень часто люди интересуются тем, как же делается вспышка в Capcut. Если вы тоже интересуетесь этим вопросом, то дочитайте статью до конца. Этот блок позволит вам разобраться в теме и подробно обо всём узнать. Где находится эффект Первым делом нужно понять, где же находится фильтр вспышки. Приложение CapCut известно тем, что оно предлагает своим пользователям […]
Как сделать эффект замедления в CapCut
Замедление в CapCut – это одна из функций редактора, которой пользуются чаще всего. Всё потому, что этот эффект сейчас считается трендом во многих социальных сетях. Особенно в Тик Ток. Если вы хотите создавать подобные ролики, то не переключайте….В смысле, читайте дальше. Для чего можно использовать эффект замедления В кинематографе он используется для того, чтобы показать […]
Пошаговое руководство по основному редактированию в CapCut
Уроки CapCut: 3D Zoom | Размытие | Зеленый экран
Редактирование видео может относиться к редактированию части клипа или, в общем смысле, к созданию всего проекта. Здесь мы обсудим все основные вещи, которые вам понадобятся для редактирования всего проекта, а также отредактируем конкретный клип, чтобы удалить или добавить какой-либо раздел.
Отделка
Обрезка — один из лучших инструментов под рукой любого редактора. Это позволяет удлинить или сократить любое видео в зависимости от ваших потребностей и требований. Чтобы обрезать видео в CapCut:
Коснитесь и выберите клип. Теперь коснитесь любого конца с белой областью выбора и перетащите, чтобы удлинить или сократить видеоклип.
Вот и все! Теперь вы обрезали выбранное видео в соответствии с вашими потребностями в CapCut.
Изменить размер
CapCut также позволяет очень легко изменять размер клипов и видео на холсте. Чтобы изменить размер видео на холсте, просто сведите пальцы и увеличьте или уменьшите масштаб предварительного просмотра видео в верхней части экрана. Вы можете использовать это, чтобы изменить размер практически любого слоя в вашем проекте. Просто убедитесь, что вы выбрали слой заранее на временной шкале, иначе вы в конечном итоге измените размер текущего выбранного слоя.
Переместить клип
Вы также можете легко перемещать клип в CapCut. Таким образом, вы можете изменить временную шкалу и придать своему проекту новый вид. Просто нажмите и удерживайте клип на шкале времени, и вы должны получить его миниатюру. Когда появится предварительный просмотр, перетащите клип в любое место на временной шкале. Клип будет автоматически привязан к начальному и конечному положению ближайших клипов, а также к начальной или конечной точкам вашего проекта.
Добавить аудио
Чтобы добавить аудио в свой проект, нажмите «+ Добавить аудио» на временной шкале.
Теперь выберите один из следующих доступных вам вариантов.
После выбора перейдите к выбору желаемого файла или эффекта и нажмите на галочку в правом верхнем углу экрана, когда закончите.
Вот и все! Выбранный тип аудио и файл будут добавлены на вашу временную шкалу. Вы можете изменить порядок / обрезать аудиоклип, как любой другой клип на временной шкале.
Разделить клип
Разделить клип в CapCut довольно просто. Начните с открытия желаемого проекта в приложении.
Теперь переместите курсор в желаемое положение на шкале времени, где вы хотите разделить клип.
Теперь нажмите «Разделить» внизу экрана.
Теперь клип будет разделен, и теперь вы получите возможность добавить переход к своему фрагменту. Нажмите «Добавить переход», если хотите добавить переход.
Вот и все! Выбранный клип теперь должен быть разделен на два.
Заменить зажим
Передумали? Хотите заменить видеоклип в своем проекте? Вы можете легко сделать это в CapCut. Просто нажмите на клип, который хотите заменить, а затем прокрутите нижнюю строку меню, пока не найдете «Заменить».
Найдя его, нажмите на него и выберите нужный клип из локального хранилища.
Клип будет автоматически обрезан до нужной длины в проекте. Нажмите на заполнитель и переместите его, чтобы закрыть желаемую часть видеоклипа.
Когда вы будете довольны выбором, нажмите «Подтвердить» в правом нижнем углу экрана.
Теперь клип должен быть автоматически заменен вашим выбором на шкале времени.
Изменить скорость
CapCut имеет специальные меню для большинства функций, необходимых при использовании видеоредактора. В редакторе есть специальная кнопка скорости для регулировки скорости любого клипа. Выберите нужный клип на шкале времени и нажмите «Скорость» в нижней части экрана.
Теперь у вас будет возможность статически изменять скорость на заданном наклоне / спуске или динамически изменять скорость с помощью кривой. Выберите один из наиболее подходящих вариантов для ваших нужд:
Для нормального
Нажмите на курсор и переместите его на желаемую скорость.
Включите «Шаг» в нижнем левом углу, если вы хотите изменить высоту звука клипа синхронно со скоростью видео. Не устанавливайте этот флажок, если хотите использовать исходное аудио.
Когда вы закончите, нажмите на «Галочку» в правом нижнем углу экрана.
Вот и все! Теперь скорость вашего клипа должна быть изменена в соответствии с заданными вами параметрами.
Для кривой
Кривые дадут вам возможность динамически регулировать скорость вашего клипа для создания уникальных эффектов, которые могут помочь улучшить общую историю и внешний вид вашего видео. Вы можете выбрать один из предустановок, доступных в CapCut, или использовать параметр «Пользовательский», чтобы создать свой собственный. Используйте приведенное ниже руководство, чтобы создать свою собственную кривую.
Коснитесь и выберите «Пользовательский».
Снова нажмите «Изменить».
Теперь переместите курсор на желаемое время в видеоклипе.
Нажмите и удерживайте один из заполнителей и переместите его с желаемой скоростью.
Продолжайте диктовать свою кривую в соответствии с вашими потребностями, перемещая каждый заполнитель в желаемое положение.
Когда вы закончите, нажмите на «Галочку» в правом нижнем углу экрана, чтобы сохранить изменения.
Снова нажмите на «Галочку».
Вот и все! Выбранный график будет применен к вашему клипу.
Изменить громкость
Вы можете регулировать громкость каждого клипа, добавляемого на вашу временную шкалу, индивидуально в CapCut. Просто нажмите и выберите нужный клип на временной шкале, а затем нажмите «Громкость» в нижней части экрана. Теперь используйте ползунок, чтобы отрегулировать громкость до желаемого уровня. После этого нажмите «Галочку» в правом нижнем углу, чтобы сохранить изменения. Теперь громкость выбранного клипа должна быть изменена в соответствии с вашими предпочтениями.
Зеркало
Эта опция поможет вам отразить ваше видео и, по сути, перевернуть его 2D-представление на холсте. Нажмите кнопку «Зеркало», чтобы просто отразить ваше видео.
Повернуть
Вы можете повернуть видео на холсте, используя эту опцию. Нажмите на него, чтобы повернуть предварительный просмотр на 90o при каждом нажатии.
Обрезать
Эта опция может помочь вам обрезать видео. Нажмите «Обрезать», чтобы начать. Теперь используйте ползунок вверху, чтобы найти нужное место на панели поиска.
Найдя, вы можете либо выбрать один из предустановок обрезки внизу экрана, либо выбрать «Свободный» и обрезать нужную область на холсте. Когда закончите, нажмите на «Галочку» в правом нижнем углу экрана. Выбранная обрезка будет применена к вашему видеоклипу.
Мы надеемся, что вы смогли познакомиться с базовым редактированием в CapCut, используя это руководство. Если у вас есть еще вопросы, не стесняйтесь оставлять комментарии ниже.
Как сделать эффекты в CapCut
Эффекты в CapCut позволяют сделать контент более красочным и качественным. Добавлять их очень легко. Всё потому, что эта программа имеет очень удобный интерфейс и дизайн. Скачать её можно абсолютно бесплатно.
Где находятся эффекты в СapCut
На самом деле, найти их очень легко. В нижней части экрана есть панель со всеми инструментами. Именно там и нужно искать. Функция «Эффекты» находится на 6 позиции.
Узнать её можно по соответствующей надписи и иконке в виде волшебной палочки.
После нажатия значок, откроется Пакет фильтров под названием «В тренде». Они пользуются наибольшей популярностью среди пользователей. Также тут можно найти такие категории как настроение, представление, любовь, bling, тень, вечеринка, текстура, ретро, комикс, разделение, природа, рамка и основное.
В каждом пункте вы сможете найти более 10 необычных анимационных фильтров. Преимущество в том, что все они являются бесплатными.
Важно: при желании вы сможете добавить собственный эффект.
Как добавить эффект на видео
Для того, чтобы наложить интересный анимационный фильтр, вам понадобится инструкция, представленная ниже. В ней всё расписано по шагам, поэтому вы точно не запутаетесь.
Первый шаг: Откройте редактор
Если вы уже скачали CapCut, то его иконка появятся в меню приложений вашего устройства. Узнать её можно по белому фону и темному линейному рисунку. Ткните на значок.
Далее вы увидите главный экран. На нём отображаются все предыдущие проекты, настройки, руководство по использованию и кнопка «Новый проект». Вам нужно нажать на последний элемент. В результате откроется галерея.
Выберите ролик, который вам необходимо обработать. Для этого нажмите на небольшой кружочек в верхней части квадратика. После того, как материал выделится, нажмите на кнопку «Добавить».
Если вы хотите предварительно просмотреть клип, то нажмите на любую область квадрата, кроме верхнего правого угла.
Второй шаг: Добавьте фильтр
О том, какая функция вам понадобится, вы уже знаете. Осталось её применить. Нажмите на иконку с изображением волшебной палочки.
Выберите тот фильтр, который понравится вам больше всего и нажмите на галочку. В этом примере выбор пал на «Хроматическое мерцание» из списка Blind.
Но вам не обязательно повторять всё в точности. Проявите творческий подход.
Теперь нужно настроить длительность выбранного фильтра. Для этого нажмите на дорожку. Справа и слева появятся ползунки. Чтобы растянуть дорожку, нужно потянуть за правый. Осталось только повторно нажать на галочку.
Третий шаг: Сохраните итог
Перед тем, как это сделать, просмотрите весь ролик. Чтобы ничего вам не мешало, вы можете нажать на кнопку полноэкранного режима, которая находится в верхней части экрана. Рядом с ней, кстати, находится кнопка сохранения.
Теперь можно сохранять. Ткните на стрелочку и настройте параметры разрешения и частоты кадров. От них будет зависеть качество и размер готового контента, поэтому этот пункт нельзя игнорировать.
Теперь осталось дождаться окончания экспорта. Программа предупреждает, что во время этого процесса нельзя закрывать CapCut и включать блокировку экрана.
Когда всё завершится, нужно нажать на надпись: «Готово». Тогда ролик появится в вашей галерее.
Лучшие связки и сочетания эффектов в CapCut
Если вы не знаете, какой эффект использовать, то этот список будет вам очень полезен.
Эффект тряски
Его можно найти в группе под названием «Основное». Тряска добавляет ролику динамичности. Её можно использовать для комичных клипов.
Приближение
Есть два фильтра, которые позволяют приблизить видео: увеличительный объектив и медленный зум. Они позволяют выделить какой-то фрагмент клипа.
Замедление
Это один из способов создания эффекта Slow mo. Однако, он более красочный. Тут можно использовать также эффект под названием: «Задержка».
Триггеред
Это то, что вызывает определённые эмоции. Сюда можно отнести «Обратный отчёт» и все позиции группы «Настроение».
Другие крутые варианты для соцсетей
Если вы хотите, чтобы эффект понравился всем, кто посмотрит ролик, то выбирайте из вкладки «В тренде». Тут есть звёзды, блёстки, метеоры, проблески, фейерверки, виньетки и т.д.
Теперь вы знаете, как добавлять анимационные фильтры на клип. Осталось попробовать сделать это самостоятельно. Скачивайте CapCut и творите.