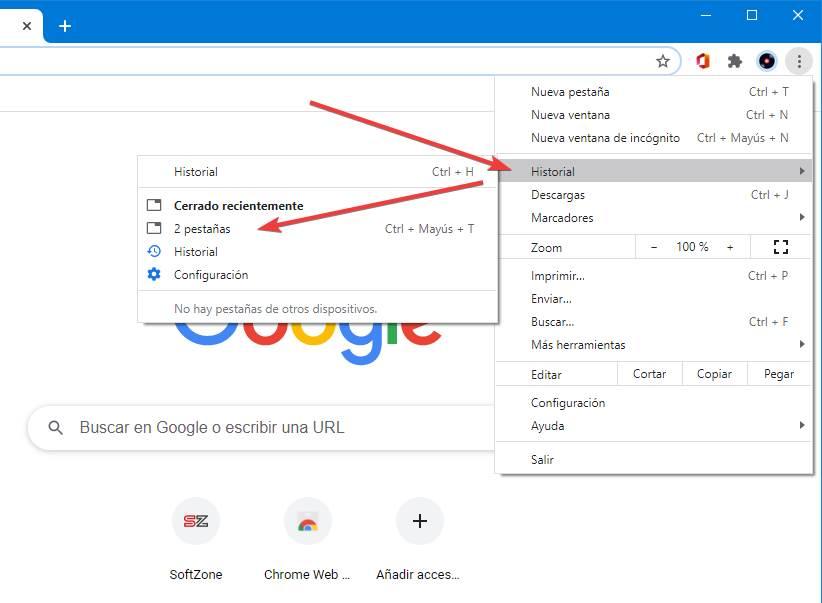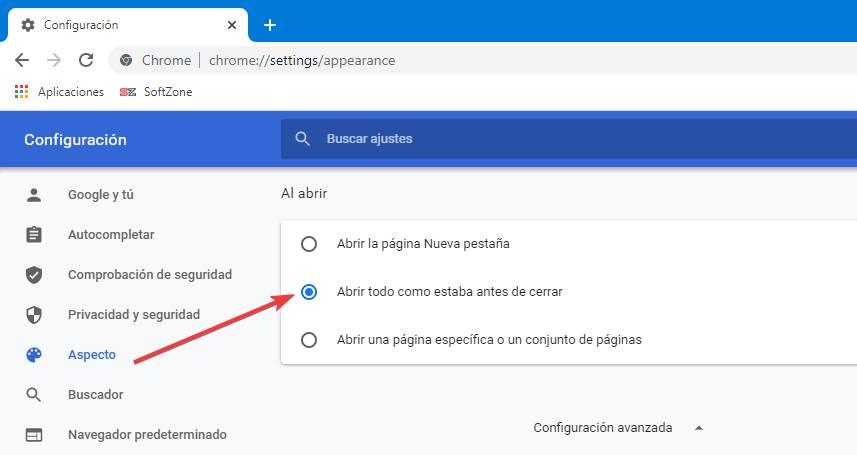как сделать что бы вкладки при закрытии хрома не выклбчалтсб
Избегайте потери вкладок и групп при закрытии Chrome
Просмотр с вкладками не только комфортно, но и сегодня необходимо. Все браузеры поддерживают вкладки, и многие из них (например, Chrome, край, Operaи т. д.) ищут новые способы поднять свою полезность на новый уровень. За один сеанс просмотра мы можем открыть десятки вкладок. Многие из нас закрывают их, когда они нам не нужны, а другие остаются открытыми, пока мы не закроем браузер. Однако наверняка мы когда-либо закрывали браузер, или он был закрыт по ошибке, и мы потеряли открытые вкладки. И много рабочего времени.
Эти проблемы с ресницами существуют всегда. И не похоже, что они исправятся обновлением. Поэтому, если мы не хотим потерять открытые вкладки, группы и работу, которая у нас в конвейере, мы должны прибегнуть к этим уловкам.
Закрепление вкладок и групп Chrome
Это самый простой способ сохранить привязку веб-сайтов в браузере и предотвратить их закрытие при закрытии. Однако этот трюк не всегда работает. Бывают случаи, что, хотя у нас есть фиксированные вкладки в панели браузера, когда мы закрываем ее и открываем снова, без видимой причины, они исчезают, и мы возвращаемся к пустой вкладке. Кроме того, это не работает для групп вкладок, поскольку их нельзя закрепить.
Используйте функцию «недавно закрытые»
Благодаря истории, которая сохраняется на всех страницах, которые мы посещаем, Chrome предлагает нам возможность повторно открыть любую из вкладок, которые были недавно закрыты. Это особенно полезно, когда, например, мы закрываем браузер по ошибке, он дает сбой и его нужно принудительно закрыть, или если Windows вылетает или перезагружается.
Недавно закрытые вкладки включают как отдельные вкладки, так и группы. Таким образом, мы можем восстановить сеанс в том виде, в котором он был до закрытия. Проблема, которую мы обнаруживаем, заключается в том, что это временно. То есть он действителен только для следующего сеанса браузера. Если мы закроем его, мы не сможем вернуться к предыдущему сеансу.
Настройте Chrome для автоматического открытия вкладок из последнего сеанса
Chrome позволяет нам выбирать, что мы хотим делать, когда мы открываем браузер в первый раз. По умолчанию браузер открывает пустую страницу с собственной поисковой системой браузера и веб-сайтами, которые мы используем чаще всего, с привязкой внизу. Однако при желании мы можем изменить это поведение.
Браузер также позволяет нам автоматически открывать страницу или группу страниц по умолчанию каждый раз, когда мы запускаем ее с нуля. И вариант, который нас интересует в данном случае, восстановить предыдущую сессию.
Интересующий нас вариант находится в меню «Настройки» в разделе «Внешний вид» и называется » Открываем все как было до закрытия «. Когда мы активируем его, мы делаем то, что каждый раз, когда мы закрываем Chrome, он сохраняет автоматическую копию текущего сеанса. Таким образом, когда мы снова открываем браузер, мы можем возобновить деятельность с того момента, на котором остановились.
Эта опция сохраняет все вкладки и группы, которые мы создали, как есть. И если мы снова закроем браузер, сеанс продолжится, как мы его оставили. Следовательно, это лучший способ сохранить открытые вкладки и группы вкладок в браузере и не потерять их из-за какого-либо закрытия.
Сохранение вкладок Chrome с расширениями
Предыдущие приемы помогут нам легко сохранять и восстанавливать вкладки и группы. Но, как это часто бывает, есть браузер расширения разработан, чтобы облегчить нашу жизнь.
Новый старт
Что и как сделать, чтобы в Google Chrome сохранялись вкладки после закрытия или переустановки браузера или системы
Пользователи интернета посещают десяток-другой сайтов ежедневно: социальные сети, видеохостинги, новостные порталы, тематические ресурсы (хобби, работа, образование). Сохранить все открытые вкладки в Гугл Хром можно несколькими способами, чтобы в будущем посещать любимые сайты одним или парой кликов, а не набирать их адреса или регулярно искать через Google либо Яндекс.
Из статьи узнаете, что и как сделать, чтобы в браузере открывались прежние страницы при закрытии или переустановке программы, или всей ОС Windows. Достигается это благодаря инструментам самого веб-обозревателя, сторонних приложений или расширений для сохранения любимых сайтов и разных способов создания закладок и ярлыков.
Как настроить, чтоб не закрывались, через настройки браузера
Chrome откроет активные на момент закрытия приложения вкладки, если предварительно сделать нужную настройку.
Инструкция
Для включения опции:
Как работает функция
После закрытия программы активные вкладки записываются на диск, а после запуска Хром «встретит» Вас открытыми на момент завершения сессии страницами.
Другие способы оставить страницы в браузере после выключения
Рассмотрим сторонние инструменты и скрытые от глаз пользователя методы решения проблемы.
Закрепить вкладку
Функция закрепления активных страниц в Хром подразумевает, что они откроются при следующем запуске браузера. Кликните по заголовку открытой вкладки правой клавишей мыши и выберите «Закрепить».
Она появится слева в миниатюрном виде и без названия. Опознать можно разве по фавиконке. При подведении курсора выскочит всплывающее окошко со ссылкой и названием страницы.
Добавить в закладки
В Хроме закладками называются ссылки на страницы в интернете и ярлыки на файлы, расположенные в панели под адресной строкой. По умолчанию она не отображается, но мы сделаем этот элемент интерфейса браузера видимым.
Один сайт
Альтернативный вариант – использование комбинации горячих клавиш Ctrl + Shift + B.
Когда соберется много избранных URL-ов, их можно разгруппировать по каталогам для простоты ориентирования или быстрого вызова.
Заодно можете добавить другие папки.
В окне изменяется название вкладки и выбирается каталог для ее хранения.
Весь сеанс: все открытые в данную минуту
Для сохранения сеанса (всех открытых на данную минуту страниц) щелкните правой клавишей по плюсу правее от последней вкладки и выберите «Добавить все…». В окне определитесь с каталогом для их хранения.
Альтернативный путь – комбинация клавиш Ctrl + Shift + D.
Настройка отображения под адресной строкой
Для отображения панели закладок под адресной строкой зажмите Ctrl + Shift + B или через пункт главного меню «Закладки» отправьте команду «Показывать панель…».
Создание ярлыка на панели визуальных закладок
Включение отображения панели
Для вывода панели визуальных закладок кликните по кнопке «Настроить» справа внизу, нажмите «Ярлыки», кликните по первому блоку и закрывайте окно с сохранением настроек.
Теперь вместо регулярно посещаемых сайтов появятся созданные вами ярлыки.
Добавление ярлыков
По умолчанию на пустой вкладке отображаются ярлыки на самые посещаемые сайты. Для добавления своих ярлыков кликните по одноименной кнопке с плюсом. Вставьте ссылку на страницу, введите ее название и сохраняйте изменения.
Менеджеры закладок: что это, где скачать
Для удобства в работе также можно использовать расширения с различной функциональностью для управления вкладками. Для загрузки перейдите по ссылке, в строке поиска введите «tabs» и посетите страницу дополнения.
На ней нажмите «Установить» и подтвердите инсталляцию.
Синхронизация как вариант “перекинуть” список вкладок на сервер Гугла
Передача информации в браузере Google между устройствами позволяет полноценно работать в интернете с домашнего и служебного компьютера, ноутбука, смартфона, держа под рукой ссылки на часто посещаемые ресурсы.
Дальше необязательные шаги (можете включить синхронизацию только закладок или иных компонентов).
Экспорт закладок с браузера
При переходе на другой браузер либо в качестве одного из вариантов резервной копии закладки можно экспортировать из Хрома и сохранить в файл на жестком диске компьютера.
Импортировать обратно можно так:
Сохранение кода страницы в HTML файл
Для просмотра страницы офлайн ее содержимое можете сохранить на диске: зажмите клавиши Ctrl + S, укажите каталог для файлов и нажмите «Сохранить».
Создание ярлыка и “преобразование” его в отдельное приложение
Для запуска нужного сайта в браузере Chrome с рабочего стола предусмотрена функция создания ярлыков, которые откроют программу и тут же загрузят указанную страницу. Она выделяется фавиконкой сайта, на панели задач отображается отдельно от других окон и вкладок Хрома (опционально).
Через главное меню выполните команду «Дополнительные инструменты» – «Создать ярлык…».
Укажите название ярлыка, под которым он появится на «Рабочем столе».
А также ссылка дублируется на страничке «Сервисы». Если кнопки нет, откройте контекстное меню панели закладок, отметьте флажком «Показать кнопку…».
Расширения для сохранения более одной сессии
Для работы с вкладками в Chrome написаны десятки расширений.
OneTab
Инструмент для управления активными вкладками в браузере, позволяющий экономить до 95% оперативной памяти. Он выгружает содержимое неактивных или указанных страниц на диск, а после обращения к ним мгновенно подгружает, может сохранить на диск.
Как сохранить вкладки Google Chrome при закрытии браузера
Работа с вкладками – это основа взаимодействия с браузером. Мы можем открывать и закрывать их, перемещать и закреплять, выносить на стартовую страницу – в этом плане Хром очень гибок и дает пользователю массу возможностей.
В данной статье мы рассмотрим, как настроить работу с вкладками в Хроме, какие существуют горячие клавиши для взаимодействия с ними и, конечно, мы с вами узнаем, как сделать чтобы вкладки не закрывались при закрытии браузера Google Chrome.
Работа с вкладками в Гугл Хром
Итак, начнем статью именно с различных фишек в работе со вкладками браузера. Информация, конечно, присутствует и в официальной документации по Chrome, но здесь все будет изложено человеческим языком. По данной информации пройдемся тезисно:
Теперь пара слов о горячих клавишах. Естественно, их в браузере непомерное множество, а потому сосредоточимся на самом главном:
Главный “лайфхак” – чтобы вернуть случайно закрытую вкладку, достаточно нажать на сочетание клавиш Ctrl+Shift+T.
Как сделать, чтобы при закрытии браузера вкладки не закрывались
А теперь пришла пора узнать, как следует настроить Хром чтобы не закрывались вкладки. На самом деле это совсем не сложно и не займет много времени. Да, несомненно, можно просто войти в историю посещений браузера и уже оттуда, по одной, восстановить закрытые при прошлом выходе из Хрома вкладки. Как минимум, такой способ тратит лишнее время. А ведь далеко не все любят лишние телодвижения.
Итак, что сделать, чтобы вкладки не закрывались при закрытии браузера? Сперва нужно нажать три точки в правом верхнем углу и перейти в «Настройки».
Затем открыть раздел «Запуск Chrome» и отметить там пункт «Ранее открытые вкладки».
Теперь вкладки не будут пропадать после закрытия браузера.

Как сделать, чтобы браузер не закрывался при закрытии вкладок
Есть и обратная сторона работы с Google Chrome – как сделать так чтобы Хром не закрывался при закрытии последней вкладки?
К сожалению, в базовом функционале в Chrome отсутствует такая простейшая настройка, как выбор действия после закрытия последней вкладки. Что безусловно крайне неудобно.
Решение – установка расширения Last Tab, Session Buddy или аналогичного им.
Другой способ решения данной проблемы не требует установки лишнего софта — просто закрепите одну, любую вкладку, и ее наличие не даст браузеру закончить работу после закрытия последней незакрепленной вкладки.