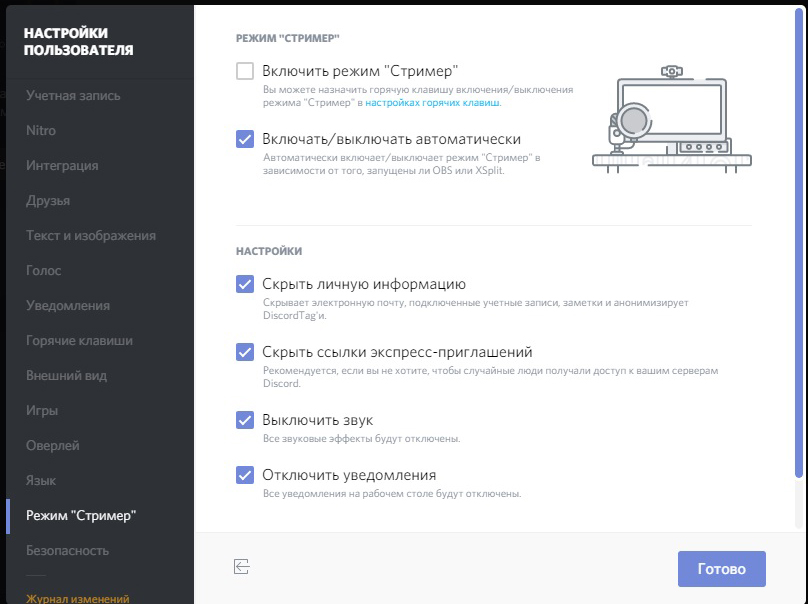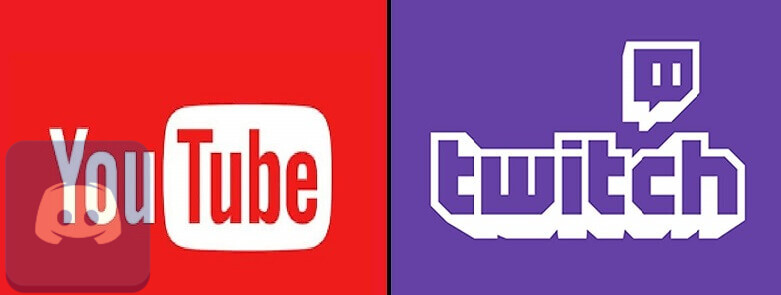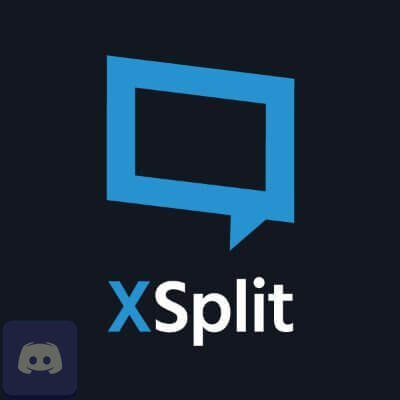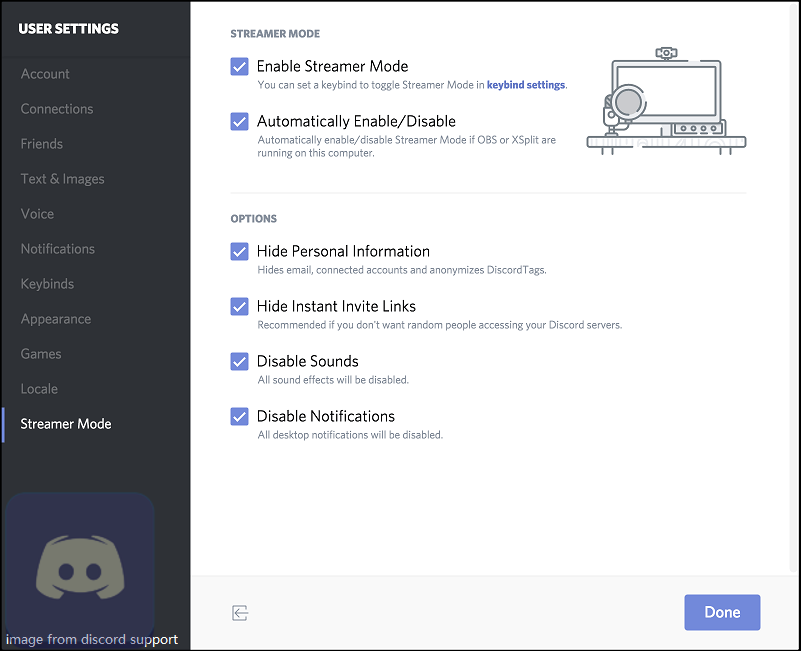как сделать чтобы в дискорде показывало что ты стримишь
Как в Discord поставить статус «Играет в игру»
Сегодня Discord стала одной из самых мощных веб-платформ для чата и видео. Изначально разработанная для геймеров, она сместила свои акценты, и заявила о себе, как чате для сообществ и друзей. Безусловно, приложение имеет все функции, чтобы получить массовое использование. В этой статье расскажем о том, как сделать в Дискорде статус «Играет в игру», какие базовые метки можно выставить на профиле, и как менять свое присутствие в системе.
Как сделать в Дискорде статус «Играет в игру»: пошаговая инструкция
Программой Discord предусмотрены базовые статусы для пользователей, а также есть дополнительные возможности для создания собственный пользовательских вариаций. А для тех, кто увлечен играми, в мессенджере есть отдельный функционал для обозначения своего присутствия.
Помимо четырех вариантов состояния, включающих такие, как онлайн, отсутствует, занят и невидимка, всегда можно включить метку, во что вы играете. Используйте готовую инструкцию, чтобы сделать этот статус:
Для изменения названия игр, просто уберите галочку напротив конкретной игры, или установите ее напротив нужной. Точно также вы сможете просто убрать этот статус, сняв метку напротив нужного пункта.
Обратите внимание! Отдельный статус, отображающий, что вы сейчас играете в конкретную игру, можно установить в настройках профиля в разделе «Игры».
Что такое статус и основные варианты в Discord
По этим терминов понимается значок, отображаемый в нижнем правом углу ника пользователя. Он указывает на состояние участника в данный момент времени. Унифицированные значки помогают другим пользователям сориентироваться, кто может в настоящее время вступить в беседу, а кого не стоит беспокоить.
Разработчики предложили пользователям четыре основных статуса. Эти состояния отмечены определенным символом, надписью и означают следующее:
Как изменить статус в Discord
Смена состояния из базовых опций доступна всем пользователям, независимо от того, какой у них профиль – стандартный, или с дополнительной опцией Nitro. Смена статуса выполняется вручную, и для этого следует выполнить следующее:
В Discord существуют еще и дополнительные режимы, например, Оверлей (Overlay) позволяет вести беседы в голосовом чате, оставаясь в игре. Такая опция незаменима во время командных игр, и помогает общаться с другими игроками.
Правильное использование режима Стример в Discord
Многие заядлые любители компьютерных игр очень часто заводят свои сообщества, создают чаты, чтобы обмениваться данными со своими единомышленниками. Также в последнее время очень популярными становятся игровые видеоблоги на YouTube, когда опытные игроки выкладывают в интернет-видеоинструкции о том, как проходить различные игры. Для увеличения количества подписчиков такие блогеры регулярно устраивают трансляции в прямом эфире, за которыми могут наблюдать другие игроки. И действительно, из таких трансляций можно многому научиться, и время от времени их просматривают не только игроманы, но и даже начинающие игроки.
Для стримера Discord дает возможность скрытия персональных данных.
Для организации трансляции многие игроки пользуются различным программным обеспечением. Каждая из них обладает определёнными недостатками, но программа под названием Discord является совершенно бесплатной, не содержит рекламы, является очень простой в настройке, а её меню качественно переведено в том числе и на русский язык. Функционала достаточно для организации голосового общения в различных компьютерных играх. Но одной из самых примечательных функций программы является специальный режим стримера.
Каковы особенности этого режима? Как его использовать в программе? На эти вопросы мы дадим ответ в сегодняшнем материале.
Особенности режима стримера в Discord
Режим стримера предоставляет вам возможность очень быстро и легко скрыть от посторонних глаз личную информацию во время трансляции. Очень часто бывает, что, когда вы стримите, вам приходят оповещения из других программ, проскакивают ссылки на сервер игры, который предназначен только для близких друзей и множество подобных ситуаций. Иногда это выглядит просто не очень красиво, а иногда даёт повод назойливым зрителям воспользоваться конфиденциальной информацией не по назначению.
Режим стример имеет несколько простых настроек, которые позволят скрыть такие данные:
Активация режима
Чтобы активировать режим стримера в Дискорд, вам нужно включить соответствующую функцию в настройках программы. Где она находится?
После того как вы откроете главное меню игры, вы увидите, что экран поделён на четыре зоны:
Внизу второй панели отображается имя вашего профиля. Если навести курсор, то появится кнопочка для перехода в настройки в виде шестигранника. Нажмите на неё, и в открывшемся окошке с левой стороны вы сможете увидеть различные пункты меню. Одним из них является режим стример. Если вы хотите включить его, поставьте галочку на соответствующем пункте. Кроме того, прямо из этого меню вы можете перейти в настройки горячих клавиш, чтобы задать клавиатурную комбинацию для ручной активации.
Как организовать трансляцию через Discord
Возможно, мы вас сейчас разочаруем, но для того, чтобы стримить свою игру, одного Discord будет мало. Вам обязательно понадобится программа для захвата экрана и трансляции изображения в интернет, а также учётная запись сервиса, на который вы собираетесь передавать видео.
Заключение
Как видно, Дискорд является отличной программой для организации групповых чатов в игровых сообществах. Хоть она и не может самостоятельно организовать трансляцию игры, её уникальный режим стримера позволит значительно улучшить качество трансляции. В комментариях приглашаем вас писать, для каких целей вы используете это прекрасное приложение.
Как включить Overlay в Дискорд? Подробная инструкция
Для тех, кто занимается игровыми стримами (демонстрацией прохождения игр и т.д.) и использует при этом такую программу, как Discord, наверняка не раз задавался вопросом, как включить оверлей в Discord.
Действительно, наличие оверлея – разумеется, если им не злоупотреблять – может украсить канал, повысить его информативность и т.д.
Что такое Оверлей в Discord вообще?
Впрочем, вполне возможно, что кто-то еще не в курсе не только, что такое оверлей в Discord, но и что такое вообще – эти оверлеи. Под оверлеями понимается та или иная информация, выводимая поверх транслируемого экрана.
И это может быть все, что угодно: логотип канала, аватарка пользователя, бегущая строка, всевозможная техническая информация…
Ну а под Discord Overlay подразумевается информация об имеющихся серверах, об участниках на канале. Таким образом, владелец сервера может, не переключаясь между ними, а также проводить настройки, например, громкости, не выходя из игры. Удобно? Несомненно!
Оверлей в Дискорде: как с ним работать?
Однако как сделать Оверлей в Discord? Для этого нужно будет:
Что касается того, как настроить оверлей в Дискорде, то это можно сделать также прямо из программы. В этом же окне имеются следующие пункты настойки:
Однако можно разрешать или не разрешать оверлей для каждой конкретно взятой игрушки. Делается это так:
Если что-то пошло не так…
Если не работает Discord, либо оверлей начинает мерцать, а то и вовсе не демонстрироваться, то, как правило, проблему стоит искать, как ни странно, в антивирусе. Ведь оверлей встраивается в само приложение.
Так что антивирус может принять такое поведение за подозрительное.Так что, если интересует, почему не работает оверлей в Discord, в первую очередь нужно добавить приложение Дискорд в список доверенных в своем антивирусе.
Оверлейный модуль находится по адресу:
%appdata%\Discord\0.0.296\modules\Discord_overlay\. А сам Дискорд: %localappdata%\Discord\.
Именно эти адреса и нужно вводить для добавление в исключение. Также, если оверлей не срабатывает, можно попробовать запустить Дискорд от имени администратора компьютера.
Если же не хочется, чтобы вся техническая информация в оверлее выводилась на экраны других зрителей – в случае сетевого стрима, к примеру, то имеет смысл включить режим Стримера.
Правда, в этом случае с экрана могут пропасть не только технические оверлеи, но и вообще все, что находится поверх экрана. Даже изображение с вебки.
Поэтому всем, кто спрашивает, как включить вебку в Дискорде, можно прежде всего посоветовать выключить режим Стримера.
Как включить Overlay в Дискорд? Смотрите видео
Для включения или отключения этого режима, находясь все в том же диалоговом окне, нужно выбрать раздел «Режим Стример». Здесь можно указать, какую информацию выводить на экраны зрителей, а какую скрывать.
Если знать, как включить оверлей в Discord, то можно действительно расширить свои возможности по использованию данной программы и привлечь на канал других зрителей. Тем более, как было показано выше, это сделать, в общем-то, не так трудно, как кажется.
Как сделать стрим в Дискорде? Инструкция
Что такое режим стримера Discord? Discord Streamer Mode автоматически скрывает личную информацию пользователей от других. В этом режиме стримеры стримеры и ютуберы могут сделать свою учетную запись приватной. Если они открывают свои профили в режиме стримера, их личная информация удаляется или размывается. Например, их ID имени пользователя анонимный. Следовательно, им не нужно размывать личную информацию в видео при использовании Discord.
Зачем нужен Streamer Mode в Discord?
Как уже упоминалось выше, каждый может создать небольшую фан-группу на Discord. Тем не менее, с увеличением числа членов их фан-сообщества возникают проблемы с безопасностью и конфиденциальностью.
Когда вы транслируете сеанс видеоигры зрителям, на самом деле вы проецируете контент со своего экрана на мониторы зрителей. Если одна из ваших семей или друзей отправит вам личное сообщение, включающее конфиденциальную информацию, во время потоковой передачи, не только вы, но и вся ваша аудитория увидят это сообщение, хотя вы никогда не хотели бы, чтобы его видели другие.
Ужасно, правда? Никто бы не хотел, чтобы с ним происходили такие вещи. Поэтому, чтобы максимально защитить конфиденциальность пользователей, Discord вводит режим стримера.
Что делает режим Discord Streamer?
В общем, стримерный режим Discord предназначен для скрытия или размытия личной информации стримеров от их потокового экрана.
Более подробно, режим стримера скроет или отключит следующие аспекты:
Как использовать режим Discord Streamer?
Чтобы использовать режим стримера Discord, вы должны прежде всего быть квалифицированным пользователем стриминга Discord.
Шаг 1. Интегрируйте Discord со своей потоковой платформой
У большинства пользователей Discord уже есть потоковые платформы. Тем не менее, если некоторые из вас еще не начали свое путешествие к потоковой передаче, вам следует сначала интегрировать этот инструмент в одну потоковую платформу, которая вам нравится. Есть много популярных потоковых платформ, таких как YouTube и Twitch.
Шаг 2. Включите программное обеспечение XSplit
Из Википедии, XSplit — это программа для микширования видео и потоковой передачи в реальном времени. Он в основном используется для записи игрового процесса для потоковой передачи или записи видео.
Совет: Существуют и другие инструменты потоковой передачи, такие как Open Broadcaster Software (OBS). Кроме того, OBS совместим с XSplit.
Шаг 3. Включите режим Discord Streamer.
2. Щелкните Streamer Mode в левом меню.
3. Установите флажок Включить режим стримера в правой области.
Другие варианты, которые вы можете отметить:
Когда вы закончите вышеуказанные операции, вы можете перейти на вкладку «Учетная запись». Если есть изображение, показывающее «РЕЖИМ СТРИМЕРА ВКЛЮЧЕН», это означает, что вы успешно включили режим стримера. Поздравляю!
Примечание:
Режим стримера Discord применяется только к пользователям на стороне клиента. Пользователи, находящиеся на одном сервере с вами, могут видеть ваш идентификатор, даже если вы находитесь в режиме стримера.
Если вы хотите отключить режим стримера, просто снимите флажок «Включить режим стримера» здесь.
×
Отклонить предупреждение
Режим Discord Streamer не работает
Иногда режим стримера может не работать по каким-либо причинам. Вы можете попробовать следующие методы, чтобы решить эту проблему.
Режим стримера в Discord
Discord быстро приобрёл мировую популярность, умело объединив лучшие функции TeamSpeak, IRC и Skype в одной простой в использовании социальной платформе.
Хотя Discord начинался как место для общения с товарищами по команде в играх, требующих более сложной командной работы. Вскоре он превратился во что-то гораздо более продвинутое. Теперь он предлагает целый ряд крутых и захватывающих функций. Специально разработанных, чтобы сделать ваш опыт немного лучше — последней из них является режим стримера Discord.
В наши дни каждый может стать создателем контента. Чтобы начать трансляцию тысячам людей на YouTube или Twitch, совсем необязательно сверхдорогая сборка. В наши дни это намного проще. Тем не менее, с ростом популярности как потоковой передачи, так и зрителей неудивительно, что такие приложения, как функции выпуска Discord, адаптированы для защиты ваших данных во время стрима.
В данной статье мы подробнее рассмотрим последнюю функцию Discord, Streamer Mode. Мы увидим, какие данные он охватывает, как их можно использовать и как включить во время ваших стримов.
Что такое режим Discord Streamer?
К сожалению, когда вы решаете транслировать свою игру, вы непросто транслируете свой любимый FPS или MOBA-игру. Вы также транслируете всё остальное, что появляется на вашем дисплее. Включая личные сообщения и всплывающие окна. Хотя это, вероятно, не является большой проблемой для некоторых людей, более крупные стримеры, у которых есть несколько миллионов подписчиков.
Представьте себе, вы транслируете трансляцию для 20 000 зрителей, и внезапно появляется личное сообщение вашего приятеля с некоторой интимной информацией. Которой определённо не следует делиться с таким количеством незнакомцев в Интернете. Всё могло быстро запутаться. По этой причине Discord решил создать режим Streamer.
Режим Streamer — это средство безопасности Discord, которое меняет то, что ваши зрители могут видеть, когда он включён. Он блокирует всплывающие окна, личные сообщения и приглашения, которыми могут злоупотреблять некоторые зрители. Скрывая личную информацию, он позволяет стримерам по-прежнему в полной мере использовать Discord во время стрима. А также позволяя вам перейти на свой сервер Discord, не раскрывая никакой личной информации.
Какую информацию скрывает режим Streamer?
Но что именно вы имеете в виду, когда говорите «личные данные»? Ниже мы изложили всю основную информацию, которую режим стримера Discord подавляет во время прямой трансляции.
Как включить режим стримера в Discord
Теперь, когда мы лучше понимаем, что такое режим Discord Stream и как его можно использовать для повышения безопасности стрима. Давайте быстро рассмотрим, как включить эту функцию.
Перед включением режима Streamer Discord вам необходимо интегрировать программное обеспечение для потоковой передачи с Discord. К счастью, это довольно простой процесс.
Интегрируйте Discord с вашим потоковым приложением
Включите своё потоковое приложение
Большинство людей, которые транслируют, будут использовать программное обеспечение открытого вещания (OBS) или что-то подобное. OBS — это бесплатный потоковый комплект, который легко интегрируется с Discord. После подключения у вас будет возможность настраивать параметры и разрешать потоковую передачу чата Discord и голосового общения.
Для этого вам просто нужно загрузить и установить приложение, которое вы планируете использовать. В этом случае мы будем использовать OBS. После завершения загрузки OBS уведомит вас о том, что хочет получить доступ к вашему Discord. После утверждения вы сможете настроить наложение в соответствии со своими потребностями.
Вы также можете использовать другие приложения, такие как Xsplit, если OBS немного ограничен.
Включить режим стримера
После синхронизации Discord с вашим потоковым приложением остаётся только включить режим Streamer.
Это так просто. Если вы используете OBS или что-то подобное, выбрав опцию «Автоматически включать / отключать», вам больше не придётся беспокоиться о физическом включении режима снова. Он автоматически включается при запуске синхронизированного приложения.
Вы также можете установить привязки клавиш, выбрав опцию «Параметры привязки клавиш». Это позволяет вам установить переключатель на клавиатуре для включения / выключения режима Streamer.
Заключение
Итак, вот оно, наше краткое руководство по использованию Streamer Mode в Discord. К счастью, процесс довольно простой. А включив его, вам больше не придётся беспокоиться о раскрытии личной информации сотням или тысячам людей, которые смотрят ваш стрим.