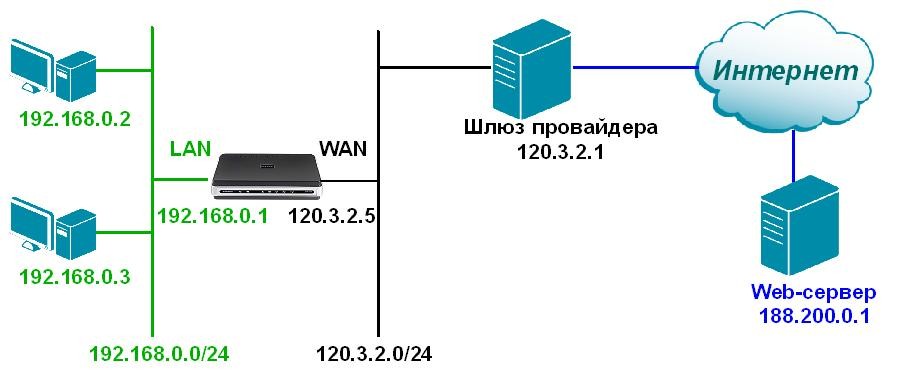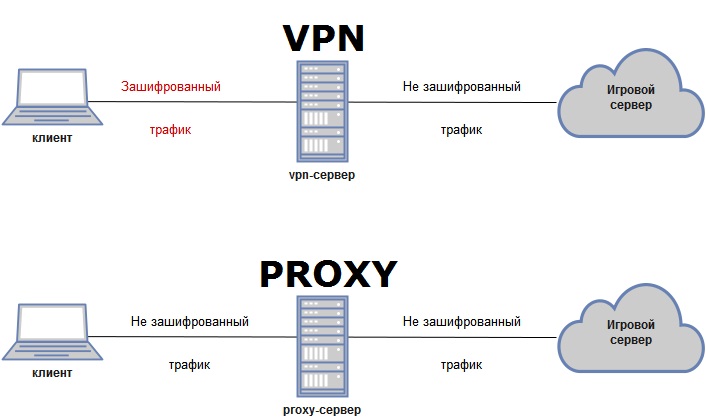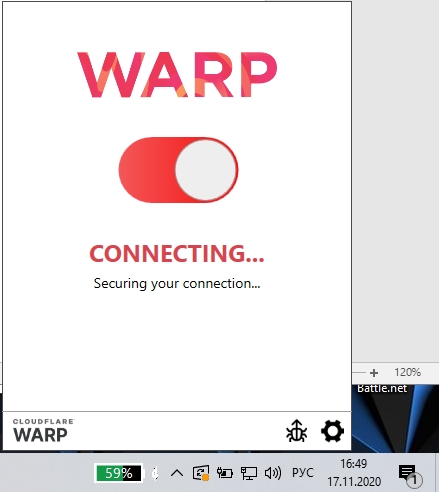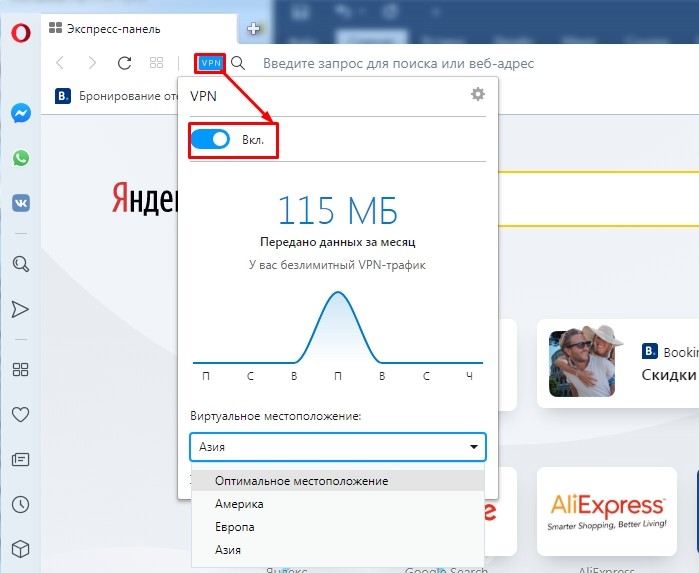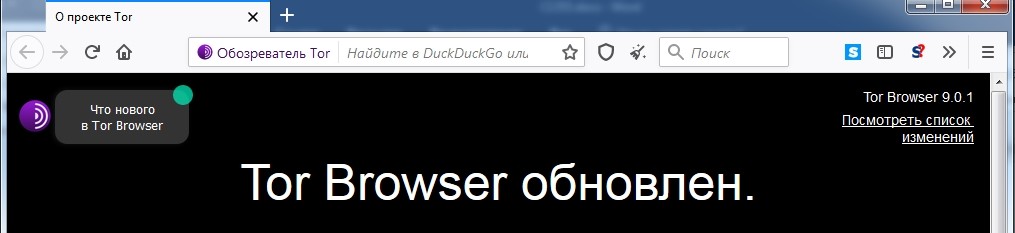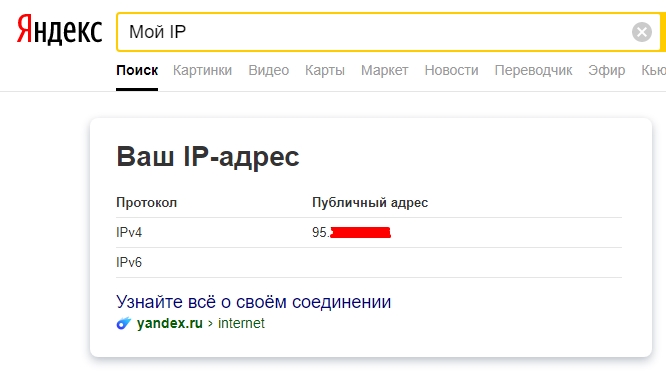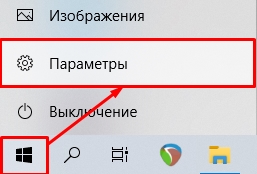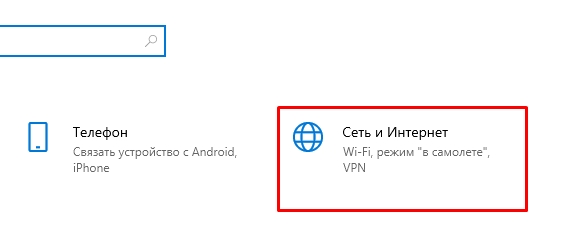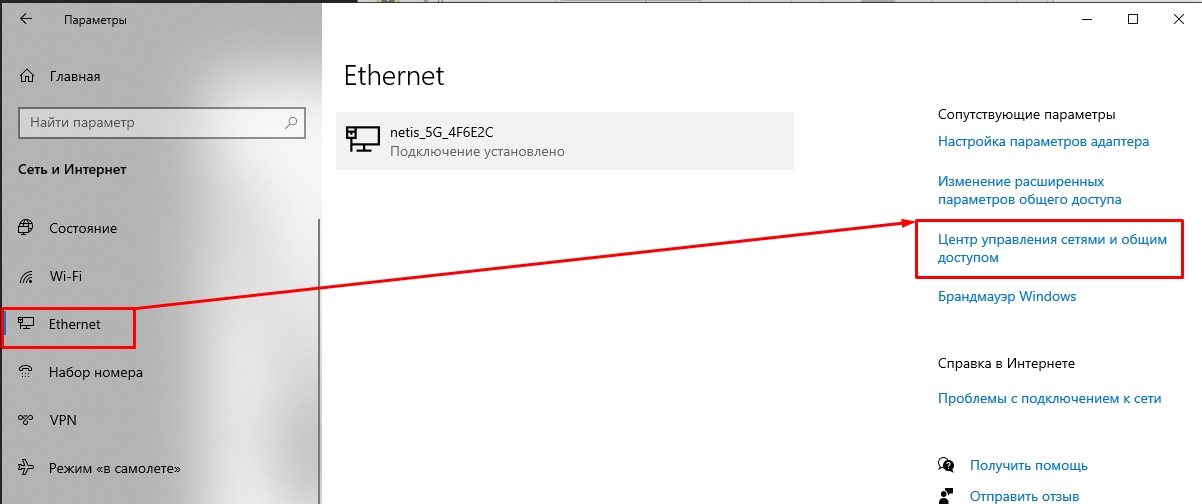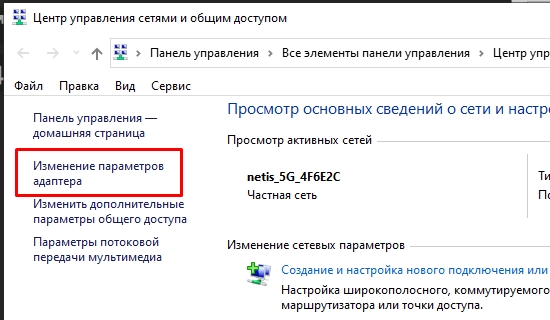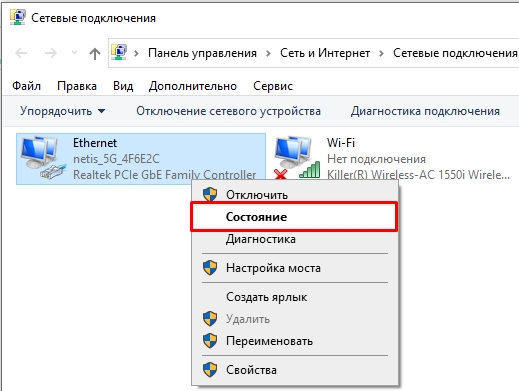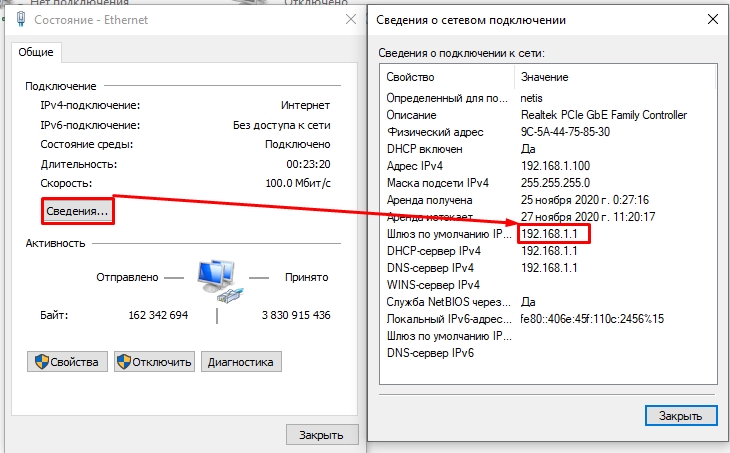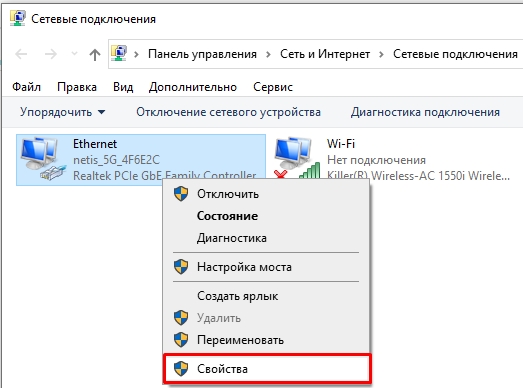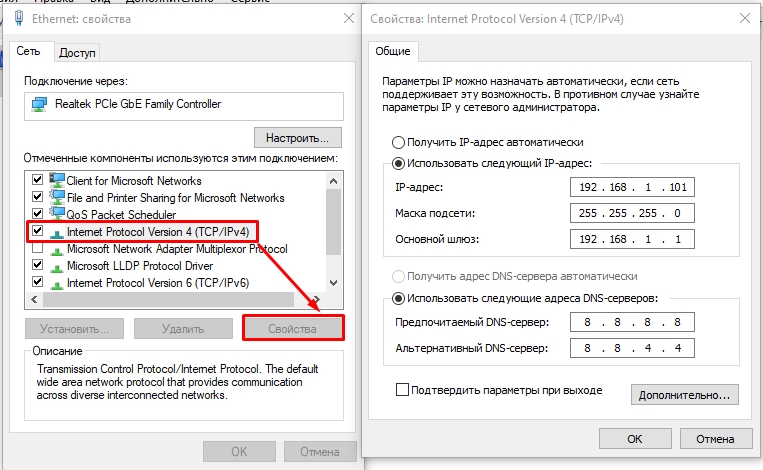как сделать динамический ip адрес на windows 10
Изменение параметров TCP/IP
Протокол TCP/IP определяет порядок обмена данными между вашим компьютером и другими компьютерами.
Чтобы упростить управление параметрами TCP/IP, рекомендуется использовать автоматический протокол DHCP. При использовании DHCP IP-адреса автоматически назначаются компьютерам в сети (если сеть поддерживает эту функцию). Если вы используете DHCP, то при перемещении компьютера в другое расположение вам не потребуется изменять параметры TCP/IP. При использовании DHCP не нужно вручную настраивать параметры TCP/IP, например DNS и WINS.
Включение DHCP и изменение других параметров TCP/IP
Выполните одно из следующих действий:
В Wi-Fi сети выберите Wi-Fi > управлять известными сетями. Выберите сеть, параметры которой нужно изменить, а затем выберите Свойства.
Для сети Ethernet выберите Ethernet , а затем выберите сеть Ethernet, к которой вы подключены.
В разделе Назначение IP нажмите кнопку Изменить.
В разделе Изменить параметры IP выберите параметр Автоматически (DHCP) или Вручную.
Указание параметров IPv4 вручную
В разделе Изменить параметры IP выберите параметр Вручную и включите параметр IPv4.
Чтобы указать IP-адрес, в полях IP-адрес, Длина префикса подсети и Шлюз введите параметры IP-адресов.
Чтобы указать адрес DNS-сервера, в полях Предпочитаемый DNS-сервер и Альтернативный DNS-сервер введите адреса основного и дополнительного DNS-серверов.
Указание параметров IPv6 вручную
В разделе Изменить параметры IP выберите параметр Вручную и включите параметр IPv6.
Чтобы указать IP-адрес, в полях IP-адрес, Длина префикса подсети и Шлюз введите параметры IP-адресов.
Чтобы указать адрес DNS-сервера, в полях Предпочитаемый DNS-сервер и Альтернативный DNS-сервер введите адреса основного и дополнительного DNS-серверов.
Если выбрать параметр Автоматически (DHCP), параметры IP-адресов и адрес DNS-сервера устанавливаются автоматически маршрутизатором или другой точкой доступа (рекомендуется).
Если выбрать параметр Вручную, вы сможете вручную задать параметры IP-адресов и адрес DNS-сервера.
После внесения необходимых изменений, нажмите кнопку Сохранить.
Включение DHCP и изменение других параметров TCP/IP
Выполните одно из следующих действий:
В Windows 8.1 нажмите кнопку Пуск, начните вводить Просмотр сетевых подключений, а затем в отобразившемся списке выберите Просмотр сетевых подключений.
В Windows 7 откройте раздел Сетевые подключения. Для этого нажмите кнопку Пуск и выберите Панель управления. В поле поиска введите адаптер, а затем в разделе Центр управления сетями и общим доступом выберите Просмотр сетевых подключений.
Щелкните правой кнопкой мыши подключение, которое вы хотите изменить, и выберите Свойства. Если требуется ввести пароль администратора или подтвердить действие, введите пароль или предоставьте подтверждение.
Чтобы указать параметры IP-адреса IPv4, выполните одно из указанных ниже действий.
Чтобы автоматически получать параметры IP-адреса с помощью DHCP, выберите Получить IP-адрес автоматически, а затем нажмите кнопку ОК.
Чтобы указать IP-адрес, выберите Использовать следующий IP-адрес, а затем в полях IP-адрес, Маска подсети и Основной шлюз введите параметры IP-адреса.
Чтобы указать параметры IP-адреса IPv6, выполните одно из указанных ниже действий.
Чтобы автоматически получать параметры IP-адреса с помощью DHCP, выберите Получить IP-адрес автоматически, а затем нажмите кнопку ОК.
Чтобы указать IP-адрес, выберите Использовать следующий IPv6-адрес, а затем в полях IPv6-адрес, Длина префикса подсети и Основной шлюз введите соответствующие параметры IP-адреса.
Чтобы указать параметры адреса DNS-сервера, выполните одно из указанных ниже действий.
Чтобы автоматически получать адрес DNS-сервера с помощью DHCP, выберите Получить адрес DNS-сервера автоматически, а затем нажмите кнопку ОК.
Чтобы указать адрес DNS-сервера, выберите Использовать следующие адреса DNS-серверов, а затем в полях Предпочитаемый DNS-сервер и Альтернативный DNS-сервер введите адрес основного и дополнительного DNS-серверов.
Чтобы изменить дополнительные параметры DNS, WINS и IP-адреса, нажмите кнопку Дополнительно.
Примечание: Чтобы установить IPv4, запустите командную строку с правами администратора, введите netsh interface ipv4 install, а затем нажмите клавишу ВВОД.
Как сделать IP-адрес динамическим
Для обработки запросов в инфраструктуре Интернета используются различные виды IP-адресов. Все устройства, подключенные к Всемирной паутине, будь то сетевое МФУ или роутер, обладают собственным адресом. В зависимости от потребностей пользователя, определенные настройки этого адреса, позволят ему быть статическим либо динамическим. Если пользователь сторонник безопасного Интернета, то целесообразно сделать IP-адрес динамическим. Статический же адрес позволит с большей эффективностью использовать некоторые службы, к примеру, собственный сервер.
Что такое динамический IP адрес?
Если сказать кратко, то статический IP-адрес – это постоянный адрес, который раз и навсегда определяется пользователем в настройках устройства и не изменяется при перезагрузке, переподключении и т.д. Такой адрес не может быть присвоен еще какому-либо устройству, поскольку он уникален.
Соответственно характеристика динамического IP-адреса раскрывается в его названии, это будет меняющийся адрес. Для него установлено ограниченное время использования, после чего он меняется на другой. IP-адрес ноутбука или планшета как правило меняется при перезагрузке маршрутизатора сети.
Как сделать IP динамическим?
Продвинутых пользователей, предпочитающих безопасность работы в Интернете, интересует получение динамического IP-адреса. Компьютер с таким адресом достаточно трудно отследить в Интернете и соответственно недоброжелателям сложнее на него воздействовать. Подвергнув небольшой коррекции свое сетевое окружение, любой пользователь легко может сделать адрес устройства динамическим. Если установлена операционная система Windows начиная с Vista и до 7 с 10, то алгоритм действий будет таким:
Если напротив строки «Получить IP-адрес автоматически» нет отметки, то следует ее туда поставить.
Другие способы установить динамический IP адрес
Получить динамический IP-адрес также можно и иным способом – использовать веб-прокси (в простонародье «анонимайзер») или VPN-сервер. В данном случае пользователю лучше выбрать для эксплуатации VPN-сервер, так как он более безопасен и надежен, нежели анонимайзер, и по желанию будет менять Ваш IP-адрес день ото дня.
Если заглянуть на whoer.net в раздем «Мой IP», можно без труда установить, является ли Ваш IP-адрес динамическим. Попробуйте несколько раз переподключиться к Интернету и каждый раз после подключения заново проверить свой IP на whoer.net. Если адрес меняется каждый раз, то у вас динамический IP-адрес.
Получаем динамический ip на роутере
Настроить динамический адрес можно не только с помощью провайдера, но и самостоятельно.
Если дома вы используете роутер, то зайдите на страницу его администрирования (обычно это 192.168.0.1 или 192.168.1.1 с логином admin и паролем admin) и найдите раздел WAN Connection.
В разных моделях роутера данная настройка находится в разных местах. Рассмотрим несколько примеров.
Динамический IP в роутерах TP Link
Динамический IP в роутерах ZyXEL
Другие настройки после изменения типа IP адреса можно не менять. В нашей статье вы можете прочесть, как сменить mac-адрес компьютера.
Как перейти со статического на динамический IP-адрес в Windows 10
В Windows 10 вы можете настроить сетевой адаптер на использование статического IP-адреса вручную или использовать автоматически назначенную конфигурацию с использованием локального сервера DHCP (Dynamic Host Configuration Protocol).
Хотя использование статического IP-адреса рекомендуется для устройств, которые предоставляют услуги пользователям сети, поскольку его конфигурация никогда не изменяется, может наступить время, когда вам больше не потребуется поддерживать эту конфигурацию, и динамически назначенная конфигурация сети будет более подходящей.
Если вы используете статический IP-адрес и вам нужно переключиться на динамическую конфигурацию, эту задачу можно выполнить несколькими способами, в том числе с помощью приложения «Настройки», панели управления, командной строки и даже PowerShell.
В этом руководстве вы узнаете шаги по удалению конфигурации статического IP-адреса для получения динамической конфигурации с сервера DHCP в Windows 10.
Как настроить динамический IP-адрес (DHCP) с помощью раздела Настроек
Чтобы настроить сетевой адаптер для запроса конфигурации DHCP вместо статического IP-адреса, выполните следующие действия:
После того, как вы выполните эти шаги, конфигурация сетевого стека будет сброшена, и ваше устройство запросит IP-адрес у DHCP-сервера (обычно вашего маршрутизатора).
Как настроить динамический IP-адрес (DHCP) с помощью командной строки
Чтобы переключиться со статической конфигурации TCP/IP на динамически назначенную конфигурацию с использованием DHCP с командной строкой, выполните следующие действия:
В команде обязательно измените «Ethernet0» на имя адаптера, который вы хотите настроить.
После выполнения действий сетевой адаптер перестанет использовать статический IP-адрес и автоматически получит конфигурацию с DHCP-сервера.
Как настроить динамический IP-адрес (DHCP) с помощью PowerShell
Чтобы удалить статические IP-адреса и адреса DNS для использования динамической конфигурации с помощью PowerShell, выполните следующие действия.
В этой команде обязательно измените «4» для InterfaceIndex для адаптера, который вы хотите настроить.
После выполнения этих шагов IP-адреса и DNS-адреса будут сброшены с адаптера, и ваш компьютер получит новую динамическую конфигурацию от DHCP.
Как настроить динамический IP-адрес (DHCP) с помощью панели управления
Чтобы настроить сетевой адаптер для использования динамического IP-адреса с помощью панели управления, выполните следующие действия.
После выполнения этих шагов статически назначенная конфигурация TCP / IP будет удалена, и устройство попытается автоматически запросить динамическую конфигурацию из сети.
Как поменять IP адрес компьютера на Windows 10: 5 способов
Всем привет! Сегодня мы будем разбирать вопрос, как сменить IP адрес компьютера на Windows 10. В интернете вы встретите очень много неточностей по данной теме, поэтому я постараюсь раскрыть её полностью. В первую очередь вам нужно ответь себе на вопрос, а какой же именно IP вам нужно изменить: локальный или глобальный. От этого в корне будет отличаться способ изменения адреса. Обо всем этом далее я отвечу в статье, если у вас возникнут какие-то вопросы – пишите в комментариях.
ПРИМЕЧАНИЕ! На самом деле не важно, какая версия Виндовс у вас стоит, инструкции подойдут для любой версии «Окон».
Чем локальный адрес отличается от глобального?
Если вы уже знаете, ответ на этот вопрос, то можете приступать к выбранному вами способу. Если же вы не понимаете, какой именной IP вам нужно изменить, то читаем эту главу – она важна для понимания самой сути. Для остальных же, давайте постараемся разобраться в вопросе поподробнее.
Давайте для закрепления разберем пример. Посмотрите на картинку выше. Представим себе, что у нас дома есть два компьютера, которые подключены к роутеру. У маршрутизатора обычно есть два вида портов:
Чуть не забыл, к роутеру же можно подключиться еще и по Wi-Fi.
На первой картинке у нас есть два компьютера с локальными адресами:
Роутер выполняет роль шлюза, и одновременно работает с глобальной сетью и локальной (домашней), поэтому у него есть два адреса:
Локальный адрес используется только внутри сети роутером и для обмена информации там же дома. Если же компьютеры 192.168.0.2 и 192.168.0.3 обратятся в интернет, то у них будет один интернет адрес внешний: 120.3.2.5.
Именно поэтому IP локальный меняется разными способами.
ПРИМЕЧАНИЕ! Если кабель от провайдера идет напрямую к вам в компьютер, то у вас нет локального адреса, только внешний.
Изменить глобальный или внешний IP адрес
Как поменять или изменить глобальный IP адрес? Как мы помним, внешний IP адрес выдается провайдером, с этим вы ничего не поделаете. В целом там есть очень много нюансов, так как этот адрес может быть одновременно динамическим или серым, но статическим. Но мы не будет вдаваться в эти дебри. Мы можем не изменить, а подменить адрес на другой за счет двух вариантов:
Про настройку прокси я уже подробно писал тут, но я бы более подробно поговорил бы про VPN, так как данный тип связи более надежный и помогает скрыть ваше присутствие в интернете.
Как ни странно, но в интернете почему-то мало информации по поводу бесплатных сервисов VPN. Я долго собирал все полезные способы, использовать защищенную сеть, не тратя на это свои кровные. Поэтому смотрим любой из представленных способов ниже.
CloudFlare
После установки в трее появится значок, где нужно будет принять лицензионной соглашение. Для запуска WARP режима (VPN) вам нужно просто переключить бегунок.
Opera
17.06.2021 г. Роскомнадзор ограничил сервисы VPN VyprVPN и Opera VPN. Возможно, на текущий момент они еще не доступны. Но есть интересная статья для ознакомления.
В браузере Опера есть бесплатный VPN, чтобы его запустить, нужно рядом с адресной строкой нажать на три буквы «VPN» и включить режим. Ниже можно выбрать регион сервера.
VPN Gate Academic
Проект был создан при поддержке университета в Японии города Цукуба. Принцип достаточно простой, в интернете есть добровольцы, которые с помощью специализированного софта выступают VPN-серверами для других пользователей. На момент написания статьи этих серверов было свыше 12 тысяч. Инструкции для разных операционных систем я уже описывал, поэтому просто оставлю ссылки:
Как проверить смену внешнего IP
Все очень просто. Нужно до запуска программы, которая подключает вас к Прокси или ВПН, проверить внешний IP. Для этого зайдите, например, в поисковик Яндекс и введите запрос: «Мой IP».
Теперь то же самое нужно сделать после запуска. Если айпишники отличаются, то значит вы все сделали правильно, и айпи адрес на компьютере изменился.
Изменить локальный адрес
Иногда это помогает решить некоторые проблемы. В других случаях, вы можете задать всем своим устройствами локальные статические адреса, чтобы они в процессе не менялись.
Теперь локальный адрес изменен. Но напомню, что в глобальном плане в интернете он не меняется и остается прежним.
Как изменить IP адрес компьютера в Windows 10/7/8.1
Изменить IP адрес на компьютере через параметры
Это оптимальный способ для Windows 10. Откройте «Параметры» > «Сеть и Интернет» > «Ethernet» (по проводу) или «WiFi» (беспроводная) в зависимости как вы подключены. Далее с правой стороны, нажмите на сетевой адаптер.
В новом окне прокрутите немного вниз и нажмите «Редактировать» в графе параметры IP. Далее вы можете изменить IP адрес. Также, вы можете настроить DNS адрес вместе с IPv6, если необходимо.
Настроить IP адрес компьютера через сетевые адаптеры
Это универсальное решение, которое подойдет для Windows 7/8.1/10. Нажмите Win+R и введите ncpa.cpl, чтобы быстро открыть сетевые адаптеры. Нажмите правой кнопкой мыши по адаптеру через который осуществляете подключение и выберите «Свойства«. Найдите и выделите одним нажатием мыши графу «IP версии 4 (TCP/IPv4)» и ниже нажмите на «Свойства«. В новом окне у вас появится возможность изменить IP адрес вручную.
Сменить IP компьютера через командную строку
Запустите командную строку от имени администратора и выполняем команды:
Введите следующую команду, чтобы назначить статический IP-адрес:
Введите следующую команду, чтобы задать DNS адрес:
Не забываем про имя сетевого адаптера Ethernet, если у вас другое, то замените.