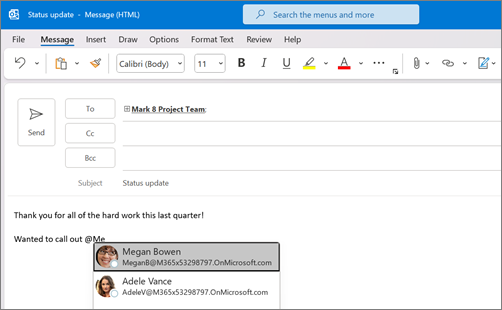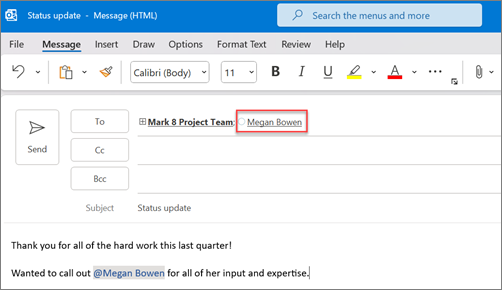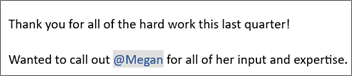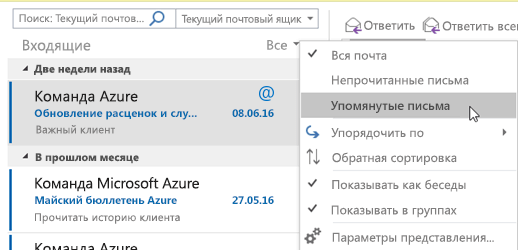как сделать электронный адрес активным в письме
Как в письме дать ссылку для отправки email на мой адрес (mailto:)?
Задавайте, а мы ответим на него в блоге.
что такое mailto:
Когда клиент кликает на ссылку с mailto:, открывается уже заполненное письмо. В нём можно заранее настроить тему, адрес получателя и текст.
Дать ссылку можно двумя способами: ссылкой и кнопкой. Расскажу о каждом.
Поставить ссылку
В блочном и HTML-редакторе UniSender.
1. Открываем письмо в редакторе.
2. Выделяем текст, который хотим сделать ссылкой.
3. На панели инструментов находим кнопку «Вставить / Редактировать ссылку» или нажимаем Ctrl+L.
4. Открывается новое окно. Выбираем тип ссылки — «Email». Ниже вводим адрес, на который будем отправлять письмо. Кроме адреса можно ввести тему и текст сообщения.
Нажимаем OK. Теперь, если клиенты щёлкнут по ссылке, у них откроется автоматически предзаполненное письмо.
Если верстаете вручную. Вставляем в HTML-код ссылку с такими параметрами:
ссылка для mailto
где mailto:order@mysite.com — адрес получателя,
subject — тема письма,
body — текст письма,
%20 — спецсимвол для вставки пробела,
%0A — спецсимвол для переноса строки.
При клике на ссылку из примера у клиента откроется такое письмо:
Поставить кнопку
В блочном редакторе UniSender.
1. Добавляем блок «Кнопка».
2. Заходим в настройки блока.
3. На вкладке «Стиль» настраиваем цвет кнопки, цвет фона и шрифт.
4. Переходим на вкладку «Параметры». Здесь выбираем тип ссылки «Email», а в поле рядом вставляем ссылку:
ссылка для mailto
где order@mysite.com — почта получателя,
subject — тема письма,
body — текст письма,
%20 спецсимвол для вставки пробела,
%0A спецсимвол для переноса строки.
В поле «Текст» пишем текст кнопки.
Готово. Если клиент щелкнет по кнопке, у него откроется заботливо предзаполненное письмо.
Как сделать активную ссылку в электронном письме или в подписи к письму?
Как сделать активную ссылку на сайт в электронном письме или в подписи к письму?
На Яндексе, на Майле.
Активная ссылка в письме
На данный момент для того, чтобы введённый адрес сайта стал ссылкой, достаточно нажать после него на клавишу Enter.
Он изменит цвет (например, на голубой):
Если вам требуется, чтобы ссылка была «спрятана» под определённым словом (словосочетанием), то нужно воспользоваться инструментом для вставки ссылки.
Ставим курсор в нужное место.
На панели форматирования текста нажимаем на «Ещё», в выпадающем меню выбираем «Ссылка».
Теперь пишем адрес ссылки (то есть адрес сайта) и текст ссылки (подпись).
Нажимаем на «Добавить».
Вот что получится в результате:
2) Почта mail.yandex.ru
В почте Яндекса алгоритм будет похожим.
Нажимаем на значок «Вставить/изменить ссылку» (выделен красным на скриншоте):
Затем добавляем адрес и подпись:
После нажатия на «Добавить» ссылка появится в письме:
Аналогичным образом добавляется активная ссылка и в подписи к письму, это делается с помощью всё тех же инструментов.
Нажимаем кнопку работы со ссылками (она обозначена на рисунке) и попадаем в меню.
Внизу вводите адрес, а еще ниже вводите текст под которым будет «замаскирована» эта ссылка.
Можно ссылку оставить и неизменной, как адрес вводимый в адресную строку, тогда в поле «текст» укажите туже ссылку, что и в поле «адрес»
Сейчас отправить ссылку в письме очень просто. При этом вы можете ссылку отправить в «чистом виде» (именно адресом), либо замаскировать ссылку под каким-либо текстом.
Если вам не принципиально, как будет выглядеть ваша ссылка в письме, тогда просто вставляете ссылку в текст, после того, как вы нажмёте «Enter» адрес ссылки станет активным.
Другой способ, когда ссылка спрятана, замаскирована за текстом. В этом случае необходимо воспользоваться панелью задач.
На панели задач находим кнопку зрительно напоминающую два квадрата, скреплённые вместе.
Заполняете поля, вставляете адрес ссылки и текст под которым она будет спрятана.
Остается лишь отправить письмо.
Ничего специально делать для этого не надо, когда вы вставляете ссылку в свое письмо, то после нажатия кнопки «ввод», она меняет цвет и становится активной. Если вы захотите ссылку замаскировать текстом, то, например, в почте Яндекс надо нажать специальную кнопку (выделена красным квадратиком):
После этого вам предоставят форму, в которую надо будет ввести адрес ссылки и текст, которым вы хотите ее замаскировать.
В почте Мэйл такой же знак находится в пункте верхнего меню «Еще». Все действия такие же, вам также предоставят форму, которую надо будет заполнить, ввести адрес вашей ссылки и «маскировочный» текст.
В данное время отправить ссылку красивую в письме совсем несложно. Нужно открыть окно для отправки и вверху вы увидите значок для ссылки.
Эта ссылка обычно выделена другим цветом и ее видно в тексте, после нажатия на нее человек попадает на нужный сетевой адрес, который вы ему указали.
Значки окна выглядят примерно вот таким образом, как на картинке, и разобраться сможет любой человек.
В Аутлуке можно запрограммировать ссылку заранее, и она будет отправляться со всех ваших адресов, там имеется такая опция, называется Подпись.
Символ @ для привлечения внимания
Если вы хотите привлечь чье-либо внимание в письме или в приглашении на собрание, введите символ @ и укажите имя этого пользователя. При этом имя будет выделено в тексте, Outlook автоматически добавит пользователя в строку «Кому» письма или приглашения на собрание, а получатель увидит символ @ рядом с сообщением в своей папке «Входящие».
Использование символа @ в тексте сообщения или приглашения на собрание
В тексте электронного письма или приглашения календаря введите символ @ и первые несколько букв имени или фамилии контакта.
Когда Outlook предложит вам контакты, выберите нужный. По умолчанию будет включено полное имя контакта.
Вы можете удалить часть упоминания, например все элементы, кроме имени пользователя. Упомянутый контакт также будет добавлен в строку Кому: электронного письма или приглашения на собрание.
Поиск сообщений, в которых упомянуты вы
Если вы получаете много электронных писем, вам, возможно, потребуется фильтровать сообщения, чтобы отображать только те сообщения, в которых упомянуты вы.
В Outlook для Windows
Над списком сообщений выберите Все.
Выберите Упомянутые письма.
На вкладке «Главная» выберите Фильтр сообщений.
Вставка гиперссылки в Почту с помощью чтения с экрана
Эта статья предназначена для людей с нарушениями зрения, использующих программы чтения с экрана совместно с продуктами Office. Она входит в набор содержимого Специальные возможности Office. Дополнительные общие сведения см. на домашней странице службы поддержки Microsoft.
С помощью Почта для Windows 10 клавиатуры и чтения с экрана можно связывать сообщения электронной почты с веб-страницей или файлом на общем диске. Мы проверили эту функцию с помощью экранного диктора, но она может работать и с другими средствами чтения с экрана, если они соответствуют общепринятым стандартам и методам для специальных возможностей.
Новые возможности Microsoft 365 становятся доступны подписчикам Microsoft 365 по мере выхода, поэтому в вашем приложении эти возможности пока могут отсутствовать. Чтобы узнать о том, как можно быстрее получать новые возможности, станьте участником программы предварительной оценки Office.
Дополнительные сведения о средствах чтения с экрана см. в статье о работе средств чтения с экрана в Microsoft Office.
Вставка гиперссылки
При вводе сообщения электронной почты поместите курсор туда, куда вы хотите вставить ссылку.
Нажмите CTRL+K. Откроется окно ссылки. Фокус будет в текстовом поле адрес ссылки.
Введите или введите веб-адрес страницы, на который нужно ввести ссылку.
Если вы хотите использовать более описательное имя ссылки, чем URL-адрес, нажимая shift+TAB, пока не услышите сообщение «Отображаемая ссылка, редактирование», а затем введите текст ссылки.
Примечание: Если вы выбрали изображение в тексте сообщения электронной почты и ссылались на него, этот параметр не доступен.
Чтобы вставить ссылку, нажмите клавишу ВВОД. Ссылка будет вставлена в текст сообщения электронной почты.
Дополнительные материалы
Техническая поддержка пользователей с ограниченными возможностями
Корпорация Майкрософт стремится к тому, чтобы все наши клиенты получали наилучшие продукты и обслуживание. Если у вас ограниченные возможности или вас интересуют вопросы, связанные со специальными возможностями, обратитесь в службу Microsoft Disability Answer Desk для получения технической поддержки. Специалисты Microsoft Disability Answer Desk знакомы со многими популярными специальными возможностями и могут оказывать поддержку на английском, испанском, французском языках, а также на американском жестовом языке. Перейдите на сайт Microsoft Disability Answer Desk, чтобы узнать контактные сведения для вашего региона.
Если вы представитель государственного учреждения или коммерческой организации, обратитесь в службу Disability Answer Desk для предприятий.
Добавление якорных и гиперссылок в сообщениях eSputnik
Ссылки в письмах, особенно длинных, выполняют сразу несколько важных функций: они ведут клиентов из email-а на нужные страницы, помогают отследить эффективность кампаний в самом письме, а если постараться, то можно добавить их в длинные письма для навигации. Поэтому не забывайте всегда уделять им внимание.
Какие виды ссылок существуют?
Гиперссылки для картинок и кнопок
Гиперссылки, или обычные ссылки, ведут клиентов из письма на страницы сайта или нескольких сайтов, а также на нужные лендинги, изображения и другие медиафайлы и страницы.
Как показывает статистика eSputnik, в проморассылке в среднем содержится около 20 таких ссылок. Каждый пункт меню, изображение, видео, баннер, кнопка СТА, иконка соцсетей – все должно быть подкреплено ссылкой. Это очень помогает в сборе статистики и анализе поведения пользователей.
Например, письмо с распродажей:
Поведение пользователей абсолютно разное: они переходят по ссылкам, которые кажутся им наиболее интересными. Соответственно, чем больше привлекательных элементов в письме, тем больше шанс перевести клиента на сайт. Экспериментируйте с дизайном в письмах: добавляйте яркие кнопки СТА, привлекающие внимание баннеры, GIF-изображения, красивые картинки, видео и т. д.
Гиперссылки для текста в email-сообщении: что это и как добавить?
Очень редко можно встретить письмо, в котором нет текста, хотя бы пары предложений. Изображения могут не отобразиться, а вот почтовик должен понимать, что находится в письме. Прикрепить гиперссылку к тексту в редакторе eSputnik нетрудно. Достаточно выделить ту часть, где должна быть ссылка, нажать на соответствующую иконку
и вставить URL в поле “Ссылка” открывшегося меню:
Чтобы пользователи обращали внимание на ссылки, рекомендуем следовать таким советам:
составлять их из двух-трех слов,
использовать в начале ключи,
давать понять, куда человек попадет после перехода,
не делать ссылок с одинаковым текстом и разным адресом.
Выше мы уже рассказывали, куда и для чего добавляются гиперссылки в email-сообщении. Теперь давайте разберемся, как это сделать.
Добавляем гиперссылки в блок с видео
добавьте в шаблон структуру с одним контейнером;
перетащите в него блок с видео;
кликните по нему, чтобы активировать панель настроек;
в соответствующее поле слева вставьте ссылку на свое видео;
наш редактор автоматически найдет и добавит в нужные поля всю информацию:
Блок со встроенным видео готов!
Добавляем ссылки к контактам
Обычно в футере или хедере содержится контактная информация компании, например, контакты, email и т.д. Если у клиентов есть какие-то вопросы, они могут связаться с вами по электронной почте, Skype или телефону.
Для того чтобы клиент написал вам на почту, ему необходимо выделить email, скопировать его, открыть свой почтовый ящик и там вставить его и написать сообщение. Мало кто не поленится это сделать. Будет удобнее, если вы просто добавите в письмо ссылку “:mailto”. Это позволит клиенту написать вам письмо, просто нажав на нужный email:
перетащите в шаблон новую структуру;
вставьте текстовый блок в эту структуру;
введите свой текст, в данном случае это email;
далее выделите нужный текст и присвойте ему ссылку:
на боковой панели редактора в поле “Ссылка” вам подтянется нужный тип (почта, телефон и т.д.):
Точно так же можно поступить и с номером телефона, чтобы у читателя была возможность сразу же с вами связаться:
перетащите в шаблон новую структуру;
вставьте текстовый блок в эту структуру;
введите свой текст, здесь это номер телефона;
далее выберите нужный текст и присвойте ему ссылку;
на боковой панели редактора в поле “Ссылка” выберите “Телефон” и напишите свой номер в международном формате:
Такую же процедуру можно проделать и со Skype, выбрав в ссылке “Skype”. Создавать новую структуру необязательно, в любом текстовом блоке можно выделить нужное слово и подобрать для него нужный тип ссылки.
Обратите внимание! Ссылка :mailto не работает в Outlook.mail и iOS, но в Gmail, на ОС Windows и на устройствах Android она открывается корректно.
Добавляем ссылки в иконки соцсетей
Некоторые маркетологи вставляют иконки соцсетей в меню или хедер, но большинство – в футер. Где их лучше разместить, решать вам.
Чтобы привязать ссылки к иконкам соцсетей в редакторе eSputnik, нужно:
добавить в шаблон структуру с блоком;
перетащить в него блок соцсетей;
кликнуть по нему, чтобы активировать боковую панель в редакторе;
вставить соответствующие ссылки:
Если вы хотите изменить вид иконок или добавить другие значки, это тоже можно сделать в боковой панели редактора:
Обратите внимание! Всю эту работу при создании каждого письма можно не делать. Просто сохраните нужный блок/структуру/полосу в библиотеку ваших модулей. При создании нового письма перетащите из модулей нужный вам блок в тело письма.
Добавляем ссылки в кнопки СТА
Непосредственная цель кнопок СТА – призыв к действию, поэтому их нужно делать как можно примечательней.
Чтобы добавить ссылки на СТА в редакторе eSputnik, необходимо:
поместить блок “Кнопка” в то место письма, где вы хотите его видеть;
присвоить кнопке название;
указать цвет текста;
задать шрифт и размер текста;
задать цвет кнопки;
Больше возможностей для кнопки узнайте из статьи “Как сверстать кнопку в письме”.
Хотите доступ к 300+ шаблонам?
Добавляем ссылки в пункты меню
Меню чаще всего перенаправляет клиента из письма на конкретную страницу сайта.
Разберемся, как добавить ссылки для пунктов меню с помощью редактора eSputnik:
вставьте в письмо структуру;
перетащите блок “Меню”;
выберите нужный тип меню (ссылки, иконки, ссылки и иконки);
дайте название каждому пункту/загрузите иконку и подставьте нужные ссылки:
Добавление страницы отписки
По правилам ведения рассылок, в письме всегда должна быть ссылка, перейдя по которой, клиент может отписаться от рассылки. Обычно эта ссылка находится в футере.
Добавить ссылку на отписку можно так:
Вставьте в письмо структуру;
Выберите слово “Отписаться” и прикрепите к нему ссылку:
В типе ссылки выберите “Отписка”:
Теперь, нажав на это ссылку в письме, пользователь сможет отказаться от получения ваших писем.
Если ваше письмо получилось длинным или вы хотите, чтобы пользователь мог открыть его отдельной страницей в бразуере, вместо отписки вы можете прописать “Просмотреть письмо в браузере” и поставить тип ссылки “Поставить в браузере”:
Якорные ссылки
Якорные ссылки в письме нужны для того, чтобы перенести юзера в конкретный раздел письма. С помощью таких ссылок получателям легче пропустить не интересующие их части письма, а сразу перейти к целевым. Если ваше письмо получается длинным, используйте якорные ссылки, чтобы упростить клиенту чтение письма или перевести его в нужный раздел письма.
Вот так выглядит пример якорных ссылок в письме:
Вариант добавления якорных ссылок №1.
Щелкните по тому месту письма, на которое вы хотите направить ваших клиентов;
откройте редактор кода (откроется код выбранного элемента);
– этот кусочек кода необходимо подставить в ваш код. Label обозначает название места, на которое нужно направить читателя:
после этого перейдите в нужный вам блок, с которого пользователи перейдут в нужный раздел письма;
в панели настроек выберите тип ссылки “Другой”:
введите в поле “Ссылка” #label
Вариант добавления якорных ссылок №2.
Создайте панель меню для хедера. Нажимая на пункты меню, получатели будут переходить к нужным разделам письма:
вставьте HTML-блок со ссылкой над разделом, в который вы хотите направить клиента, если он нажмет на соответствующий пункт меню:
кликните по этому блоку, чтобы открыть редактор HTML-кода:
Тут label обозначает название пункта меню, к которому вы собираетесь прикрепить якорную ссылку;
теперь перейдите в нужный пункт меню в хедере, чтобы связать необходимый раздел письма с ним;
выделив пункт меню, откройте редактор кода:
в редакторе кода между кавычками после href= в нужном пункте меню необходимо вставить якорь #label:
то же самое сделайте с остальными пунктами меню.
Список почтовых клиентов, которые поддерживают якорные ссылки:
Ссылки – крайне важная часть каждого письма, они помогают клиентам в навигации и позволяют маркетологам отслеживать их действия. Не забывайте проверять корректность работы ссылок перед запуском рассылки. Чтобы сделать это, необходимо отправить тестовое письмо.
Если у вас остались вопросы, задавайте их в комментариях.