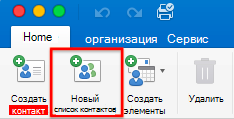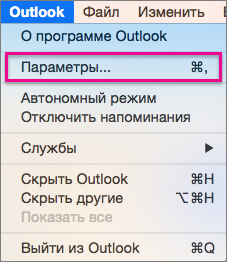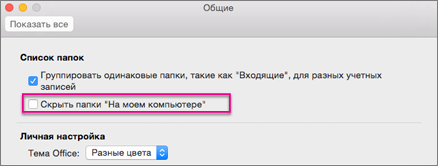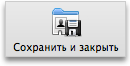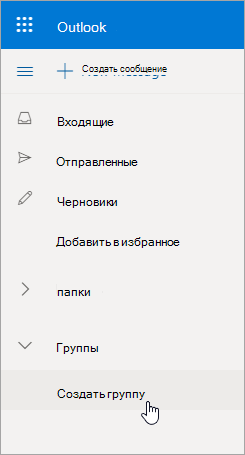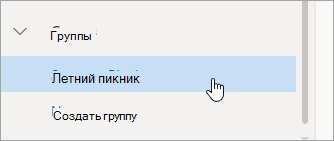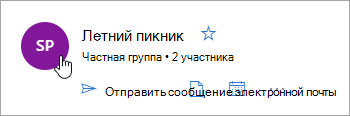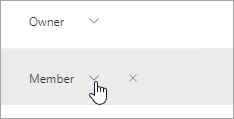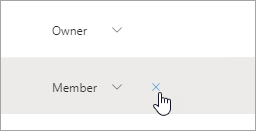как сделать группу адресов в outlook
Как создать список рассылки в Outlook
Создайте списки контактов, которые позволят вам отправлять письма нескольким получателям одновременно
Списки рассылки, также называемые списками контактов и группами контактов, объединяют несколько адресов электронной почты под псевдонимом, чтобы было легче отправлять сообщения всем членам этого списка, а не отправлять по электронной почте каждому контакту по отдельности.
Инструкции в этой статье применяются к Outlook 2019, 2016, 2013, 2010, Outlook для Office 365 и Outlook.com.
Создать группу контактов в Outlook
Списки рассылки называются группами контактов в Outlook. Выполните следующие действия, чтобы создать группу контактов, а затем добавить в нее участников в Outlook 2019, 2016, 2013 и Outlook для Office 365.
В диалоговом окне Группа контактов поместите курсор в текстовое поле Имя и введите имя для группы контактов.
Создать группу контактов в Outlook 2010
Создание группы контактов в Outlook 2010 аналогично более поздним версиям, но есть некоторые различия.
В текстовом поле Имя введите имя для группы контактов.
Выберите контакты, которые вы хотите добавить в группу.
Создать список контактов на Outlook.com
Войдите в свою учетную запись Outlook.com и следуйте этим инструкциям, чтобы создать список контактов.
Введите имя и описание для группы (только вы увидите эту информацию).
В текстовом поле Добавить адреса электронной почты введите имя или адрес электронной почты контакта, которого вы хотите добавить в список. Предложения генерируются из ваших контактов и отображаются в раскрывающемся списке.
Как изменить списки контактов Outlook.com
Чтобы изменить список контактов после его создания:
выбор людей из меню ”
класс = “LazyLoad”
data-click-tracked = “true” data-img-lightbox = “true” data-expand = “300” data-tracking-container = “true”
/>
Отредактируйте список контактов, добавив или удалив контакты, изменив описание или изменив название списка.
Как удалить списки контактов Outlook.com
Чтобы удалить список контактов:
Удаление списка контактов не удаляет отдельные контакты в списке.
выбор людей из меню ”
класс = “LazyLoad”
data-click-tracked = “true” data-img-lightbox = “true” data-expand = “300” data-tracking-container = “true”
/>
Создание списка контактов или списка рассылки в Outlook для Mac
Примечание: Если у вас есть учетная запись Microsoft Exchange, списки контактов не сохраняются на сервере Exchange. Все списки, которые вы создаете, сохраняются на компьютере и доступны только в Outlook для Mac.
Создание списка контактов и добавление или удаление людей
К планам подписки на Office 365 для пользователей, которые работают Outlook 2016 для Mac office 365, относятся:
В нижней части левой область навигации выберите «Люди».
На вкладке «Главная» выберите «Новый список контактов».
Важно: Если параметр «Создать список контактов» неа установлен, установите параметр «Показывать папки «Намоем компьютере» и вернись к созданию списка контактов.
Введите имя списка контактов.
Выполните любое из следующих действий.
Добавление человека из списка контактов или человека, с которым вы недавно обменивались сообщениями
Выберите 
Добавление человека, которого нет в списке контактов или с которым вы не обменивались сообщениями последнее время
Выберите » 
Скрытие адресов участников группы от получателей сообщения
Установите флажок Чтобы скрыть сведения об участниках, используйте поле скрытой копии.
Выберите имя участника и выберите «Удалить 
Выберите «Сохранить & закрыть».
Список контактов появится в списке контактов Outlook в папке «На моем компьютере». Вы можете отправлять сообщения в список точно так же, как любому человеку.
Чтобы удалить список контактов, откройте его и на вкладке «Список» выберите «Удалить». При удалении списка не удаляются контакты, которые уже сохранены в Outlook, и контакты из каталога организации.
Имена контактов можно увидеть в заголовке сообщения или приглашения на собрание. В поле «С» выберите стрелку рядом с именем списка контактов. После того как список развернется, свернуть его снова в этом сообщении будет невозможно.
Отображение папок «На моем компьютере»
Чтобы увидеть папки «На моем компьютере», сделайте следующее:
В меню Outlook выберите пункт Параметры.
В окне параметров Outlook в области «Личные параметры»выберите «Общие».
В окне Общие снимите флажок Скрыть папки «На моем компьютере».
В нижней части область навигации нажмите кнопку «Контакты» 
На вкладке Главная нажмите кнопку Группа контактов.
Если кнопка «Группа контактов» недоступна
Для создания группы контактов нужно настроить в параметрах отображение папок «На моем компьютере».
В меню Outlook щелкните Параметры.
В окте «Личные параметры»выберите «Общие 
В списке папок снимите флажок Скрыть «Папки на моем компьютере».
Введите имя группы контактов.
Выполните одно из указанных ниже действий.
Добавление человека из списка контактов или человека, с которым вы недавно обменивались сообщениями
Нажмите кнопку 
Добавление человека, которого нет в списке контактов или с которым вы не обменивались сообщениями последнее время
Нажмите кнопку 
Скрытие адресов участников группы от получателей сообщения
Установите флажок Чтобы скрыть сведения об участниках, используйте поле скрытой копии.
Щелкните участника и нажмите кнопку «Удалить 
Нажмите кнопку Сохранить и закрыть.
Группа появится в ваших контактах Outlook, и вы можете отправлять ей сообщения так же, как одному человеку.
Чтобы удалить группу контактов, откройте ее и на вкладке Группа нажмите кнопку Удалить. При удалении группы не удаляются контакты, сохраненные в Outlook или находящиеся в каталоге организации.
Имена контактов можно увидеть в заголовке сообщения или приглашения на собрание. В поле «Кому» щелкните стрелку рядом с именем группы контактов. После того как список развернется, свернуть его снова в этом сообщении будет невозможно.
Совет: Контакты можно импортировать в Outlook из других приложений, например из Outlook для Windows, Apple Mail и Entourage, и экспортировать в них из Outlook. Дополнительные сведения см. в импорте PST-файла в Outlook для Mac из Outlook для Windows
Группы рассылки
Группы рассылки (иногда называемые списками рассылки) — это решение, которое позволяет пользователям общаться Outlook Web App и сотрудничать с коллегами и партнерами.
Примечание: Если вы используете Outlook в Интернете, Группы Microsoft 365 доступны. Группы Microsoft 365 похожи на группы рассылки тем, что позволяют общаться с несколькими пользователями в одном сообщении электронной почты, но они также могут иметь общий почтовый ящик, календарь, библиотеку документов, записную книжку и другие функции. Дополнительные сведения см. в сведениях о Группах Microsoft 365.
Присоединение к группе рассылки и выход из нее
На странице Группы рассылки можно просматривать группы рассылки, в которые вы входите, а также управлять ими.
Чтобы присоединиться к группе рассылки:
Выберите «Параметры 
Выберите «Присоединиться 
В диалоговом окне выберите группу, к которой необходимо присоединиться. Чтобы найти группу, введите ее имя или его часть в окне поиска, а затем выберите значок 

Выберите группу, к которой хотите присоединиться.
Выберите «Присоединиться 
Чтобы выйти из группы рассылки, выполните указанные ниже действия.
Выберите «Параметры 
Выберите группу рассылки, из которой вы хотите выйти.
Выберите » 
Создание групп рассылки и управление ими
На странице Создание групп рассылки и управление ими отображаются групп рассылки, владельцем которых вы являетесь. Используйте ее для создания новых групп и управления своими уже существующими группами.
Чтобы создать группу рассылки, выполните указанные ниже действия.
Выберите «Параметры» 
Выберите » 
В диалоговом окне укажите сведения, необходимые для создания группы рассылки.
Выберите команду Сохранить.
Чтобы изменить группу или просмотреть сведения о ней, выполните указанные ниже действия.
Выберите «Параметры» 
В диалоговом окне выберите группу, которую нужно изменить. Группу можно найти, введя ее имя или его часть в окне поиска и выбрав значок поиска 

Выберите «Изменить 
Внесите необходимые изменения.
Выберите команду Сохранить, чтобы сохранить изменения, или Отмена, чтобы выйти без их сохранения.
Чтобы удалить группу, владельцем которую вы владеете, найдите ее в списке и выберите «Удалить 
Управление возможностью отправки в группу рассылки
После создания группы можно указать, у кого будет возможность отправлять в нее сообщения. По умолчанию отправлять сообщения в группы рассылки из адресной книги организации могут только ее внутренние пользователи.
Чтобы определить пользователей, которые могут отправлять сообщения в группу, выполните указанные ниже действия.
Выберите «Параметры» 
Выберите группу рассылки, для которой нужно изменить параметры.
Выберите «Изменить 
Выберите пункт Управление доставкой.
Выберите параметры управления доставкой.
Выберите команду Сохранить, чтобы сохранить изменения, или Отмена, чтобы выйти без их сохранения.
Настройка модерируемой группы рассылки
Сообщения, отправляемые в модерируемую группу рассылки, может просматривать модератор группы перед их отправкой всем участникам группы. Владелец группы может настроить для нее правила модерации.
Чтобы настроить модерируемую группу рассылки, выполните указанные ниже действия.
Выберите «Параметры» 
Выберите группу рассылки, которую нужно сделать модерируемой.
Выберите «Изменить 
Выберите пункт Утверждение сообщений.
Выберите нужные параметры утверждения сообщений и добавьте модераторов группы.
Выберите команду Сохранить, чтобы сохранить изменения, или Отмена, чтобы выйти без их сохранения.
Создание группы Outlook.com и добавление участников
Outlook.com групп можно работать с друзьями и близкими для общей цели. Отправляйте сообщения группе, делитесь файлами, планировать события в календаре группы и не только. Вы можете добавлять участников при создании группы или позднее.
Создание группыOutlook.com групп
Разложите левую области, чтобы увидеть список папок.
В группе «Группы»выберите «Новая группа».
Введите имя и описание группы и выберите «Создать».
Введите имена или адреса электронной почты людей, которых вы хотите добавить в группу.
Вы можете добавить любой адрес электронной почты, включая Gmail и Yahoo Mail.
После того как вы ввели имена или адреса электронной почты всех, кого хотите добавить, выберите «Добавить».
Если вы еще не готовы добавить людей в группу, выберите «Не сейчас».
Примечание: При создании семейной группы она автоматически создается в Outlook.com. Дополнительные сведения о семейных группах см. в https://family.microsoft.com.
Добавление участников в группуOutlook.com группы
В области слева в группе «Группы»выберите группу, в которая вы хотите пригласить людей.
В верхней части списка сообщений выберите изображение или имя группы.
Откройте вкладку Участники.
Выберите пункт Добавить членов.
Введите имена или адреса электронной почты людей, которых вы хотите добавить в группу.
Вы можете добавить любой адрес электронной почты, включая Gmail и Yahoo Mail.
После того как вы ввели имена или адреса электронной почты всех, кого хотите добавить, выберите «Добавить».
Примечание: Группа в Outlook.com может содержать не более 50 участников, и каждый добавленный вами участник получит по электронной почте приветствие со сведениями о группе и полезными ссылками для доступа к группе (или ее выход) из нее.
Сделать участника владельцем группы
Дополнительные сведения о том, что может сделать владелец группы, см. в Outlook.com и владельцах группы.
Совет: На случай, если один из них по какой-то момент покинет группу, лучше иметь хотя бы двух владельцев.
В области слева в группе «Группы»выберите группу, в которая вы хотите пригласить людей.
В верхней части списка сообщений выберите изображение или имя группы.
Откройте вкладку Участники.
Выберите пункт Добавить членов.
Рядом с человеком, которого вы хотите сделать владельцем, выберите стрелку рядом с «Участник».
В меню выберите «Владелец».
Удаление участников
В области слева в разделе Группы выберите группу.
В верхней части списка сообщений выберите изображение или имя группы.
Откройте вкладку Участники.
Рядом с человеком, которого вы хотите удалить, выберите 
Нажмите кнопку Да, чтобы подтвердить операцию.
Ограничения для групп
Существует несколько ограничений на создание групп и добавление участников.
Максимальное количество участников
Максимальное количество групп, которые каждый день может создать отдельный человек
Максимальное количество групп, которые может создать человек в течение жизни
Список контактов для рассылок в Outlook 2016. (Сентябрь 2021).
Table of Contents:
Вы можете создавать группы контактов в Outlook, так что отправка электронной почты группе получателей намного проще.
Почта многих людей с легкостью в Outlook
Когда вы только что стали новой бабушкой, подписали контракт с крупным лейблом или обнаружили древнюю гравюру, пытающуюся посадить дерево, не хотите ли вы рассказать как можно больше людей?
Чтобы получить сообщение, для этого нужны списки рассылки. В Outlook такие списки (вполне адекватно) называются контактными группами или «списком рассылки». Используя такой список распространения Outlook, вы можете легко отправить электронное письмо группе людей.
Как настроить список рассылки в Outlook
Чтобы настроить контактную группу в Outlook для электронной почты списка:
Добавить участников в контактную группу Outlok
Добавить люди уже в ваших контактах в список рассылки в Outlook:
Добавить получатели еще не вошли в вашу адресную книгу Outlook контактной группе:
В любом случае нажмитеСохранить и закрыть для сохранения изменений в списке рассылки.
Настройка списка рассылки в Outlook 2003 и 2007
Чтобы создать список рассылки в Outlook 2007:
Как отправить контактную группу в Outlook
После того, как вы создали список рассылки в Outlook, другим не нужно настраивать одну и ту же группу самостоятельно. Вместо этого вы можете обмениваться любой контактной группой, отправив ее содержимое другим пользователям.
Чтобы поделиться контактной группой Outlook по электронной почте:
Чтобы импортировать контактную группу Outlook, которая была предоставлена вам по электронной почте:
Теперь вы можете закрыть окно группы и удалить письмо, содержащее его, если хотите.
Отправьте свой список из Outlook
С вашим списком рассылки на месте и готовым, вы можете начать отправлять сообщения своим членам.
Категории как списки рассылки
Если вы обнаружите, что списки распространения Outlook немного нестабильны, тайны и отделены от вашего основного списка контактов, вы можете использовать категории контактов для формирования элегантных списков рассылки.
Лучший почтовый маркетинг Outlook
Как создать список рассылки или группу в AOL
Вы отправляете письма тем же людям снова и снова? Настройте группу адресной книги в AOL и адресные сообщения для всех списков рассылки.
Как создать группу для рассылки списка в папке macOS
Собирайте каждого члена вашей команды продаж, книжного клуба и т. Д. В список рассылки почтовой рассылки macOS, чтобы вы могли сразу же связаться со всеми.