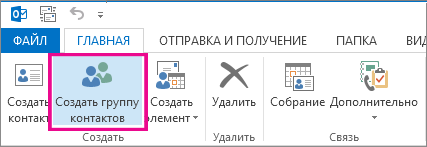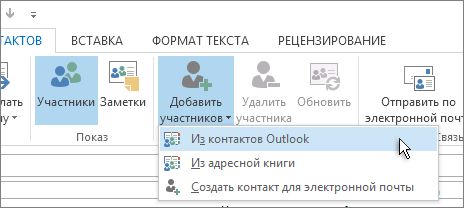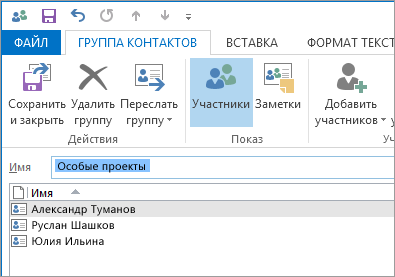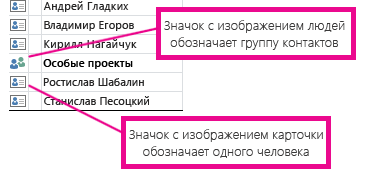как сделать массовую рассылку в outlook чтобы адресаты не видели адресов
Отсылаем скрытые копии адресатам в Outlook
Во время ведения переговоров средствами электронной почты, зачастую, могут возникнуть такие ситуации, когда требуется сделать рассылку нескольким адресатам. Но сделать это надо так, чтобы получатели не знали кому еще было отправлено письмо. В таких случаях будет полезна функция «Скрытая копия».
При создании нового письма по умолчанию доступны два поля – «Кому» и «Копия». И если их заполнить, то можно разослать письмо нескольким адресатам. Однако, получатели будут видеть кому еще было отправлено это же сообщение.
Для того, чтобы получить доступ к полю «Скрытая копия» необходимо в окне создания письма перейти на вкладку «Параметры».
Здесь мы находим кнопку с подписью «СК» и нажимаем ее.
В результате, у нас появится дополнительное поле «СК…» под полем «Копия».
Теперь, здесь можно перечислить всех адресатов, кому требуется отослать это сообщение. При этом, получатели не будут видеть адреса тех, кто еще получил это же письмо.
В заключении стоит обратить внимание на то, что подобная возможность очень часто используется спамерами, что может приводить к блокировке подобных писем на почтовых серверах. Также, подобные письма могут попадать в папку «нежелательные письма».
Помимо этой статьи, на сайте еще 12219 инструкций.
Добавьте сайт Lumpics.ru в закладки (CTRL+D) и мы точно еще пригодимся вам.
Отблагодарите автора, поделитесь статьей в социальных сетях.
Как сделать массовую рассылку в outlook чтобы адресаты не видели адресов
Как скрыть адреса электронной почты в списке рассылки в Outlook?
Отправляя электронные письма нескольким получателям, которые не знают друг друга, вы можете в целях безопасности скрыть адреса электронной почты. В этой статье я представляю метод скрытия адресов электронной почты в списке рассылки в Outlook.
В Outlook, если вы не хотите отображать адреса электронной почты получателей, вы можете использовать скрытую копию.
1. В поле сообщения щелкните Опции и нажмите Bcc кнопку для отображения Поле скрытой копии в заголовке сообщения.
2. Щелкните на Bcc кнопка для включения Выберите имена: Контакты диалоговое окно, затем выберите список рассылки или контакты, которым вы хотите отправить электронное письмо, нажмите Bcc кнопка, чтобы добавить их в Bcc линии.
 |
 |
 |
3. Нажмите OK чтобы вернуться в окно сообщения, отправьте его как обычно после редактирования электронного письма.
Теперь адреса электронной почты получателей будут скрыты.
Если вы хотите автоматически отправлять скрытую копию кому-либо, кого бы вы ни отправляли в Outlook, вы можете подать заявку Kutools для OutlookАвтора Авто CC / Bcc утилита.
Бесплатная установка Kutools for Outlook, а затем выполните следующие действия:
1. Нажмите Kutools > CC / BCC > Менеджер правил.
2. Нажмите Новинки in Авто CC / BCC менеджер диалоговое окно для создания нового правила.
5. Нажмите Kutools > CC / BCC > Включить Auto CC / BCC чтобы использовать автоматический эффект BCC.
Чаевые: Если вы хотите автоматически использовать скрытую копию в некоторых особых случаях, вы можете использовать На заказ возможность редактировать критерии по мере необходимости.
Создание группы контактов или списка рассылки в Outlook для ПК
С помощью группы контактов (прежнее название — «список рассылки») можно отправлять сообщения нескольким людям — проектной группе, комитету или даже группе друзей, — не добавляя каждое имя в строку «To», «Cc» или «СК» по отдельности.
Сведения о группах контактов в Outlook для Mac см. в статье Создание списка рассылки или группы контактов в Outlook для Mac.
На панели навигации выберите представление Люди.
Примечание: Люди находятся в одном из двух мест на панели навигации.
Если вы используете компактную панели навигации, щелкните значок Люди.
Если вы используете расширенную панели навигации, щелкните слово Люди.
В группе Мои контактывыберите папку, в которой вы хотите сохранить группу контактов. Обычно вы выбираете контакты.
На ленте выберите Новая группа контактов.
Придайте группе контактов имя.
выберите Добавить участников, а затем добавьте людей из своей адресной книги или списка контактов;
Примечание: Чтобы добавить человека, которого нет в вашей адресной книге или контактах,выберите Новый контакт электронной почты.
Нажмите кнопку Сохранить и закрыть.
Сведения о том, как использовать новую группу контактов, см. в статье Отправка сообщения электронной почты группе контактов.
Если вы всегда отправляете сообщения одной и той же группе людей, вы можете создать группу контактов (ранее называемую списком рассылки), в которую входят все получатели, используя предыдущее отправленное им сообщение. Затем, когда вы в следующий раз захотите связаться с ним или запланировать встречу с ним, вы можете добавить группу контактов в строку «По» сообщения, вместо того чтобы добавлять каждого человека по отдельности.
Откройте сообщение, отправленное группе людей, которых вы хотите включить в группу контактов.
В поле Кому или Копия выделите с помощью мыши все имена.
Щелкните выделенный фрагмент правой кнопкой мыши и выберите Копировать или нажмите клавиши CTRL+C.
В главном окне Outlook (не в открытом сообщении электронной почты) щелкните Люди на панели навигации
Нажмите кнопку Новая группа контактов.
Введите имя группы контактов, например Спецпроекты.
Нажмите кнопку Добавить участников и выберите пункт Из контактов Outlook.
В открывшемся окне щелкните правой кнопкой мыши поле Участники и выберите Вставить или нажмите клавиши CTRL+V.
Люди из сообщения электронной почты будут отображаться в виде списка участников вашей группы контактов.
Нажмите кнопку Сохранить и закрыть.
Группы контактов отображаются в списке контактов наряду с отдельными людьми. Их можно различить по значкам слева от имен в представлении списка. Возле отдельных контактов отображается значок карточки, а возле групп контактов — значок людей.
Наконец, в дальнейшем вы можете в любой момент добавить или удалить людей из группы контактов.
Если у вас много деловых или личных контактов, хранящихся в таблице Excel, можно импортировать их непосредственно в приложение Outlook.
Затем вы можете создать группу контактов (ранее — «список рассылки»), используя импортированные контактные данные.
К сожалению, список контактов из списка рассылки Excel нельзя импортировать непосредственно в список рассылки, но вы можете импортировать их в папку «Контакты», а затем создать список рассылки из этих контактов с помощью инструкций выше.
Сведения об импорте контактов из Excel см. в Outlook.
Дополнительные сведения
Важно: Office 2010 больше не поддерживается. Перейдите на версию Microsoft 365, чтобы работать на любом устройстве из любого места.
Создание группы контактов
Создание группы контактов с новыми именами или добавление имен из адресной книги
Выберите представление «Контакты» и на вкладке Главная в группе Создать щелкните Создать контакт.
В поле Имя введите имя группы контактов.
На вкладке Группа контактов в группе Участники нажмите кнопку Добавить участников, а затем выберите вариант Из контактов Outlook, Из адресной книги или Создать контакт электронной почты.
При добавлении нового контакта электронной почты введите сведения о нем в диалоговом окне Добавление новой записи.
При добавлении пользователя из контактов Outlook или из адресной книги выполните следующие действия:
В раскрывающемся списке Адресная книга выберите адресную книгу, содержащую адреса электронной почты, которые вы хотите включить в группу контактов.
Выберите нужные имена в списке и нажмите кнопку Участники. В одну группу контактов можно добавлять имена из разных адресных книг.
Выполните эти действия для каждого человека, которого вы хотите добавить в группу контактов, а затем нажмите кнопку ОК.
Группа контактов сохраняется в папке Контакты под присвоенным ей именем.
Создание группы контактов путем копирования имен из сообщения электронной почты
В сообщении, из которого вы хотите скопировать имена, выберите имена в поле Кому или Копия.
Щелкните выделенный фрагмент правой кнопкой мыши и выберите Копировать.
В представлении «Почта» на вкладке Главная в группе Создать выберите пункты Создать элемент, Другие элементы и Группа контактов.
В поле Имя введите имя группы контактов.
На вкладке Группа контактов в группе Участники нажмите кнопку Добавить участников, а затем выберите вариант Из контактов Outlook или Из адресной книги.
Щелкните правой кнопкой мыши в поле Участники, расположенном в нижней части диалогового окна Выбор участников, и щелкните Вставить.
Примечание: Участник, добавляемый в группу контактов, может отсутствовать в адресной книге. Его имя и адрес электронной почты включаются при копировании и вставке из сообщения электронной почты.
Если вы получили сообщение, которое содержит нужную вам группу контактов, сохраните ее в список контактов.
Откройте сообщение электронной почты, содержащее группу контактов.
В поле Кому или Копия щелкните правой кнопкой мыши группу контактов и выберите команду Добавить в контакты Outlook.
Дополнительные сведения
Важно: Office 2007 больше не поддерживается. Перейдите на версию Microsoft 365, чтобы работать на любом устройстве из любого места.
Создание списка рассылки
Списки рассылки по умолчанию хранятся в папке Контакты. Если вы используете учетную запись Microsoft Exchange, глобальный список адресов может содержать глобальные списки рассылки, которые доступны для всех пользователей сети. Личные списки рассылки, которые вы создаете в своей папке Контакты, доступны только вам, но вы можете отправить их другим пользователям.
Сколько имен можно добавить в список рассылки?
Максимальное количество имен, которые можно добавить в список рассылки, зависит от размера файлов контактов. Четких правил нет, но обычно список рассылки может содержать 50–70 имен и адресов электронной почты. При минимальном размере файлов контактов количество адресов может достигать 125 (включая другие списки рассылки).
Дополнительные сведения см. в статье базы знаний.
Выполните одно из следующих действий:
Создание списка рассылки с использованием имен из адресной книги
В меню Файл наведите указатель на кнопку Создать и выберите Список рассылки.
В поле Имя введите имя списка рассылки. (Например, «Друзья по-разным».)
На вкладке Список рассылки нажмите кнопку Выбор участников.
В раскрывающемся списке Адресная книга выберите адресную книгу, содержащую адреса электронной почты, которые вы хотите включить в список рассылки.
В поле Поиск введите нужное имя. Когда оно появится ниже, щелкните его и нажмите кнопку Участники.
Выполните эти действия для каждого человека, которого вы хотите добавить в список рассылки, а затем нажмите кнопку ОК.
Если вы хотите добавить подробное описание списка рассылки, на вкладке Список рассылки щелкните Заметки и введите текст.
Список рассылки сохраняется в папке Контакты под присвоенным ему именем.
Создание списка рассылки путем копирования имен из сообщения электронной почты
В сообщении, из которого вы хотите скопировать имена, выберите имена в поле Кому или Копия.
Щелкните имена правой кнопкой мыши, а затем в контекстном меню выберите команду Копировать.
Нажмите кнопку Microsoft Office 
На вкладке Список рассылки в группе Участники нажмите кнопку Выбор участников.
Щелкните правой кнопкой мыши в поле Участники, расположенном в нижней части диалогового окна Выбор участников, и щелкните Вставить.
Примечание: Участник, добавляемый в список рассылки, может отсутствовать в адресной книге. Его имя и адрес электронной почты включаются при копировании и вставке из сообщения электронной почты.
В поле Имя введите имя списка рассылки.
На вкладке Список рассылки в группе Действия нажмите кнопку Сохранить и закрыть.
Списки рассылки по умолчанию хранятся в папке Контакты. Если вы получили список рассылки от другого пользователя, вы можете сохранить его в контакты.
Откройте сообщение электронной почты, содержащее список рассылки.
В заголовке сообщения щелкните правой кнопкой мыши список рассылки и выберите в контекстном меню команду Добавить в контакты Outlook.
Как отправить письмо нескольким адресатам в Outlook Что бы они не видели друг друга?
Если вы хотите, чтобы при отправке писем нескольким адресатам получатели не видели адреса друг друга, воспользуйтесь скрытой копией. Для этого при создании письма кликните по одной из кнопок: Кому или Копия, для того, чтобы открыть адресную книгу.
Как сделать рассылку писем чтобы не видели друг друга?
В почтовых сервисах (mail.ru. yandex.ru, gmail.com и других) ставим адреса получателя в поле “скрытая копия”. Получатели письма не будут видеть других адресов, кому ещё отправлено письмо. Часто отправитель вставляет свои емейлы в поле “кому” или (и) в поле “скрытая копия” для контроля рассылки.
Как отправить письмо сразу нескольким адресатам Outlook?
Если вам нужно разослать письмо нескольким адресатам, то в графе «Кому» впишите электронный адрес всех получателей через точку с запятой. Альтернативным вариантом является запись тех же адресов (кроме главного) только в графе копии.
Как указать в Microsoft Outlook необходимое количество получателей сообщения в поле Кому?
Нажмите кнопку Microsoft Office»
и в списке «Создать элемент Outlook»выберите пункт «Список рассылки». На вкладке Список рассылки в группе Участники нажмите кнопку Выбор участников. Щелкните правой кнопкой мыши в поле Участники, расположенном в нижней части диалогового окна Выбор участников, и щелкните Вставить.
Как скрыть email адреса других получателей при отправке рассылки Outlook?
В Outlook, если вы не хотите отображать адреса электронной почты получателей, вы можете использовать скрытую копию.
Как скрыть получателей в письме?
Чтобы это не произошло, используете вместо поля «кому»/»to» — поле «скрытая копия»/»bcc». Перечислете в этом поле список e-mail адресов, которым вы хотите отправить нужное сообщение. Это позволит скрыть список e-mail адресов, которым адресовано сообщение, и получатели не будут видеть адреса друг друга.
Как создать массовую рассылку писем?
Как сделать автоматическую рассылку писем в Outlook?
Всё, что необходимо: один раз создать шаблон, один раз настроить задачу в Outlook и теперь каждый вторник в заданное вами время будет происходить отправка нужного вам письма.
Сколько адресатов можно указать в письме?
Адресование оформляется как обычно в правом верхнем углу как перечисление реквизитов «Адресат» для каждого органа/организации или структурного подразделения организации. При этом общее количество адресатов не должно быть более четырех.
Сколько адресатов может быть в письме Outlook?
Outlook разрешает отправлять до 5 000 писем в день. При этом, за один раз нельзя отправить больше 500 сообщений, а суммарное количество новых получателей (тех, кому мы ни разу не отправляли письма) не должно превышать 2 000 человек.
Как добавить человека в группу рассылки Outlook?
Добавление гостей в группу
Как в Аутлуке отправить письмо группе?
Отправка сообщения электронной почты группе контактов в Outlook в Интернете
Как создать список контактов в Outlook?
Создание группы контактов
Как в Gmail сделать рассылку чтобы не видели друг друга?
Получатели не увидят адреса друг друга.
…
Подробная инструкция:
Как скрыть список получателей в Gmail?
Поля для ввода получателей в письме
Если вы хотите скрыть имя адресата от других получателей, добавьте его в поле «Скрытая». Как работает функция скрытой копии: Никто из получателей не узнает, что вы добавили кого-то в скрытую копию.
Как редактировать список рассылки в Outlook?
На странице люди выберите все списки контактов в левой области. Выберите список контактов, а затем щелкните Изменить. Введите имена или адреса электронной почты. Нажмите кнопку Сохранить.
Массовая рассылка в Outlook
Юлия Чуракова
Создайте рассылку в конструкторе за 15 минут. Отправляйте до 1500 писем в месяц бесплатно.
Отправить рассылку
Outlook — сервис электронной коммуникации и планирования задач. Программу можно установить на компьютер или работать в онлайн-версии.
Для чего нужен Outlook:
В онлайне более современный интерфейс и дополнительные возможности интеграции, например со Skype. Десктоп — привычная и простая программа с базовым функционалом. Еще недавно в ней работало большинство сотрудников российских офисов.
Программа отлично подходит для рабочей коммуникации. Она без ошибок распознает стандартные текстовые сообщения. А вот с отображением сложных современных писем у пользователей Outlook могут возникнуть сложности.
Например, некоторые версии Outlook скрывают фоновые изображения, блокируют картинки и красивые кнопки.
Базовые функции в онлайн-версии можно расширить с помощью дополнительного платного софта. Например, Microsoft MyAnalytics отслеживает эффективность работы с почтой и помогает правильно планировать день с учетом загруженности.
Некоторые предприниматели используют Outlook для массовых рассылок. Рассказываем, как это сделать и какие трудности могут возникнуть в процессе.
Как отправить массовую рассылку через Outlook
В онлайн-версии Outlook зайдите в раздел «Контакты». Добавьте нужных для рассылки пользователей вручную или импортируйте адреса с помощью загрузки CSV-файла.
Предварительно не забудьте получить согласие пользователей на отправку им рекламных писем от вашей компании. По закону нельзя делать рассылки без согласия адресатов.
В дополнительном меню выберите команду «Создать список контактов».
Придумайте имя для списка контактов, добавьте в него пользователей, которые уже есть в адресной книге.
Вернитесь на главную страницу. Нажмите команду «Создать сообщение». Введите текст, добавьте картинку или GIF. В строке «Кому» выберите нужный список. Нажмите «Отправить».
В десктопной версии действует этот же алгоритм. Основное отличие — в программе нет функции импорта через CSV файл, поэтому придется добавлять контакты вручную.
Представьте, вам нужно внести в программу 200 контактов. У каждого из них будет email, имя и, например, день рождения. Итого: 600 строк вручную. Как думаете, сколько времени вы на это потратите?
Минусы использования Outlook для массовых рассылок
И всё это потому, что Outlook не предназначен для массовых рассылок. Он хорош для планирования и ежедневной коммуникации с коллегами и партнерами.
Как делать массовые рассылки легко и быстро
Для массовых рассылок лучше использовать специальные сервисы. Они просты, удобны и безопасны для репутации отправителя.
Например, в Unisender можно создать массовую рассылку в три шага.
Шаг 1. Импорт контактов
Загрузите контакты в сервис из любого файла в формате csv, txt, xls, xlsx. То есть из текстового документа или таблицы Excel.
Шаг 2. Создание рассылки
Соберите письмо в конструкторе на базе готовых шаблонов. Вы справитесь с версткой, даже если никогда этого не делали. А ваши подписчики получат красивую современную рассылку.
Шаг 3. Отправка и аналитика
Придумайте тему письма и выберите список контактов. Отправьте рассылку в один клик.
Через некоторое время после отправки можно смотреть отчет по рассылке. Вы увидите, сколько получателей открыли письмо и перешли по ссылкам.
А еще Unisender доставляет во входящие 997 сообщений из 1000 независимо от количества писем, которые вы отправляете одновременно.
Попробуйте конструктор писем Unisender без регистрации или создайте личный кабинет с бесплатным тарифом на 1500 писем и протестируйте все возможности сервиса.