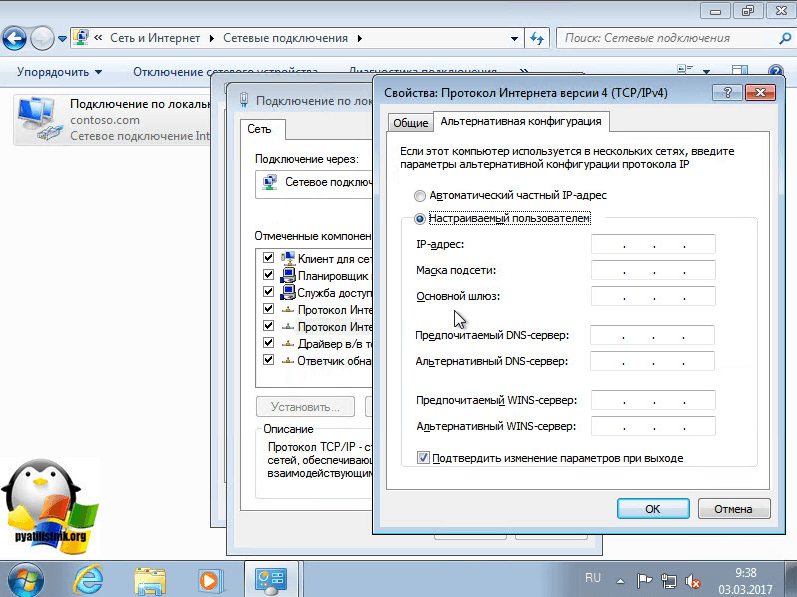как сделать много ip адресов
Твой Сетевичок
Все о локальных сетях и сетевом оборудовании
Как сделать несколько ip адресов на одном компьютере?
Вопрос, как настроить два ip адреса на одной сетевой карте, актуален как для опытных пользователей рунета, так и для новичков. Ведь при создании локальной сети зачастую необходимо реализовать несколько ip адресов на одном компьютере, при этом установка дополнительного сетевого интерфейса далеко не всегда станет оптимальным решением. Поэтому здесь мы разберем, как настроить два ip адреса на одной сетевой карте windows 7, и с какими проблемами может столкнуться начинающий «юзер» при решении данной задачи.
Разные ip на одном компьютере: как настроить?
Перед тем, как приступать к настройкам сетевой карты, необходимо точно определить какие «ip адреса» и «маски подсети» будут использоваться на данном компьютере (так как в дальнейшем они будут «Статистическими»).
Итак, за основу примера возьмём первый ip адрес 192.168.10.2/24 (соответственно, его маска подсети 255.255.255.0) и второй ip адрес 193.168.10.2./24 с такой же маской подсети — 255.255.255.0.
Для настройки первого IP-адреса:
Настройка второго IP адреса на одной сетевой карте
Чтобы настроить второй ip адрес на одной сетевой карте windows 7:
На этом сеть с двумя подсетями настроена: можно проверить так ли это на самом деле. Для этого в командной строке введите «ipconfig/all» и в графе «IP адрес» проверьте, соответствуют ли реальные адреса тем, которые вы установили в настройках.
Как получить много IP адресов для выполнения заданий (только для моих рефералов)
Стать моим рефералом: ссылка
Конечно же, вы уже использовали все свои методы доступа к интернету, такие как разные интернет провайдеры, отключение/включение ADSL или оптического модема и смена IP адреса при этом, и интернет разных сотовых операторов через разные сим-карты? Теперь приступим к другим методам.
Для получения нескольких IP адресов нужен USB WiFi или ноутбук, и USB флешка на 2ГБ или больше.
Так как мы живём в социуме, вокруг всегда много WiFi точек, и можно использовать все рядом находящиеся WiFi устройства/точки доступа для получения дополнительных IP адресов для выполнения заданий.
Первым делом нужно подготовится, для компьютера прикупить 3 метра толстый USB удлинитель и WiFi usb (на чипах Atheros, Intel, Ralink RT3070). Главный критерий — поддержка WiFi wardriving. Во всех ноутбуках, как правило, встроенный wifi. Часто не подходят wifi чипы broadcom(не все), MT7601 (дешевый китай). Свободную флешку на 2GB и больше, надеюсь, найти для вас не проблема?
Что мы будем с вами делать? Сначала нужно добыть так называемый хэндшейк — перехват шифрованных паролей от находящихся рядом wifi, для того, чтобы расшифровать их на сервисах и узнать открытые пароли.
Если выйдет новая версия air slax, можно искать через http://tsearch.me/ потом ставим в браузер firefox плагин https://dostup-rutracker.org/ и идём на https://rutracker.org/forum/viewtopic.php?t=5469111 Также можно зайти на рутрекер через браузер Opera 48,49,50, и включить в опере в настройках vpn. На рутрекере можно задавать вопросы именно по работе air slax.
Теперь перезагружаем компьютер и ищем кнопку, чтобы загрузиться именно с флешки — на разных компьютерах и ноутбуках это разные кнопки, и обычно это F9, F10, F11, F12 — появится выбор устройства загрузки, выбираем свою usb флеш и загружаемся с неё. Появляется рабочий стол air slax и будем ломать близлежащие WiFi. Запускаем на рабочем столе cлева иконку AirSlax PRO, видим появляющиеся окна, они пропадают сами через время и выбираем свой wifi адаптер. Если ничего нет в списке — то он не поддерживается, нужно купить поддерживаемый адаптер для взлома WiFi сетей.
Далее выбираем пункт 10 — автомат — автопоиск и перехват. Там пункт 1 — WEP + WPA. После получаса автовзлома, а в это время на черном фоне проскачут зеленые надписи об успешно перехваченных WiFi точках, после надписи OWNED и в скобках [] будет список перехваченных WiFi сетей. Если недостаточно, можно улучшить WiFi сигнал с помощью золотинки от шоколадки, направленной антенны, или подойти с ноутбуком ближе к WiFi точкам..
Теперь можно приступать в расшифровке перехваченных паролей. Закрываем автовзлом красной кнопкой в правом верхнем углу, читаем список перехваченных WiFi сетей и выбираем пункт 99 — выход.
Теперь перезагружаемся обратно в windows и идём на свою флешку в папку dump — там папка result с файлом wpa.cap
Есть два сервиса, которые расшифровывают перехваченные пароли, это бесплатный http://wpa-sec.stanev.org/ и платный https://xsrc.ru пароль — 100 р. Заходим на xsrc — «главная», «загрузить хендшейк», выбираем файл wpa.cap с флешки, выбираем точку доступа, ещё пишем свой е-майл и обновляем страницу в списке хендшейков, ждём, как пароль взломается (от пару минут до пары дней, также письмо придёт на почту). На wpa-sec идём по ссылке «issue your own key», также вводим свой е-майл, сверху справа вместо пустоты появится key — длинный код (он для инфы, что вы зашли, а сам key никуда не нужен), теперь идёте в «Submit», выбираете файл wpa.cap с флешки и нажимаем кнопку «submit capture», сразу все wifi загружаются на wpa-sec и будут подбираться, всё видно на странице «My nets». Как на платном пароль будет расшифрован (обычно это в течение получаса, быстро), то может быть и на бесплатном пароль быстро расшифруется..
Со знанием пароля можно подключаться к рядом лежащим WiFi и пользоваться ими. Для разных IP адресов подойдут разные браузеры, лучший из них — это firefox portable, выбираем версию rus, можно сделать несколько папок с разными именами для разных WiFi подключений, чтобы не путаться, как многостаночник.
Для одновременного пользования несколькими IP адресами нужно: несколько usb wifi приёмников или внешних уличных точек доступа типа TP-Link CPE210, CPE220, Ubiquiti Loco M2, которые можно подключать к компьютеру по ethernet и в том числе по USB-ethernet переходнику типа DEXP AT-UH001B
1-й вариант. 1 компьютер с достаточным количеством памяти и запустить на нём виртуальные машины с разными IP адресами, каждая из которых использует свой сетевой или usb wifi адаптер
2-й вариант. объединить компьютеры в сеть по проводу (ethernet) и настроить внутренние IP адреса, а для объединения трех и больше компьютеров в сеть нужно трех и больше портовый концентратор/коммутатор. Затем подключать usb WiFi адаптеры к нескольким компьютерам (можно и старым), главное, чтобы на компьютере или ноутбуке был запущен прокси сервер, указав ip адрес и порт которого в настройках прокси в firefox, можно одновременно делать несколько заданий с разных IP!
У кого будут какие вопросы, и что получилось или не получается, подробнее пишем в комментариях.. (не переживайте, первый коммент проверяется, а потом общение пойдёт быстрее)
Как сделать много ip адресов
Всем привет сегодня расскажу как настроить несколько ip адресов на одном сетевом интерфейсе в Windows. Ранее мы уже это делали в Debian, в статье Как прописать несколько IP адресов на одной сетевой карте в Ubuntu, Debian / Как привязать несколько IP адресов на одной сетевой карте в Ubuntu, Debian, в Windows это тоже можно сделать. Вообще так делать неправильно, и лучше под второй ip адрес выделять отдельную сетевую карту, но если нет вариантов, то можно и настроить, но повторюсь, попытайтесь раскрутить свое руководство на приобретение дополнительной сетевой карты, они сейчас даже в серверном варианте, недорогие.
Настройка мульти ip
Для того чтобы начать настраивать несколько ip адресов на вашей сетевухе, вам нужно перейти в Центр управления сетями и общим доступом, для этого правым кликом в правом углу можно кликнуть по значку сетевого подключения, либо же вы можете нажать сочетание клавиш WIN+R и ввести команду ncpa.cpl, эффект будет таким же, вообще учите как открываются оснастки и нужные вам окна, таким методом, очень поможет в ситуациях когда нет мышки и ускорит работу.
Как настроить несколько ip адресов на одном сетевом интерфейсе в Windows-02
Переходим в изменение параметров адаптера, данный пункт располагается слева.
Как настроить несколько ip адресов на одном сетевом интерфейсе в Windows-03
выбираем ваше подключение по локальной сети, чаще всего на рядовых серверах, их количество может доходить до 4-х.
Как настроить несколько ip адресов на одном сетевом интерфейсе в Windows-04
Теперь давайте посмотрим текущие сетевые настройки откроем командную строку и введем ipconfig
Как настроить несколько ip адресов на одном сетевом интерфейсе в Windows-05
Видим у нас ip адрес 10.10.10.1
Как настроить несколько ip адресов на одном сетевом интерфейсе в Windows-06
теперь заходим в свойства вашего сетевого интерфейса, через правый клик по нему.
Как настроить несколько ip адресов на одном сетевом интерфейсе в Windows-07
Как настроить несколько ip адресов на одном сетевом интерфейсе в Windows-08
Как настроить несколько ip адресов на одном сетевом интерфейсе в Windows-09
в поле ip-адреса жмем Добавить. И задаем IP-адрес и Маску сети, я задал 10.10.10.10
Как настроить несколько ip адресов на одном сетевом интерфейсе в Windows-10
Видим их стало уже два
Как настроить несколько ip адресов на одном сетевом интерфейсе в Windows-11
Так же на вкладке DNS можно прописать третий или четвертый dns сервер.
Как настроить несколько ip адресов на одном сетевом интерфейсе в Windows-12
Закрываем все окна жмем везде ок. Выполняем снова команду ipconfig и видим что появился второй ip адрес 10.10.10.10
Как настроить несколько ip адресов на одном сетевом интерфейсе в Windows-13
Пробуем их пропинговать с другого сервера. Все отлично пингуется.
Как настроить несколько ip адресов на одном сетевом интерфейсе в Windows-14
Посмотрим нашу DNS зоны и видим, что в ней у dc01 два ip адреса.
Как настроить несколько ip адресов на одном сетевом интерфейсе в Windows-15
Альтернативная конфигурация ip Windows 7
В операционной системе Windows 7, вместо нескольких ip адресов, есть понятие альтернативная конфигурация. Данную вкладку можно найти в свойства ipv4. Для чего это может потребоваться. Простой пример вы используете свой компьютер и дома и на работе. Дома у вас настроен статический ip адрес, выданный вашим провайдером, а в альтернативной конфигурации, у вас прописан статический адрес, из диапазона адресов используемых на работе. Если альтернативная конфигурация не настроена, то она будет назначать себе Ip адрес из диапазона от 169.254.0.1 до 169.254.255.254 с маской подсети 255.255.0.0, это вы можете проверить, если не получиться получить настроек от DHCP сервера (при условии, что не настроена статика)
Кстати есть очень удобные программы, в которых вы можете задать большое количество различных сетевых профилей и менять ip адресацию вашего сетевого интерфейса, одним кликом, например утилита NetSetMan.
Вот так вот просто настроить несколько ip адресов на одном сетевом интерфейсе в Windows.
Популярные Похожие записи:
13 Responses to Как настроить несколько ip адресов на одном сетевом интерфейсе в Windows
В Windows 7 Pro (32 и 64 бит) это не работает почему-то как работало в Windows XP SP2. Интерфейсы-то устанавливаются, но до сетевого принтера в сети уже не достучаться до тех пор пока 2 интерфейс не уберешь! Да и своя Microsoft-ая служба обнаружения ЭВМ в сети тоже перестает работать и не видит ни одной машины!
нужно смотреть таблицу маршрутизации, и проверить пингует ли самого себя данный компьютер. Я пробовал это на W2008R2 и это работало, но не всегда стабильно. Если есть возможность второй сетевой карты, то лучше ставить ее. Данный метод, так сказать для бедных
Мне кажется это решение для бедных, уж сетевую карту можно купить в сервер.
тут еще вопрос организации сети. наличие даже не свободных линков, а отсутствие проброса кучи вланов. КОСТЫЛЬ. без которого иногда никак.
Я все же приверженец отсутствия костылей, они бываю при неправильном планировании сети.
если только, прописывать статические маршруты, по нужным шлюзам, до нужных Ip адресов сайтов, можете посмотреть у меня статью, по маршрутизации в Windows.
Иван, доброго дня, с прошедшими праздниками вас!
В win7 есть такая неприятность, если прописать еще один дополнительный IP на единственный физич. интерфейс, то он почему то становится первым и тогда перестает работать сетевое окружение. Доступ по \\comp работает, а сетевое окружение не открывается. Это все нормально работало в XP и висте, но в 7 вот так. Где то на сайте MS было обсуждение этого вопроса, и там посоветовали уменьшить метрику этой «дополнительной» подсети. Как это сделать? Я считал что метрика меняется только у физ. интерфейса
вам нужно играться с метрикой, чем она меньше тем приоритетнее, а так же с таблицой маршрутизации и командой route
Я писал статью о команде route, там есть параметр metric //pyatilistnik.org/kak-propisat-staticheskiy-marshrut-v-windows-s-pomoshhyu-utilityi-komandnoy-stroki-route/
Какие бы метрики не делали, чтобы не прописывали — сетевое окружение в Win7 будет открываться просто в РАЗЫ медленнее, чем с теми же самыми настройками в ВинХП.
Я уже просто забил на это, и когда мне надо зайти на какой комп в сети, мне быстрее написать в командной строке cd \\comp\, чем ждать пока откроется сетевое окружение, в котором, кстати, компа этого может не оказаться, либо он ЕЩЕ будет, а сам он уже выключен.
Добрый день. А в каком направлении копать, если второй адрес перестал пинговаться? Никаких изменений не происходило (в файрволе, обновах и т.п.). Т.е. типичная внезапная хрень откуда ни возьмись.
Увеличение числа IP-адресов в подсети на сервере DHCP
В этой статье описываются методы изменения количества IP-хостов на подсети на сервере динамической конфигурации хостов (DHCP).
Применяется к: Windows 10 — все выпуски, Windows Server 2012 R2
Исходный номер КБ: 255999
Симптомы
Вы пытаетесь расширить область действия на сервере DHCP. При изменении области в диалоговом окне Scope Properties вы получите следующую ошибку:
Диапазон IP был изменен, но пока не сохранен. При продолжении будут отбрасываются изменения. Продолжить?
Выбор «Да» или «Нет» этому сообщению не приводит к изменению существующей области.
Решение
В этой статье описываются методы, которые можно использовать для изменения количества IP-хостов в любой конкретной подсети. Охватываются следующие три метода:
Расширение области
Предположим, что у вас уже есть область DHCP. В настоящее время Начните адрес и конечный адрес не включают все адреса для данной подсети. В этом случае, чтобы увеличить число адресов в области, можно расширить Начните адрес или конечный адрес в свойствах области.
В следующем примере показана сеть класса C со следующими настройками:
Адрес подсети: 192.168.1.0
Маска subnet: 255.255.255.0
В этом примере дается сеть из 254 хостов, которые занимают диапазон адресов от 192.168.1.1 до 192.168.1.254.
Созданная область имеет следующие свойства:
Начните адрес: 192.168.1.50
Конечный адрес: 192.168.1.150
Маска subnet: 255.255.255.0
Чтобы увеличить количество доступных клиентам адресов, можно изменить Начните адрес или конечный адрес соответственно 1 и 254.
В более ранних версиях DHCP необходимо было расширить Начните адрес или конечный адрес с приращением 32. Это больше не так, если вы работаете Windows NT 4.0 Пакет обновления 6 или более поздней.
Если область охвата уже охватывает весь диапазон и полностью используется, у вас есть только два других варианта: суперскобирование или повторное. Оба этих параметра требуют внесения архитектурных изменений в сеть.
Простое изменение параметров области DHCP не дает вам больше аренды. DHCP выполняется поверх архитектуры сетевой подсети и может раздать адреса, как вы хотите. В первую очередь всегда относится к необходимости расширения диапазонов адресов как к упражнению по архитектуре подсети. После того как вы решите, какую архитектуру использовать, можно настроить DHCP, чтобы соответствовать вашему сетевому дизайну.
Resubnetting
Resubnetting — это рекомендуемая процедура для увеличения области DHCP, когда текущая область полностью потребляет текущую маску подсети. Этот метод требует изменения всех хостов и шлюзов подсетей. Если у вас есть диапазон адресов, где не было доступных хост-адресов, возможно, можно изменить маску подсети, чтобы включить большую долю хост-адресов. Однако для простого изменения маски подсети требуется:
Кроме того, все области или области DHCP сначала должны быть удалены, а затем повторно созданы с помощью новой подсети маски. Если вы не принимаете меры для предотвращения использования адресов лизинга, которые могут использовать другие клиенты, в этот период могут возникать дублирующиеся адреса. Несмотря на все вышеперечисленные оговорки, повторное открытие по-прежнему является рекомендуемой процедурой. Конфигурация повторной сети не создает дополнительных накладных расходов на маршрутизаторы или шлюзы подсети и сохраняет все хосты на одном и том же адресе трансляции.
В следующем примере показана истощенная подсеть со следующими настройками:
Адрес подсети: 192.168.1.0
Маска subnet: 255.255.255.0
Она дает сеть из 254 хостов с адресами от 192.168.1.1 до 1921.68.1.254.
В следующем примере показан результат при использовании параметра resubnetting:
Адрес подсети: 192.168.1.0
Маска subnet: 255.255.254.0
Теперь у вас есть сеть из 510 хостов с адресами от 192.168.0.1 до 192.168.1.254 (для области 192.168.0.0) или 256 вновь доступных адресов DHCP.
Superscoping
Superscoping (также именуемая мультисетью) может соответствовать вашим требованиям. Если вы не хотите изменять подсети существующей сети, можно добавить больше логических сетей в один и тот же физический провод. Этот метод создает дополнительные нагрузки на маршрутизатор или шлюз, настроенный с несколькими логическими подсетями, работающими в одном физическом порте. Дополнительная нагрузка может привести к снижению производительности сети. Для связи с хостами в одной логической подсети необходимо пройти через шлюз для связи с хостами другой логической подсети, несмотря на общий доступ к одному физическому проводу.
В следующем примере показана истощенная подсеть со следующими настройками:
Адрес подсети: 192.168.1.0
Маска subnet: 255.255.255.0
В следующем примере показаны результаты при использовании параметра superscoping:
Адрес подсети: 192.168.1.0 и 192.168.2.0
Маска subnet: 255.255.255.0
Теперь у вас две сети из 254 хостов (всего 508 хостов) с адресами от 192.168.1 до 192.168.168.1.254 или 254 новых доступных адресов DHCP.
После того как вы решите, какой вариант вы хотите использовать, вы можете выбрать соответствующую конфигурацию DHCP.
Если используется параметр resubnetting, необходимо удалить и повторно создать область DHCP с помощью новой маски подсети. Невозможно изменить только маску для определенной области.
Если вы обслуживаете существующие клиенты в пределах части этого диапазона, необходимо включить обнаружение конфликтов до тех пор, пока все клиенты не будут перенесены в новую область. Это действие требует от вас принятия следующих действий:
При использовании параметра superscoping необходимо совместно использовать множество областей. Создайте каждую область по отдельности, а затем создайте суперскоп для включения отдельных областей. Это действие требует от вас принятия следующих действий:
Всё об IP адресах и о том, как с ними работать
Доброго времени суток, уважаемые читатели Хабра!
Не так давно я написал свою первую статью на Хабр. В моей статье была одна неприятная шероховатость, которую моментально обнаружили, понимающие в сетевом администрировании, пользователи. Шероховатость заключается в том, что я указал неверные IP адреса в лабораторной работе. Сделал это я умышленно, так как посчитал что неопытному пользователю будет легче понять тему VLAN на более простом примере IP, но, как было, совершенно справедливо, замечено пользователями, нельзя выкладывать материал с ключевой ошибкой.
В самой статье я не стал править эту ошибку, так как убрав её будет бессмысленна вся наша дискуссия в 2 дня, но решил исправить её в отдельной статье с указание проблем и пояснением всей темы.
Для начала, стоит сказать о том, что такое IP адрес.
IP-адрес — уникальный сетевой адрес узла в компьютерной сети, построенной на основе стека протоколов TCP/IP (TCP/IP – это набор интернет-протоколов, о котором мы поговорим в дальнейших статьях). IP-адрес представляет собой серию из 32 двоичных бит (единиц и нулей). Так как человек невосприимчив к большому однородному ряду чисел, такому как этот 11100010101000100010101110011110 (здесь, к слову, 32 бита информации, так как 32 числа в двоичной системе), было решено разделить ряд на четыре 8-битных байта и получилась следующая последовательность: 11100010.10100010.00101011.10011110. Это не сильно облегчило жизнь и было решение перевести данную последовательность в, привычную нам, последовательность из четырёх чисел в десятичной системе, то есть 226.162.43.158. 4 разряда также называются октетами. Данный IP адрес определяется протоколом IPv4. По такой схеме адресации можно создать более 4 миллиардов IP-адресов.
Максимальным возможным числом в любом октете будет 255 (так как в двоичной системе это 8 единиц), а минимальным – 0.
Далее давайте разберёмся с тем, что называется классом IP (именно в этом моменте в лабораторной работе была неточность).
IP-адреса делятся на 5 классов (A, B, C, D, E). A, B и C — это классы коммерческой адресации. D – для многоадресных рассылок, а класс E – для экспериментов.
Класс А: 1.0.0.0 — 126.0.0.0, маска 255.0.0.0
Класс В: 128.0.0.0 — 191.255.0.0, маска 255.255.0.0
Класс С: 192.0.0.0 — 223.255.255.0, маска 255.255.255.0
Класс D: 224.0.0.0 — 239.255.255.255, маска 255.255.255.255
Класс Е: 240.0.0.0 — 247.255.255.255, маска 255.255.255.255
Теперь о «цвете» IP. IP бывают белые и серые (или публичные и частные). Публичным IP адресом называется IP адрес, который используется для выхода в Интернет. Адреса, используемые в локальных сетях, относят к частным. Частные IP не маршрутизируются в Интернете.
Публичные адреса назначаются публичным веб-серверам для того, чтобы человек смог попасть на этот сервер, вне зависимости от его местоположения, то есть через Интернет. Например, игровые сервера являются публичными, как и сервера Хабра и многих других веб-ресурсов.
Большое отличие частных и публичных IP адресов заключается в том, что используя частный IP адрес мы можем назначить компьютеру любой номер (главное, чтобы не было совпадающих номеров), а с публичными адресами всё не так просто. Выдача публичных адресов контролируется различными организациями.
Допустим, Вы молодой сетевой инженер и хотите дать доступ к своему серверу всем пользователям Интернета. Для этого Вам нужно получить публичный IP адрес. Чтобы его получить Вы обращаетесь к своему интернет провайдеру, и он выдаёт Вам публичный IP адрес, но из рукава он его взять не может, поэтому он обращается к локальному Интернет регистратору (LIR – Local Internet Registry), который выдаёт пачку IP адресов Вашему провайдеру, а провайдер из этой пачки выдаёт Вам один адрес. Локальный Интернет регистратор не может выдать пачку адресов из неоткуда, поэтому он обращается к региональному Интернет регистратору (RIR – Regional Internet Registry). В свою очередь региональный Интернет регистратор обращается к международной некоммерческой организации IANA (Internet Assigned Numbers Authority). Контролирует действие организации IANA компания ICANN (Internet Corporation for Assigned Names and Numbers). Такой сложный процесс необходим для того, чтобы не было путаницы в публичных IP адресах.
Поскольку мы занимаемся созданием локальных вычислительных сетей (LAN — Local Area Network), мы будем пользоваться именно частными IP адресами. Для работы с ними необходимо понимать какие адреса частные, а какие нет. В таблице ниже приведены частные IP адреса, которыми мы и будем пользоваться при построении сетей.
Из вышесказанного делаем вывод, что пользоваться при создании локальной сеть следует адресами из диапазона в таблице. При использовании любых других адресов сетей, как например, 20.*.*.* или 30.*.*.* (для примера взял именно эти адреса, так как они использовались в лабе), будут большие проблемы с настройкой реальной сети.
Из таблицы частных IP адресов вы можете увидеть третий столбец, в котором написана маска подсети. Маска подсети — битовая маска, определяющая, какая часть IP-адреса узла сети относится к адресу сети, а какая — к адресу самого узла в этой сети.
У всех IP адресов есть две части сеть и узел.
Сеть – это та часть IP, которая не меняется во всей сети и все адреса устройств начинаются именно с номера сети.
Узел – это изменяющаяся часть IP. Каждое устройство имеет свой уникальный адрес в сети, он называется узлом.
Маску принято записывать двумя способами: префиксным и десятичным. Например, маска частной подсети A выглядит в десятичной записи как 255.0.0.0, но не всегда удобно пользоваться десятичной записью при составлении схемы сети. Легче записать маску как префикс, то есть /8.
Так как маска формируется добавлением слева единицы с первого октета и никак иначе, но для распознания маски нам достаточно знать количество выставленных единиц.
Таблица масок подсети
Высчитаем сколько устройств (в IP адресах — узлов) может быть в сети, где у одного компьютера адрес 172.16.13.98 /24.
172.16.13.0 – адрес сети
172.16.13.1 – адрес первого устройства в сети
172.16.13.254 – адрес последнего устройства в сети
172.16.13.255 – широковещательный IP адрес
172.16.14.0 – адрес следующей сети
Итого 254 устройства в сети
Теперь вычислим сколько устройств может быть в сети, где у одного компьютера адрес 172.16.13.98 /16.
172.16.0.0 – адрес сети
172.16.0.1 – адрес первого устройства в сети
172.16.255.254 – адрес последнего устройства в сети
172.16.255.255 – широковещательный IP адрес
172.17.0.0 – адрес следующей сети
Итого 65534 устройства в сети
В первом случае у нас получилось 254 устройства, во втором 65534, а мы заменили только номер маски.
Посмотреть различные варианты работы с масками вы можете в любом калькуляторе IP. Я рекомендую этот.
До того, как была придумана технология масок подсетей (VLSM – Variable Langhe Subnet Mask), использовались классовые сети, о которых мы говорили ранее.
Теперь стоит сказать о таких IP адресах, которые задействованы под определённые нужды.
Адрес 127.0.0.0 – 127.255.255.255 (loopback – петля на себя). Данная сеть нужна для диагностики.
169.254.0.0 – 169.254.255.255 (APIPA – Automatic Private IP Addressing). Механизм «придумывания» IP адреса. Служба APIPA генерирует IP адреса для начала работы с сетью.
Теперь, когда я объяснил тему IP, становиться ясно почему сеть, представленная в лабе, не будет работать без проблем. Этого стоит избежать, поэтому исправьте ошибки исходя из информации в этой статье.