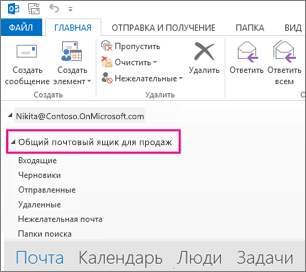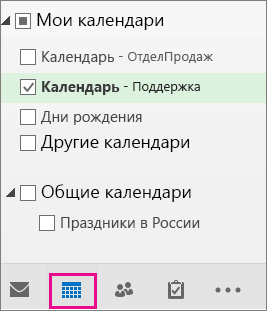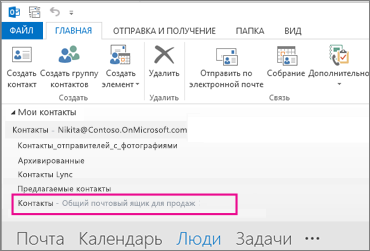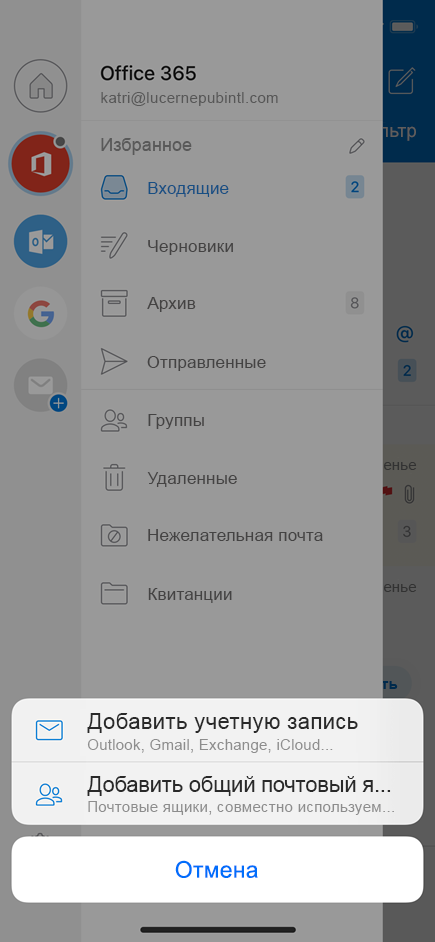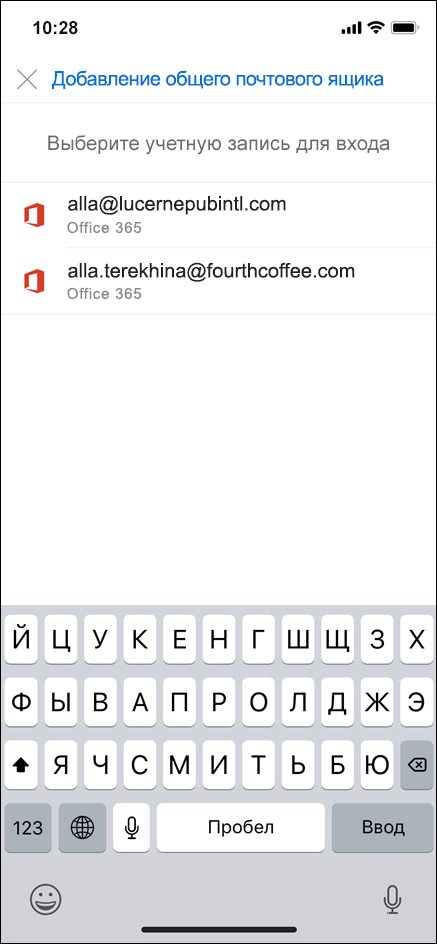как сделать общую почту для группы с разными почтовыми адресами
Совместная работа в электронной почте
Microsoft 365 совместной работы с группами в Outlook, списками рассылки (также называемыми группами рассылки), общими почтовыми ящиками и общедоступными папками. Каждый из этих вариантов предназначен для разных целей, типа взаимодействия с пользователем и набора функций. Используемый элемент зависит от необходимых действий пользователя, а также инструментов, предоставляемых организацией.
Обзор методов совместной работы
В этой таблице рассказывается о различных доступных для вас вариантах совместной работы.
| Метод совместной работы | Описание |
|---|---|
| Группы в Outlook | Общее рабочее пространство, которое работает во всех приложениях Microsoft 365. Включает общий почтовый ящик, календарь и сайт OneDrive для бизнеса для хранения файлов. Пользователи могут создавать, находить и присоединяться к группам в Outlook прямо из электронной почты или календаря. Новые и существующие пользователи с Exchange Online или подпиской Microsoft 365 могут использовать Группы в Outlook. |
| Общий почтовый ящик | Почтовый ящик, позволяющий определенным пользователям читать и отправлять сообщения электронной почты, а также совместно использовать общий календарь. Кроме того, общие почтовые ящики могут служить в качестве универсального адреса электронной почты (например, info@contoso.com или sales@contoso.com), который может использоваться клиентами для получения сведений о вашей компании. При включении разрешения «Отправить как» для общего почтового ящика в сообщениях, отправленных из этого почтового ящика, будет использоваться универсальный адрес (например, sales@contoso.com). |
| Список рассылки (также называемый группой рассылки) | Используется для рассылки сообщений электронной почты нескольким людям одновременно. Группы рассылки также называются группами рассылки электронной почты. Разновидность группы рассылки, называемая динамической группой рассылки, это объект группы электронной почты Active Directory, который используется для отправки сообщений большому, постоянно возрастающему количеству получателей группы. Получатели определяются с помощью фильтров и указанных вами условий, например все участники из определенного региона или все сотрудники, работающие в режиме полной занятости. Microsoft 365 Группы в Outlook предлагают более мощное решение для совместной работы, чем группы рассылки. Подробнее см. в статью Почему следует обновить списки рассылки до групп в Outlook и перенести списки рассылки на Microsoft 365 группы. |
| Общая папка | Общедоступные папки, предназначенные для общего доступа, предоставляют простой и эффективный способ сбора, организации и обмена информацией с другими людьми в вашей организации. Общие папки позволяют организовать контент в глубокую иерархию, которая облегчает просмотр и всегда отображается в списке папок Outlook. Общая папка может поддерживать работу с электронной почтой, и ее можно добавить как участника группы рассылки. Сообщения, отправленные группе рассылки, автоматически добавляются в общую папку для архивации или дальнейшего использования. Кроме того, общие папки обеспечивают удобный общий доступ к документам при отсутствии подписки SharePoint Online. |
Какое средство совместной работы использовать?
В следующей таблице вы можете быстро взглянуть на различные типы групп и объяснить, когда и как их использовать с различными функциями совместной работы.
Почтовые группы
Почтовая группа представляет собой общий адрес для нескольких почтовых ящиков. Письмо, отправленное на адрес группы, будет доставлено на все адреса, включенные в эту группу. Все члены группы равнозначны между собой и могут отправлять и принимать сообщения, используя групповой адрес.
Почтовые группы рекомендуется использовать для организации групповой работы ваших сотрудников. На адреса почтовой группы также будут доставляться письма с адресов не входящих в группу.
Например, вы можете создать группу buh для бухгалтерии, группу managers для менеджеров и группу all, куда будут входить группы buh, manager и почтовый ящик director. При отправке с ящика director на адрес группы all, письмо будет доставлено всем менеджерам и сотрудникам бухгалтерии. Вам не потребуется добавлять повторно в группу all всех адресатов.
Для создания почтовой группы в панели управления хостингом перейдите в раздел Почта → ваш_домен → Группы.
Нажмите на кнопку Создать почтовую группу и укажите основные настройки.
«Название». Адрес группы.
«Комментарий». Краткое описание группы.
Установите права на отправку сообщений группе:
Нажмите кнопку Сохранить.
Нажмите кнопку Настройки группы и укажите необходимые параметры во всплывающем окне.
Для почтовых групп доступны следующие настройки:
«Исключать адрес группы из поля Reply-To»:
«Игнорировать автоматически созданные сообщения». Позволяет настроить отработку сообщений, генерируемых почтовым сервером:
«Исключать отправителя из списка адресатов»:
Для добавления нового адреса в почтовую группу
На странице почтовой группы в разделе Состав группы доступен просмотр списка адресов, входящих в группу и изменение их настроек.
«Состояние подписки». Если подписка включена, член группы будет получать, письма, отправленные на адрес группы. Если подписка выключена, письма доставляться не будут.
«Состояние ящика». Если ящик включен, то для него работает прием и отправка писем, доступен вход в веб-интерфейс чтения почты. Если ящик выключен, прием и отправка писем не работает, вход в веб-интерфейс недоступен.
На этой же странице доступны массовые операции с адресами, входящими в группу:
В разделе Состав группы отметьте ящики с которыми нужно произвести действие, в выпадающем списке Выберите операцию нажмите на одно из действий и нажмите кнопку Выполнить.
Открытие и использование общего почтового ящика в Outlook
Последнее обновление: 15 июля 2019 г.
Общие почтовые ящики позволяют группе людей с легкостью отслеживать и отправлять электронную почту от имени публичного псевдонима электронной почты, например info@contoso.com. Когда участник группы отвечает на сообщение, отправленное на общий почтовый ящик, в поле его отправителя указывается адрес общего почтового ящика, а не конкретного пользователя. Также можно использовать общий почтовый ящик как общий календарь группы.
При этом общий почтовый ящик не предназначен для прямого входа. Учетная запись пользователя для общего почтового ящика должна оставаться отключенной.
Совет: Чтобы вы могли использовать общий почтовый ящик, Администратор Microsoft 365 должен создать его и добавить вас в качестве участника. Дополнительные сведения см. в статье Создание общего почтового ящика, в которой описываются необходимые действия администратора.
Добавление общего почтового ящика в Outlook
После того, как администратор добавил вас в качестве участника общего почтового ящика, закройте и перезапустите Outlook. Общий почтовый ящик должен автоматически отобразиться в области папок в Outlook.
Что делать, если этого не произошло?
Если администратор лишь недавно добавил вас в общий почтовый ящик, может потребоваться несколько минут, прежде чем появится общий почтовый ящик. Немного подождите, а затем закройте и перезапустите Outlook.
Если это не помогло, добавьте общий почтовый ящик в Outlook вручную:
Выберите вкладку Файл на ленте.
Щелкните Настройка учетных записей, а затем выберите в меню пункт Настройка учетных записей.
Выберите вкладку Электронная почта.
Убедитесь, что выделена правильная учетная запись, затем нажмите кнопку Изменить.
Щелкните Другие настройки > Дополнительно > Добавить.
Введите общий адрес электронной почты, например info@contoso.com.
Нажмите кнопки ОК > OK.
Нажмите кнопки Далее > Готово > Закрыть.
Отправка почты из общего почтового ящика
Нажмите кнопку Создать сообщение.
Если поле От не отображается в верхней части сообщения, выберите Параметры > От.
Щелкните элемент От в сообщении и измените общий электронный адрес. Если общий электронный адрес не отображается, выберите пункт Другой адрес электронной почты и введите общий электронный адрес.
Завершите ввод сообщения и нажмите кнопку Отправить.
Теперь, когда вы захотите отправить сообщение из общего почтового ящика, адрес будет доступен в раскрывающемся списке «От».
При отправке из общего почтового ящика получатели будут видеть в сообщении только общий электронный адрес.
Ответ на письма, отправленные на общий почтовый ящик
Откройте сообщение электронной почты, на которое вы хотите ответить.
В поле От в верхней части сообщения вы увидите имя общего почтового ящика. Если оно не отображается, выберите общий почтовый ящик в раскрывающемся списке «От».
Завершите ввод сообщения и нажмите кнопку Отправить.
Когда вы захотите отправить сообщение из общего почтового ящика, адрес будет доступен в раскрывающемся списке «От».
При отправке из общего почтового ящика получатели будут видеть в сообщении только общий электронный адрес.
Использование общего календаря
После того, как администратор добавил вас в качестве участника общего почтового ящика, закройте и перезапустите Outlook. Общий календарь, связанный с общим почтовым ящиком, автоматически добавляется в список Календари.
В Outlook перейдите в представление календаря и выберите общий почтовый ящик.
Если вы добавите встречи, они будут видны всем участникам общего почтового ящика.
Любой участник общего почтового ящика может создавать, просматривать и управлять встречами в календаре так же, как личными встречами. Изменения общего календаря будут видны всем участникам общего почтового ящика.
Использование общего списка контактов
После того, как администратор добавил вас в качестве участника общего почтового ящика, закройте и перезапустите Outlook. Общий список контактов, связанный с общим почтовым ящиком, автоматически добавляется в список Мои контакты.
В Outlook откройте представление Люди.
В списке Мои контакты выберите папку контактов для общего списка контактов.
Использование общего почтового ящика на мобильных устройствах (смартфонах и планшетах)
Для доступа к общему почтовому ящику на мобильном устройстве выполните указанные ниже действия.
Войдите в свою основную учетную запись в программе Outlook для iOS или Android.
Нажмите кнопку Добавить учетную запись в левой области навигации, а затем нажмите Общий почтовый ящик.
Если у вас несколько учетных записей в Outlook Mobile, выберите учетную запись, у которой есть разрешения на доступ к общему почтовому ящику.
По окончании настройки учетной записи общий почтовый ящик будет отображаться в списке учетных записей в программе Outlook для iOS или Outlook для Android.
Для удаления общего почтового ящика выберите меню Параметры > Учетные записи. Затем нажмите общий почтовый ящик и выберите Удалить учетную запись.
Отправка автоматических ответов с общего почтового ящика
Только у Администратор Microsoft 365 есть разрешения для настройки этой функции. Инструкции см. в статье Создание общего почтового ящика.
Корпоративная почта: преимущества, условия и инструкция по настройке в популярных почтовых сервисах
Корпоративная почта — email, привязанный к домену компании. Выглядит она таким образом: info@domain.com. В этой статье мы рассмотрим преимущества корпоративных почтовых ящиков и разберемся в условиях и алгоритмах их настройки в Яндекс.Почте, Gmail и на Mail.ru.
Преимущества корпоративной почты
Почтовый ящик на собственном домене отличается от ящиков, зарегистрированных на бесплатных доменах вроде @mail.ru или @yandex.ru, рядом преимуществ:
Корпоративная почта — обязательный атрибут любой серьезной компании. Поэтому, если у вас ее еще нет, рекомендуем исправить это упущение.
Как создать и настроить корпоративную почту
Запись MX представляет собой информацию в DNS (система доменных имен), предназначенную для маршрутизации почты, то есть для указания того, куда именно (на какой сервер) направлять сообщения.
Запись SPF защищает электронную почту от спама и фишинговых сообщений. Работает это следующим образом: в записи отправителя вносятся IP-адреса тех серверов, которые могут отправлять письма от имени email-адресов, привязанных к вашему домену. Сервер, принимающий письма от вас, проверяет их по SPF-записи и при обнаружении неразрешенного сервера блокирует сообщение.
Подпись DKIM повышает доставляемость писем. В каждое из них добавляется такая цифровая подпись, привязанная к домену отправителя. Принимающий сервер считывает ее и для определения репутации отправителя проверят наличие этой подписи в «черных» и « белых списках».
Инструкции по созданию корпоративной почты на разных сервисах
Выше мы уже упомянули самые популярные почтовые сервисы. Теперь рассмотрим, как создавать и настраивать корпоративные почтовые ящики в каждом из них.
Яндекс.Почта
Яндекс предлагает удобный и функциональный сервис Яндекс.Почта 360, на котором можно бесплатно завести и использовать корпоративную почту. Он пользуется популярностью не только в России, но и в странах СНГ.
Здесь можно открыть до 1000 почтовых ящиков. Размер не лимитирован. Увеличить количество можно по заявке.
Регистрируя почту на Яндексе, вы получаете:
Работать в сервисе можно с любого устройства.
Создание корпоративного почтового ящика в Яндекс.Почте 360 включает в себя 5 этапов:
1. Подключаем домен
Для этого нужно войти в свою учетную запись на Яндекс.Почте, кликнуть на « Яндекс.Почта для домена », ввести доменное имя и нажать кнопку «Подключить бесплатно».

Яндекс.Почта для домена
2. Подтверждаем имя сайта
Вы можете подтвердить домен одним из трех предложенных способов — с помощью метатега, HTML-файла или DNS-записи. Здесь мы подробно расскажем о третьем способе.
Сначала копируем запись, которую предлагает система.

Подтверждение домена через DNS-запись
В панели управления доменом делаем новую запись TXT и вставляем скопированный фрагмент. После того, как изменения будут приняты, запускаем проверку (это может занять до 72 часов).
3. Добавляем MX-запись
Заходим в «Профиль организации», переходим в «Управление DNS» и копируем MX-запись.

Копируем MX-запись
Теперь заходим в панель управления DNS домена, делаем новую запись MX, вставляем скопированное значение.

Создание новой записи MX
4. Добавляем запись SPF
В панели управления доменом создаем TXT-запись такого вида:

TXT-запись
5. Добавляем DKIM-подпись
Для этого заходим в Почту, открываем вкладку «DKIM-подписи», копируем указанное значение.

Добавляем DKIM-подпись
Далее заходим в панель управления DNS домена, создаем новую TXT-запись и вставляем скопированное ранее значение подписи.

Создание новой TXT-записи
Информация обновится в течение трех суток, после чего ваши письма начнут отправляться с указанной DKIM-подписью.
Gmail
Работая с Gmail, вы сможете просматривать сообщения и сохранять черновики в офлайн-режиме, добавлять новых пользователей или удалять уже добавленных, создавать группы, настраивать дополнительную защиту (к примеру, двухэтапную аутентификацию).
Одна из основных особенностей сервиса заключается в том, что вы сможете удаленно управлять мобильными устройствами (принудительно блокировать экран, запрашивать пароль для удаления данных). Эта функция полезна в случае потери устройства с важными данными.
Регистрируя корпоративный почтовый ящик на Gmail, вы получаете:
1. Добавляем доменное имя
Заходим в Google Workspace и нажимаем «Начать».

Google Workspace
Указываем информацию о компании.

Добавление информации о компании
Прописываем ФИО администратора аккаунта и адрес электронной почты.

Заполняем контактную информацию об администраторе аккаунта
Указываем имя сайта.
2. Подтверждаем права на домен
Вы можете подтвердить права на имя сайта в Google Workspace одним из четырех доступных способов — с помощью TXT-записи, метатега, MX-записи, HTML-файла. Мы расскажем, как подтвердить права на примере добавления MX-записи.
Для начала удаляем все старые MX-записи в DNS-панели управления доменом.
Создаем новую запись MX в панели управления системы доменных имен, копируем значение, которое предлагает Google Workspace, и вставляем его в эту новую запись.
Сохраняем добавленную запись MX в DNS-панели, запускаем процесс подтверждения права собственности на имя ресурса и настройку email в панели подтверждения домена.

Запись MX
3. Добавляем запись SPF
В DNS-панели создаем TXT-запись со следующим значением:

Создание TXT-записи
4. Добавляем подпись DKIM
В консоли администратора Google Workspace переходим в блок аутентификации электронной почты. Выбираем домен и создаем новую запись.

Кликаем «Создание новой записи»
В новом окне выбираем длину ключа и префикс.

Кликаем «Создать»
Копируем сгенерированное значение и переходим в DNS-панель.

Копируем запись ТХТ
В DNS-панели создаем запись TXT и вставляем скопированный фрагмент.

Создание записи TXT
Заходим в настройки Gmail и начинаем аутентификацию.

Кликаем «Начать аутентификацию»
Проверяется запись не более двух суток.
Mail.ru
Почта на Mail.ru входит в пакет услуг «Mail.ru для бизнеса». Почтовый ящик здесь можно открыть и использовать бесплатно. Вместе с корпоративной почтой вы получите инструменты для редактирования документации, мессенджер, календарь, защиту от вирусов, а также возможности для:
1. Подтверждаем домен
DNS-проверка — самый простой способ подтверждения права собственности на имя вашего ресурса. Копируем предложенное сервисом значение. Создаем новую TXT-запись в DNS-панели, вставляем скопированное значение.

Подтверждаем домен на «Mail.ru для бизнеса»
Далее кликаем «Подтвердить».
2. Добавляем запись MX
В DNS-панели создаем новую запись MX и копируем предложенный сервисом фрагмент. Добавляем его и кликаем «Проверить все записи».

Добавление записи MX
Записи могут обновляться на протяжении нескольких часов. Если все сделано правильно, система сообщит об этом.
3. Настраиваем запись SPF
В панели управления DNS создаем TXT-запись, которая должна выглядеть следующим образом:

Настройка записи SPF
4. Добавляем DKIM-запись
Копируем значение DKIM-записи, предложенное сервисом. Далее создаем в DNS-панели новую TXT-запись и вставляем скопированное значение.

Добавление DKIM-записи
Итак, мы рассказали вам о самых популярных почтовых сервисах и их преимуществах, а также описали процесс создания корпоративной почты в каждом из них. Резюмируем все сказанное. Чтобы создать корпоративную почту, вы должны:
Корпоративная почта позволит вам создавать уникальные email-адреса с именем вашей компании для отделов, подразделений и специалистов. Так вы сможете сделать свой бренд более узнаваемым и повысите уровень доверия к компании.

.png)
.png)
.png)
.png)