как сделать переадресацию в outlook на другой электронный адрес
Пересылка сообщений электронной почты на другую учетную запись в Outlook в Интернете
Вы можете настроить правила для папки «Входящие» в Outlook в Интернете для пересылки или перенаправления сообщений. Это полезно, если вы хотите читать сообщения из другой учетной записи электронной почты и отвечать на них, или же вам требуется, чтобы кто-то другой получал вашу электронную почту, пока вы отсутствуете, и отвечал на нее.
Примечание: Если инструкции не совпадают с тем, что вы видите, возможно, используется более поздняя версия Outlook в Интернете. См. инструкции для классической версии Outlook в Интернете.
В верхней части страницы выберите Параметры 
Выберите Почта > Переадресация.
Выполните одно из указанных ниже действий:
Чтобы включить переадресацию, выберите команду Запустить переадресацию, введите адрес электронной почты для пересылки и нажмите кнопку Сохранить.
Примечание: Если вы хотите, чтобы копии исходного сообщения оставались в вашем почтовом ящике, установите флажок Сохранять копии переадресованных сообщений.
Чтобы отключить переадресацию выберите Остановить пересылку и нажмите кнопку Сохранить.
Инструкции для классической версии Outlook в Интернете
В верхней части страницы нажмите Параметры и выберите пункт Почта.
В меню «Параметры» выберите Почта > Учетные записи > Пересылка.
Выполните одно из указанных ниже действий:
Чтобы включить переадресацию, выберите команду Запустить переадресацию, введите адрес электронной почты для пересылки и нажмите кнопку Сохранить.
Примечание: Если вы хотите, чтобы копии исходного сообщения оставались в вашем почтовом ящике, установите флажок Сохранять копии переадресованных сообщений.
Чтобы отключить переадресацию выберите Остановить пересылку и нажмите кнопку Сохранить.
Настройки режима переадресации почты в Outlook
Компания Microsoft предлагает использовать почтовую программу, которая поможет в работе офисным сотрудникам для интеграции почты и автоматизированной работы. Outlook помогает использовать почту, применять органайзер и планировщик задач, что делает труд в офисе более продуктивным и удобным. При этом в Outlook есть полезная функция переадресации писем.
Зачем нужна переадресация?
Пересылка сообщений в Outlook позволит делиться полученными письмами с коллективом или подчиненными. Бывает необходимость настроить поток сообщений так, чтобы отправления получал кто-то еще, например, секретарь. Кроме этого вопросы переадресации важны и при наличии нескольких ящиков, чтобы письма приходили на один и важная информация не прошла мимо.
Настройки переадресации
Чтобы настроить переадресацию на другой адрес в Аутлук 2007, 2010, 2013, 2016 и др, необходимо зайти в «Параметры» — «Почта» и найти соответствующий пункт меню. Если опция не активна – «Запустить переадресацию». Если активна и есть нужда отключить – «Остановить пересылку». Для удобства и конфиденциальности важных и секретных писем будет правильным настроить пересылку так, чтобы отправлялись только определённые письма. Это делается через создание правил.
Создание правил
Настройки производятся через «Управление правилами и оповещениями…». Эта функция расположена в «Правилах», вкладка «Главное». В «управлении правилами» нужно выбрать «Новое…», появится окно «Мастер».
Необходимо выбрать часть про «Применение правила к полученным мной сообщениям», раздел называется «Начать с пустого правила».
Важно указать все критерии пересылки почты. Можно выбрать получателя или тему. Если не выбрать ничего – перенаправляться будут все сообщения без исключения. После указания всей нужной информации следует кликнуть «Далее» и выбрать опцию «Переслать для ».
Самих адресатов нужно будет выбрать, нажав на гиперссылку « ». Можно будет, как указать получателя из списка контактов, так и ввести новый адрес. После внесения адреса действие подтверждается нажатием «ОК», нажимается кнопка «Далее». Появится возможность внести исключения, если их нет – можно нажимать «Готово». Новая опция активирована.
Через настройки учетной записи
Пересылку писем на другой ящик можно включить и в настройках учетной записи. Для этого нужно зайти в «Параметры», перейти в «Почта», Там выбрать «Учетные записи» и «Пересылка».
В данном меню необходимо «Запустить переадресацию», ввести адрес получателя писем и «Сохранить».
Кроме переадресации в Outlook можно подключить автоматические ответы, ответы напрямую на автоматически перенаправленные письма и другие, полезные для корпоративной почты, функции. Настройка происходит быстро и удобно, подвластна с любым уровнем знаний компьютера и поможет работе предприятия.
Настраиваем переадресацию в Outlook
Благодаря штатным инструментам, в почтовом приложении Outlook, которое является частью офисного пакета, можно настроить автоматическую переадресацию.
Если вы столкнулись с необходимостью настройки переадресации, но не знаете, как это сделать, тогда ознакомьтесь с этой инструкцией, где мы подробно разберем как настраивается переадресация в Outlook 2010.
Для осуществления переадресации писем на другой адрес, Outlook предлагает два способа. Первый является более простым и заключается в небольшие настройки учетной записи, второй же потребует от пользователей почтового клиента более глубоких знаний.
Настройка переадресации простым способом
Начнем настраивать переадресацию на примере простого и более понятного для большинства пользователей способом.
Итак, зайдем в меню «Файл» и кликнем по кнопке «Настройка учетных записей». В списке выберем одноименный пункт.
Перед нами откроется окно со списком учетных записей.
Здесь необходимо выбрать нужную запись и кликнуть по кнопке «Изменить».
Теперь, в новом окне, находим кнопку «Другие настройки» и кликаем по ней.
Финальным действием будет указание адреса электронной почты, который будет использоваться для ответов. Указывается он в поле «Адрес для ответа» на вкладке «Общие».
Альтернативный способ
Более сложным способом настройки переадресации является создания соответствующего правила.
Для создания нового правила, необходимо зайти в меню «Файл» и кликнуть по кнопке «Управление правилами и оповещениями».
Теперь создаем новое правило, кликнув по кнопке «Новое».
Далее, в разделе шаблонов «Начать с пустого правила», выделяем пункт «Применение правила к полученным мной сообщениям» и переходим к следующему шагу кнопкой «Далее».
В этом коне необходимо отметить условия, при выполнении которых будет работать создаваемое правило.
Список условий достаточно большой, поэтому внимательно ознакомьтесь со всеми и отметь нужные.
К примеру, если вы хотите переадресовывать письма от конкретных адресатов, то в этом случае следует отметить пункт «от ». Далее, в нижней части окна, необходимо кликнуть по одноименной ссылке и выбрать необходимых адресатов из адресной книги.
Как только все необходимые условия будут отмечены флажками и настроены, переходим к следующему шагу, нажав на кнопку «Далее».
Здесь необходимо выбрать действие. Поскольку мы настраиваем правило для переадресации сообщений, то подходящим действием будет «переслать для ».
В нижней части окна кликаем по ссылке и выбираем адрес (или адреса), на которые будет пересылаться письмо.
Собственно, на этом можно закончить настройку правила, нажав на кнопку «Готово».
Если же двигаться дальше, то следующим этапом настройки правила будет указания исключений, при которых создаваемое правило не будет работать.
Как и в других случаях, здесь необходимо выбрать условия для исключения из предложенного списка.
Нажав на кнопку «Далее» мы переходим к завершающему этапу настройки. Здесь необходимо ввести название правила. Можно отметить флажком пункт «Выполнить это правило для сообщений, которые уже находятся в папке «Входящие»», если требуется переслать письма, которые уже находятся получены.
Теперь можно нажимать «Готово».
Подводя итог, еще раз отметим, что настройка переадресации в Outlook 2010 может осуществляться двумя разными способами. Вам же остается определить более понятный и подходящий для себя.
Если вы являетесь более опытным пользователем, тогда воспользуйтесь настройкой правил, поскольку в этом случае можно более гибко настроить переадресацию под свои нужды.
Помимо этой статьи, на сайте еще 12220 инструкций.
Добавьте сайт Lumpics.ru в закладки (CTRL+D) и мы точно еще пригодимся вам.
Отблагодарите автора, поделитесь статьей в социальных сетях.
Использование правил для автоматической переадресации сообщений
Правила для почтового ящика можно использовать для автоматической пересылки или перенаправления сообщений, отправленных в ваш почтовый ящик, в другую учетную запись.
Эта статья применима к приложению Outlook Web App. Оно используется организациями, в которых работа почтовых серверов управляется с помощью Exchange Server 2013 или 2010. Если вы используете Microsoft 365 или Exchange Server 2016, вашей почтовой программой является Outlook в Интернете. Для получения справки по Outlook в Интернете см. раздел Получение справки по Outlook в Интернете.
Автоматическое переадваровка всех сообщений в другую учетную запись
От вас будут отображаться переадные сообщения. При ответе на сообщение, которое было переслано, ответ отправляется на адрес, с который было переслано сообщение, а не исходному отправителю.
В Outlook Web App нажмите кнопку «Параметры» 
На вкладке «Правила для входящих» щелкните стрелку рядом с символом «плюс» ивыберите «Создать новое правило для поступающих сообщений».
В списке После получения сообщения выберите Применить ко всем сообщениям.
В области «Сделать следующее»нажмите кнопку «Дополнительные параметры».
В области «Сделать следующее»выберите «Переслать», «Перенаправить» или «Отправить», а затем выберите «Переслать сообщение» или «Переслать сообщение в виде вложения».
Выберите адрес, на который нужно отправить почту, дважды щелкнув его в представлении адресной книги. Если адрес, на который вы хотите переадминовать сообщения, не появляется, его можно ввести в строке «С» в верхней части окна.
Нажмите кнопку «ОК», чтобы сохранить выбор и вернуться в окно нового правила.
Нажмите кнопку «Сохранить», чтобы сохранить правило и вернуться на вкладку «Правила для входящих».
Перенаправление всех сообщений в другую учетную запись
Перенаправленные сообщения будут отображаться как в исходном сообщении. При ответе на перенаправленное сообщение ответ отправляется исходному отправителю.
В Outlook Web App нажмите кнопку «Параметры» 
На вкладке «Правила для входящих» щелкните стрелку рядом с символом «плюс» ивыберите «Создать новое правило для поступающих сообщений».
В списке После получения сообщения выберите Применить ко всем сообщениям.
В области «Сделать следующее»выберите «Перенаправить сообщение на».
Выберите адрес, на который нужно отправить почту, дважды щелкнув его в представлении адресной книги. Если адрес, на который вы хотите перенаправить почту, не входит в адресную книгу, введите его в строке «To» в верхней части окна.
Нажмите кнопку «ОК», чтобы сохранить выбор и вернуться в окно нового правила.
Нажмите кнопку «Сохранить», чтобы сохранить правило и вернуться на вкладку «Правила для входящих».
Дополнительные сведения
Копии перенаправленных или перенаправленных сообщений останутся в вашем почтовом ящике. Если добавить действие для удаления сообщения, сообщение будет отправлено в папку «Удаленные» и по-прежнему будет учитываться в ограничении на количество почтовых ящиков. При превышении ограничения на количество почтовых ящиков может быть заблокирована отправка и получение новых сообщений, а правила пересылки могут не работать, пока вы не удалите достаточно сообщений, чтобы общее количество сообщений опускается до предела.
При создании правила пересылки или перенаправления можно добавить несколько адресов для отправки сообщений. Количество адресов, на которые можно отправить сообщение, может быть ограничено в зависимости от параметров вашей учетной записи. Если вы добавите больше адресов, чем разрешено, правило не будет работать. Если вы создали правило с более чем одним адресом, проверьте его, чтобы убедиться, что оно работает.
Настраиваем автоматическую переадресацию электронной почты в Outlook
Для автоматической переадресации полученных в Outlook электронных сообщений вам всего лишь необходимо определить набор правил.
Для этого щелкните по вкладке «Главная», выберите в ленте инструмент «Правила» и перейдите к пункту «Управление правилами и оповещениями…». В следующем окне нажмите «Новое…», после чего откроется окно «Мастер правил».
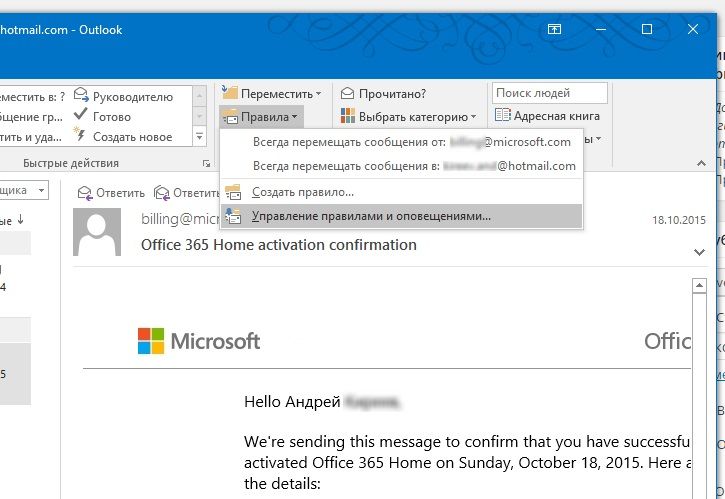
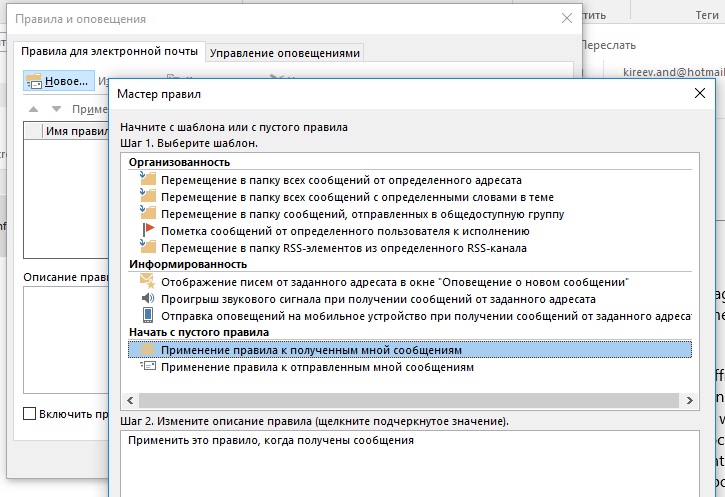
После повторного щелчка по кнопке «Далее» вы можете указать, какие письма хотите исключить из правила. Щелчком по кнопке «Готово» вы включаете автоматическую переадресацию электронной почты.
Фото: компания-производитель
















