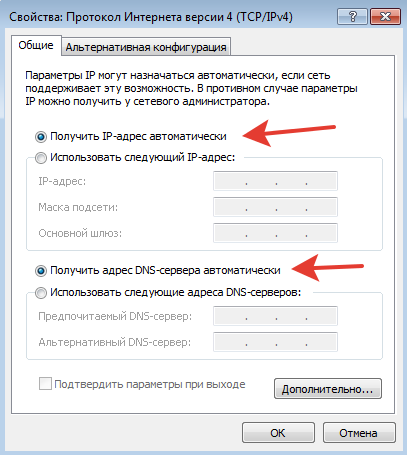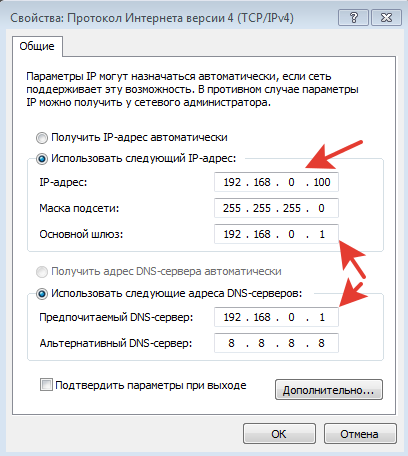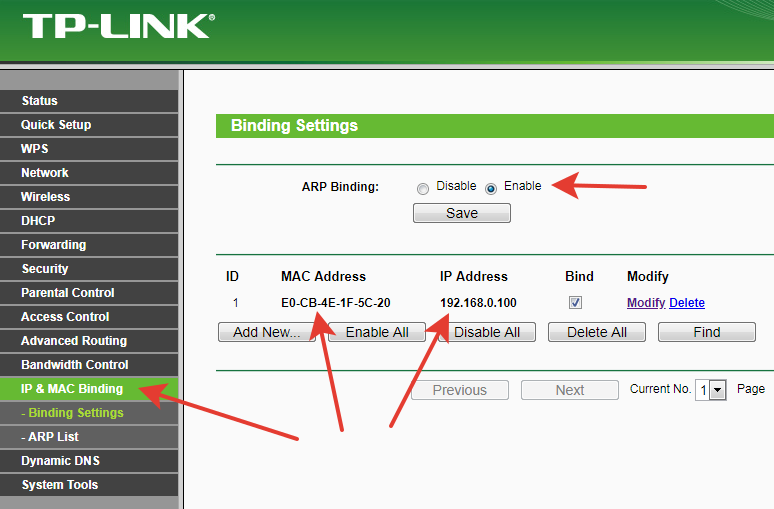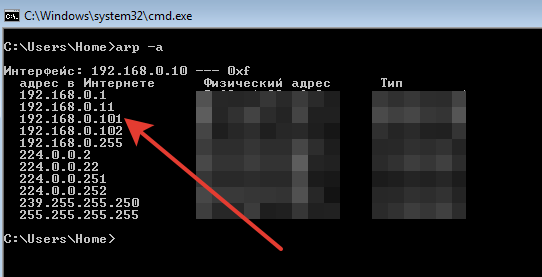как сделать постоянный айпи адрес на компьютере
Как назначить статический ip-адрес в Windows 7,8,10,XP,Vista
Когда вы организовываете домашнюю сеть зачастую компьютеру нужно назначить ip-адрес вручную. Сегодня опишем как назначить статический ip-адрес в операционных системах Windows 7, 8 и 10.
Дополнение: если у вас есть роутер, то ему назначен ip адрес (тот который предоставил вам провайдер), а он уже присваивает другие ip всем устройствам в сети. То есть, если к сети интернет вы подключены через роутер, то поменяв ip адрес на компьютере – он изменится только для устройств в вашей сети, а для других пользователей за приделами вашей квартиры – он будет тем же.
Windows 7, Windows 8.x, Windows 10
1. Откройте “Центр управления сетями и общим доступом”: один из способов – в строке поиска или в меню “Выполнить” (выполнить вызывается клавишами Win+r) введите команду control.exe /name Microsoft.NetworkAndSharingCenter и нажмите клавишу Enter.
2. После открытия “Центра управления сетями и общим доступом” – с левой стороны выберите Изменение параметров адаптера
3. Нажмите на сетевой адаптер для которого вы хотите задать ip адрес (в нашем случае “Подключение по локальной сети”) правой кнопкой мыши и выберите “Свойства”.
4. В открывшемся окне нажмите на Протокол Интернета версии 4 (TCP/IPv4) и на Свойства.
5. Поставьте флажок в поле Использовать следующий IP- адрес и введите ip адрес, маску подсети и основной шлюз, которые соответствуют вашей создаваемой сети.
Поставьте флажок в поле “Подтвердить параметры при выходе” и нажмите OK.
6. Windows проверит сеть на наличие ошибок и если все в порядке напишет – Модуль устранения неполадок не выявил проблему. Нажмите на “Закрыть”.
7. Теперь, можете проверить настройки сети: зайдите в командную строку и введите команду IPCONFIG, вы увидите настройки вашего сетевого адаптера.
Windows Vista
Изменение IP-адреса в Windows Vista:
1. Зайдите в Пуск, нажмите на “Сеть” правой клавишей мыши и выберите Свойства.
2. В “Центре управления сетями …” нажмите на Управление сетевыми подключениями
3. На Подключение по локальной сети нажмите правой клавишей мыши и выберите Свойства.
4. В открывшемся окне нажмите на Протокол Интернета версии 4 (TCP/IPv4) и на Свойства.
5. Поставьте флажок в поле “Использовать следующий IP- адрес” и введите ip адрес, маску подсети и основной шлюз, которые соответствуют вашей создаваемой сети, нажмите OK.
6. Закройте следующее окно. Теперь можно проверить настройки сети: зайдите в командную строку и введите команду IPCONFIG, вы увидите настройки вашего сетевого адаптера
Windows XP
1. Откройте “Пуск”=> Настройка => Сетевые подключения или Пуск => Панель управления => Сетевые подключения => на “Подключение по локальной сети” нажмите правой кнопкой мыши, выберите “Свойства”.
2. Дальше как и в других операционных системах, сначала выделяем Протокол интернета (TCP/IP) и нажимаем Свойства. Теперь выбираем Использовать следующий IP- адрес и вводим ip адрес, маску подсети и основной шлюз, которые соответствуют вашей создаваемой сети, нажмите OK
3. Нажимаем кругом ОК, закрываем окна, и проверяем настройки сети. Заходим в Пуск => Выполнить => вводим ipconfig => нажимаем Enter
Всё, мы рассмотрели как в каждой операционной системе назначить статический ip-адрес. Если есть дополнения – пишите комментарии! Удачи Вам 🙂
Как сделать ip адрес постоянным
В статье Узнаем всё про IP я описал наиболее частые и нужные понятия, связанные с IP адресом. Для тех, кто не в курсе что такое IP адрес, какие бывают виды, как узнать и скрыть свой IP адрес, то советую почитать ту статью. В этой статье я немного расширю прошлую статью, а так же покажу как можно сделать IP постоянным.
В чем отличие динамического IP адреса от постоянного?
IP адрес называется динамическим, если при каждом переподключении интерент-соединения (или перезагрузки компьютера в частности) он меняется. У статического (постоянного) наоборот.
Для чего нужен постоянный IP адрес?
Как узнать постоянный ли IP у меня?
Точнее будет даже «у Вас», но не суть.
В общем для того, чтобы узнать динамический или статический (постоянный) ip адрес используется, нужно запустить командную строку и ввести в неё ipconfig /all нажать Enter.
В результате получаем такую картинку:
и обращаем внимание на строку IP-адрес (в Windows 7 и 8 эта строка называется IPv4-адрес).
Теперь либо переподключаем интернет-соединение, либо перезагружаем компьютер, а затем снова повторяем эту же процедуру.
Если в результате в командной строке Ваш ip станет другим, то он динамический. Если не поменяется, то скорее всего постоянный (статический).
Как ip сделать постоянным?
Существует 3 способа для того, чтобы адрес стал постоянным.
1) Статический адрес выдает Ваш интернет-провайдер (тот, к которому Вы подключены и деньги платите). Чаще всего эта услуга платная и сумма может быть разная. Вы звоните или идете в офис провайдера и говорите там что Вам нужен постоянный ip. Далее заключается договор и после оплаты Вы получаете статический IP адрес до тех пор, пока не перестанете платить за него =)
3) Можно самостоятельно прописать IP адрес и он будет оставаться таким всегда. Это даже не шутка и не взлом. В общем читаем далее.
В Windows XP (при просмотре в Классическом виде):
В этом окошке находим наше сетевое подключение и либо кликаем на нём два раза, либо ПКМ и выбираем в контекстном меню Состояние.
Запоминаем или записываем то, что выделено. А именно ip-адрес, маску подсети, основной шлюз и dns-сервер.
Теперь кликаем ПКМ по нашему сетевому подключению и выбираем Свойства:
В Windows 7 и 8 (при просмотре в Крупные значки):
Так же находим наше сетевое подключение и либо два раза щелкаем на нём, либо кликаем ПКМ и выбираем Состояние.
В этом окошке жмем на Сведения
Далее можете всё это закрыть.
Затем кликаем ПКМ по соединению и выбираем Свойства и в новом окне, на вкладке Сеть, выбираем Протокол Интернета версии 4 (TCP/IP) кнопка «Свойства»
На этом настройку можно считать законченной.
Кстати, внимательный читатель мог заметить, что эти данные можно было получить и из командной строки, когда я описывал как можно узнать постоянный ли IP адрес:
Ну всё. Теперь остаётся только перезагрузиться и Ваш ip должен стать постоянным.
Как установить постоянный IP-адрес для устройства
Разберемся, как в локальной сети сделать для устройства постоянный IP-адрес.
Присваиваем постоянный IP-адрес через настройки Windows 7.
Идем в изменение параметров адаптера. потом в свойства нужного соединение, там выбираем протокол Интернета версии 4 и его свойства. Видим знакомую нам картинку.
Это означает, что устройство получает свой IP-адрес автоматически от роутера через его службу DHCP. Нам ничего делать не надо, только нажать кнопку ОК.
Но мы можем сами внести необходимые параметры и роутер с нами согласится.
192.168.0.100 – наше устройство (ПК с Windows)
192.168.0.1 – адрес шлюза в Интернет, т.е. адрес нашего роутера
Не забываем указать адрес DNS, иначе ни один сайт не будет открываться:
Бинго, всё работает.
А как присвоить постоянный IP-адрес устройству, у которого нет таких настроек? Например, какой-нибудь медиасервер от братьев-китайцев с упрощенной Веб-панелью? Или например, нам нужен постоянный IP в локальной сети для устройства, которое будет периодически засыпать и мы его будем будить через интернет.
Присваиваем постоянный IP-адрес устройству через роутер.
Да, роутер и такое умеет. Надо только узнать так называемый MAC-адрес сетевой платы устройства и связать его с IP-адресом через роутер.
Как узнать MAC-адрес сетевой платы, если у нас нет доступа внутри устройства к этим настройкам:
Идем в раздел DCHP (резервирование) и указываем, какой IP должен соответствовать данному MAC-адресу.
ВАЖНО: MAC-адрес = это фактически номер сетевой карты, а не самого устройства. В ноутбуке как минимум две сетевые карты – для WiFi и для проводного соединения, это будут разные MAC-адреса. Если у Вас сервер дома под столом, там могут быть и две-три отдельные сетевые карты – это тоже будут разные MAC-адреса.
Но если посмотреть внимательно – есть еще редко используемая настройка IP & MAC Binding (дословно – привязка IP-адреса и MAC-адреса).
Это поддержка так называемого протокола ARP.
ARP (англ. Address Resolution Protocol — протокол определения адреса) — протокол в компьютерных сетях, предназначенный для определения MAC-адреса, имея IP-адрес другого компьютера.
Непосредственно для локальной сети не нужно – роутер сам составит таблицу соответствия MAC-адресов и IP-адресов всех устройств сети.
Вот можно почитать подробнее здесь.
Прямое указание роутеру соответствия ARP для конкретного устройства нужно для обращения к этому устройству из внешней сети.
Вы можете сохранить ссылку на эту страницу себе на компьютер в виде htm файла
Как установить статический IP-адрес вручную на Windows
Интернет устроен по принципу непрерывного обмена данными между устройствами. Чтобы устройства могли находить друг друга в сети и взаимодействовать, были придуманы IP-адреса. IP-адрес (от англ. Internet Protocol) — это уникальный идентификатор компьютера, сервера или другого устройства в интернете.
В статье мы расскажем о том, какие типы IP существуют, и покажем, как указать IP адрес вручную на компьютере с ОС Windows 7, 8.1 и 10.
Типы IP-адресов
Любое устройство в интернете имеет два IP-адреса:
Чтобы связаться с устройствами из глобальной сети, компьютер обращается по локальной сети к сетевому адаптеру (маршрутизатору или роутеру). Адаптер преобразует внутренний IP во внешний с помощью технологии NAT (Network Address Translation). Затем он ищет нужный сервер в интернете и передает ему запросы компьютеров. Сервер обрабатывает запросы и отправляет ответы на внешний IP-адрес. После этого адаптер сопоставляет, какому внутреннему IP соответствует тот или иной внешний адрес, и передаёт ответ нужному компьютеру по локальной сети.
Таким образом, чтобы получить ответ из глобального интернета, компьютер должен сначала обратиться к посреднику — маршрутизатору. Компьютер и маршрутизатор взаимодействуют внутри локальной сети с помощью внутренних адресов. А маршрутизатор и устройства из глобальной сети — с помощью внешних адресов.
Внешний и внутренний IP могут быть как статическими, так и динамическими.
Динамический IP — это адрес, который компьютер получает при каждой регистрации в сети. Такой адрес закрепляется за устройством только на время. Динамический адрес может измениться сразу после перезагрузки компьютера. Как только компьютер подключается к интернету, за ним закрепляется тот или иной свободный адрес из общей базы адресов. Когда он прекращает работу в интернете, адрес освобождается и закрепляется за новым появившемся в сети устройством. Если компьютер снова захочет подключиться, он получит новый IP, который достанется ему от другого, покинувшего сеть компьютера. С помощью динамических адресов функционирует большая часть устройств в интернете.
Статический IP — это фиксированный адрес отдельной линии в интернете. Он позволяет зафиксировать один адрес за одним компьютером на длительное время. В начале развития интернета такой тип адресов закреплялся за всеми устройствами. Со временем количество устройств в сети увеличилось в десятки тысяч раз и уникальных адресов перестало хватать на всех. Теперь статический адрес можно получить только у интернет-провайдера за плату.
Для чего нужен статический IP
Статический IP используют для настройки доступа к устройству как из внешней сети, так и внутри локальной. Статический IP позволяет:
Статический IP устанавливают вручную. Для этого нужно заказать IP у своего интернет-провайдера, а затем настроить его.
Как настроить статический IP в Windows 7, 8.1 и 10
В операционной системе Windows можно установить статический айпи адрес четырьмя способами:
Мы покажем два самых универсальных способа установки — через командную строку и через сетевые подключения.
Способ 1. Через командную строку
В поисковую строку введите «cmd» и нажмите Ок:
Как сделать бесплатный статический IP-адрес
Многие современные семьи имеют дома один или несколько компьютеров, ноутбуки. Чаще всего эти устройства объединены в общую локальную сеть, что позволяет иметь доступ ко всем файлам, которые хранятся в разных устройствах. Однако это возможно лишь в том случае, если каждый компьютер имеет статический IP-адрес. Если же адрес компьютера с каждым включением изменяется, о доступе к устройствам по локальной сети не может быть и речи. Потому у пользователей возникает естественный вопрос: как сделать IP-адрес статическим? Мы расскажем об особенностях этого процесса, но сразу предупреждаем: придется немного потрудиться.
Как сделать IP-адрес статическим
Во-первых, можно обратиться к провайдеру. Как правило, они удовлетворяют подобные просьбы, но за дополнительную оплату. Во-вторых, можно немного поработать самостоятельно и получить бесплатный статический IP-адрес. Для этого необходимо:
В результате соединение с интернетом прервется, но быстро восстановится. Выполненные действия приведут к тому, что IP-адрес компьютера станет статическим.
Альтернативный вариант смены динамического IP-адреса на статический
Существует альтернативный способ сменить динамический IP-адрес на статический. Он отличается простотой и удобством, хотя больше подходит для бизнес-сайтов и ресурсов, нуждающихся в постоянном сетевом адресе. Для этого создан специальный сервис, который дает возможность обращаться к компьютеру не по IP-адресу, а по его особому DNS-имени. Это становится возможным благодаря DNS-серверу, который преобразует это имя в IP-адрес. Имя должно оставаться постоянным, но IP-адрес при этом может меняться. При этом обращение сети к компьютеру остается однообразным.
Инструкция как сделать статический IP-адрес
Подробно рассмотрим порядок получения статического IP-адреса.
Как становится понятно, ничего сложного в бесплатной установке статического IP-адреса нет. Конечно, придется немного поработать, но это будет вознаграждено открывшимися возможностями.