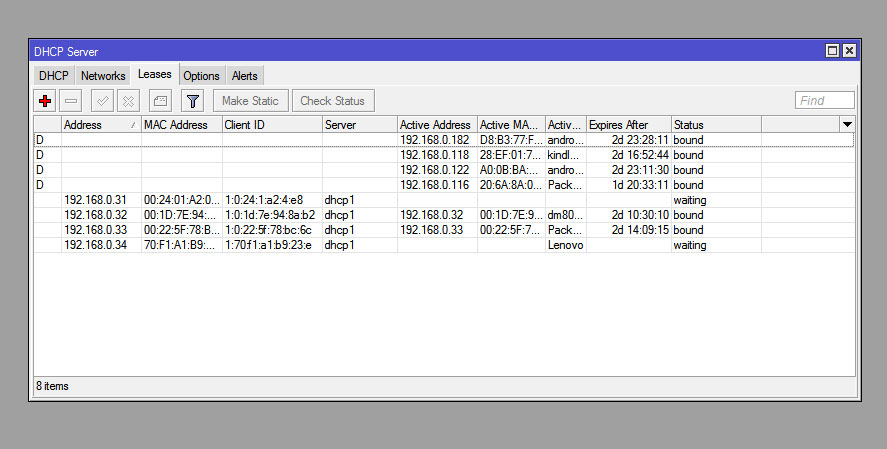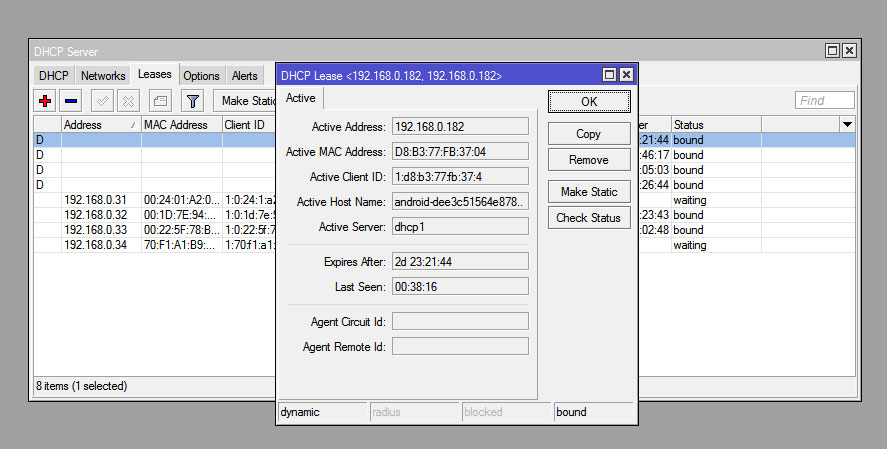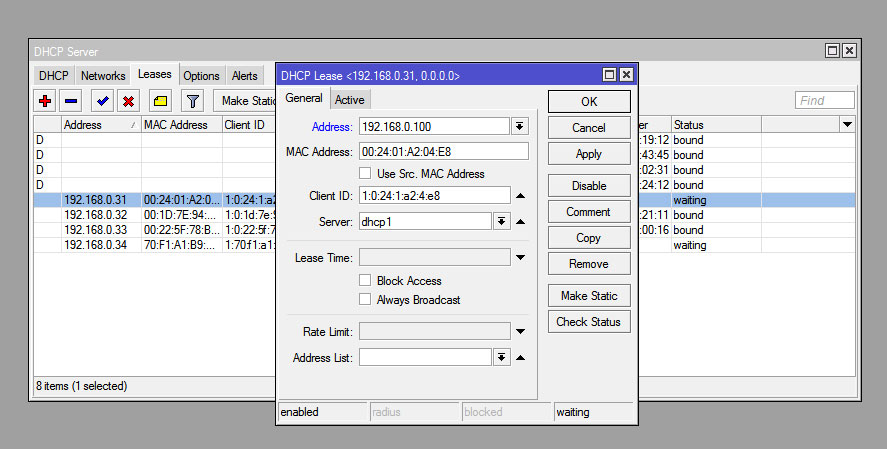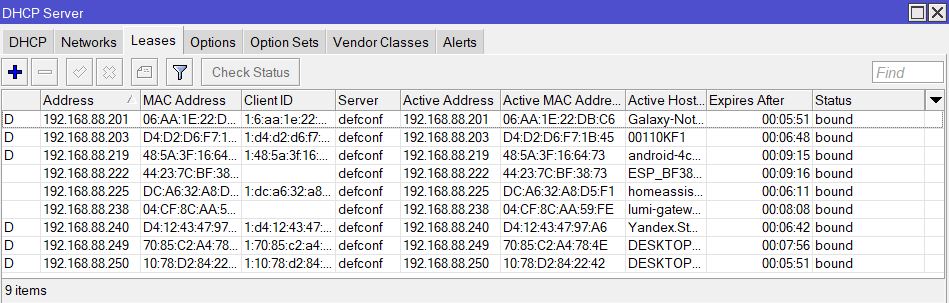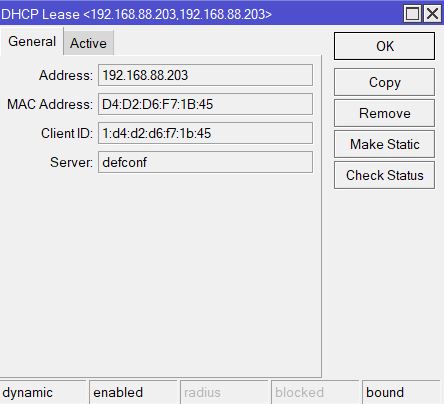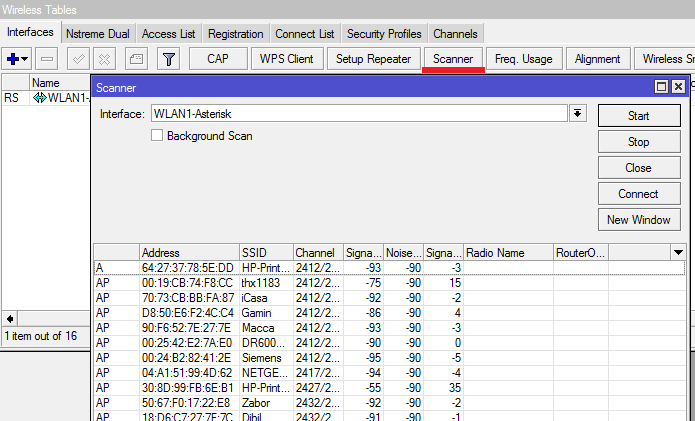как сделать статический адрес на микротик
Расширенные настройки Mikrotik RouterOS: статический DHCP сервер
Как известно, DHCP (Dynamic Host Configuration Protocol) или протокол динамической конфигурации узла, это сетевой протокол который позволяет компьютерам и другим устройствам, подключенным к локальной сети автоматически получать IP-адрес и другие параметры, необходимые для работы в этой сети по протоколам TCP/IP.
В базовой настройке Mikrotik RouterOS для сетевого оборудования Mikrotik мы уже настраивали параметры DHCP сервера для того чтобы наш роутер автоматически раздавал параметры нашей сети и IP адреса всем подключенным компьютерам, как по проводному, так и по беспроводному интерфейсам. Как следует из названия самого протокола, раздача происходит динамически. Однако, часто бывают такие ситуации, когда есть необходимость постоянно выделять один и тот же IP адрес конкретному компьютеру или устройству. Это может быть сервер базы данных или сетевой накопитель NAS, так как у них должен быть постоянный адрес для обеспечения бесперебойной работы сети. Можно конечно же, прописать этот адрес вручную, но это не всегда удобно, например в случае, когда таких устройств в сети много. Поэтому мы рассмотрим вариант настройки Static DHCP сервера, который может выдавать клиентам постоянные IP адреса, идентифицируя их MAC адресу.
Буква D в самой левой колонке, обозначает, что этому устройству, адрес был присвоен динамически.
Если мы хотим назначить конкретный IP адрес определенному компьютеру или устройству, мы должны два раза кликнуть на этой строчке, и в открывшемся окне, нажать кнопку Make Static, что сделает выдачу этому устройству статического адреса, автоматическим.
После чего, в списке, это устройство будет уже без буквы D.
Если же нас не устраивает его IP адрес, или нам нужно его сменить, то мы еще раз делаем двойной клик на этом устройстве, и в открывшемся окне, на вкладке General, мы можем изменить выделяемый адрес.
Сохраняем настройки нажатием кнопки Ok.
Теперь при следующих подключениях, этому устройству, будет всегда присваиваться указанный нами IP адрес.
Если же устройство никогда до этого не подключалась к вашей сети, и его нет в списке, то можно добавить его вручную. Для этого на вкладке Leases мы добавляем новую запись кнопкой “+”, где вписываем MAC адрес нового устройства и IP адрес, который будет ему выделяться.
Настройка роутера MikroTik
Это инструкция, как пошагово настроить роутер MikroTik с нуля без использования заводской конфигурации.
Содержание:
Подключение роутера MikroTik
Схема подключения роутера MikroTik:
Настройка сетевой карты компьютера
Чтобы на компьютере можно было зайти в настройки роутера Mikrotik, настроим сетевую карту на получение автоматических настроек.
Открываем «Пуск» → «Панель управления» → «Центр управления сетями и общим доступом».
Перейдем в «Изменение параметров адаптера».
Нажимаем правой кнопкой мыши на «Подключение по локальной сети» и выбираем «Свойства»
Нажимаем на «Протокол Интернета версии 4 (TCP/IPv4)» и кнопку «Свойства».
Выбираем «Получить IP-адрес автоматически» и нажимаете кнопку «OK».
Если сетевая карта не получает автоматически IP адрес из подсети 192.168.88.x, попробуйте его указать вручную (например: 192.168.88.21) или сбросить роутер Mikrotik к заводским настройкам.
Вход в настройки роутера MikroTik
Выполнить настройку роутера MikroTik можно разными способами:
Мы будем настраивать роутер Mikrotik с помощью программы Winbox.
Подключаемся к роутеру MikroTik:
Сброс настроек роутера
Сбросим все настройки роутера MikroTik.
При первом входе у вас появится окно, как на картинке ниже. Нажмите кнопку Remove Configuration и дождитесь перезагрузки устройства.
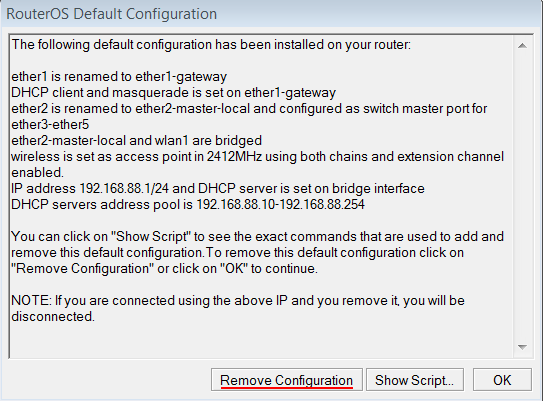
Если у вас не появилось данное окно, сбросим настройки через меню:
Описание сетевых интерфейсов
Конфигурация сетевых интерфейсов MikroTik будет выглядеть следующим образом: первый порт ether1 будет подключен к провайдеру (WAN порт), остальные порты ether2-5 будут работать в режиме коммутатора для подключения компьютеров локальной сети.
Чтобы не путать сетевые интерфейсы, опишем их с помощью комментариев.
Входим в настройки MikroTik с помощью программы Winbox.
Записываем для первого порта ether1 комментарий «WAN»:
Записываем для второго порта ether2 комментарий «LAN»:
Выбираем интерфейс ether2;
Нажимаем желтую кнопку Comment;
В появившемся окне вводим комментарий «LAN«;
Нажимаем кнопку OK.

Теперь в списке интерфейсов четко видно их назначение.
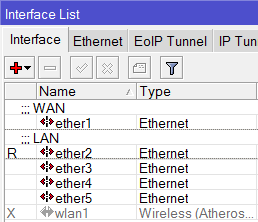
Настройка WAN интерфейса MikroTik
Смена MAC адреса WAN порта
Если Ваш провайдер блокирует доступ к сети по MAC адресу, то необходимо сначала изменить MAC адрес WAN порта роутера MikroTik. В противном случае пропустите этот пункт.
Чтобы изменить MAC адрес порта MikroTik, открываем в программе Winbox меню New Terminal и вводим команду:

Чтобы вернуть родной MAC адрес порта, нужно выполнить команду:

Настройка Dynamic IP
Если интернет провайдер выдает Вам сетевые настройки автоматически, то необходимо настроить WAN порт роутера MikroTik на получение настроек по DHCP:
Теперь мы получили IP адрес от провайдера, который отображается в столбце IP Adress.

Проверим, что есть связь с интернетом:
Как видим, идут пинги по 60ms, значит интернет подключен и работает. Остановить выполнение команды можно комбинацией клавиш на клавиатуре Ctrl+C.
На компьютерах, подключенных к роутеру MikroTik, интернет не будет работать, пока вы не настроите локальную сеть, Firewall и NAT.
Настройка Static IP
Если вы используете статические сетевые настройки, необходимо настроить WAN порт роутера MikroTik вручную.
Настроим статический IP адрес и маску подсети WAN порта MikroTik :
Настроим адрес интернет шлюза MikroTik:
Добавим адреса DNS серверов MikroTik:
Проверим, что есть доступ к интернету:
Как видим, идут пинги по 60ms, значит интернет подключен и работает. Остановить выполнение команды можно комбинацией клавиш на клавиатуре Ctrl+C.
На компьютерах, подключенных к роутеру MikroTik, интернет не будет работать, пока вы не настроите локальную сеть, Firewall и NAT.
Настройка PPPoE
Если вы используете ADSL модем, к которому по сетевому кабелю подключен роутер MikroTik, сначала необходимо настроить ADSL модем в режим Bridge (мост).
Настроим клиентское PPPoE соединение на роутере MikroTik:
Настраиваем параметры PPPoE соединения MikroTik:
После создания PPPoE соединения напротив него должна появиться буква R, которая говорит о том, что соединение установлено.

Проверим, что есть связь с интернетом:
Как видим, идут пинги по 60ms, значит интернет подключен и работает. Остановить выполнение команды можно комбинацией клавиш на клавиатуре Ctrl+C.
На компьютерах, подключенных к роутеру MikroTik, интернет не будет работать, пока вы не настроите локальную сеть, Firewall и NAT.
Настройка локальной сети MikroTik
Объединение Wi-Fi и проводных интерфейсов в локальную сеть
Чтобы компьютеры, подключенные к роутеру по кабелю и по Wi-Fi, друг друга «видели», необходимо объединить беспроводной и проводные интерфейсы MikroTik. Если у вас роутер без Wi-Fi, то объединяете только проводные интерфейсы.
Создаем объединение bridge-local (мост);
Добавляем в объединение проводные ethetnet порты 2-5:
Добавляем в объединение Wi-Fi интерфейс.
Назначение IP адреса локальной сети
Настроим IP адрес локальной сети MikroTik:
Настройка DHCP сервера
Чтобы компьютеры, подключенные к роутеру, получали сетевые настройки автоматически, настроим DHCP сервер MikroTik:
Теперь сетевой кабель компьютера отключаем от роутера и еще раз подключаем к нему.
Настройка Wi-Fi точки доступа MikroTik
Сначала необходимо включить Wi-Fi модуль:
Создаем пароль для подключения к точке доступа MikroTik:
Настраиваем параметры Wi-Fi точки MikroTik:
Теперь можно подключаться к роутеру по Wi-Fi.
На компьютерах, подключенных к роутеру MikroTik по Wi-Fi, интернет не будет работать, пока вы не настроите Firewall и NAT.
Настройка Firewall и NAT
Чтобы компьютеры получали доступ к интернету, необходимо настроить Firewall и NAT на роутере MikroTik.
Откройте меню New Terminal для ввода команд.
Настройка NAT выполняется следующими командами:
Настройки NAT достаточно, чтобы заработал интернет.
Изменение пароля доступа к роутеру MikroTik
Чтобы изменить пароль доступа к роутеру MikroTik, выполните следующие действия:
Сброс роутера MikroTik к заводским настройкам
Чтобы сбросить MikroTik к заводским настройкам выполните следующее:
После этого роутер перезагрузится, и вы сможете зайти в его настройки со стандартным именем пользователя admin без пароля.
Если вы войдете в настройки с помощью программы Winbox, то появится следующее окно:
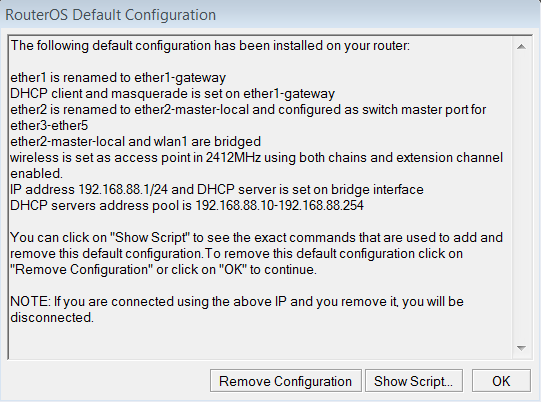
C помощью кнопки OK можно выполнить быструю настройку роутера по умолчанию.
Кнопка Remove Configuration позволяет сбросить все настройки для последующей ручной настройки роутера.
Как сделать статический IP на роутере Mikrotik
По умолчанию роутеры раздают всем клиентам динамические адреса и другие сетевые настройки, используя протокол DHCP. И по проводному и по беспроводному соединению. Но бывают ситуации, когда нужно, чтобы определенное устройство при каждом подключении к сети получало один и тот же IP адрес. Например, Вы решили добавить умные лампочки или шлюз Xiaomi в Home Assistant. А без задания статического IP на роутере это сделать не получится.
Настройка статического IP адреса для клиента в Mikrotik
Если в левой колонке у устройства отображается буква D, значит адрес выдается динамически. Для назначения статического адреса нужно два раза нажать на устройство и в открывшемся окне щелкнуть по Make Static. После этого буква D пропадет и устройству всегда будет выдаваться данный статический адрес.
Если же выбранный адрес не устраивает, то еще раз заходим в нужное устройство, после чего будет доступно изменение всех его сетевых параметров.
Еще тут можно заранее задать статический IP адрес устройству, которое еще не подключено к Вашей сети. Для этого нужно знать его MAC адрес и на той же вкладке Leases нажать на плюс. Вводим все требуемые параметры и жмем Ок.
Настройка Mikrotik под Static IP
Настройка Mikrotik под Static IP
Итак, количество данных роутеров достигло некоторого значения и абоненты естественно начали с ними обращаться. Если такое происходит, у нас есть два варианта:
Вариант точёный — предложить абоненту выбор: платный мастер или google.
Вариант похуже, если Вы хотите самоутвердиться или помочь человеку (азазаза) — настраиваем его. Скорость так же зависит от уровня интеллекта позвонившего нам господина.
Идем по-пунктам:
Сначала, собственно, входим на роутер. Он вам предложит сделать некое подобие быстрой настройки, на что, естественно, можно ответить «да» и дальше воспользоваться этой инструкцией. Для начала, определяем, какой интерфейс у нас будет использоваться под WAN (можно сделать больше одного, но это совсем другая история). Я обычно интерфейс сразу же переименовываю, чтобы потом не запутаться.
Все интерфейсы по-умолчанию в этом роутере называются ether#, где # — его порядковый номер, начиная с единицы. Соответственно, самый левый порт будет ether1.
Заходим в IP>Adrresses и там нажимаем плюсик. 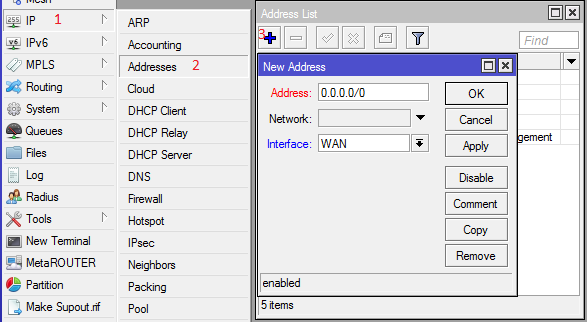
В поле Address пишем ip по договору и через слеш (/) добавляем битовую маску. Пример: 10.0.0.2/24
В поле Interface выбираем порт, который мы определили под WAN.
Больше ничего не трогаем, нажимаем ОК.
Дальше Заходим в IP>Routes и нажимаем там плюсик. 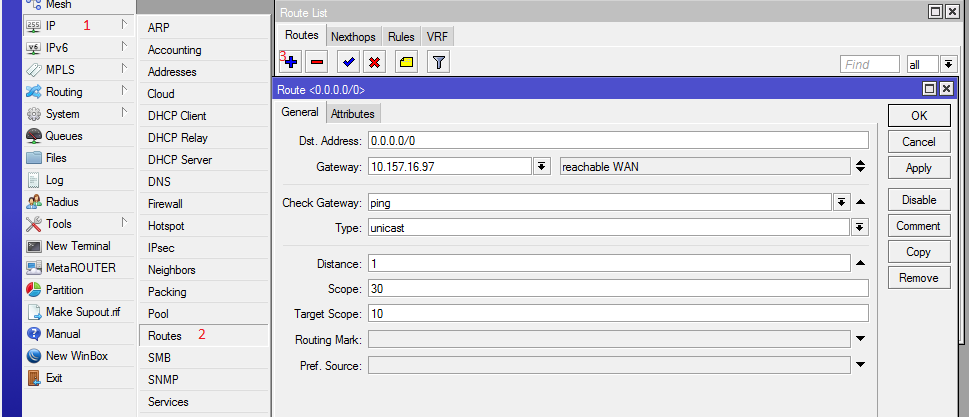
В поле Dst-address ставим 0.0.0.0/0
В поле Gateway пишем адрес основного шлюза.
Нажимаем ОК, больше ничего делать не нужно.
Настройка сети на роутере завершена.
Дальше настраиваем домашнюю сеть (LAN)
Заходим в Bridge, нажимаем плюсик. 
Называем бридж для лан-портов как хотим. Можно банально LAN.
Дальше добавляем в этот бридж любой из портов, которые мы будем настраивать как LAN. Добавляем только один. Например, ether-5.
Этот порт будет мастер-портом в бридже. Дальше идем в Interfaces>Interface и нажимаем на тот самый мастер-порт, проверяем, чтобы master-port в настройках стоял «none». 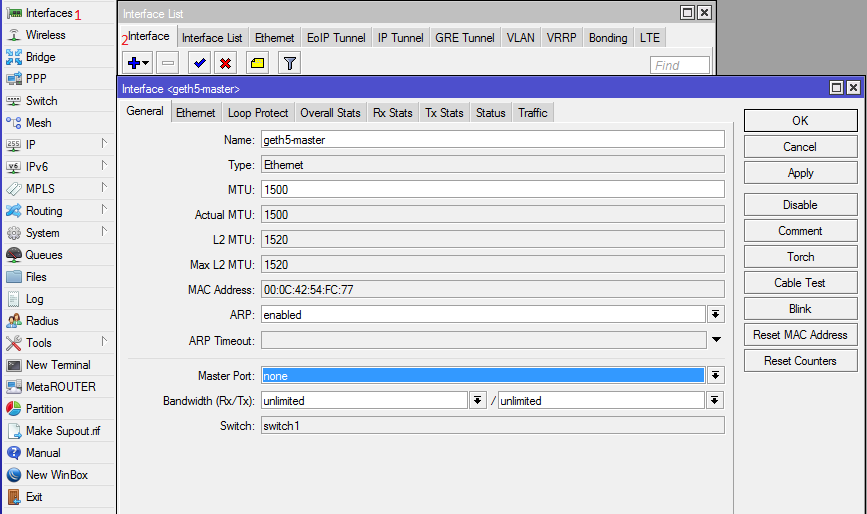
Дальше мастер закрываем и открываем остальные LAN-интерфейсы по одному. В них уже master-port назначаем наш мастер-порт. 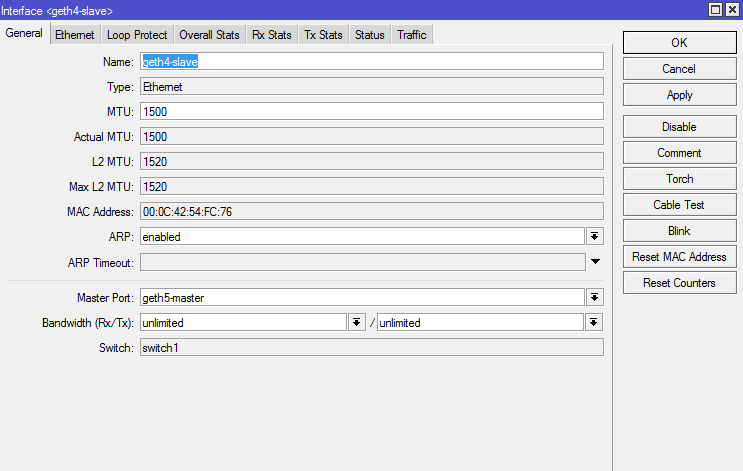
Так делаем с каждым интерфейсом (ох и повезло же человеку, у которого микротик на 24 порта) а так же с беспроводным интерфейсом.
Заходим в IP>Adrresses и там нажимаем плюсик. 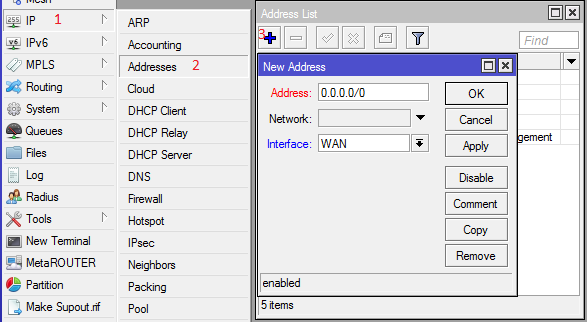
В поле Address пишем ip домашней сети и через слеш (/) добавляем битовую маску. Стандартно везде маска 24 бита — это 255.255.255.0
В поле Interface выбираем бридж, который мы определили под LAN.
Если абонент хочет себе еще и DHCP:
IP>Pool. Там нажимаем плюсик (либо add new)
Задаем там через тире пул для DHCP, который естественно должен совпадать с подсетью LAN 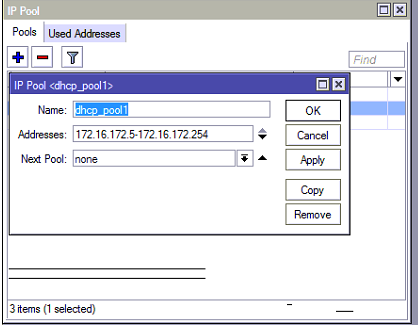
IP>DHCP>Servers. Нажимаем плюсик. 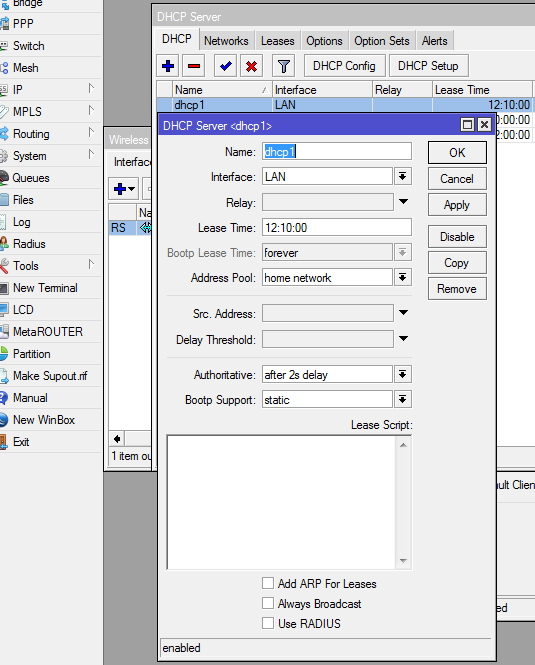
Называем пул, указываем в какой интерфейс он будет раздавать адреса (LAN) и выбираем созданный нами пул.
В DHCP>Networks добавляем подсеть с настройками шлюза и DNS. DNS для простоты можно вписать провайдерские. 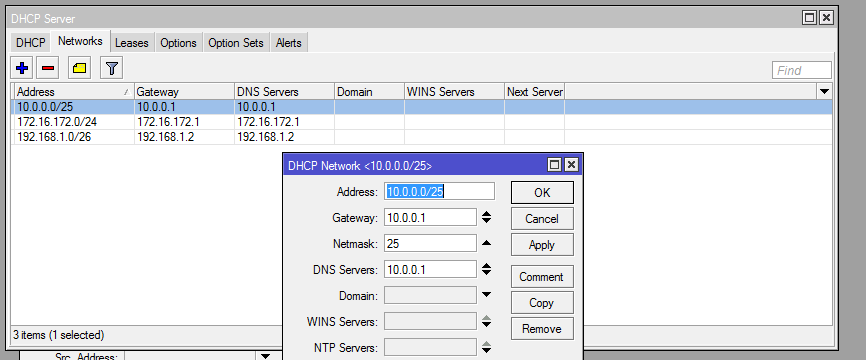
А если абонент хочет, чтобы его роутер выступал кэширующим DNS-сервером, то он, скорее всего, сюда не позвонит. Настройку DNS с кэшем и прочими прелестями жизни, если хотите, можете загуглить в гугле.
И делаем правило трансляции адресов с LAN на WAN.
Заходим в IP>Firewall>NAT и нажимаем плюсик. 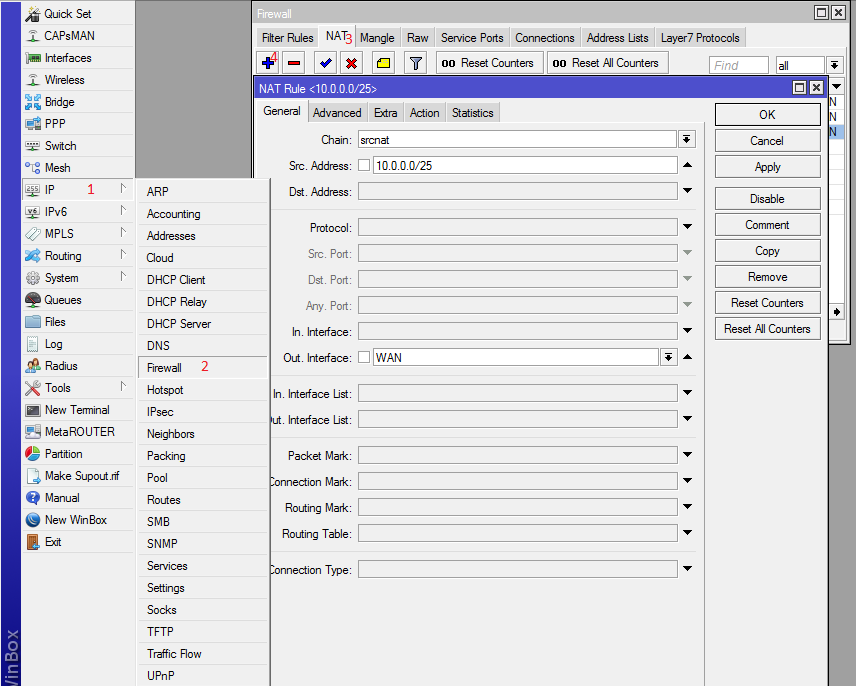
chain: src-nat
Src.Address: ставим тут адрес домашней сети так же вместе с битовой маской
Out. Interface: выбираем WAN-порт.
Тут же переходим во вкладку «Action». 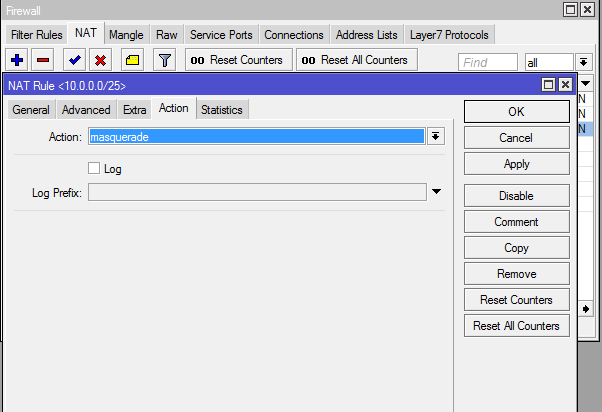
Action: masquerade.
NAT настроен.
Настройка Wi-Fi.
Для начала, уточните, есть ли вообще на роутере wi-fi модуль (да, абоны они такие)
Если да, то в Wireless>Interfaces будет отображен скорее всего выключенный интерфейс под беспроводную сеть.
Заходим во вкладку «Security profiles» и либо создаем новый, либо можно отредактировать дефолтный. 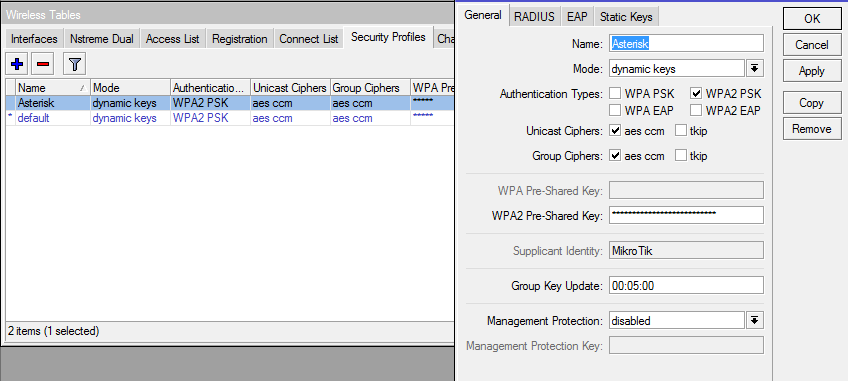
Mode: dynamic keys
Authentification: WPAPSK и/или WPA2PSK
Шифры ставим в зависимости от шифрования. AES работает только с WPA2.
Pre-shared-key: пароль от кой-кой сети
ОК. Больше делать ничего не надо.
Открываем Wireless>Interfaces. Включаем интерфейс.
Далее я позволил себе украсть статью из хабра
И так прежде чем настраивать MikroTik, я рекомендую, сбрось настройки WLAN.
Вкладка (Wireless)
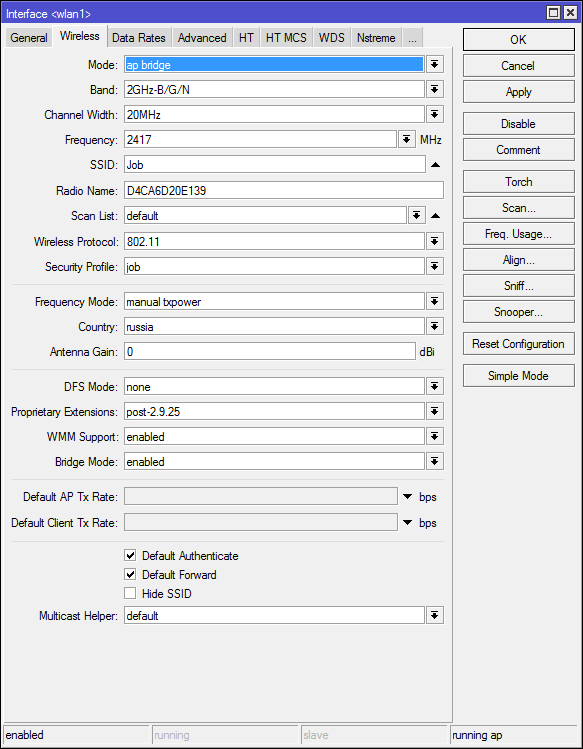
Mode: — режим работы нашей карточки выбираем «ap bridge»
Band: — Какие стандарты будут поддерживаться нашей точкой доступа, выбираем «2ghz-b/g/n»
SSID: — Тут всё просто, название нашей сети
Wireless Protocol: какие протоколы для работы будет использоваться наша точка, тут стоит указать только 802.11, так как мы не будем делать «Новогоднюю ёлку из нашей точки доступа», а просто обычная точка доступа.
Country: Выбираем нашу страну. Наверняка возникает вопрос, а зачем? Ответ: Законодательством разных стран, разрешены разные частоты, чтобы нам не получить аплеуху от РОСКОМНАДЗОР-а, MikroTik не даст нам возможности работать с другими частотами.
WMM Support: Если вы будите использовать Multicast, то установите эту опцию в Enabled, это даст большие гарантии на доставление этого пакета. Если вы настраиваете MikroTik дома то включите эту опцию, если же это ресторан или конференц зал, то сожрать весь канал может один клиент.
Вкладка (Data Rates)
Здесь всё просто 
Rate Selection: выбираем Legaсy расширенная поддержка (для старых устройств), без этой опции старый баркодер не как не хотел ужиться с Mikrotik-ом
Вкладка. (Advanced)

Distance: Очень интересный параметр, если клиенты находятся в одном помещении и примерно на одном расстоянии, ну допустим все в радиусе 20 метров от точки доступа то укажите indoors, если у вас открытая местность поле или конференц зал, и клиенты находятся на разных расстояниях более 0-20 метров то укажите значение dynamic. Ну и третье если клиенты находятся на одном расстоянии, допустим 1км, то так и укажите. Данная опция позволяет Mikrotik по вшитому алгоритму рассчитывать доставлен ли пакет до нужного адресата.
Periodic Calibration: Дело в том, что чип WiFi во время свое работы греется, и из-за этого может частота съезжать немного, соответственно включите эту опцию. Следующее поле оставьте равным одной минуте. Будет происходить калибровка частоты каждую минуту.
Не хотел писать про этот пункт.
Hw. Protection Mode: Данный пункт может помочь в решении проблемы скрытого узла, если указать «rts cts».
Совсем кратко: 802.11 (он же вифи) – это единая среда передачи данных (Вспомните устройство ХАБ), а в стандарте 802.11 указанно, что клиенты сами определяют между собой, кто и когда будет производить запись, НО есть один нюанс это условие будет работать, только если клиенты видят друг друга напрямую. Если же два клиента начнут писать одновременно, то мы получаем коллизию.
Как пример представим себе некое поле (То которое на рабочем столе Windows XP).
На нём располагается точка доступа на рисунке красная точка, и её радиус бледно красным.
А также
Шрайбикус (A), Вася (B), Коля (С) 
Шрайбикус и Вася могут быть нормальными участниками и работать в сети без сбоев, но, а вот из-за Коляна могут возникнуть проблемы у всех, дело в том, что Шрайбикус и Вася могут общаться напрямую и определять, кто из них будет вещать в данный промежуток времени. А вот Коля не видит не одного из участников нашей сети, и может смело вещать в любой момент даже в тот, когда Вася или Шрайбикус будут также вещать, из-за этого и появляются коллизии.
Вернёмся к настройке MikroTik значение rts cts, если просто то «Точка доступа сама будет управлять, кому вещать в данный момент», что решит проблему скрытого узла. Данный параметр слегка снизит пропускную способность, и увеличит нагрузку на точку доступа. (Обязательный параметр)
Adaptive Noise Immunity: этот параметр позволяет чипу 802.11, отфильтровывать шумы, ну как пример отражённый сигнал самой точки доступа от соседнего здания. Установите значение равное “ap and client mode”
Вкладка (HT)
Здесь поставить только две галки
HT Tx Chains – Установить галки в chain0 и chain1
HT Rx Chains – Установить галки в chain0 и chain1
У SOHO MikroTik обычно две встроенные антенны, соответственно данный параметр говорит через какие антенны принимать и передавать.
Вкладка (TX Power)

Большинство MIkroTik используют 1W передатчики, но по нашему законодательству, разрешено использовать точки доступа без регистрации не более 0.1W.
В вкратце усиление в 17 dBm – Примерно 0.1W увеличение на три пункта, увеличивает мощность передатчика вдвое.
И того:
18 dBm
1W(по умолчанию обязательно убрать ) — Микроволновка ))))
Настоятельно рекомендую установить значение, равным 15 и если не будет хватать, то поднять не белее 17-19.
Ширина канала выбирается просто, если у нас во всём диапазоне всего пару точек, и всё они без каких, либо косяков, что-то вроде мультикаста и т.п.д.
Каналы 2412-2457 можно использовать как Above
Каналы 2432-2472 можно использовать как Below
Но такую ширину использовать только, когда действительно у вас частота чистая.
Также стоит ещё раз напомнить, что WIFI это единая среда передачи данных. Если вдруг на тех же частотах(2452-2472), появится клиент с 802.11 g, то все участники этой частоты, будут работать со скоростью, что и наш клиент со старенькой карточкой.
К слову, микротик умеет в сканирование сетей:
Настройка IPTV:
Для начала качаем Extra-Package с mikrotik.com/download
Распаковываем его и вытаскиваем оттуда пакет с IGMP-Proxy
Затем заливаем его в сам микротик, после чего микротик необходимо перезагрузить. Он сам найдет пакет, распакует и установит.
Заходим в Routing>IGMP-Proxy
И добавляем два интерфейса: один WAN, второй LAN. На WAN ставим галочку Upstream. Если надо, можно ограничить прием мультикаста только с определенных подсетей. У нас это подсеть 192.168.0.0/16 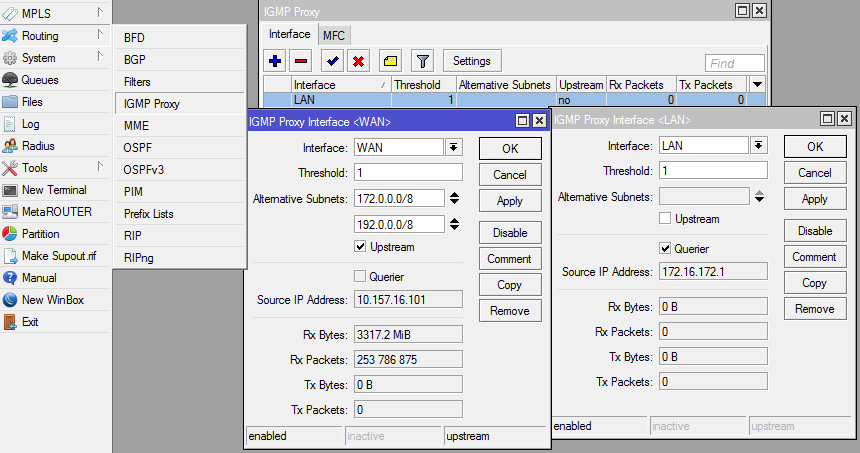
Так же говорят, что надо в настройках Firewall внести правило «accept» для порта 1234, но у меня и без него все отлично работает.
На этом сложная настройка IPTV заканчивается.
Смена мака на микротике делается только через терминал:
/interface ethernet set ether1 mac-address=00:01:02:03:04:05.
/interface ethernet reset-mac ether1. …