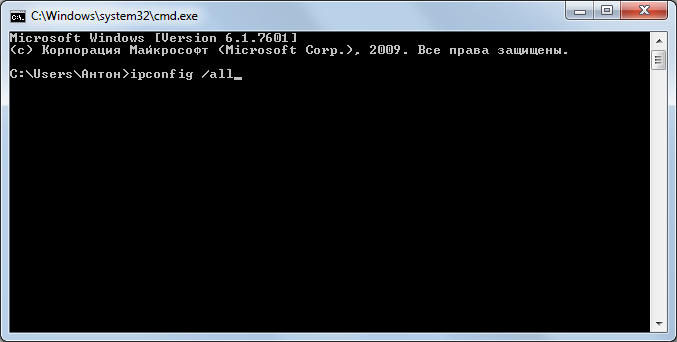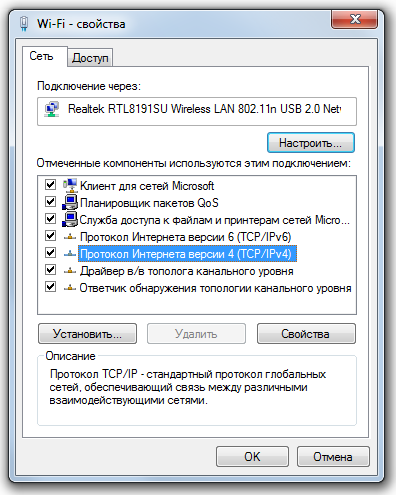как сделать статический айпи адрес
Существует много ситуаций, когда пользователь нуждается в статистическом IP-адресе. Некоторые любители совершенно не задумываются о таких тонкостях в обычной жизни и приходят в замешательство, когда приходится с этим столкнуться. Обязательно узнайте, как сделать постоянный IP, если специфическая сеть или устройство требует уникальный адрес и иное подключение не возможно.
Для чего нужен
Если вы решили применять личный компьютер в качестве сервера, то без статистического IP вам не обойтись. Это необходимо для того чтобы другие пользователи могли подключаться к вашему сервису. Кроме этого, существуют и особые программы, которые требуют такой IP для корректной работы. Если же использовать динамический ip, то пользователи вашего ресурса будут вынуждены каждый раз узнавать и вводить новые данные. Посещаемость такого сайта будет минимальна. Вот для чего нужен постоянный айпи адрес.
Как сделать на Windows 7
Ради выполнения данной задачи вам не нужно особенных умений либо добавочных программ, следует просто сменить настройки. Сделать постоянный айпи адрес на Windows 7 можно так:
На роутере
Алгоритм действий практически идентичен для всех маршрутизаторов. Следуйте такой инструкции, чтобы сделать постоянный айпи адрес на роутере:
На экране вы видите созданное правило. Его можно поменять или удалить. Все настройки начну функционировать после перезагрузки маршрутизатора. Стоит отметить, что при работе с роутерами от Asus стоит переходить на вкладку «Локальная сеть». Меню DHCP находится в верхней части окна. Кнопка «Добавить» аналогична кнопке Add New из представленной инструкции.
Для сервера Майнкрафт
Существуют специальные сервисы, которые помогут выполнить эту задачу. No-ip предоставляет возможность для того, чтобы сделать постоянный IP-адрес для сервера Майнкрафт. Вашему устройству будет присвоен статический адрес в виде доменного имени. Порядок действий:
Как получить айпи-адрес
По умолчанию внешний айпи является динамическим. Провайдер способен обеспечить своим клиентам статический IP. Изъявить желание можно еще при составлении договора. Получить айпи после подключения интернета возможно с помощью оформления заявки посредством личного кабинета или напрямую при общении с консультантом. Эта услуга предусматривает дополнительную плату.
Как сделать, чтобы айпи не менялся
Обычные динамические IP модифицируются при каждом выходе в сеть. Чтобы айпи не менялся необходимо заменить динамический IP адрес на статический. Реализовать это можно с помощью платной услуги провайдера или же с помощью бесплатной программы No-IP. Выберете подходящий для себя вариант. Изменить айпи можно и непосредственно на маршрутизаторе или в ОП. Вот как создать айпи адрес.
Как сделать статический (постоянный) IP
О статическом ( постоянном ) ip
Если вы пользуетесь Wi-Fi-роутером, вы могли задаваться вопросом о том, как сделать IP-адрес постоянным. Ведь каждый раз после перезагрузки ваш компьютер получает новый IP-адрес. Это может происходить не каждый раз, но все равно происходит. Такой IP называется динамическим или переменным. Дело в том, что по умолчанию Wi-Fi-роутеры при соединении выдают устройствам произвольный IP. Если у вас в квартире несколько устройств, то роутер выдает всем им разные адреса, часто – новые.
Для чего можно сделать статистический ip
Чтобы сделать статистический IP-адрес, нужно совсем немного времени и минимум навыков. Кстати, зачем это нужно? Установка статического IP-адреса важна в нескольких ситуациях, например, если вы работаете с торрент-трекерами, имеете домашний сервер или активно используете порты роутера. В этих случаях без постоянного IP обойтись сложно.
Способ сделать постоянный ip-адрес
Итак, вот как можно установить постоянный IP-адрес в среде Windows 7 (в других версиях Windows процедура может отличаться незначительно). Зайдите в меню «Пуск», затем «Выполнить…», и в появившемся поле введите «cmd» (без кавычек). Откроется окно терминала.
Введите в нем:
И нажмите клавишу Enter. Это нужно для того, чтобы получить необходимую информацию о вашей системе. Если вы правильно ввели команду, появится большое количество различной технической информации. Она понадобится вам для дальнейшей настройки.
Выпишите значения следующих параметров:
IP-адрес (это может быть IPv-4-адрес)
Записав эти данные, можете закрыть окно терминала. Теперь заходим в Пуск – Панель управления – Центр управления сетями и общим доступом – Изменение параметров адаптера. Найдите тот адаптер, через который вы выходите в Интернет. Это может быть Wi-Fi или подключение по локальной сети.
Обычно активный адаптер имеет зеленые полосочки рядом:
Для пущей уверенности можно деактивировать какой-нибудь адаптер и попробовать загрузить любую страницу – если не получилось, значит вы угадали. Включите этот адаптер обратно и зайдите в его настройки путем нажатия правой кнопки и затем «Свойства».
В открывшемся окне выберите «Протокол Интернета версии 4» и нажмите «Свойства»:
Далее все просто. Поставьте галочки на значения «Использовать следующий IP-адрес» и «Использовать следующие адреса DNS-соединения», чтобы создать новые параметры:
Чтобы задать статический IP-адрес, впишите в пустые поля те самые IP-адрес, маску подсети, основной шлюз и DNS-адрес, которые вы выписали из терминала на первом этапе. Если вы выписали два DNS-сервера, первый впишите как «предпочитаемый», второй – как «альтернативный».
Все, нажимайте ОК – ваш компьютер получил постоянный IP-адрес.
Создание статического IP-адреса из динамического
Общая информация о смене протокола
Единственный доступный метод, позволяющий полноценно перейти с протокола динамического IP-адреса на статический, — заказ соответствующей услуги у поставщика интернет-услуг. Конечно, далеко не все провайдеры занимаются подобным, а даже если и переводят пользователей, осуществляется это за дополнительную плату. Однако вам стоит позвонить на горячую линию, рассказать о своих целях и посоветоваться со специалистами. Возможно, они предложат выгодный вариант DDNS или все-таки реализуют перевод на Static IP.
Подготовительные действия
Под подготовительными действиями подразумевается проверка текущего состояния сети и определение того, предоставляет ли провайдер серый IP. По очереди рассмотрим то, как узнать протокол и поговорим о нюансах использования серого и белого IP при динамическом и статическом подключении.
Для начала выполните авторизацию в веб-интерфейсе маршрутизатора, чтобы просмотреть сведения о сети. Подробнее об этом мы предлагаем прочесть в отдельной статье на нашем сайте, перейдя по следующей ссылке.
В самом открывшемся меню пользователя интересует вкладка «Мониторинг» или «Состояние». Обычно в ней отображается вся необходимая информация. Обратите внимание на блок «WAN», где нужно запомнить текущий IP-адрес, а также узнать, какой протокол используется для соединения.
Если вдруг оказалось, что адрес уже и так статический, значит, никаких дополнительных действий производить не нужно. В противном случае осуществляется проверка того, является ли этот IP белым. Для этого перейдите по следующей ссылке, чтобы попасть на специальный сайт и определить там текущий адрес.
В том случае, когда он не совпадает с тем, который указан в роутере, и в данный момент вы не используете VPN или прокси-серверы, IP считается серым. Более подробное объяснение выглядит так:
Подключение DDNS
Подключение динамического доменного имени (DDNS) для роутера позволяет избавиться от проблемы, связанной с постоянной переменой его адреса, ведь во время настройки этой технологии создается не только буквенный адрес маршрутизатора, ему присваивается и определенный IP, который можно использовать в своих целях. Процесс подключения DDNS разделяется на несколько этапов, которые будут вариативными, ведь веб-интерфейс каждого маршрутизатора разный, а пользователю предстоит вручную отыскать подходящий сайт, предоставляющий соответствующую настройку.
Шаг 1: Выбор сайта
Первое, что нужно сделать, — выбрать подходящий сайт. Некоторые из них позволяют бесплатно получить DDNS, а другие работают по подписке. В любом случае, лучше заранее заглянуть в веб-интерфейс и найти там нужное меню, чтобы прочитать совет по выбору веб-сервиса от разработчиков, что происходит так:
Шаг 2: Создание хоста на сайте
Следующий этап — регистрация на сайте с дальнейшим вводом нового доменного имени для роутера. Рассмотрим общий процесс:
Шаг 3: Включение DDNS в роутере
Для нормализации функционирования динамического доменного имени его необходимо активировать в самом веб-интерфейсе маршрутизации, поскольку иначе перенаправление происходит не будет. Осуществляется это следующим образом:
Помимо этой статьи, на сайте еще 12226 инструкций.
Добавьте сайт Lumpics.ru в закладки (CTRL+D) и мы точно еще пригодимся вам.
Отблагодарите автора, поделитесь статьей в социальных сетях.
Как сделать бесплатный статический IP-адрес
Многие современные семьи имеют дома один или несколько компьютеров, ноутбуки. Чаще всего эти устройства объединены в общую локальную сеть, что позволяет иметь доступ ко всем файлам, которые хранятся в разных устройствах. Однако это возможно лишь в том случае, если каждый компьютер имеет статический IP-адрес. Если же адрес компьютера с каждым включением изменяется, о доступе к устройствам по локальной сети не может быть и речи. Потому у пользователей возникает естественный вопрос: как сделать IP-адрес статическим? Мы расскажем об особенностях этого процесса, но сразу предупреждаем: придется немного потрудиться.
Как сделать IP-адрес статическим
Во-первых, можно обратиться к провайдеру. Как правило, они удовлетворяют подобные просьбы, но за дополнительную оплату. Во-вторых, можно немного поработать самостоятельно и получить бесплатный статический IP-адрес. Для этого необходимо:
В результате соединение с интернетом прервется, но быстро восстановится. Выполненные действия приведут к тому, что IP-адрес компьютера станет статическим.
Альтернативный вариант смены динамического IP-адреса на статический
Существует альтернативный способ сменить динамический IP-адрес на статический. Он отличается простотой и удобством, хотя больше подходит для бизнес-сайтов и ресурсов, нуждающихся в постоянном сетевом адресе. Для этого создан специальный сервис, который дает возможность обращаться к компьютеру не по IP-адресу, а по его особому DNS-имени. Это становится возможным благодаря DNS-серверу, который преобразует это имя в IP-адрес. Имя должно оставаться постоянным, но IP-адрес при этом может меняться. При этом обращение сети к компьютеру остается однообразным.
Инструкция как сделать статический IP-адрес
Подробно рассмотрим порядок получения статического IP-адреса.
Как становится понятно, ничего сложного в бесплатной установке статического IP-адреса нет. Конечно, придется немного поработать, но это будет вознаграждено открывшимися возможностями.
Как установить статический IP-адрес в Windows
В данной статье показаны действия, с помощью которых можно установить статический IP-адрес на устройстве с операционной системой Windows 7, Windows 8.1, Windows 10.
В операционной системе Windows настройка статического IP-адреса компьютера может потребоваться в ряде сценариев, например, если вы планируете совместно использовать файлы или принтер в локальной сети или при настройке переадресации портов.
Если статический IP-адрес не назначен, то службы, предоставляемые компьютером другим устройствам, или конфигурация переадресации портов, в конечном итоге перестанут работать. Это связано с тем, что по умолчанию подключенные устройства используют динамические IP-адреса, назначенные DHCP-сервером (обычно маршрутизатором), которые могут изменяться при перезагрузке компьютера.
Как установить статический IP-адрес использую командную строку
Чтобы установить статический IP-адрес можно использовать командную строку.
Первое что нужно сделать, это посмотреть сетевые соединения и IP-адреса, для этого запустите командную строку от имени администратора и выполните следующую команду:
netsh interface ipv4 show config
Среди полученного списка смотрим название сетевого соединения.
Чтобы установить статический IP-адрес, выполните команду следующего вида:
netsh interface ipv4 set address name=»Ethernet» static 192.168.0.200 255.255.255.0 192.168.0.1
Где Ethernet — имя сетевого соединения; 192.168.0.200 — новый IP-адрес; 255.255.255.0 — маска подсети; 192.168.0.1 — шлюз по умолчанию.
Теперь установим предпочитаемый (первичный) DNS-сервер, для этого выполните команду:
netsh interface ipv4 set dns name=»Ethernet» static 192.168.0.1
И также установим альтернативный (вторичный) DNS-сервер следующей командой:
netsh interface ipv4 add dns name=»Ethernet» 8.8.8.8 index=2
Как установить статический IP-адрес используя Windows PowerShell
Также установить статический IP-адрес можно используя консоль Windows PowerShell.
Получаем текущую конфигурацию сети, для этого откройте консоль Windows PowerShell от имени администратора и выполните следующую команду:
Среди результатов, находим нужный сетевой интерфейс и запоминаем значение параметра InterfaceAlias, в данном примере это Ethernet.
Устанавливаем статический IP-адрес следующей командой:
В приведенной выше команде измените значение параметра InterfaceAlias на соответствующий вашему сетевому адаптеру.
Измените IPAddress на IP-адрес, который вы хотите назначить своему устройству.
Только при необходимости измените PrefixLength (маску подсети) на правильный номер бита, обычно в домашней сети этот параметр равен 24.
Кроме того, измените DefaultGateway на адрес шлюза по умолчанию вашей сети.
С помощью следующей команды, установите адреса DNS-серверов:
Как установить статический IP-адрес используя свойства сетевого подключения
Данный способ предполагает использование графического интерфейса сетевого подключения и применим к операционным системам Windows 7, Windows 8.1, Windows 10.
Чтобы установить статический IP-адрес данным способом, нажмите сочетание клавиш 
В окне «Сетевые подключения» выберите нужный сетевой адаптер и кликните по нему правой кнопкой мыши, в открывшемся контекстном меню выберите пункт Свойства.
В следующем окне выберите компонент IP версии 4 (TCP/IPv4) и нажмите кнопку Свойства.
После всех внесённых изменений нажмите кнопку OK и закройте остальные окна.
Как установить статический IP-адрес используя «Параметры»
Данный способ применим только в операционной системе Windows 10.
Windows 10 позволяет изменить параметры IP-адреса с помощью приложения «Параметры» для беспроводных и проводных адаптеров.
Назначение статического IP-адреса для Wi-Fi адаптера
Чтобы назначить конфигурацию статического IP-адреса для Wi-Fi адаптера, последовательно откройте:
Пуск ➯ Параметры ➯ Сеть и Интернет ➯ Wi-Fi
В правой части окна выберите текущее Wi-Fi подключение.
Затем в разделе «Параметры IP» нажмите кнопку Редактировать.
В окне «Изменение параметров IP», в раскрывающемся меню выберите пункт Вручную.
Затем установите переключатель IPv4 в положение Вкл.
Теперь введите статический IP-адрес.
Введите длину префикса подсети (маска подсети). Если маска подсети 255.255.255.0, то длина префикса подсети в битах равна 24.
Введите адрес шлюза по умолчанию.
Введите предпочтительный DNS-сервер.
Введите дополнительный DNS-сервер.
Нажмите кнопку Сохранить.
Назначение статического IP-адреса для Ethernet адаптера
Возможность изменения параметров сетевого протокола для Ethernet адаптера доступна начиная с Windows 10 версии 1903 и в более поздних версиях.
Чтобы назначить конфигурацию статического IP-адреса для Wi-Fi адаптера, последовательно откройте:
Пуск ➯ Параметры ➯ Сеть и Интернет ➯ Ethernet
В правой части окна выберите текущее Ethernet подключение.
Затем в разделе «Параметры IP» нажмите кнопку Редактировать.
В окне «Изменение параметров IP», в раскрывающемся меню выберите пункт Вручную.
Затем установите переключатель IPv4 в положение Вкл.
Теперь введите статический IP-адрес.
Введите длину префикса подсети (маска подсети). Если маска подсети 255.255.255.0, то длина префикса подсети в битах равна 24.
Введите адрес шлюза по умолчанию.
Введите предпочтительный DNS-сервер.
Введите дополнительный DNS-сервер.
Нажмите кнопку Сохранить.
Используя рассмотренные выше действия, можно установить статический IP-адрес на устройстве с операционной системой Windows 7, Windows 8.1, Windows 10.