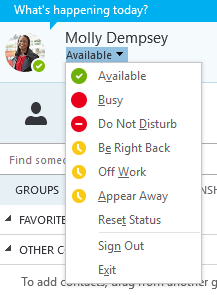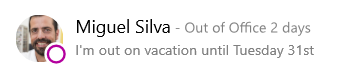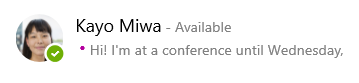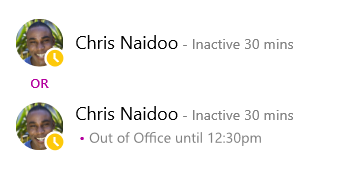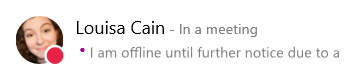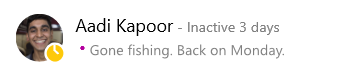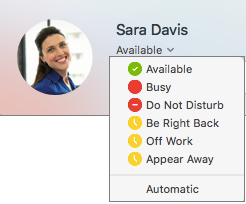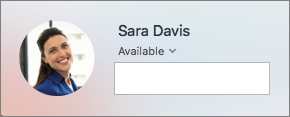как сделать в скайпе что всегда в сети
В последнее время многие знакомые жалуются, что их статус в скайп всегда онлайн и это сбивает с толку их друзей, коллег и так далее. В общем не приятная мелочь.
Вот решение этой проблемы:
В некоторых случаях требуется перегрузить комп.
Может быть, кто то не знал.
Новый год в одиночестве? Го к нам-2.0!
Содержание предыдущей серии: в прошлом году нас было много, в пике доходило до 170 человек, кому-то было некомфортно, кому-то не весело, но большинство прожили прекрасное время. Спасибо вам, девочки и мальчики, надеюсь, для вас этот год был счастливым и вы наряжаете елки среди любимых и близких, если нет, вы знаете, где нас искать!
Кинолента: Одиноким предоставляется скайпожитие!
Много лет подряд я встречаю Новый год одна, но с десятками других людей в скайповском онлайн-чате. На Пикабу всего 2 года, но получила огромную поддержку от пользователей в период, когда мне было не очень. Пасип!
Поэтому предлагаю в ответ и мое хорошее дело.
Если вам не с кем праздновать, ну или просто не хочется никого видеть в этот день в реале, приходите к нам. Основной костяк чата небольшой, новый год встречаем почти со всеми часовыми поясами, будем рады всем, кто умеет разговаривать (не обязательно все время) и захочет повеселиться 31.12 и в любой другой день.
Кому будет комфортно: людям от 30 и старше (обычно 35-45, остальным будет с нами скучновато, проверено многими годами взаимодействия, вы там будете грустить), тем, кто любит онлайн-общение и хочет найти гостей, которых не нужно кормить/знакомых/друзей/любовь/с кем поговорить о состоянии экономики или выпечке маффинов.
Внимани: если вам кажется, что вам некомфортно и кто все эти люди, подождите, основной поток схлынет через 7-10 дней и останется вполне вменяемое общение)). И никто никого не развлекает, вы либо веселитесь со всеми, либо не веселитесь, only your choice.
Почта для связи, если не получается почему-то присоединиться напрямую: pozdravilnik@yandex.ru присылайте ники из Скайпа, закину в чат.
Щекотатель статуса «Маленький ежик»
Моя девушка работает в международном холдинге, по финансово-аналитической части. У нее в доступе куча источников данных (и 1С, и Excel, и много чего еще), из которых она, как паук, вьет паутину каких-то результатов.
В четверг поздно вечером местные сисадмины или программисты внесли в боевые базы данных ряд непоправимых улучшений, в результате чего рабочее утро пятницы у нее началось следующим образом (баянометр ругался на картинку, но не в ней дело, листайте дальше):
Все содержание ее рабочей миссии оказалась, в результате, невозможно. Сколько времени займет восстановление, тоже не было ясно.
Сейчас, ввиду COVID, она работает на удаленке из дома, с ноутбука. Ноут рабочий, весь такой корпоративный, супер защищенный. На нем, кроме специализированного софта, установлена их корпоративная общалка, условно схожая со Скайпом, через которую они держат связь и ведут конференции.
После того, как она переделала всю возможную к исполнению, в данных условиях, работу, местное непосредственное начальство разрешило ей заниматься своими делами до прояснения обстоятельств. На рабочем ноуте она никакими личными делами не занимается, для этого есть свой личный ноут, телефон, и, в конце концов, я.
Проблема в том, что в силу своей аналитической работы, она общается с кучей народу (где много другого, более вышестоящего и международного начальства), а не только в пределах вертикальной подчиненности.
Всем им, разумеется, не объяснишь, почему так происходит. Поэтому непосредственное начальство поставило условие — отдыхать, но поддерживать статус «на месте».
Соответственно, ей пришлось носить с собой беспроводную мышь, и периодически ею дергать, т. к. мессенджер чувствителен к движениям, нажатиям мыши и клавиатуры.
Поймите правильно, я не сторонник обманывать работодателя, или способствовать этому. Но как у каждого гражданина в нашей стране, у меня есть моральные оправдания:
Как спецу по автоматизации, мне ситуация глупой ручной работы глубоко противна. Особенно мне омерзительна необходимость делать какую-либо показуху.
Ситуацию надо было как-то решать. Для этого я воспользовался моим любимым принципом «а там паркет старый». Говорите, мессенджер реагирует на мышь? Неудобно двигать мышь вручную? Прекрасно! Давайте будем двигать ее автоматически, а статус сам выставится правильный.
В силу этого было принято решение изготовить щекотатель статуса.
Для этого я поскреб по коробам, помел по сусекам, и извлек оттуда следующие компоненты:
— старая лазерная проводная мышь;
— испорченный зарядный кабель от телефона USB-A – MicroUSB, у которого сломался разъем MicroUSB со стороны телефона (на фото уже откушен);
— 12-вольтовый вентилятор 100 мм, кажется, от старого сгоревшего компьютерного блока питания; он, если что, в магазине радиодеталей стоит около 100 рублей;
— крышка от пищевого пластикового контейнера, сравнительно прозрачная и не исцарапанная (подойдет плоский кусок тонкого стекла, ненужное защитное стекло от смартфона и т.п.).
— кусок пластилина, одолжен у ребенка;
1. С зарядного кабеля, если там остался разъем телефона, откусываем его. Снимаем пару сантиметров черной изоляции, под ней будет 4 провода. Откусываем все кроме черного и красного (обычно зеленый и белый). Откусываем на разную длину, чтобы торчащие окуски проводов не закоротили друг друга.
2. Черный и красный провода зачищаем на 4 мм. Примерно как-то так, как на картинке. Прошу прощения, фото не сделал, черную изоляцию дорисовал в паинте. Окусков зеленого и белого на
3. Аналогично зачищаем по 4 мм проводов от вентилятора.
4. Скручиваем их попарно черный к черному, красный к красному.
Придерживая пальцами, чтобы скрутки не соединились между собой, вставляем USB в зарядку или Powerbank (не надо сразу в компьютер, мало ли что не так сделали), убеждаемся, что вентилятор крутится. Если крутится, то культурно изолируем изолентой каждую скрутку в отдельности. Если не крутится, значит что-то неправильно сделали, или кабель дохлый, или вентилятор, или он не тянет при 5-ти вольтах, которые на USB.
Надо разбираться с мультиметром, медицина тут бессильна.
5. Далее открываем в Paint эту картинку, и печатаем ее так, чтобы она имела примерный диаметр на бумаге 6-8 см.
6. Вырезаем круг с картинкой и приклеиваем небольшим (3мм) шариком пластилина на центр крыльчатки вентилатора (с той его стороны, которая подвижна) так, чтобы он крутился вместе с нею. Придавливаем сверху плоским предметом (книжкой), чтобы пластилин растекся, а круг, при этом, не помялся.
7. Крышку от контейнера моем и протираем, чтобы она была достаточно прозрачна. Я протер спиртом, тонким слоем.
8. На угловые отверстия под шурупы укладываем большие шарики пластилина (5-6 мм) и придавливаем сверху крышкой от контейнера, чтобы она приклеилась, но не мешала крыльчатке с кругом вращаться. Опять какой-нибудь книжкой придавливаем, чтобы пластилин занял свое место. Если слишком плотно приклеилось, и крыльчатка не может вращаться, то отрываем и клеим заново.
Пришло время испытать конструкцию в деле.
Включаем наш провод в USB компьютера, туда же включаем мышь. Убеждаемся, что мышь вообще работает, а кулер крутится. Мышь кладем сверху крышки от контейнера, и регулируем ее положение так, чтобы она чувствовала перемещение поверхности и самопроизвольно дергалась по экрану.
Если что-то пошло не так, то конструкция регулируется зазором между крышкой и вентилятором, красотой картинки (подрисуйте контрастным маркером точки, звездочки, полоски) на бумажном круге и положением мыши.
Если у вас современная инфракрасная мышь, то она может такой обман не воспринять. Тогда вместо крышки от контейнера нужно взять тонкое стекло, а на бумажный круг наклеить радиальную полоску фольги, или нанести узор серебристым металлическим маркером или гуашью.
Итак, маленький ежик бежит и хохочет кулер вращается, крутит картинку, что дает оптической мыши иллюзию непрерывного движения. Мышь ползает по экрану и щекочет статус мессенджера. Статус «на месте» НЕ раздражает эксплуатационный инстинкт капиталиста.
Надеемся в понедельник эта конструкция уже не потребуется.
Изменение состояния присутствия в Skype для бизнеса
Сведения о присутствии — это быстрый способ оповестить других пользователей о вашей доступности. Состояние присутствия задается автоматически на основе календаря Outlook, однако при желании его можно изменить вручную.
Например, если у вас сейчас запланировано собрание в Outlook, в Skype для бизнеса отображается состояние «На собрании». Если выполняется аудио- или видеозвонок в Skype для бизнеса, отображается красный индикатор присутствия «Занят» и состояние «Говорю по телефону».
Вы также можете вручную задать состояние присутствия, чтобы включить в него сведения, которые будут видеть другие пользователи. Ваше присутствие может также включать личную заметку, которая отображается в списке контактов и на карточке контакта. Это позволит другим пользователям получить больше информации о том, чем вы в данный момент занимаетесь.
Изменение состояния присутствия
Щелкните стрелку раскрывающегося меню состояния под вашим именем в главном окне Skype для бизнеса, а затем выберите состояние, которое будет отображаться для других пользователей.
Чтобы отменить заданное вами состояние и сделать так, чтобы приложение Skype для бизнеса автоматически обновляло его, откройте меню состояния и выберите пункт Сбросить состояние.
Выбор подходящего состояния
Очень важно правильно выбрать состояние. В следующей таблице указаны возможные состояния присутствия, а также описано, что они значат и как их установить.
Как установить состояние
Вы находитесь в сети и доступны для общения.
Задается автоматически в зависимости от работы с клавиатурой или на основе календаря Outlook. Кроме того, это состояние можно задать, чтобы уведомить других пользователей о том, что вы на работе, хотя и не пользуетесь компьютером.
Вы отошли от компьютера на несколько минут.
Вы можете в любой момент задать это состояние присутствия.
Нет на месте/показывать состояние «Нет на месте»
Вход в систему выполнен, но вы не пользовались компьютером или он был неактивен в течение определенного (заданного вами) времени.
Задается автоматически в зависимости от работы с клавиатурой или на основе календаря Outlook. Skype для бизнеса задает состояние «Неактивен», если вы не пользовались компьютером в течение пяти минут, и состояние «Нет на месте», если неактивное состояние сохранялось в течение пяти минут. (Чтобы изменить эти значения по умолчанию, нажмите кнопку параметры 
Вы не на работе и не можете общаться.
Вы можете в любой момент задать это состояние присутствия.
Вы заняты и не хотите, чтобы вас отвлекали.
Задается автоматически на основе календаря Outlook. Вы также можете в любой момент задать это состояние присутствия. Если вы вручную задали значение » занято«, оно вернется в состояние календаря Outlook в 24 часа, если оно не будет изменено.
Говорю по телефону
Вы участвуете в звонке Skype для бизнеса (двустороннем звонке) и не хотите, чтобы вас отвлекали.
Задается автоматически в зависимости от работы с телефоном.
Вы на собрании и не хотите, чтобы вас отвлекали.
Задается автоматически на основе календаря Outlook.
Вы участвуете в конференции Skype для бизнеса (собрание Skype для бизнеса со звуком) и не хотите, чтобы вас отвлекали.
Задается автоматически при подключении к конференции или сеансу «Провести собрание».
Вы не хотите, чтобы вас отвлекали (будут отображаться уведомления о беседах только от участников вашей рабочей группы).
Вы можете в любой момент задать это состояние присутствия. Если вручную задать состояние Не беспокоить, через 24 часа возвращается состояние, основанное на календаре Outlook, если вы не измените его до этого момента.
Вы проводите презентацию и не хотите, чтобы вас отвлекали.
Задается автоматически, когда вы присутствуете на собрании Skype для бизнеса. Вы можете изменить этот параметр в окне «Параметры состояния».
Вы отсутствуете на рабочем месте.
Задается автоматически на основе календаря Outlook.
Нет на месте (автоматический ответ включен)
Вы включили функцию автоматического ответа в Outlook.
Задается автоматически при настройке автоматических ответов в Outlook.
Вы не вошли в систему. Для людей, для которых вы заблокировали просмотр сведений о присутствии, будет отображаться состояние «Не в сети».
Задается автоматически в зависимости от работы с клавиатурой или на основе календаря Outlook.
Не удается определить состояние присутствия.
Это состояние может отображаться для контактов, которые не используют программу Skype для бизнеса для обмена мгновенными сообщениями.
Примечание: Если в Outlook включено уведомление об отсутствии на рабочем месте, заметка, написанная в Outlook, отображается также и в Skype для бизнеса, а рядом с состоянием присутствия (под вашей фотографией) появляется красная звездочка (*).
Примерные ситуации состояний присутствия
Не можете понять, как использовать сообщения о присутствии, если находишься не в сети или не на рабочем месте? Приведенные ниже примеры помогут в этом разобраться.
Сообщение в Skype для бизнеса
Уезжая в отпуск на неделю, Мигель включил функцию «Автоответы» в Outlook, чтобы сообщить о своем отсутствии другим пользователям. Он отменил или отклонил все встречи на предстоящую неделю, выполнил выход из системы на ноутбуке и отключил его.
На этой неделе Кайо собирается на конференцию, которая будет проходить в соседнем городе. Она включила функцию «Автоответы» в Outlook, чтобы сообщить своим клиентам, что ее не будет в городе, но она будет периодически выходить в сеть с помощью Skype для бизнеса.
Крис работает пять дней в неделю, но в обеденный перерыв ему необходимо быть у врача. Он отметил на своем календаре состояние «Отсутствую 30 минут», чтобы коллеги не рассчитывали на него в это время.
У Луизы неожиданно возникли неприятности дома, и она включила функцию «Автоответы» в Outlook, чтобы сообщить о своем отсутствии другим пользователям. Она еще не изменила данные в своем календаре, поскольку еще не знает, когда сможет вернуться.
Аади уехал на рыбалку на неделю в пятницу. Он включила функцию «Автоответы» в Outlook, чтобы сообщить о своем отсутствии другим пользователям, заблокировал вход в систему на своем настольном компьютере с Windows и отключил Skype для бизнеса.
Добавление и удаление личной заметки
Введите личную заметку, например «работа из дома», в верхней части главного окна Skype для бизнеса, чтобы предоставить доступ к текущим сведениям о вашем состоянии. Однако вы можете подробнее рассказать контактам о том, где вы находитесь и чем заняты, написав для них личную заметку в верхней части главного окна Lync, например «Работаю дома». Заметка будет отображаться с вашей карточкой контактой, и ее можно будет изменить в любое время.
Добавление личной заметки
В главном окне Skype для бизнеса щелкните расположенное над вашим именем поле заметки и введите необходимый текст, например «Работаю дома» или «Срочная работа. Пожалуйста, пишите мгновенные сообщения».
Удаление личной заметки
Нажмите заметку над вашим именем, нажмите клавишу BACKSPACE, а затем нажмите ВВОД. В поле вновь появится сообщение по умолчанию «Что происходит сегодня?»
Включение и отключение уведомления об отсутствии на рабочем месте
Если ваша учетная запись Skype для бизнеса синхронизируется с календарем Outlook, сообщение об отсутствии на рабочем месте отображается как личное Примечание в Skype для бизнеса при каждом включении уведомления об отсутствии на рабочем месте в Outlook. Таким образом, например, когда вы будете в отпуске, вы можете настроить уведомление об отсутствии на рабочем месте в Outlook, указав, что вы находитесь в отпуске (и предоставлены ли вам какие-либо важные сведения, такие как проверка электронной почты и назначение резервной копии). Это уведомление публикуется в карточке контакта и других контактных лицах, которые отображаются в списке контактов в Skype для бизнеса.
Важно: Вернувшись из отпуска, не забудьте отключить уведомление об отсутствии на рабочем месте. Это можно сделать только с помощью Outlook. В Skype для бизнеса нет такой функции.
Как включить уведомление в Outlook
Откройте в Outlook вкладку Файл, нажмите кнопку Автоответы, выберите команду Отправлять автоответы, введите уведомление об отсутствии на рабочем месте и задайте расписание его отображения.
Как отключить это уведомление в Outlook, чтобы оно не отображалось в Skype для бизнеса
В Outlook выберите в меню Файл > Автоответы > Отключить. (До того как заметка перестанет отображаться в Skype для бизнеса, может пройти около 30 минут.)
Как синхронизировать учетные записи Skype для бизнеса и Outlook
В главном окне Skype для бизнеса щелкните Параметры.
В Skype для бизнеса — Параметры щелкните Личные.
Установите флажок Обновлять мое состояние присутствия на основе данных календаря.
Чтобы синхронизировать учетные записи и Outlook, установите флажок Отображать мое состояние «Нет на месте» для контактов на уровнях конфиденциальности «Друзья и семья», «Рабочая группа» и «Коллеги»Skype для бизнеса.
Изменение состояния присутствия
Примечание: В настоящее время. Skype для бизнеса на Mac не предоставляет сведений о присутствии на основе календаря Outlook. Это будет доступно в будущем обновлении.
Щелкните фотографию, нажмите на стрелку раскрывающегося списка В сети под вашим именем, а затем выберите состояние, которое будет отображаться для других пользователей.
Чтобы отменить заданное вами состояние и сделать так, чтобы приложение Skype для бизнеса автоматически обновляло его, выберите Автоматически.
Выбор состояния присутствия
Очень важно правильно выбрать состояние. В следующей таблице указаны возможные состояния присутствия, а также описано, что они значат и как их установить.
Вы находитесь в сети и доступны для общения.
Вы заняты и не хотите, чтобы вас отвлекали.
Вы не хотите, чтобы вас отвлекали (будут отображаться уведомления о беседах только от участников вашей рабочей группы).
Вы отошли от компьютера на несколько минут.
Вы не на работе и не можете общаться.
Показывать состояние «»Нет на месте»»
Вход в систему выполнен, но вы не пользовались компьютером или он был неактивен в течение определенного (заданного вами) времени.
Добавление или удаление сообщения о состоянии
Чтобы подробнее рассказать о том, где вы находитесь и чем заняты, введите сообщение, например «»Работаю дома»». Вы можете изменить это сообщение в любое время.
Добавление сообщения о состоянии
Щелкните свою фотографию. Затем выберите Сообщение о состоянии и введите текст сообщения, например «»На тренировке»» или «»Работаю над срочным проектом. Пишите в мессенджер»».
Удаление сообщения о состоянии
Щелкните свою фотографию, выберите ранее добавленное сообщение и нажмите Удалить.
Примечание: Эта страница переведена автоматически, поэтому ее текст может содержать неточности и грамматические ошибки. Для нас важно, чтобы эта статья была вам полезна. Была ли информация полезной? Для удобства также приводим ссылку на оригинал (на английском языке).
Мои 5 копеек. Вставить.
Впечатления от жизни
26 мая 2015 г.
Skype показывает меня в сети, даже если я не в сети
Недавно со мной произошел не совсем приятный для меня случай. По скайпу ко мне обратились важные для меня люди, так как для них я был «в сети». А я им своевременно не ответил, так как на самом деле был «не в сети».
Понятно, что это недоразумение мы разрешили без проблем. Но осадок остался. У меня.
Как оказалось с этой проблемой столкнулся не я один. Это известная проблема скайпа, и похоже, что ее в ближайшее время Майкрософт исправлять не будет.
Дело в том, что если вы скайпом пользуетесь не на одном, а на двух и более устройствах, особенно на мобильных (планшет, смартфон), есть вероятность, что у вас будет то же самое.
Вы повыходили со всех своих устройств из скайпа в надежде, что с вами через Skype не будут связываться, потому что вы в оффлайне. Ан нет. Подлый Skype показывает, что вы в онлайне, может быть «нет на месте», но тем не менее не в оффлайне. И тут начинаются всякие недоразумения. И всякие вопросы 🙂
Решение же проблемы того, что вас уже показывают со статусом «онлайн», описано на английском здесь. Я лишь его расскажу о его применении на своем примере.
Во-вторых, чтобы точно быть уверенным, что Skype где-то на другом устройстве вас «запомнил» и теперь показывает «тот» статус вместо «этого» на данном устройстве, запустите в скайпе специальную команду, которая покажет, где именно скайп вас «видит» в онлайне (часто это какое-то мобильное устройство).
В-третьих, если Skype показал больше одно места, где вы вошли в свой аккаунт (как в примере выше), вам нужно заставить его выйти отовсюду. Это тоже делается с помощью специальной команды в скайпе.
Это должно помочь с показом правильного статуса. И если вы его сейчас измените на текущем устройстве, то у ваших контактов статус вашего контакта будет именно такой, какой вы здесь установите.
Но не обольщайтесь, проблема может вернутся. Поэтому, если для вас важно, какой ваш статус видят ваши контакты, вам придется проделывать указанную выше операцию регулярно (пока Microsoft не починит Skype), плюс следовать приведенным ниже рекомендациям на будущее.
Немного теории
(Disclaimer: теория может быть неполной или ошибочной.)
Грубо говоря, Skype сохраняет информацию о вас на всех девайсах, где вы его использовали для входа в свой аккаунт. Причем со статусом. Если вы где-то вышли из скайпа (не закрыли окно, свернули окно в трей и т.п, а именно вышли из самой программы полностью), то раньше вы автоматически получали статус «оффлайн» («не в сети»), а теперь статус, с которым вы оттуда вышли за вами сохраняется 🙂