как сделать вид что ты хакер в cmd dir
Кто-то сейчас взламывает ваш компьютер …
Кто-то взламывает компьютер пользователя…
Всем привет, это Компьютер76, и мы снова продолжаем издеваться над нашими коллегами и друзьями, подсовывая им разные лжевирусы, с помощью которых можно свести с ума любого добропорядочного пользователя. Сегодня наш вирус под названием «кто-то взламывает компьютер » будет выглядеть как хаотично изменяющийся код на экране монитора. Представлю два варианта этого вируса, читайте до конца. Вот снимок с экрана:
Открываем консоль команд (cmd) и прописываем последовательно следующие команды.
(если пожелаете изменить цвета, намеренно ошибитесь в литере А, поставив любой другой символ; консоль сразу выдаст возможные варианты, а вы попробуйте сами)
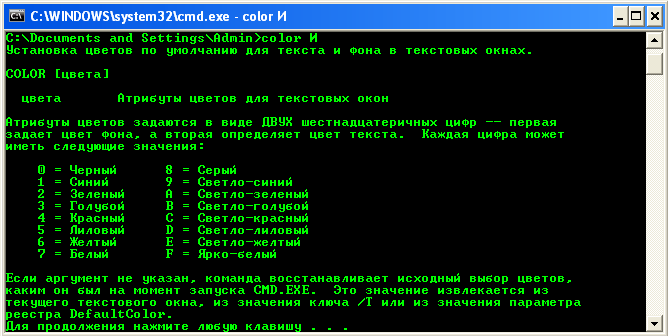
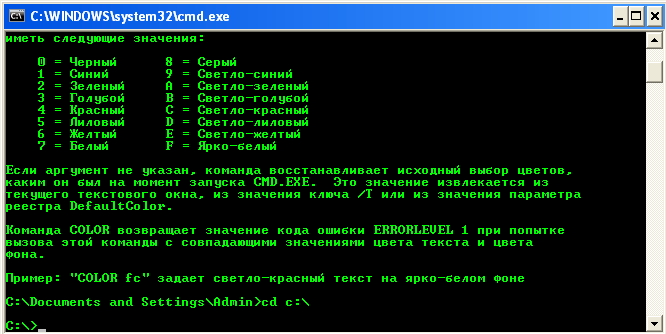
 Понеслась… Всё готово. Быстренько покиньте место преступления.
Понеслась… Всё готово. Быстренько покиньте место преступления.
ALT + Enter в Windows XP, повторно нажатый, вернёт развёрнутое во весь экран окно в нормальный режим. Когда надоест, просто закройте консоль. Теперь давайте сделаем это с возможностью запуска самим ничего не подозревающим пользователем. Напишем бат-файл. Для этого откроем программу Блокнота или NotePad++ и повторим код в той последовательности, как вы вводили его в консоли, то есть в документе должна быть такая запись:

После запуска этого файла жертва на экране увидит сначала сообщение:

Советы для ПК: Командная строка cmd, почувствуй себя хакером
Интересные команды в командной строке. shutdown: создание ярлыков завершения работы windows
Команда «shutdown» позволяет выключить или перезагрузить Windows из командной строки. В принципе, это более полезно для Windows 8, где стандартную кнопку «Выключение» было сложнее найти. Эту команду можно использовать для создания собственных ярлыков:
В Windows 8 и 10, вы можете использовать специальную кнопку перезапуска компьютера для особых вариантов загрузки ОС. Посмотрите
Чтобы использовать команду в командной строке, просто введите одно из следующих значений (все параметры команды вводятся через обратный слэш):
Далее приведу пример как создать ярлык для завершения работы в Windows 10.
Команда ipconfig
Наиболее известная и поэтому наименее интересная в нашем обзоре. Эта команда знакома всем «командным» администраторам и большинству пользователей: когда возникают проблемы с интернетом, сотрудники техподдержки просят пользователя ввести именно ее.
Команда позволяет просматривать TCP/IP-информацию и работать с ней. Можно использовать ее для проверки IP-адреса компьютера, освобождения или обновления аренды назначенного IP-адреса и даже для уничтожения локального DNS-кеша.
Если просто ввести ipconfig в командной строке, команда отобразит информацию об IP-адресах всех сетевых адаптеров. Для каждого адаптера выводится его описание, например «Ethernet-адаптер» или «Адаптер беспроводной локальной сети», чтобы было понятно, конфигурация какого именно показана.
Обычный набор информации содержит IP-адрес, маску подсети, основной шлюз и еще пару полей не очень полезных сведений. Если требуется получить больше данных, нужно использовать параметр /all. При этом команда выведет гораздо больше информации, а самое полезное в расширенном выводе — это поле «Физический адрес», то есть MAC-адрес адаптера.
Кроме параметра /all команды ipconfig, заслуживают пристального внимания параметры /release, /renew и /flushdns. Первый позволяет освободить IP-адрес, назначенный по протоколу DHCP. Правда, после этого сеть откажется работать, так как сетевой интерфейс окажется несконфигурированным, поэтому пригодится второй параметр — /renew, который позволяет обновить всю информацию, назначаемую по DHCP.
Этот параметр очень полезен, поскольку заставляет твой комп переподключить к маршрутизатору или к серверам провайдера. Бывает так, что при загрузке комп не видит беспроводную сеть (такую проблему я периодически наблюдаю на своем домашнем компе под управлением Windows 7).
Вместо перезагрузки компа проще ввести ipconfig /renew, и сеть появится. Третий параметр позволяет уничтожить весь локальный DNS-кеш. Иногда уничтожение DNS-кеша позволяет решить некоторые проблемы установки соединения, например, когда DNS-информация на сервере уже обновлена, но старая еще осталась в локальном кеше.

Командная строка cmd почувствуй себя хакером
Как управлять компьютером без мышки? Для этого можно запустить командную строку Windows cmd с помощью комбинации клавиш win r а затем набрать в появившейся консоли cmd и нажать Enter.
Открылось окно командной строки. Через него Вы можете выключать компьютер, создавать/удалять папки, устанавливать расписание запуска программ, делать программы системными, изменять расширение файлов, запускать и останавливать приложения и многое другое.
Пример простейшей программы:
@echo off
color 0a
chcp 1251
echo Перезагрузка компьютера
pause
shutdown /r
Эта программа перезагружает компьютер и требует для этого нажать любую клавишу. Чтобы остановить выполнение программы надо просто закрыть появившееся окно.
Подробнее Вы можете ознакомиться с командами cmd ниже. (или можно просто написать help в командной строке)
arp – отображение и изменение таблиц преобразования IP-адресов в физические, используемые протоколом разрешения адресов.
assoc – вывод либо изменение сопоставлений по расширениям имён файлов.
at – команда предназначена для запуска программ в указанное время.
atmsdm – Контроль подключений и адресов, зарегистрированных диспетчером вызовов ATM в сетях с асинхронным режимом передачи (ATM).
attrib – изменение атрибутов файлов и папок.
auditusr – задаёт политику аудита пользователей.
B
break – включение режима обработки клавиш CTRL C.
C
cacls – просмотр изменение таблиц управления доступом ACL к файлам.
call – вызов одного пакетного файла из другого.
cd – вывод имени либо изменение текущей папки.
chcp – вывод либо изменение активной кодовой страницы.
chdir – вывод либо смена текущей папки.
chkdsk – проверка диска и вывод отчёта.
chkntfs – выводит или изменяет параметры проверки диска во время загрузки.
ciddaemon – сервис индексации файлов.
cipher – программа шифрования файлов.
cls – очистка экрана интерпретатора.
cmd – запуск нового окна командной строки.
cmstp – установка профилей диспетчера подключений.
color – устанавливает цвет для текста и фона в текстовых окнах.
comp – сравнение содержимого двух файлов или наборов файлов.
compact – просмотр и изменение параметров сжатия файлов в разделах NTFS.
convert – преобразование файловой системы тома FAT в NTFS.
copy – копирование одного или нескольких файлов.
D
date – вывод либо установка текущей даты.
debug – средство для отладки и редактирования программ.
defrag – дефрагментация диска.
del – удаление одного или нескольких файлов.
devcon – альтернатива диспетчера устройств.
diantz – тоже что и MAKECAB.
dir – вывод списка файлов и подпапок из указанного каталога.
diskcomp – сравнение содержимого двух гибких дисков.
diskcopy – копирование содержимого одного гибкого диска на другой.
diskpart – использования сценария diskpart.
diskperf – счетчик производительности дисков.
doskey – редактирование и повторный вызов команд Windows; создание макросов DOSKey.
driverquery – просмотр списка установленных драйверов устройств и их свойства.
E
echo – вывод сообщений и переключение режима отображения команд на экране.
edit – запуск редактора MS-DOS.
endlocal – завершение локализации изменений среды в пакетном файле.
edlin – запуск построчного текстового редактора.
erase – удаление одного или нескольких файлов.
esentutl – обслуживание утилит для Microsoft (R) баз данных Windows.
eventcreate – эта команда позволяет администратору создать запись об особом событии в указанном журнале событий.
eventtriggers – эта команда позволяет администратору отобразить и настроить триггеры событий в локальной или удаленной системе.
exe2bin – преобразование EXE-файлов в двоичный формат.
exit – завершение командной строки.
expand – распаковка сжатых файлов.
F
fc – сравнение двух файлов или двух наборов файлов и вывод различий между ними.
find – поиск текстовой строки в одном или нескольких файлах.
findstr – поиск строк в файлах.
finger – вывод сведений о пользователях указанной системы.
fltmc – работа с фильтром нагрузки драйверов.
for – выполнение указанной команды для каждого файла набора.
forcedos – сопоставление приложений MS-DOS, которые не распознаются системой Microsoft Windows XP.
format – форматирование диска для работы с Windows.
fontview – программа просмотра шрифтов.
fsutil – управление точками повторной обработки, управление разреженными файлами, отключение тома или расширение тома.
ftp – программа передачи файлов.
ftype – просмотр и изменение типов файлов, сопоставленных с расширением имен файлов.
G
getmac – отображает MAC-адрес одного или нескольких сетевых адаптеров компьютера.
goto – передача управления содержащей метку строке пакетного файла.
gpresult – отображает результирующую политику (RSoP) для указанного пользователя и компьютера.
gpupdate – выполнение обновления групповых политик.
graftabl – выбор кодовой страницы для отображения символов национальных алфавитов в графическом режиме.
H
help – выводит не полный список команд, которые используются в cmd.
hostname – отображение имени компьютера.
I
if – оператор условного выполнения команд в пакетном файле.
ipconfig – вывод маску подсети, стандартный шлюз и информацию о вашем IP.
ipxroute – программа управления маршрутизацией NWLink IPX.
L
label – создание, изменение и удаление меток тома для диска.
lodctr – обновление имен счётчиков и поясняющего текста для расширенного счётчика.
logman – управление расписанием для счетчиков производительности и журнала трассировки событий.
logoff – завершение сеанса Windows.
lpq – отображение состояния очереди удалённой очереди печати lpq.
lpr – направляет задание печати на сетевой принтер.
lsass – сервер определения локальной защиты.
M
makecab – архивирование файлов в cab-архив.
md – создание папки.
mem – выводит сведения об используемой и свободной памяти.
mkdir – создание папки с расширенной функциональностью.
mmc – открытие окна консоли MMC.
mode – отладка системных устройств.
mofcomp – 32-разр. компилятор Microsoft (R) MOF.
more – последовательный вывод данных по частям размером в один экран.
mountvol – просмотр, создание и удаление точек подключения тома.
move – перемещение и переименование файлов и каталогов.
mqbkup – утилита архивирования и восстановления очереди сообщений.
mqsvc – Обеспечивает инфраструктуру для работы распределенных приложений.
mrinfo – Работа с многоадресными рассылками.
msg – отправка сообщений пользователю.
msiexec – запуск установщика Windows.
N
nbtstat – отображение статистики протокола и текущих подключений TCP/IP с помощью NBT (NetBIOS через TCP/IP).
net – пакет приложений предназначенный для работы с сетью.
net1 – тоже самое что и net.
netsh – локальное или удаленное отображение и изменение параметров сети.
netstat – отображение статистики протоколов и текущих сетевых подключений TCP/IP.
nlsfunc – загрузка сведений о национальных стандартах.
nslookup – вывод информации, предназначенный для диагностики DNS.
ntbackup – запуск мастера архивирования.
ntsd – отладчик командной строки.
O
odbcconf – настройка драйвера ODBC.
openfiles – эта команда позволяет пользователю вывести список открытых файлов и папок, которые были открыты в системе.
P
pagefileconfig – настройка файлов подкачки и виртуальной памяти.
path – вывод либо установка пути поиска исполняемых файлов.
pathping – вывод информации о скрытый сетях и потери данных.
pause – приостанавливает выполнение сценария cmd.
pentnt – обнаруживает ошибки деления с плавающей точкой процессора Pentium, отключает аппаратную обработку чисел с плавающей точкой и включает эмуляции операций с плавающей точкой.
perfmon – открывает окно “Производительность”.
ping – проверяет соединение с другим компьютером.
ping6 – команда проверки связи.
popd – изменяет одну папку на ту, которая была сохранена командой PUSHD.
powercfg – эта команда позволяет управлять электропитанием системы.
print – печать текстового файла.
prncnfg – настройка параметров принтера.
prompt – изменение приглашения командной строки cmd.exe.
proxycfg – инструмент настройки proxy соединения.
pushd – сохранения значений текущего каталога для использования POPD командой.
Q
qappsrv – отображает доступные серверы терминалов в сети.
qprocess – отображает информацию о процессах.
qwinsta – отображение информации о сеансах терминалов.
R
rasdial – интерфейс связи из командной строки для клиента службы удалённого доступа.
rcp – обмен файлами с компьютером, на котором выполняется служба RCP.
recover – восстановление сохранившихся данных на поврежденном диске.
reg – редактирование системного реестра через командную строку.
regsvr32 – сервер регистрации.
relog – создает новый журнал производительности из уже имеющего.
rem – помещение комментария в пакетный файл.
ren – переименование файлов и папок.
rename – переименование файлов и папок.
replace – замена файлов.
reset – утилита сброса служб терминалов.
rexec – выполнение команд на удаленных узлах на которых выполняется служба rexec.
rd – удаление папки.
rmdir – удаление папки.
route – обработка таблиц сетевых маршрутов.
rsh – выполнение команд на удаленных узлах, на которых запущена служба RSH.
rsm – управление ресурсами носителей с помощью службы “Съемные ЗУ”.
runas – использование приложений от имени другого пользователя.
rundll32 – запуск стандартных команд-функций заложенных в dll.
rwinsta – сброс значений подсистем оборудования и программ сеанса в начальное состояние.
S
sc – установление связи с NT Service Controller и ее услугами.
schtasks – создание, удаление, изменение и опрос запланированных задачи в локальной или удаленной системе.
sdbinst – установщик базы данных совместимости.
secedit – автоматизация задач настройки безопасности.
set – вывод, присваивание и удаления переменных в командной строке.
setlocal – начало локализации изменений среды в пакетном файле.
setver – задает номер версии, который MS-DOS сообщает программе.
sfc – Проверка файлов Windows.
shadow – позволяет наблюдать за другим сеансом служб терминалов.
shift – изменение содержимого подставляемых параметров для пакетного файла.
shutdown – завершение сеанса, выключение и перезагрузка системы Windows.
smbinst – это процесс, принадлежащий System Management BIOS Driver Installer.
sort – сортирование файлов.
start – запуск программы или команды в отдельном окне.
subst – сопоставление имени диска указанному пути.
systeminfo – вывод информации о настройках системы.
T
taskkill – завершение одного или нескольких процессов.
tasklist – показывает запущенные программы и процессы выполняемые в данный момент.
tcmsetup – установка клиента телефонии.
tftp – обмен файлами с удаленным компьютером, на котором запущена служба TFTP.
time – просмотр или изменение текущего времени.
title – назначение заголовка окна интерпретатора.
tlntadmn – удаленное управление компьютером.
tracert – трассировка маршрута к указанному узлу.
tracerpt – обрабатывает двоичные файлы журнала отслеживания событий или потоки данных.
tracert6 – версия tracert для протокола IPv6.
tree – вывод структуры диска или каталога в виде дерева.
tscon – присоединяет сеанс пользователя к сеансу терминала.
tsdiscon – отключение сеанса терминала.
tskill – прекращение процесса.
tsshutdn – завершение работы сервера в установленном порядке.
type – вывод на экране содержимого текстовых файлов.
typeperf – выводит сведения о производительности на экран или в журнал.
U
unlodctr – удаление имен счётчиков и поясняющего текста для расширенного счётчика.
userinit – проводник системы Windows.
V
ver – вывод сведений о версии Windows.
verify – установка режима проверки правильности записи файлов на диск.
vol – вывод метки и серийного номера тома для диска.
vssadmin – инструмент командной строки теневого копирования тома.
W
w32tm – диагностика службы времени.
wbemtest – тестер инструментария управления Windows.
winver – вывод информации о версии Windows.
wmic – инструмент для написания сценариев.
X
xcopy – копирование файлов и дерева папок.
Ответы на часто задаваемые вопросы: http://edu-cisco.org/docs/welcome.pdf
Менее известный, но все же стоящий
Не все команды командной строки — это те, которые вам нужно регулярно использовать, но это не означает, что среди менее распространенных функций нет некоторых удобных функций. Это некоторые из наших любимых, которые часто летают под радаром.
Ipconfig / flushdns — расширение команды IPConfig, полезное, когда вы сталкиваетесь с причудливой сетью, проблемами с подключением или изменили свой DNS-сервер. Это часто устраняет любые проблемы, которые у вас возникают. Это очищает кэш Windows от деталей DNS, что означает, что Windows начнет использовать предпочитаемый вами вариант.
Шифр — Шифр может использоваться для просмотра и изменения информации о шифровании для файлов и папок вашей системы. В зависимости от примененных дополнительных параметров вы можете настроить шифрование файлов, чтобы защитить их от посторонних глаз, создать новые ключи шифрования и выполнить поиск существующих зашифрованных файлов. Для полного списка параметров, разбивка Microsoft является всеобъемлющей.
Telnet — Telnet обычно не используется для удаленного доступа к современным устройствам, но некоторые все еще могут требовать настройки через протокол терминальной сети (Telnet). По умолчанию он не активирован в Windows 10, поэтому для его использования необходимо включить его.
Оказавшись там, нажмите «Включить или отключить функции Windows» в верхнем левом углу.
Приколы windows
Малоизвестные команды Windows 9xx для
запуска из командной строки:
“rundll32 shell32,Control_RunDLL” – Выводит
“Панель управления”
“rundll32 shell32,OpenAs_RunDLL” – Выводит
окошко – “Открыть с помощью..”
“rundll32 shell32,ShellAboutA Info-Box” –
Покозать окно “About Windows”
“rundll32 shell32,Control_RunDLL desk.cpl” –
Открыть “Свойства Экрана”
“rundll32 user,cascadechildwindows” –
Сортировка окон “Каскадом” (Как в Win 3.x)
“rundll32 user,tilechildwindows” – Сместить
Окна в низ
“rundll32 user,repaintscreen” – Обновить
рабочий стол
“rundll32 shell,shellexecute Explorer” –
Запустить проводник Windows.
“rundll32 keyboard,disable” – Вырубить
Клавиатуру! (Вот Это я понимаю Заподло!)
“rundll32 mouse,disable” – Вырубить Мышь!
(У Шефа Будет припадок:)))
“rundll32 user,swapmousebutton” – Поменять
Местами клавиши Мыша! (Во мля! и этого Дядя Билли
не забыл!)
“rundll32 user,setcursorpos” – Сместить
курсор крысы в левый верхний угол
“rundll32 user,wnetconnectdialog” – Вызвать
окно “Подключение сетевого диска”
“rundll32 user,wnetdisconnectdialog” – Вызвать
окно “Отключение сетевого диска”
“rundll32 user,disableoemlayer” –
Спровоцировать сбой. (Знаю, сам сразу не поверил,
но это FUсKт…)
“rundll32 diskcopy,DiskCopyRunDll” – Показать
окно “Copy Disk”
“rundll32 rnaui.dll,RnaWizard” – Вывод окна
“Установка Связи”, с ключем “/1” – без
окна
“rundll32 shell32,SHFormatDrive” – Окно
“Форматирование: Диск3,5(А)” вызвать
“rundll32 shell32,SHExitWindowsEx 1” –
Выключение Компутера.
“rundll32 shell32,SHExitWindowsEx 0” –
Завершить Работу Текущего Пользователя
“rundll32 shell32,SHExitWindowsEx 2” Windows-98-PC boot
“rundll32 krnl386.exe,exitkernel” – выход из
Windows без любых сообщений/вопросов
“rundll rnaui.dll,RnaDial “MyConnect” –
Вызвать окошко “Установка связи” с
соединением “MyConnect”
“rundll32 msprint2.dll,RUNDLL_PrintTestPage” –
выбрать в появившемся меню принтер и послать, а
него тест
“rundll32 user,setcaretblinktime” – установить
новую частоту мигания курсора
“rundll32 user, setdoubleclicktime” –
установить новую скорость двойного нажатия
“rundll32 sysdm.cpl,InstallDevice_Rundll” –
установить non-Plug&Play оборудование
1. Наберите в поле “Location” – about:logo,
а потом меняйте “logo” на: “rsalogo” “javalo”
“cach” “memory-cache” “image-cache” “plugins”
“fonts” “francais” “license” “document”
“global” “pics” “FeCoNtEx=123” “blank”
“hype” “1994” “jwz” “chouck” “marca”
“mozilla” “authors” “security” “internal-news-“
“internal-security-” “internal-panel-handler”.
2.Наберите в строке ввода адреса:
about:ari. Попробуйте в качестве аргумента к about:
поочередно использовать – atotic, blythe, dp, ebina, jg, karlton,
terry, robm, gtlogo, kipp, mtoy.
3. Одновременно Ctrl, Alt и t. – Статистика
4. Нажмите одновременно Ctrl, Alt и f. –
Домашняя Страница
5. Нажмите одновременно Ctrl, Alt и s. –
Обновит
Выберите Help, затем About. Выберите More
Credits. Нажмите Ctrl.
Выберите Help, затем About. Нажмите Ctrl и h.
Дважды щелкните на HomeSite/Allaire логотип.
Выберите Help, затем About. Нажмите Ctrl и N.
Щелкните мышкой на кнопку DSI.
1.Выберите Help, затем About. Введите arnie.
2.Выберите Help, затем About. Введите arm.
3.Выберите Help, затем About. Щелкните
правой кнопкой мыши.
Запустите IE4x, Выберете help>about.
Удерживая нажатыми клавиши ctrl alt схватите
Эмблему IE (в верхнем левом углу) И ведите её по
направлению к изображению Земного Шара, затем
опустите её ниже и сдвигайте в право надпись
Microsoft Internet Explorer.
Под Надписью должна быт кнопка с
надписью “Активизировать” или что-то типа
того, жмите ее… Земной Шар Должен Задергаться.
Теперь опять нажмите ctrl alt схватите
Эмблему IE И наведите её на На земной Шар…
Шар Взорвется!(Очень Символично…)
FREECELL (карточная игра Wibdows):
Если Вы уверены в своем поражении,
смело жмите Shift, Ctrl и F10, в появившемся меню
щелкайте на “STOP” и выигрывайте на следующем
ходу.
Здесь придется немного потрудиться,
стартуйте REGEDIT.EXE. Найдите Hkey_Current_UserSoftware
……AppletsHearts и щелкните правой кнопкой мыша на
правом поле. Выберите “Строковый параметр” и
введите ZB. Щелкните на новую строчку и введите
значение 42. Закройте регистрацию. Теперь, после
запуска игры Вам остается лишь нажать: Ctrl, Alt, Shift и
F12. и вы будете видеть Карты Своих Противников..
Смотрим пароль от wi-fi через командную строку в windows 10, 8, 7
В этой статье поделюсь с вами информацией, с помощью которой вы сможете посмотреть забытый пароль от Wi-Fi сети на своем компьютере с установленной Windows 10, Windows 8, или Windows 7. Причем, смотреть пароль от Wi-Fi мы будем через командную строку. С помощью этого способа можно узнать пароль от любой Wi-Fi сети, к которой раньше подключался ваш компьютер, или ноутбук.
В этих статьях я описывал способ, с помощью которого можно посмотреть забытый пароль через “Управление беспроводными сетями” в самой системе, или с помощью специальной программы. Но иногда бывает такое, что самого пункта “Управление беспроводными сетями” нет в Windows. И в такой ситуации можно попробовать посмотреть пароль с помощью специальной команды, через командную строку.
Данный способ работает во всех версиях Windows, начиная с “семерки”, и заканчивая “десяткой”. А может в XP тоже работает. Не знаю, не проверял.
Чтобы узнать пароль от нужной нам Wi-Fi сети, нужно название сети подставить в команду:
netsh wlan show profiles name= имя_wifi_сети key=clear
И выполнить ее в командной строке. В моем случае, команда выглядит так:
netsh wlan show profiles name= TP-LINK_9ED6 key=clear
В строке “Содержимое ключа” будет указан пароль от данной беспроводной сети.
Вот собственно и все. Теперь вы знаете, как с помощью двух команд, можно получить информацию о Wi-Fi сетях, к которым когда-то подключался ваш ноутбук, или ПК. В том числе, пароль от этих сетей.
Если у вас что-то не получилось, или у вас другая проблема, то описывайте ее в комментариях, будем разбираться.
Хакерские команды. 1использование командной строки
перетаскивай файлы, что бы получить полный к ним путь
пробовал набирать длинные пути к папкам и файлам, закопаным в глубинах дерева каталогов? просто возьми и перетащи файл в окно командной строки и полный путь отобразиться автоматически.
копировать и вставлять текст из командной строки
щёлкни правой кнопкой мыши в окне командной строки и выбери из выпадающего меню пункт пометить. выдели нужный текст и нажми enter. текст скопируется в буфер.
нажми F7 для вывода истории
Нажав F7 ты получишь полный список всех введённых тобой ранее команд. Далее ты можешь выбрать, перемещаясь с помощью клавиш направления запустить любую из них нажав ввод, либо заново отобразить в окне командной строки для изменения, для этого выбери команду и нажми клавишу со стрелкой вправо.
Используй клавишу F1, что бы вставить предыдущую команду по одному символу.
Запускай несколько команд
Ты можешь запускать несколько команд, разделяя их символами &&. Правда стоит отметить, что команды не запускаются одновременно. Та команда, что находится левее запускается первой, и когда он прекращает работу включается следующая. Если первая команда выдаст ошибку, то вторая не запустится.
Изменяй цвета на лету
Хочешь включить ностальгию введи команду color 3b и получишь жёлтый текст на синем фоне. Хочешь почувствовать себя Нео? Введи команду color 0c и получишь ярко-зелёный текст на чёрном фоне. Попробуй команду color /? и узнай о всех расцветках, которые можно менять на лету.
Перейди в полноэкранный режим
Нажми Alt Enter и командная строка развернётся на весь экран. Грустно, но в висте этот трюк не работает.
Теперь, когда ты знаешь предыдущий совет. Хочешь узнать, как сменить размер окна? Для этого используй команду mode. Вместе с командой mode вводи параметры размера окна и. Например mode 100, 50 сделает окно шириной в 100 и высотой в 50 символов.
Фильтруй выдачу команды
Если тебе интересна только часть выдачи команды, и ты не хочешь терять время просматривая всю информацию, выданную командой, ты можешь отфильтровать выдачу командой find. Например tasklist | find «firefox» выдаст информацию только о процессе firefoxПеремещайся по директориям с лёгкостью
Одной из самых больших заморочек при работе с командной строкой является необходимость вводить длинные пути к папкам и файлам. А что бы узнать какие папки есть в директории приходилось пользовать команду dir. Но всё это было от не знания простого и очень удобного трюка, который поможет перемещаться по папкам с большим удобством.
И ещё, shift tab позволяет просматривать директории в обратном порядке. 😉
Малоизвестные команды Windows 9xx длязапуска из командной строки:
“rundll32 shell32,Control_RunDLL” – Выводит”Панель управления”
“rundll32 shell32,OpenAs_RunDLL” – Выводитокошко – “Открыть с помощью..”
Этап 1: подготовка
Первый этап процедуры состоит из следующих шагов:
Подробнее: Как создать загрузочный носитель Windows 7
HKEY_LOCAL_MACHINE*имя выгруженного раздела*Setup
На этом подготовка окончена и переходим непосредственно к сбросу пароля.

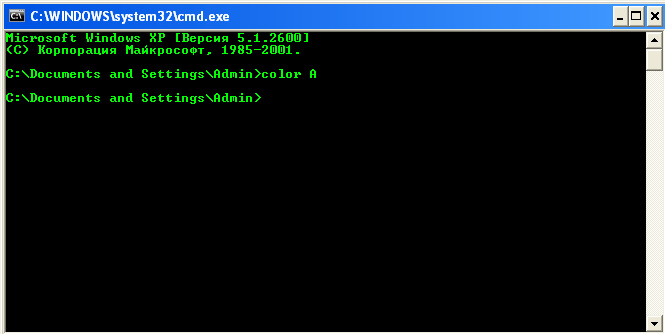
 Понеслась… Всё готово. Быстренько покиньте место преступления.
Понеслась… Всё готово. Быстренько покиньте место преступления.