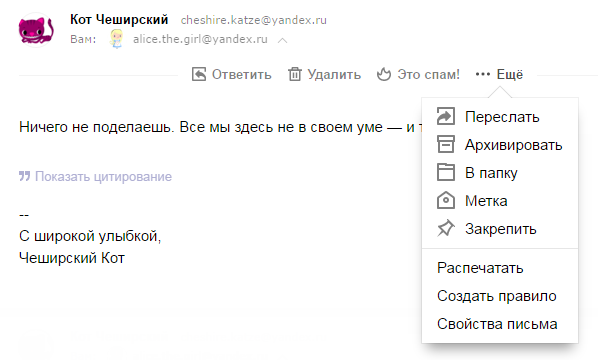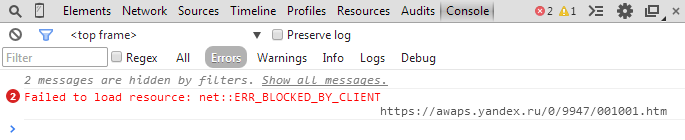как скопировать адрес электронной почты в яндексе на телефоне
Дополнительные адреса почты
На странице Адреса электронной почты перечислены все добавленные вами адреса, а также:
Ваши почтовые алиасы (адреса с вашим логином на всех доменах Яндекса закрепляются за вами при регистрации). Почтовые алиасы удалить нельзя. Подробнее о почтовых алиасах читайте в Справке Яндекс.Почты.
Адреса с вашим номером телефона — если вы используете номер телефона как логин.
Дополнительные адреса почты помогают восстановить доступ к вашему аккаунту: если вы забудете пароль, просто укажите подтвержденный адрес и на него придет письмо с инструкциями. Яндекс также использует дополнительные адреса, чтобы отправлять вам оповещения о подозрительной активности в вашем аккаунте, изменении номера телефона и прочих важных событиях.
Как добавить адрес почты
Если для аккаунта включена двухфакторная аутентификация, Яндекс попросит дополнительно ввести одноразовый пароль из приложения Яндекс.Ключ.
Дополнительные адреса почты
На странице Адреса электронной почты перечислены все добавленные вами адреса, а также:
Ваши почтовые алиасы (адреса с вашим логином на всех доменах Яндекса закрепляются за вами при регистрации). Почтовые алиасы удалить нельзя. Подробнее о почтовых алиасах читайте в Справке Яндекс.Почты.
Адреса с вашим номером телефона — если вы используете номер телефона как логин.
Дополнительные адреса почты помогают восстановить доступ к вашему аккаунту: если вы забудете пароль, просто укажите подтвержденный адрес и на него придет письмо с инструкциями. Яндекс также использует дополнительные адреса, чтобы отправлять вам оповещения о подозрительной активности в вашем аккаунте, изменении номера телефона и прочих важных событиях.
Как добавить адрес почты
Если для аккаунта включена двухфакторная аутентификация, Яндекс попросит дополнительно ввести одноразовый пароль из приложения Яндекс.Ключ.
Чтобы удалить адрес, наведите на него курсор мыши и нажмите появившийся значок 
Управление контактами
Для управления контактами в Почте используется адресная книга. Чтобы ее открыть, нажмите кнопку Контакты в верхнем меню Почты.
Добавить контакт
Адресная книга формируется автоматически из адресов, на которые вы когда-либо писали. Если вы хотите отключить автоматический сбор контактов, откройте страницу Контакты, отключите опцию Автоматически собирать и сохраните изменения.
Вы также можете добавить адрес вручную любым из следующих способов:
Если имя контакта явно не задано и адресат вам ответил, в адресную книгу подставится имя, которое он указал в настройках своей почты.
Изменить контакт
Изменить информацию о контакте — имя, электронный адрес, телефон, дату рождения — можно одним из способов:
Удалить контакт
Чтобы удалить контакт из адресной книги, выделите его и нажмите кнопку Удалить в верхнем меню над списком контактов.
Группы контактов
Написать письмо группе контактов
Чтобы отправлять письма сразу нескольким личным контактам, не вводя их адресов, вы можете группировать контакты — в поле Кому нужно будет ввести только название группы.
Добавление контакта в группу
Удаление контакта из группы
Настройка групп
Импорт и экспорт контактов
Экспорт контактов из разных почтовых программ
Синхронизация контактов с мобильным устройством
Вы можете синхронизировать контакты с адресной книгой вашего смартфона. Контакты со смартфона появятся в Яндекс.Почте в группе Контакты с телефона при соединении с интернетом (группа создается автоматически при первой синхронизации). Чтобы контакты Яндекс.Почты появились на мобильном устройстве, добавьте их в эту группу.
Контакты синхронизируются по протоколу CardDAV. CardDAV — это интернет-протокол, который позволяет синхронизировать с мобильным устройством адресные книги. Учетную запись CardDAV можно настроить стандартными средствами смартфона или с помощью стороннего приложения.
Выберите платформу вашего мобильного устройства:
Поиск контакта
Карточка контакта
Чтобы посмотреть дополнительную информацию о контакте, нажмите на имя отправителя на странице чтения письма.
Вы можете самостоятельно добавить телефон, дату рождения или комментарий — для этого нажмите кнопку Изменить в карточке контакта.
Из карточки контакта вы также можете посмотреть все письма, которые приходили от этого отправителя, создать правило для всех похожих писем или отправить адрес в черный список.
Управление контактами
Для управления контактами в Почте используется адресная книга. Чтобы ее открыть, нажмите кнопку Контакты в верхнем меню Почты.
Добавить контакт
Адресная книга формируется автоматически из адресов, на которые вы когда-либо писали. Если вы хотите отключить автоматический сбор контактов, откройте страницу Контакты, отключите опцию Автоматически собирать и сохраните изменения.
Вы также можете добавить адрес вручную любым из следующих способов:
Если имя контакта явно не задано и адресат вам ответил, в адресную книгу подставится имя, которое он указал в настройках своей почты.
Изменить контакт
Изменить информацию о контакте — имя, электронный адрес, телефон, дату рождения — можно одним из способов:
Удалить контакт
Чтобы удалить контакт из адресной книги, выделите его и нажмите кнопку Удалить в верхнем меню над списком контактов.
Группы контактов
Написать письмо группе контактов
Чтобы отправлять письма сразу нескольким личным контактам, не вводя их адресов, вы можете группировать контакты — в поле Кому нужно будет ввести только название группы.
Добавление контакта в группу
Удаление контакта из группы
Настройка групп
Импорт и экспорт контактов
Технический справочник
Как посмотреть свойства письма?
По умолчанию в почтовом ящике пользователя показывается только тело письма и заголовок — поля От кого ( From ), Кому ( To ), Дата ( Date ) и Тема ( Subject ).
Свойства письма могут содержать подробную служебную информацию о письме:
Информация из свойств письма может помочь в борьбе со спамом или решить техническую проблему в вашем почтовом ящике.
Вы также можете просмотреть свойства письма в любой из используемых вами почтовых программ или в других почтовых сервисах.
Просмотр свойств письма в почтовых программах
Просмотр свойств письма в других почтовых сервисах
Откройте письмо и нажмите кнопку \n.
Как скачать оригинал письма?
Выберите ваш браузер:
Откройте свойства письма и нажмите Сохранить в адресной строке браузера.
Откройте свойства письма и нажмите Сохранить в адресной строке браузера.
Как скопировать адрес письма?
Как сделать скриншот?
Скриншот (от англ. screenshot ) — это снимок экрана вашего компьютера или мобильного устройства, который можно получить с помощью стандартных средств или специальной программы.
О способах создания скриншотов вы можете прочитать в статье Как сделать скриншот.
Как настроить обработку ссылок mailto в разных браузерах?
Ссылки mailto — это ссылки с адресом электронной почты, при переходе по которым открывается почтовая программа.\nЧтобы по ним сразу переходить на страницу создания письма в Яндекс.Почте, настройте обработку протокола mailto в своем браузере.
Яндекс.Браузер
Яндекс.Почта сама предлагает назначить обработчик протокола:
Чтобы включить дополнение:
Если в заголовке страницы не появился значок \n, назначьте Яндекс.Почту обработчиком самостоятельно:
Введите в консоль следующую команду, а затем нажмите Enter :
Mozilla Firefox
Google Chrome
Как скопировать сообщение из консоли ошибок?
Информация из консоли ошибок может помочь решить техническую проблему с вашим почтовым ящиком, вызванную конфликтами используемого программного обеспечения (браузеров, расширений и дополнений к ним, фаервола или антивируса и т. п.).
Чтобы открыть консоль ошибок
Выполните действия, которые приводят к ошибке. Если на вкладке Errors появились сообщения, разверните окно на весь экран и сделайте скриншот содержимого. Если для просмотра требуется прокрутка по вертикали, сделайте несколько снимков.
Чтобы открыть консоль ошибок:
Выполните действия, которые приводят к ошибке. Если в окне консоли появились сообщения, разверните окно на весь экран и сделайте скриншот содержимого. Если для просмотра требуется прокрутка по вертикали, сделайте несколько снимков.
Чтобы открыть консоль ошибок
Выполните действия, которые приводят к ошибке. Если на вкладке Errors появились сообщения, разверните окно на весь экран и сделайте скриншот содержимого. Если для просмотра требуется прокрутка по вертикали, сделайте несколько снимков.
Выполните действия, которые приводят к ошибке. Если на вкладке Ошибки появились сообщения, разверните окно на весь экран и сделайте скриншот содержимого. Если для просмотра требуется прокрутка по вертикали, сделайте несколько снимков.
Как включить Java или JavaScript в разных браузерах?
Для корректной работы Яндекс.Почты необходимо включить поддержку Javascript в вашем браузере.
Яндекс.Браузер
Google Chrome
Internet Explorer 6 и выше
Mozilla Firefox
Opera
Safari
Во время проведения технических работ почтовый ящик доступен только для отправки писем или просмотра уже полученных. Вы не можете вносить какие-либо изменения, например, перемещать письма в другие папки или менять настройки почтового ящика.
В режиме «только чтение» может отображаться неактуальное состояние почтового ящика. Если вы получили или отправили письмо, оно не будет отображаться в списке писем до окончания работ.
По завершении технических работ данные в ящике будут обновлены — вы увидите все пришедшие и отправленные за время работ письма.
Как отключить портреты отправителей?
Почему при авторизации требуется ввести контрольные цифры?
Контрольные цифры при входе в почтовый ящик появляются в следующих случаях:
Также рекомендуется проверить ваш компьютер на наличие вирусов — некоторые вредоносные программы используются для автоматического подбора пароля.
Технический справочник
Как посмотреть свойства письма?
По умолчанию в почтовом ящике пользователя показывается только тело письма и заголовок — поля От кого ( From ), Кому ( To ), Дата ( Date ) и Тема ( Subject ).
Свойства письма могут содержать подробную служебную информацию о письме:
Информация из свойств письма может помочь в борьбе со спамом или решить техническую проблему в вашем почтовом ящике.
Вы также можете просмотреть свойства письма в любой из используемых вами почтовых программ или в других почтовых сервисах.
Просмотр свойств письма в почтовых программах
Просмотр свойств письма в других почтовых сервисах
Откройте письмо и нажмите кнопку 
Как скачать оригинал письма?
Выберите ваш браузер:
Откройте свойства письма и нажмите Сохранить в адресной строке браузера.
Откройте свойства письма и нажмите Сохранить в адресной строке браузера.
Как скопировать адрес письма?
Как сделать скриншот?
Скриншот (от англ. screenshot ) — это снимок экрана вашего компьютера или мобильного устройства, который можно получить с помощью стандартных средств или специальной программы.
О способах создания скриншотов вы можете прочитать в статье Как сделать скриншот.
Как настроить обработку ссылок mailto в разных браузерах?
Ссылки mailto — это ссылки с адресом электронной почты, при переходе по которым открывается почтовая программа. Чтобы по ним сразу переходить на страницу создания письма в Яндекс.Почте, настройте обработку протокола mailto в своем браузере.
Яндекс.Браузер
Яндекс.Почта сама предлагает назначить обработчик протокола:
Чтобы включить дополнение:
Если в заголовке страницы не появился значок 
Введите в консоль следующую команду, а затем нажмите Enter :
Mozilla Firefox
Google Chrome
Как скопировать сообщение из консоли ошибок?
Информация из консоли ошибок может помочь решить техническую проблему с вашим почтовым ящиком, вызванную конфликтами используемого программного обеспечения (браузеров, расширений и дополнений к ним, фаервола или антивируса и т. п.).
Чтобы открыть консоль ошибок
Выполните действия, которые приводят к ошибке. Если на вкладке Errors появились сообщения, разверните окно на весь экран и сделайте скриншот содержимого. Если для просмотра требуется прокрутка по вертикали, сделайте несколько снимков.
Чтобы открыть консоль ошибок:
Выполните действия, которые приводят к ошибке. Если в окне консоли появились сообщения, разверните окно на весь экран и сделайте скриншот содержимого. Если для просмотра требуется прокрутка по вертикали, сделайте несколько снимков.
Чтобы открыть консоль ошибок
Выполните действия, которые приводят к ошибке. Если на вкладке Errors появились сообщения, разверните окно на весь экран и сделайте скриншот содержимого. Если для просмотра требуется прокрутка по вертикали, сделайте несколько снимков.
Выполните действия, которые приводят к ошибке. Если на вкладке Ошибки появились сообщения, разверните окно на весь экран и сделайте скриншот содержимого. Если для просмотра требуется прокрутка по вертикали, сделайте несколько снимков.
Как включить Java или JavaScript в разных браузерах?
Для корректной работы Яндекс.Почты необходимо включить поддержку Javascript в вашем браузере.
Как скопировать адрес электронной почты на телефоне
Чтобы скопировать адреса из списка отправителей или получателей сообщений в правиле обработки сообщений, выполните следующие действия:
В поле под списком типов адресов отобразится список адресов выбранного вами типа.
Окно Экспорт записей в буфер обмена закроется.
Чтобы вставить адреса из буфера обмена в списки отправителей или получателей сообщений в правиле обработки сообщений, выполните следующие действия:
Окно Импорт записей из буфера обмена закроется.
Добавленные вами адреса отобразятся в списке отправителей или получателей сообщений со значками, соответствующими типам адресов.
Если вы хотите отменить последнее действие, перейдите по ссылке Отменить последнее действие под списком отправителей или получателей сообщений.
Изменения списков отправителей и получателей сообщений сохранятся в правиле обработки сообщений, которое вы настраиваете.
Для того чтобы настроенные вами параметры использовались в работе Kaspersky Secure Mail Gateway, убедитесь, что правило, для которого вы настроили параметры, включено.
В данной статье я познакомлю вас, как сохранить или скачать почту на Андроид устройствах. Описанным способом вы сможете скопировать текст, изображения и даже ссылки, хранящиеся в теле Email, и вставить его куда угодно. Единственное, что вы не сможете сохранить, так это адрес контакта и информацию о времени сообщения. Сегодня я вас также научу создавать копию электронного письма в формате PDF на локальное или облачное хранилище.
Способ 1. Сохраняем содержимое Email в другое Андроид приложение
Способ 2. Сохраняем почту в PDF файл на Андроиде
Теперь, зная, как скачать почту на Андроид, вы можете в любой момент сделать резервную копию важного Email сообщения. Таким образом вы сможете получить доступ к важным письмам, независимо от наличия Сети и работоспособности почтовых клиентов.
Современные телефоны способны полностью заменить настольные компьютеры. С их помощью можно отправлять сообщения, редактировать документы, смотреть видео, слушать музыку и пользоваться браузером. Из-за того, что для работы со смартфоном не требуется обычная клавиатура и мышь, некоторые пользователи не понимают принципа выполнения определенных действий. В данной статье будет рассказано, как скопировать ссылку в телефоне Андроид.
Как скопировать ссылку на телефоне Андроид
Начнем с того, что принцип копирования ссылок напрямую зависит от конкретного приложения. И если в браузере достаточно выделить адресную строку и нажать одноименную кнопку, то в приложении «YouTube» такого действия недостаточно. Ниже представлены инструкции для наиболее популярных сервисов и программ.
Вариант 1: в браузере
Стоит отметить, что названия браузера не играет никакой роли. Алгоритм действий зачастую аналогичный, и заключается в следующем:
Кликаем по значку “Копировать”
После этого на экране должно появиться сообщение с похожим текстом: «URL скопирован».
Вариант 2: в Инстаграме
Первым делом заходим в мобильный клиент, затем:
Нажимаем “Копировать ссылку”
Теперь перейдите в интересующий диалог и отправьте ссылку собеседнику.
Вариант 3: в приложении YouTube
Сначала запустим мобильный клиент видеохостинга, где перейдем на нужное видео. После этого выполним указания инструкции:
2. Из открывшегося меню выбираем «Коп. ссылку».
Нажимаем “Коп. ссылку”
При успешном копировании система выведет на экран сообщение «Скопировано». Далее полученную ссылку можно вставить в адресную строку браузера, или отправить другу.
Вариант 3: в приложении «ВКонтакте»
Первым делом откроем приложение, где перейдем к интересующему посту, видео или фотографии. Далее выполним следующее:
Нажимаем “Скопировать ссылку”
После совершения операции в нижней части экрана должно появиться сообщение «Ссылка скопирована в буфер обмена».
Заключение
Как видим, скопировать ссылку в телефоне Андроид не сложно. Зачастую достаточно сделать 2-3 нажатия и URL-адрес нужной страницы будет находиться в буфере обмена. Если у вас возникли какие-либо вопросы по теме статьи, то смело задавайте их в комментариях.
Вход и выход
Войти
Какую почту вы хотите использовать в приложении?
Если вы видите такое сообщение, значит, приложение не может автоматически настроить соединение с вашим ящиком. Нажмите Настроить вручную и укажите следующие параметры:
Сервер входящей почты (IMAP)
Сервер входящей почты (SMTP)
Добавить ящик
Вы можете пользоваться одновременно несколькими почтовыми ящиками (например, домашним и рабочим) и быстро переключаться между ними. Для этого добавьте все нужные ящики в приложение:
Чтобы переключиться на другой ящик:
Вы также можете переключиться на другой ящик с домашнего экрана устройства:
Вход по PIN-коду
Чтобы обезопасить ваш аккаунт, вы можете включить вход по PIN-коду. Для этого:
Яндекс.Почта будет запрашивать ваш PIN-код при каждом входе в приложение.
Вход по отпечатку пальца
Если на вашем устройстве есть встроенный сканер отпечатка пальца, то вы можете настроить вход по отпечатку. Для этого:
При включении входа по отпечатку пальца автоматически будет включен вход по PIN-коду. Вы можете войти в приложение как при помощи отпечатка, так и PIN-кода.
Быстрый старт
Выбор ящика, просмотр календаря и написание письма вы можете выполнять прямо с домашнего экрана устройства. Для этого:
Выйти
Временно отключить ящик
Вы можете временно отключить один из ящиков. Для этого:
Выйти из аккаунта
Вы можете выйти из аккаунта. Для этого:
Удалить ящик из приложения
Чтобы полностью удалить ящик из приложения:
Проблемы со входом
Нет соединения с сервером
Проверьте, есть ли у вас доступ к интернету (без интернет-соединения приложение Яндекс.Почта открываться не будет):
Как сменить пароль?
Сменить пароль вы можете в веб-интерфейсе Яндекс.Почты (см. раздел Как сменить пароль или ответ на контрольный вопрос?).
Я забыл пароль. Что делать?
Забытый пароль можно восстановить на странице восстановления доступа.
Я забыл логин. Что делать?
Если вы забыли логин, попробуйте воспользоваться подсказкой на странице восстановления доступа. Подсказка может сработать, если вы недавно заходили в свой аккаунт на Яндексе с этого же телефона.
Также попробуйте обратиться к тем, с кем вы переписывались — ваши адресаты могут напомнить вам, с какого адреса приходили ваши письма.
Если вы столкнулись с проблемой в работе приложения Яндекс.Почта, пожалуйста, сообщите нам об ошибке через форму обратной связи в самом приложении: