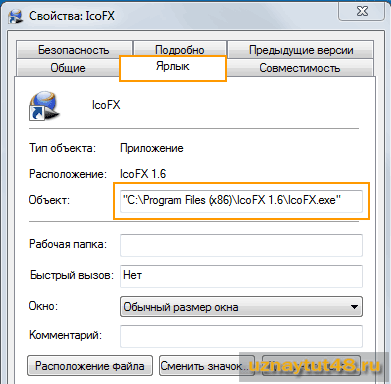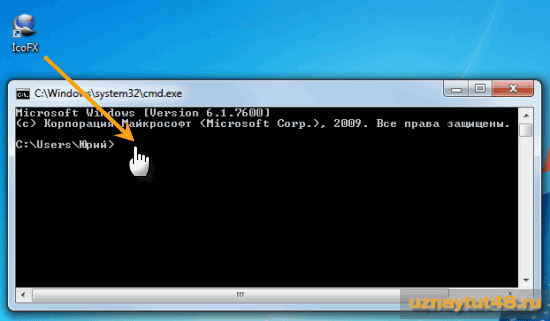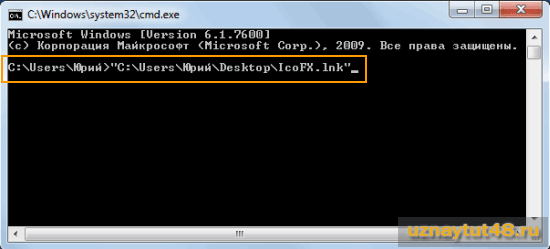как скопировать адрес файла как ссылку
Как скопировать путь файла или каталога в Windows
Приветствую Вас на своем блоге!
Я уже писал о том, как узнать каталог установленной программы, а в этой статье, я подскажу, как можно скопировать путь файла, чтобы потом его использовать в других приложениях.
Иногда возникает необходимость, скопировать путь расположения файла или каталога, чтобы вставить этот путь в другой файл или программу.
Сделать это можно несколькими способами, я опишу три из них.
Первый способ
Первый способ, как можно скопировать путь расположения файла, это самый распространенный способ, копирование через свойство объекта.
Нажмите правой кнопкой мыши на файл и откройте в меню пункт «Свойства».
Затем перейдите во вкладку «Ярлык», где в поле «Объект» будет написан путь, по которому располагается ваш файл.
Здесь он находится в кавычках, но если вам нужно, путь файла, в этом окне, легко скопировать и без них.
Второй способ
Этот вариант знают не все пользователи Windows, но он тоже очень простой.
Нажмите клавишу Shift и удерживая ее, нажмите на иконку нужной программы или файла правой кнопкой мыши.
В контекстном меню появится пункт «Копировать как путь».
Нажмите его и в буфер обмена скопируется путь вашего файла, который вы можете вставить в текстовый файл или другую программу.
Третий способ.
Третьим способом, вы легко можете вставить путь файла в окно командной строки Windows.
Для этого, откройте программу «cmd.exe», сделать это можно так:
1. Нажмите комбинацию клавиш WIN+R.
2. Введите команду cmd в открывшемся окне.
Затем, просто перетащите иконку файла в окно программы cmd.exe.
В результате этого полный путь до файла будет скопирован в эту программу и при нажатии кнопки «Enter» она запустится.
Как видите, скопировать путь файла или каталога очень легко и справится с этим любой пользователь компьютера.
Удачи!
Как скопировать путь к файлу вместе с именем файла в Windows
Небольшая статья из серии лайфхаков в Windows. Всем нам время от времени приходится копировать пути к файлам и папкам. Кому-то чаще, кому-то реже. Скопировать путь к папке у большинства пользователей проблем не возникает — помогает адресная строка в проводнике. Но она копирует именно путь к текущей папке. А если нам нужно указать путь до конкретного файла в папке? Сделать это тоже просто.
Для начала посмотрим на адресную строку в Windows. Допустим, что у нас есть файл C:\primer\new.txt. Заходим в каталог C:\primer, щёлкаем правой кнопкой мыши по адресной строке и выбираем вариант Копировать адрес как текст. Затем пытаемся вставить этот текст, например, в командную строку. Мы получим именно адрес папки, но не конкретного файла в ней. Конечно, можно дописать имя файла вручную, но это так себе вариант. Давайте посмотрим, как можно обойтись без этого.
Есть несколько способов скопировать путь к файлу вместе с именем этого файла. Не ручаюсь, что знаю все, но три подскажу.
Во-первых, можно открыть свойства файла, перейти на вкладку Безопасность, выделить то, что написано в поле Имя объекта, щёлкнуть правой кнопкой мыши и выбрать вариант Копировать (ну или просто Ctrl+C).
Возможно, этот путь покажется вам неудобным из-за большого числа действий. Честно говоря, у этого способа есть ещё один существенный недостаток — копировать путь в командную строку таким образом можно, но не нужно. Но об этом далее.
Во-вторых, можно зажать клавишу Shift и щёлкнуть по нужному файлу правой кнопкой мыши. Вы увидите, что в контекстном меню появился пункт Копировать как путь.
В-третьих, есть очень занятный способ именно для командной строки. Просто перетащите интересующий вас файл в окно командной строки. Вы увидите, что скопировался его путь.
Обратите внимание на скриншот выше. На нём мы скопировать пути двух файлов: C:\primer\new.txt и C:\primer\new file.txt. Во втором случае путь заключен в кавычки. Почему? Он содержит пробел. Без кавычек командная строка не воспримет такой путь. Причём удобно то, что система сама ставит их, когда они нужны. А во втором способе (через контекстное меню и Копировать как путь) она ставит их всегда, что, в принципе, тоже неплохо — не ошибётесь. Но вот если надо вставить путь в текстовый файл, в браузер или ещё куда-то, то туда он тоже вставится с кавычками.
Это всё о том, почему не нужно копировать в командную строку путь к файлу через свойства файла. В этом случае кавычки не поставятся. Если путь не содержит пробелов — проблем не будет. Но дело в том, что вы можете привыкнуть использовать этот способ всегда, и рано или поздно он вас подведёт.
Подводя итог, я не могу выделить самый лучший вариант из перечисленных. Постараюсь подытожить.
Исходя из вышеизложенного, выбирайте сами тот способ, который кажется удобнее.
Как скопировать путь к файлу или папке
Но если файл нужно открыть из сторонней программы, то количество действий резко возрастает. Необходимо:
C:\Users\Имя пользователя\Downloads\имя файла
Если же файл расположен по длинному пути, например:
C:\Users\Имя пользователя\Мои файлы\Работа\Заказы\2017\имя файла
то долистать до файла придется уже в 5 кликов мыши.
Возможно ли ускорить эту операцию и не тратить лишнее время? Да, возможно. Достаточно заранее копировать путь к файлу в буфер обмена и сразу вставлять его в программу. Как это сделать в популярных файловых менеджерах описано ниже.
Как скопировать путь к файлу в Проводнике
Первый способ
Открываем Проводник, выбираем файл и во вкладке «Главная» нажимаем «Скопировать путь».
Второй способ
Все. Путь к файлу скопирован и теперь при открытии файла листать до него не придется, просто вставляем путь к файлу и нажимаем «Открыть». Например, так это делается в Блокноте.
Как скопировать путь к файлу в Total Commander
Первый способ
Выбираем файл и на панели инструментов нажимаем на соответствующую иконку «Купировать в буфер имена с путями».
Второй способ
В верхнем меню выбираем вкладку «Выделение», а затем «Копировать полные имена файлов».
Все, путь к файлу также скопирован.
Копирование пути папок в Проводнике и Total Commander происходит аналогичным образом, только выделяется/выбирается папка, а не файл. И соответственно, чтобы скопировать пути к нескольким файлам/папкам, необходимо выделить сразу несколько файлов (или папок).
Как сделать путь к папке ссылкой
В этой статье будет рассмотрен ряд методов, которые можно использовать для того, чтобы скопировать полный путь к файлу или папке в Проводнике Windows 10. Невзирая на то, что это тривиальная задача, существует несколько интересных вариантов, которые вы обязательно найдете для себя полезными.
Файловый проводник в операционной системе — это приложение для управления файлами, которое поставляется в комплекте с ОС, начиная с Windows 95. Кроме операций по управлению объектами, в интерфейсе реализована поддержка панелей быстрого доступа, рабочего стола, сети и других полезнейших функций.
Иногда, а в некоторых случаях и на постоянной основе, пользователям необходимо копировать полный путь к папке или файлу. Возможно для загрузки документа в Интернет или добавления в продолжение к какой-либо команде в Командной строке и т.п.
Удобно будет это сделать, когда он уже скопирован в буфер обмена. Тогда его можно получить одним нажатием кнопки мыши или определенным сочетанием клавиш.
В ОС Windows 10 есть несколько способов копирования полного пути к объектам в Проводнике. Давайте их рассмотрим.
Полный путь к файлу
1-й метод. Найдите целевой файл и отметьте его. На вкладке «Главная» Панели инструментов найдите кнопку «Скопировать путь» и нажмите её. Дальше вставьте содержимое из буфера обмена в любое место. Оно будет оформлено двойными кавычками.
2-й метод. В адресной строке кликните правой кнопкой мыши. В контекстном меню выберите кнопку копирования адреса как текста. Это работает только для папок. Кавычки не применяются. Первый же пункт меню «Копировать адрес» отправляет в буфер обмена сам объект, который можно будет вставить в другое место на диске.
3-й метод. Просто нажмите левой кнопкой мыши на область адресной строки. Выделенное содержимое станет доступно для редактирования с помощью пунктов контекстного меню.
4-й метод. Для меня самый эффективный и простой. Зажмите клавишу Shift и, удерживая её, щелкните правой кнопкой мыши на нужном файле. Найдите пункт «Копировать как путь» и нажмите на него. В результате вставки также будут присутствовать кавычки.
Командная строка
5-й метод. Быстро вставить полный путь к файлу в Командную строку можно простым перетаскиванием объекта. Расположите рядом окно файлового Проводника и окно интерпретатора команд, зацепите курсором мыши файл в первом и перетащите его во второе.
Вот и всё! Какие дополнительные методы известны вам? Спасибо за внимание!
Открытие файлов для последующей работы с ними — самое рутинное действие на персональном компьютере. В графическом интерфейсе операционной системы такая операция выполняется максимально просто. Достаточно кликнуть 2 раза по иконке файла и он откроется в ассоциированной с этим типом файлов программе.
Но если файл нужно открыть из сторонней программы, то количество действий резко возрастает. Необходимо:
Наиболее типичный и простой случай — открытие файла из папки интернет-загрузок, путь к которой обычно такой:
C:UsersИмя пользователяDownloadsимя файла
Если же файл расположен по длинному пути, например:
C:UsersИмя пользователяМои файлыРаботаЗаказы2017имя файла
то долистать до файла придется уже в 5 кликов мыши.
Возможно ли ускорить эту операцию и не тратить лишнее время? Да, возможно. Достаточно заранее копировать путь к файлу в буфер обмена и сразу вставлять его в программу. Как это сделать в популярных файловых менеджерах описано ниже.
Как скопировать путь к файлу в Проводнике
Первый способ
Открываем Проводник, выбираем файл и во вкладке «Главная» нажимаем «Скопировать путь».
Второй способ
Все. Путь к файлу скопирован и теперь при открытии файла листать до него не придется, просто вставляем путь к файлу и нажимаем «Открыть». Например, так это делается в Блокноте.
Как скопировать путь к файлу в Total Commander
Первый способ
Выбираем файл и на панели инструментов нажимаем на соответствующую иконку «Купировать в буфер имена с путями».
Второй способ
В верхнем меню выбираем вкладку «Выделение», а затем «Копировать полные имена файлов».
Все, путь к файлу также скопирован.
Копирование пути папок в Проводнике и Total Commander происходит аналогичным образом, только выделяется/выбирается папка, а не файл. И соответственно, чтобы скопировать пути к нескольким файлам/папкам, необходимо выделить сразу несколько файлов (или папок).
В копировании пути к нужным файлам в среде Windows может стать необходимостью по разным причинам. Эту функцию чаще используют программисты, системщики и прочие специалисты в сфере IT. Но иногда она может пригодиться и обычным пользователям. Например, при работе с данными из интерфейса разного программного обеспечения. Ничего сложного нет в том, чтобы пару-тройку раз в диалоговых окнах программных операций указать путь к файлу, отслеживаемому в проводнике или файл-менеджере.
Однако если речь идёт о больших объёмах работы, прокладывание пути к нужным данным может превратиться в монотонный, изнуряемый психически труд. Упростить этот труд можно вставкой скопированного в проводнике или файл-менеджере пути к файлам. Как копируется этот путь в среде Windows, мы и рассмотрим ниже.
1. Штатные функции проводника
Простейший способ копирования путей файлов по их конечные папки размещения включительно – адресная строка проводника.
Этот же трюк работает для данных на рабочем столе системы.
2. Программка Path Copy Copy
Апгрейдить возможности проводника по части рассматриваемого вопроса можно с помощью сторонней бесплатной программки Path Copy Copy. Она внедряет в контекст-меню проводника и рабочего стола свой пункт и несколько подпунктов:
• «Name» — копирование имени файла и его расширения;
• «Path» — копирование полного пути, включая имя и расширение файла;
• «Parent Folder Path» — копирование пути по конечную папку размещения включительно.
3. Total Commander
Работающим с Total Commander никакого стороннего софта не нужно, всё есть на борту этого мощного файл-менеджера. Правда, обычно функции копирования путей скрыты. Их просто нужно вынести на панель инструментов программы. Открываем настройки панели инструментов.
Добавляем пустой блок для новой кнопки. Кликаем поиск внутренних команд файл-менеджера.
Если нужно реализовать на панели инструментов кнопку копирования путей файлов по их папки размещения включительно, в поле фильтрации вписываем:
cm_CopySrcPathToClip
Кликаем команду и жмём «Ок».
При желании можем сменить иконку кнопки. По итогу жмём «Ок».
Что может быть лучше правильной кнопки в правильном месте на борту правильной программы?
cm_CopyFullNamesToClip
Это не весь перечень возможностей Total Commander по части рассматриваемого вопроса, на панели инструментов можно реализовать кнопки других команд копирования путей.
Единственный нюанс: если помещать на панель инструментов несколько команд копирования путей, то для них при добавлении нужно выбирать другой значок. В стандартном наборе значков файл-менеджера есть только одно изображение для такого рода команд.
Как скопировать полный путь к файлу или папке в Проводнике файлов Windows 10
В этой статье будет рассмотрен ряд методов, которые можно использовать для того, чтобы скопировать полный путь к файлу или папке в Проводнике Windows 10. Невзирая на то, что это тривиальная задача, существует несколько интересных вариантов, которые вы обязательно найдете для себя полезными.
Файловый проводник в операционной системе — это приложение для управления файлами, которое поставляется в комплекте с ОС, начиная с Windows 95. Кроме операций по управлению объектами, в интерфейсе реализована поддержка панелей быстрого доступа, рабочего стола, сети и других полезнейших функций.
Иногда, а в некоторых случаях и на постоянной основе, пользователям необходимо копировать полный путь к папке или файлу. Возможно для загрузки документа в Интернет или добавления в продолжение к какой-либо команде в Командной строке и т.п.
Удобно будет это сделать, когда он уже скопирован в буфер обмена. Тогда его можно получить одним нажатием кнопки мыши или определенным сочетанием клавиш.
В ОС Windows 10 есть несколько способов копирования полного пути к объектам в Проводнике. Давайте их рассмотрим.
Полный путь к файлу
1-й метод. Найдите целевой файл и отметьте его. На вкладке «Главная» Панели инструментов найдите кнопку «Скопировать путь» и нажмите её. Дальше вставьте содержимое из буфера обмена в любое место. Оно будет оформлено двойными кавычками.
2-й метод. В адресной строке кликните правой кнопкой мыши. В контекстном меню выберите кнопку копирования адреса как текста. Это работает только для папок. Кавычки не применяются. Первый же пункт меню «Копировать адрес» отправляет в буфер обмена сам объект, который можно будет вставить в другое место на диске.
3-й метод. Просто нажмите левой кнопкой мыши на область адресной строки. Выделенное содержимое станет доступно для редактирования с помощью пунктов контекстного меню.
4-й метод. Для меня самый эффективный и простой. Зажмите клавишу Shift и, удерживая её, щелкните правой кнопкой мыши на нужном файле. Найдите пункт «Копировать как путь» и нажмите на него. В результате вставки также будут присутствовать кавычки.
Командная строка
5-й метод. Быстро вставить полный путь к файлу в Командную строку можно простым перетаскиванием объекта. Расположите рядом окно файлового Проводника и окно интерпретатора команд, зацепите курсором мыши файл в первом и перетащите его во второе.
Вот и всё! Какие дополнительные методы известны вам? Спасибо за внимание!
Главная / Рабочий стол / Как скопировать полный путь к файлу или папке в Проводнике файлов Windows 10