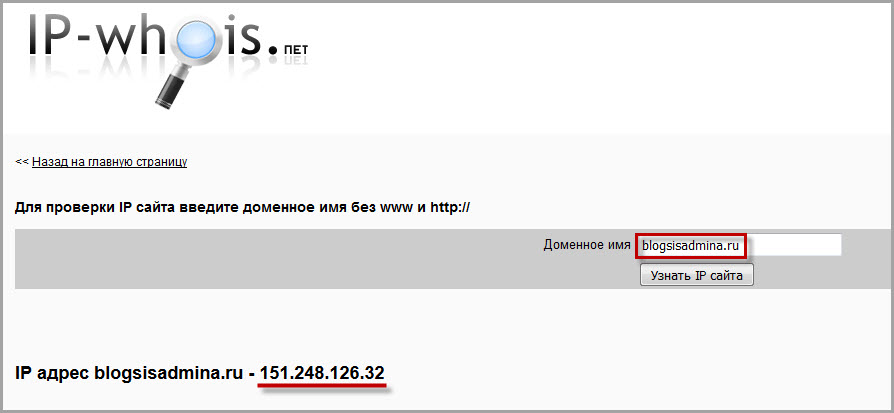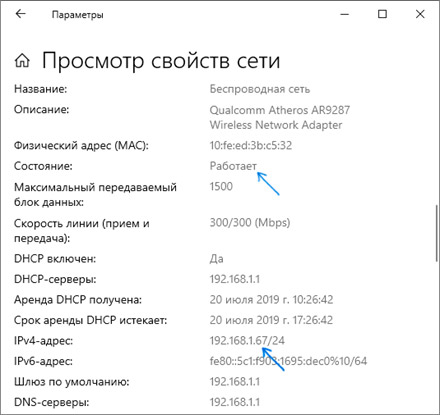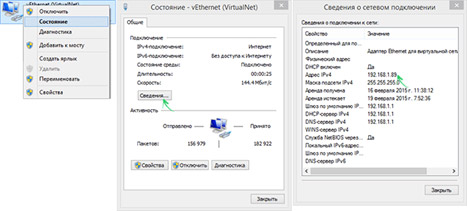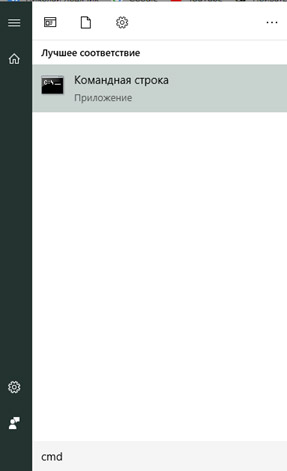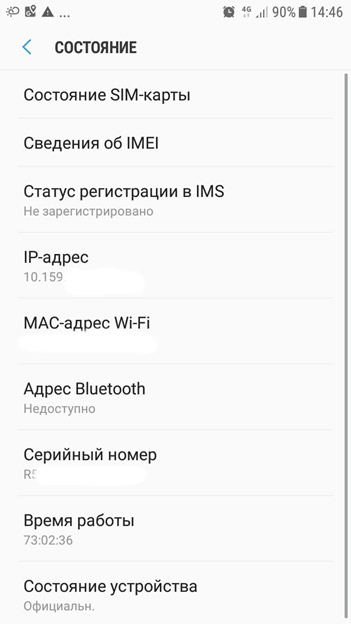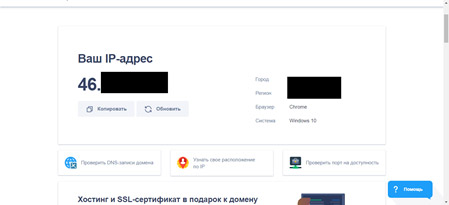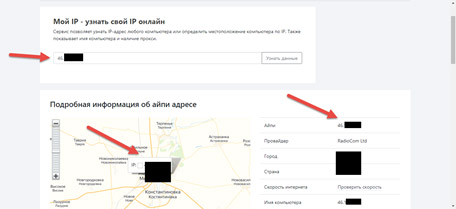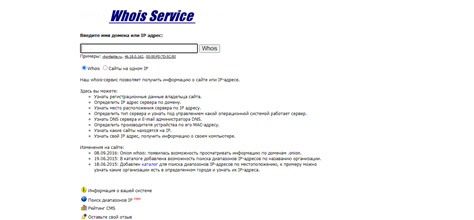как скопировать айпи адрес
Как узнать IP-адрес сайта?
Как узнать IP-адрес сайта
Узнать IP адрес любого интернет сайта можно очень просто.
Первый способ – это воспользоваться командной строкой Windows, введя в нее знакомую многим команду ping.
Второй вариант – использование специализированных сайтов, предоставляющих такую информацию. Думаю, этих двух способов будет вполне достаточно. А теперь обо всем этом поподробнее.
Итак, как узнать IP-адрес сайта с помощью командной строки?
Заходим на своем компьютере в “Пуск” – “Выполнить” (или можно нажать на клавиатуре одновременно клавиши Win+R). Набираем команду cmd и жмем “ОК”:

Второй способ узнать IP-адрес сайта – зайти на один из специальных онлайн-сервисов. Таких ресурсов очень много. Я приведу в пример лишь три из них – можете воспользоваться любым:
На данных сервисах необходимо лишь ввести название интересующего вас сайта в специальную строку. После этого мы увидим его IP-адрес. Он будет таким же, который нам выдала команда ping на нашем копьютере:
В конце хотелось бы добавить, что один сайт может иметь несколько разных IP-адресов. Происходит это в том случае, когда он расположен на нескольких серверах. Это касается крупных ресурсов, таких как vk.com, yandex.ru и подобных. Когда мы будем проверять командой ping IP адрес такого сайта, то узнаем IP лишь одного из серверов.
Случается и обратное: один IP-адрес могут делить между собой сразу несколько сайтов, расположенных на одном сервере. Для виртуальных хостингов это обычная ситуация. Вы наверное слышали, что Роскомнадзор сейчас стал блокировать различные сайты, содержащие информацию, запрещенную в нашей стране? Так вот, если на одном IP-адресе вместе с этим запрещенным сайтом располагается еще какой-нибудь сайт, то он может совершенно незаслуженно пострадать и также будет заблокирован. С этой проблемой должен будет разбираться уже сам владелец сайта. Но если вы хотите во что бы то ни стало попасть на этот заблокированный сайт, я расскажу, как это можно сделать. Правда уже в отдельной статье.
8 лучших способов скрыть или поменять свой IP адрес
Подмена IP-адреса не имеет большой трудности, если вы знаете, какие типы инструментов использовать. Я применяю разные способы, такие как изменение IP-адреса для доступа к гео-ограниченным или заблокированным сайтам. Эти методы также позволяют сохранять зашифрованное и анонимное подключение к Интернету.
Интернет состоит из огромного количества сетевых устройств, эти устройства могут быть связаны в различные сети. Для общения между группами сетей был разработан специальный идентификатор (IP адрес), который позволяет организовать связь между сетями.
Вот список из 9 захватывающих методов, которые позволяют вам поменять адрес.
Прокси контролируют ваши соединения и действуют как мосты, которые поддерживают поток вашего интернет-трафика. Эти серверы «посредники» отправляют ваши данные в виде пакетов по вашему предпочтительному адресу. Короче говоря, вы можете подключиться к любому прокси-серверу по всему миру.
Используйте TOR
Короче говоря, браузер Tor работает как онлайн-инструмент анонимности. Интересно, что вам не нужно платить ни копейки, чтобы воспользоваться такой функцией. Когда вы используете TOR, он назначает вам новый IP-адрес, как VPN. К счастью, у вас есть много вариантов, когда дело доходит до изменения ваших IP-адресов.
Вот список некоторых относительно неизвестных безопасных браузеров, которые позволяют вам регулярно получать новый IP-адрес:
Позвоните своему интернет-провайдеру (ISP)
Позвоните своему поставщику интернета и откажитесь от постоянного статического адреса, используйте только динамические IP.
Используйте мобильную сеть
Если вы используете собственные сотовые данные, вы можете изменить свой IP-адрес в кратчайшие сроки. Это связано с тем, что ваши сотовые данные имеют совершенно другую систему по сравнению с вашим провайдером. Таким образом, вы можете легко скрыть данные в интернете из любой точки мира.
Использовать общедоступный Wi-Fi — незащищенный
Еще один способ — это подключение к общедоступной сети Wi-Fi, находясь в пути. После подключения к общедоступной сети Wi-Fi вы можете без проблем менять свой IP на своих ноутбуках. Однако этот метод никоим образом не защищает ваш веб-серфинг. То же самое касается мобильных данных, так как они не защитят ваши онлайн-активности.
Сброс вашего модема
Удивительно, но вы можете получить другой IP-адрес, если отсоедините модем и снова включите его через некоторое время. Таким образом, вы можете сразу же подделать ваше онлайн-местоположение. Когда вы принудительно отключаете модем, он заставляет вашего интернет-провайдера назначить вам новый IP-адрес. Однако вы должны убедиться, что ваш провайдер работает по механизму динамического IP.
Измените свое физическое местоположение
Несомненно, когда вы используете Интернет на своем рабочем месте, вам присваивается другой IP-адрес по сравнению с IP-адресом при подключении к Интернету дома. Таким образом, вы можете скрыть себя без стресса.
Используйте программное обеспечение IP Hider
Вы можете использовать программное обеспечение, которое позволяет мгновенно подделывать ваши онлайн-адреса. Например, вы можете замаскироваться из любого места через IP Hider Pro. С помощью этого профессионального инструмента вы можете в определенной степени защитить свой интернет-трафик от хакеров и других участников наблюдения.
Скрытие вашего IP-адреса — одна из самых важных тактик безопасности, которая позволяет вам защитить себя и свои данные на другом уровне. Существуют различные способы защитить ваше цифровое существование, но ничто не приближается к VPN. Он скрывает ваши IP-адреса и обеспечивает максимальный уровень анонимности для своих пользователей в кратчайшие сроки.
На видео:Три способа скрыть свой IP
5 способов, как узнать свой айпи адрес с ПК
Вы частенько в сети слышите фразу: «Я вычислю тебя по IP»? В сегодняшней статье я разберу вопрос, как узнать свой IP адрес, и что данное понятие означает вообще.
Что такое IP адрес?
Мировая паутина функционирует на основании идентификаторов. Чтобы знать точку прибытия или отправки, устройствам нужно знать код получателя / отправителя (аналогично это относится и к почтовому серверу). В рамках сети данный термин приобретает глобальный масштаб, но суть схемы именно такова.
Обращаясь к терминологии, IP дешифруется с английского как Internet Protocol Address – уникальный идентификационный номер объекта в локальной или глобальной сети. Основа построения – протоколы TCP/IP. В зависимости от области применения айпи, меняется его длина. Для глобальной сети соблюдать уникальность подачи тяжелее, нежели при локальном использовании, отсюда и возникает оговорённая разница в подаче.
Выделяют 2 типа протокола:
В обеих вариациях представления, айпи содержит в себе 2 куска – идентификатор сети + идентификатор определенного узла в рамках используемой сети. Для различия со стороны системы, используются маски с классами.
Важно: для получения выхода в мировую сеть используются NAT и прокси-сервера, в рамках которых производится смена внутренних айпи на внешние, благодаря чему и осуществляется получение (передача) данных. Адрес подмены чаще всего выдается со стороны провайдера, которому вы платите за услугу. Реже – сетевым регистратором.
| Параметр | Вхождения | Описание |
|---|---|---|
| Метод применения | Внешний | Имеет несколько синонимичных по значению определений. Чаще всего называют публичным айпи. Область применения – выход в мировую сеть. Из-за требований по уникальности, используется NAT технология, в рамках которой сетевые айпи преобразуются по типу из личных в общедоступные. Инструментами-преобразователями в данной схеме выступают специализированное оборудование по типу маршрутизаторов. |
| Внутренний | В простонародье именуется частным. Используется только в рамках локалки, для создания связей между устройствами одного пользователя (домашняя сеть + иногда провайдерская). Из-за частых переподключений, частный айпи не относится к постоянным значениям. | |
| Метод определения | Статика | Из названия понятно, что данное значения не изменяется. Назначение происходит автоматически при подключении к сети, или через ручное прописывание со стороны пользователя. По времени использования статические айпи не имеют лимитов, но роль ID они могут исполнять только для 1 узла сети. |
| Динамика | Идентификаторы на время. Работают обычно в рамках одной сессии подключения в сети. Использование динамики подразумевает скрытность. Обычно такие айпи используют пользователи, желающий скрыть факт своего входа в сеть или просто желают оставаться инкогнито. |
Если областей применения со стороны рядового пользователя для динамического адреса практически нет, то со статикой дела обстоят иначе. Айпи позволит произвести привязку по сети, поможет в создании защищенного канала транспортировки информации, оптимизация сетевого подключения, упрощенка при работе с торрентами и прочее.
Для специалиста, знание IP пользователя – это информация поставщика слуг человеку, разрядность и тип операционки, краткая инфа по браузеру, ну и конечно географическая привязка. Именно последнее свойство побудило к возникновению вышесказанной крылатой фразы еще лет 10 назад.
Как узнать свой IP адрес стандартными средствами Windows?
1) Узнаем айпи в Windows 10
При установленной Windows 10, поиск IP-адреса является минутным делом. Пользователь должен перейти к стандартному пусковому меню операционной системы и выбрать раздел с параметрами системы. Далее, среди подкатегорий находим пункты, отвечающие за присоединение к мировой паутине.
Активируем через «Состояние» и получаем окошко как на рисунке выше. Нам интересно только подключение, что проявляет активность на текущий момент – именно через него мы сейчас сидим в интернете. Понять это можно по статусу строки состояние – «Активно». Далее смотрим на строку IPV-4 – это и есть внутренний айпи с устройства пользователя.
2) Смотрим IP в Windows 7 (8.1)
Инструкция просмотра айпи в Win 7 (8.1):
Очевидным минусом рассмотренного метода является несоответствие желаемого айпи к действительному. Большинство из нас перешли на беспроводные технологии подключения к мировой сети, а это значит, что подключение через Wi-Fi приведет к отображению внутреннего IP пользователя вместо внешнего. Отличительная черта глобального айпи от локального с роутера – это начало с числа 192 для второго варианта отображения.
3) Просмотр IP через командную строку
Для решения вопроса понадобится выполнить всего 2 условия – запущенная командная строка + команда «ipconfig». Первую часть легко выполнить через использование поиска в Windows – нажимаем кнопку системы в левом нижнем углу и начинаем вводить запрос «cmd». Отобразится приложение, по которому следует произвести двойной щелчок правой кнопкой мыши.
Далее, в строку возле мигающего курсора помещаем оговорённую выше команду и нажимаем кнопку ввода. На экране появится информация по адаптеру. Нас интересует набор чисел с разделителями-точками справа от IPv-4-адреса.
4) Узнаем айпи в Mac-устройствах
Пользователю требуется перейти в раздел с настройками системы и выбрать пункт, отвечающий за сетевые подключения. Визуально окно будет выглядеть наподобие скриншота выше. Далее, просто ищем строку с названием «IP-адрес» и копируем (смотрим) айпи пользователя.
5) Как узнать IP через Android?
В зависимости от модели телефона и установленной на нем версии операционной системы Android, раздел с настройками может незначительно отличаться. Несмотря на это, схема доступа к айпи устройства приблизительно одинаковая.
Как узнать IP на Android:
Помимо самостоятельного просмотра настроек, можно обратиться к поставщику мобильной связи. В личном кабинете обычно указывается геолокация устройства пользователя, которая без использования системой айпи фактически неопределима стандартными инструментами оператора.
Как узнать свой айпи адрес через сторонние сервисы?
1) Сервисы для распознания собственного IP
Основной параметр исследования таких ресурсов – айпи устройства пользователя. В дополнение могут идти и прочие параметры статистики или личных данных – скорость интернета, разрядность операционной системы и так далее.
Сайты для определения собственного IP:
Выше я указал лишь наиболее популярные сервисы, но вы должны понимать, что сайтов с подобным функционалом в интернете сотни, если не тысячи. Достаточно вбить через строку поиска всеми любимого Google Поиск или Яндекс запрос «Узнать IP» и вам моментально выдаст кучу вариантов на любой вкус и цвет. Естественно, при переходе на подозрительные сайты следует соблюдать особую осторожность, дабы не стать жертвой злоумышленника. В наше время от подобных ребят приходится отбиваться чуть ли не каждый день.
Разбор 3 универсальных способов как узнать IP:
2) Как узнать чужой IP?
Иногда возникают ситуации, когда пользователю требуется удостовериться в достоверности корпоративных (личных) данных, указанных на сайте партнеров, или просто с целью безопасной сделки. Чтобы частично закрыть вопрос, следует воспользоваться Whois-сервисами.
Какую информацию можно узнать через Whois:
Количество исследуемых параметров меняется + зависит от стоимости самой услуги. Естественно, что при посещении платных Whois-сервисов узнать об интересующем веб-ресурсе можно куда больше, но и сделать это бесплатно уже не получится. Ниже я выбрал для вас парочку проектов, готовые оказать помощь в исследовании чужих айпи на бесплатной основе.
Лучшие Whois сервисы:
Список продолжаем, но суть вы уловили. Советую избегать сервисов, которые не располагают сертификацией SSL. Распознать такие просто через наличие замка в начале адресной строки. Хотя, если вы не будете вводить никакие личные финансовые данные, то можете пользоваться на свое усмотрение. Для информационных сайтов отсутствие сертификации не является критичным показателем.
На этом разбор вопроса, как узнать свой IP-адрес, считаю закрытым. Если у вас на примете имеются другие методы распознавания айпи в максимально сжатые сроки, прошу милостив комментарии. Удачи и крепкого здоровья!
Инструкция по копированию и сохранению адреса сайта
Вам необходимо скопировать адрес сайта, но вы не знаете, как это сделать? Если это так, то с помощью данной инструкции вы научитесь копировать ссылку на любой, необходимый вам, web-ресурс не только на компьютере или ноутбуке, но и на любом телефоне. Мы рассмотрим все способы копирования гиперссылки, как через обычный браузер, так и через приложение на смартфоне. Кроме того, вы узнаете куда копируется url-ссылка на ПК и мобильных устройствах, таких как Айфон или гаджетах с системой Андроид.
Как скопировать ссылку на веб-сайт в браузере
Итак, вы нашли интересующий вас веб-ресурс и теперь перед вами стоит задача скопировать его адрес себе на компьютер, ноутбук, телефон или любое другое мобильное устройство. Давайте разберемся, как можно это сделать и в чем отличия копирования ссылки на ПК и на смартфоне, через браузер и в мобильном приложении
Поэтому, мы можем перейти сразу ко второй задаче, а именно к самому процессу копирования адреса ресурса. Для этого вам стоит знать, что при посещении страницы абсолютно любого сайта, в браузере появляется уникальная ссылка на эту интернет-страницу. Именно ее нам и придется скопировать и сохранить.
Эта ссылка может находиться только в одном месте браузера, в специальном поле, называемым «адресной строкой». Чаще всего это поле находится в самом верху браузера, рядом с элементами управления и навигации. Разобравшись с расположением адреса ресурса, давайте теперь скопируем его на компьютер или телефон.
Копирование url-ссылки на компьютере
Стоит сразу отметить, что копирование гиперссылки на компьютере в основном сводится к взаимодействию с браузером. В телефонах и мобильных устройствах помимо браузера вы можете использовать приложения, которые намного упрощают работу с электронной ссылкой. Поэтому процесс копирования на ПК дает вам больше понимания.
Как копировать web-ссылку в браузере на ПК
В дополнение к этому варианту, вам стоит знать, что это не единственный способ выделить ссылку, кроме него существует еще два других. Во втором случае, вам необходимо будет использовать уже другую кнопку мыши. Нажмите на адресную строку браузера правой кнопкой мыши, и в появившемся меню задач выберете опцию «Выделить все».
Третьим методом выделить адрес сайта будет использование клавиатуры. Сперва поставьте курсор в поле со ссылкой, для этого нажмите на него левой кнопкой мыши. Далее, одновременно нажмите на клавиатуре комбинацию из двух клавиш «Ctrl» + «A» (латинская буква). Будьте внимательны, не перепутайте с русской раскладкой!
Все эти способы приводят к тому, что необходимая вам ссылка будет успешно выделена. Теперь перед вами стоит задача скопировать ее в буфер обмена. Это то место в памяти компьютера, которое необходимо для переноса информации и где хранятся временные данные. Именно туда попадет ваша гиперссылка при ее копировании.
Чтобы переместить в буфер обмена выделенную ссылку, нажмите на нее правой кнопкой мыши и выберите опцию «Копировать». Кстати, нажатие на клавиатуре комбинации из клавиш «Ctrl» + «C» (латинская буква) даст такой же результат. Поздравляем, адрес сайта успешно скопирован, вам осталось его вставить в документ и сохранить.
Сохранение адреса сайта на компьютере
Итак, начнем! После того, как мы разобрались с тем, как копировать ссылку на сайт, нам нужно научиться ее сохранять. На деле, это тоже достаточно простой процесс, не требующих каких-либо новых знаний. Он повторяет действия, которые вы совершали ранее. Поэтому, вам не придется заново открывать Америку.
Перед тем, как приступить к операции по сохранению, вам стоит определиться с тем, куда вы будете вставлять ссылку на интернет-страницу. Это может быть документ Word, Excel, блокнот, а может быть и самый обыкновенный текстовый редактор на рабочем столе. Давайте уже откроем документ и вставим ссылку!
После того, как текстовый документ на вашем компьютере откроется, вам необходимо будет выбрать место, куда вы вставите скопированный адрес. Для этого сначала поставьте курсор мыши в интересующую область документа, на нужную строчку, а затем воспользуйтесь одним из двух способов вставки.
Давайте рассмотрим первый из этих методов, который задействует только мышь. Ранее, при копировании url-ссылки, вы с ним уже сталкивались. Для этого нажмите на правую кнопку мыши и вызовите контекстное меню с задачами. В появившемся всплывающем окне, среди всего списка задач, берите опцию «Вставить».
Второй способ вставки также, как и первый, вам уже знаком. Это действие частично вы уже проделывали и поэтому оно не вызовет у вас затруднений. Его работа основана на использовании комбинаций клавиш клавиатуры. Для того чтобы вставить ссылку одновременно нажмите на клавиатуре две клавиши «Ctrl» + «V».
В результате любого из этих способов, в том месте документа, где у вас стоял курсор появится скопированная ссылка. Теперь вам осталось только сохранить документ. Кстати, можете воспользоваться комбинацией из двух клавиш «Ctrl» + «S» или, при закрытии документа, выбрать опцию «Сохранить изменения».
Как скопировать адрес web-сайта на телефоне
Копирование ссылки на телефоне по своему принципу похоже на те операции, которые вы проделывали на компьютере. Здесь также присутствует буфер обмена, в который попадают скопированные данные, но процесс отличается тем, что нет привычных органов управления, а именно мыши и клавиатуры.
Вместо этих инструментов используются ваши пальцы, а для навигации используется экран мобильного устройства. Поэтому все операции по выделению и копированию будут сводиться к кратковременным или длительным нажатиям на дисплей вашего телефона. При этом не важно Айфон у вас или смартфон с системой Андроид.
Копирование гиперссылки на смартфоне
Как вы уже знаете из предыдущего раздела, в этом поле будет размещена уникальная ссылка, ведущая на интернет-страницу сайта. Теперь вам нужно выделить ее и скопировать. Для этих целей вам потребуется вызвать всплывающее меню с задачами на вашем смартфоне и выбрать соответствующую опцию.
Чтобы это сделать правильно, нужно нажать на адресную строку браузера и удерживать нажатие в течении одной секунды. В результате этого действия у вас появится всплывающее меню со списком задач. Здесь вы должны выбрать опцию «Выбрать все» и тогда вся ссылка в поле будет выделена.
Кроме, рассмотренного примера, существует более быстрый и простой способ выделения url-ссылки. Чтобы выделить строчку с адресом web-сайта вам необходимо очень быстро, буквально в течении долей секунды, нажать на адресное поле. Результат будет абсолютно такой же, что и при вызове меню задач.
После того, как адрес интернет-ресурса станет выделенным, вам необходимо будет его скопировать во временное хранилище, а именно в буфер обмена. Чтобы это сделать вам вначале придется, длительным нажатием на выделенную строку, вызвать всплывающее меню задач, а затем выбрать опцию «Копировать».
Стоит заметить, что может быть так, что у вас автоматически, при выделении ссылки, появится меню задач. Возможно, появится дополнительное меню с опцией «Копировать URL», как вы понимаете, это тоже самое. Если это так, то просто выбирайте одну из опций по копированию и ссылка успешно попадет в буфер обмена.
Как скопировать адреса ресурса в приложении
Стоит сразу отметить, что в подобного рода программах для мобильных устройств ссылка находится в специально отведённом месте. Именуется оно, как «Share», что в переводе с английского означает «Поделиться». В этом месте собраны все способы, с помощью которых вы сможете отправить электронный адрес.
В качестве обозначения подобного рода функционала чаще всего используется иконка с тремя соединёнными точками. В редких случаях адрес страницы скрывается за тремя вертикальными точками, так как это обозначение принято использовать для вызова меню приложения. Например, именно так сделано в социальной сети Инстаграм.
Для того, чтобы скопировать ссылку вам необходимо сперва нажать на иконку. В результате у вас появится всплывающее меню, в котором будут присутствовать различные приложения, в том числе и буфер обмена или clipboard. Затем вам потребуется выбрать необходимую программу и электронный адрес автоматически попадет в нее.
Как сохранить веб-ссылку на телефоне
Допустим, ссылка на веб-ресурс была скопирована в буфере обмена и теперь вам необходимо ее сохранить в текстовом документе на вашем смартфоне, планшете или любом другом мобильном устройстве. Для этого вам потребуется проделать действия рассмотренные ранее, т.е. вызвать меню задач и выбрать соответствующую опцию.
Для этого, сперва поставьте курсор в необходимую область документа, на нужную строчку текста, нажав на дисплей вашего гаджета. Нажатие должно быть быстрым, в течении нескольких долей секунды. В результате у вас появится всплывающее контекстное меню с задачами, где вы должны выбрать опцию «Вставить».
Как вы видите, на телефоне принцип копирования ссылки, как и любой другой строчки текста, повторяет действия, которые вы совершали на ПК. Здесь, так же как и на компьютере есть буфер для хранения информации и меню с задачами. Основная разница заключается в отличиях интерфейса и органах управления.