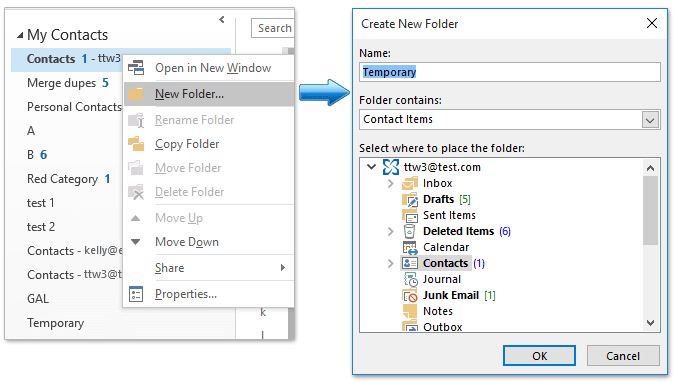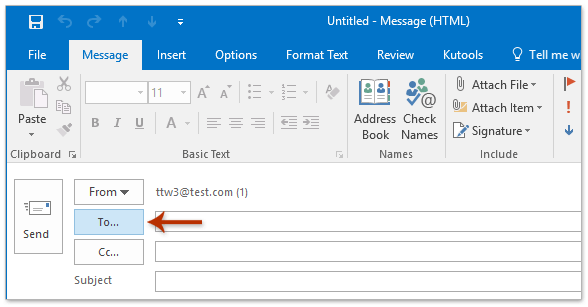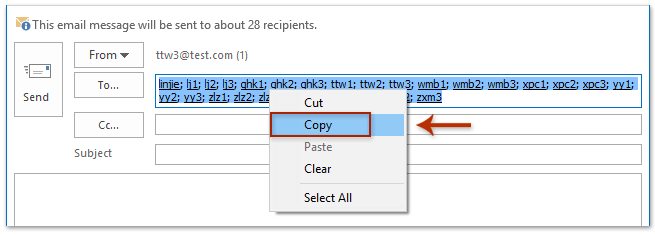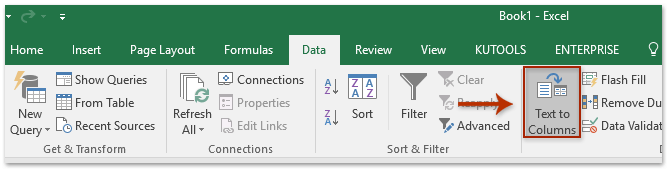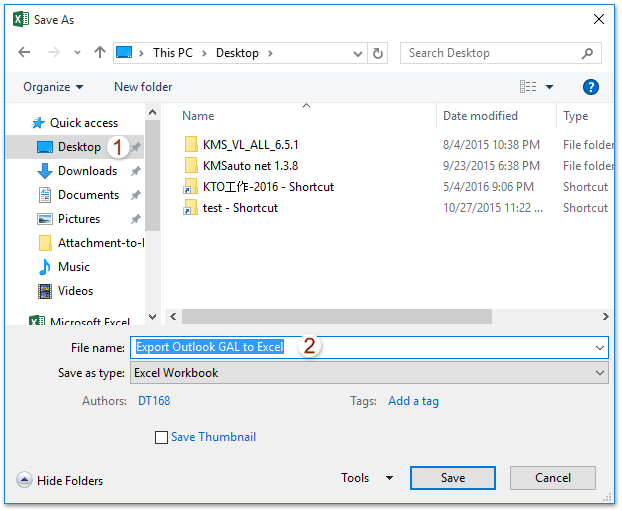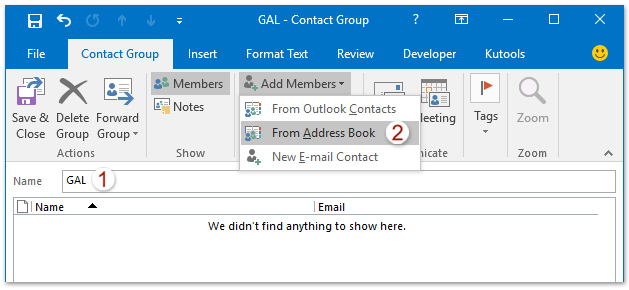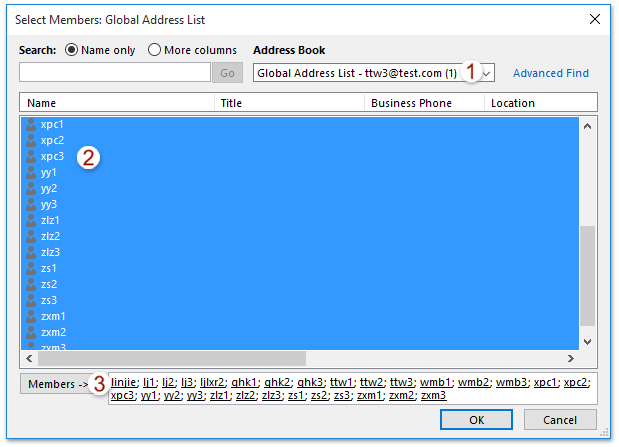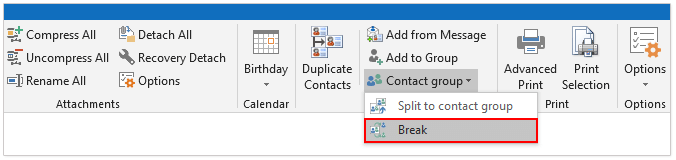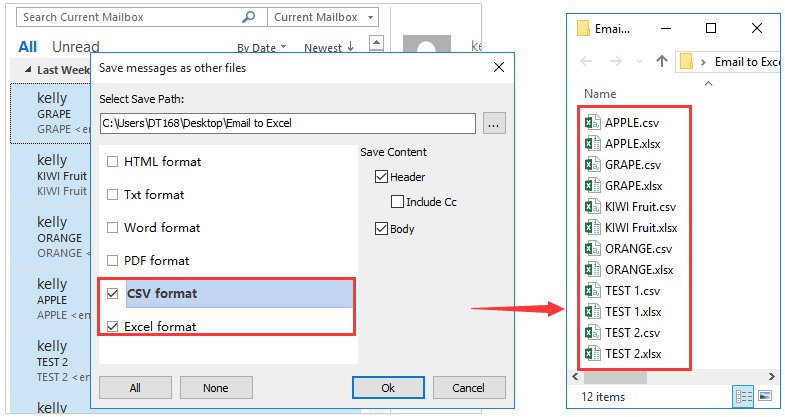как скопировать глобальный список адресов outlook
Как скопировать глобальный список адресов outlook
Мы можем легко применить Импорт и экспорт и следуйте инструкциям мастера, чтобы экспортировать папку контактов в файл CSV в Outlook. Но как экспортировать виртуальную папку глобального списка адресов в файл CSV Outlook? Ниже метод может вам помочь.
Выполните следующие действия, чтобы экспортировать глобальный список адресов в файл CSV в Outlook.
1. Перейдите к представлению контактов и создайте новую папку контактов, щелкнув правой кнопкой мыши папку контактов по умолчанию и выбрав New Folder из контекстного меню. Смотрите скриншот:
2. В открывшемся диалоговом окне Create New Folder введите имя новой папки в поле Имя и нажмите OK кнопка. Смотрите скриншот выше:
Внимание: В нашем случае мы называем новую папку как Временная.
3. Повторите шаги 1 и 2 выше, чтобы создать еще одну новую папку контактов и назовите ее как GAL.
4. Перейдите в папку контактов по умолчанию, выберите в ней все контакты и перетащите в новую Временная папку.
Внимание: Чтобы выбрать все контакты в папке контактов, сначала выберите один контакт в папке, а затем нажмите кнопку Ctrl + A одновременно. 
И теперь папка контактов по умолчанию пуста.
5. Нажмите Главная > Адресная книга.
6. В открывшейся адресной книге просим:
(1) Укажите Глобальный список адресов из Адресная книга раскрывающийся список;
(2) Удерживая Shift и щелкните первый контакт и последний, чтобы выбрать все контакты, щелкните правой кнопкой мыши и выберите Добавить в контакты из контекстного меню. 
Теперь все контакты из глобального списка адресов добавляются в папку контактов по умолчанию. Закройте диалоговое окно адресной книги.
7. Перейдите в папку контактов по умолчанию, выберите в ней все контакты и перетащите в новый GAL папку.
8. Нажмите Файл > Открыть и экспортировать > Импорт Экспорт or Файл > Откройте > Импортировать.
9. В мастере импорта и экспорта нажмите, чтобы выбрать Экспорт в файл и нажмите Next кнопку.
10. В первом диалоговом окне «Экспорт в файл» нажмите, чтобы выбрать Значения, разделенные запятыми и нажмите Next кнопку.
11. Во втором диалоговом окне «Экспорт в файл» нажмите, чтобы выбрать GAL и нажмите Next кнопку.
12. В третьем диалоговом окне Экспорт в файл (см. Снимок экрана ниже): 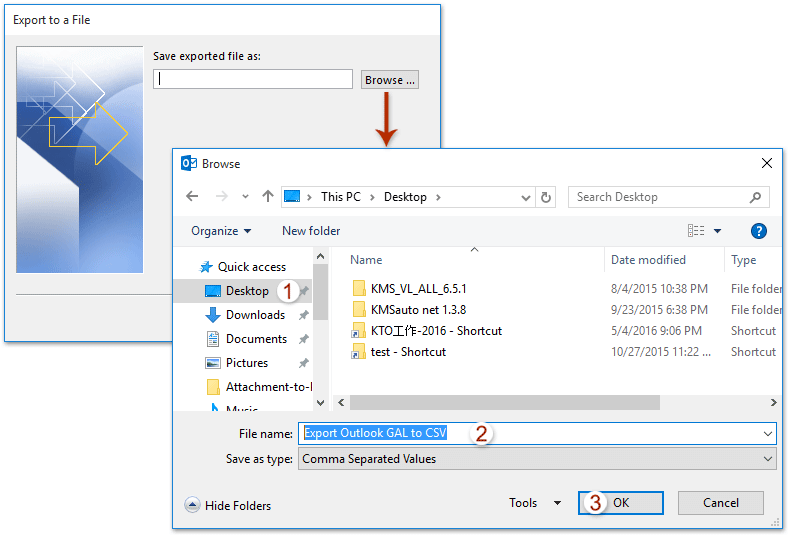
(1) Щелкните значок Приложения кнопка;
(2) В диалоговом окне Обзор укажите папку назначения для сохранения файла CSV, назовите файл CSV в Имя файла и нажмите OK кнопка;
(3) Щелкните значок Next кнопку.
13. В последнем диалоговом окне «Экспорт в файл» щелкните значок Завершить кнопку. 
До сих пор мы уже экспортировали все контакты из глобального списка адресов в Outlook в отдельный файл CSV.
Ноты:
(1) Не забудьте восстановить исходные контакты в папке контактов по умолчанию: перейдите в Временная папку, выберите все контакты и перетащите в папку контактов по умолчанию.
(2) Удалить Временная папку как вам нужно.
Демонстрация: экспорт GAL (глобального списка адресов) в файл CSV в Outlook
Легко добавлять участников контактной группы из отправителей или получателей электронных писем в Outlook
Обычно мы можем скопировать отправителя или получателя из электронного письма, а затем добавить его в качестве члена контактной группы с помощью Добавить участников > Из адресной книги, и кажется, что нет способа добавить нескольких отправителей или получателей нескольких писем в группу контактов сразу. Но с отличным Добавить в группы Функция Kutools for Outlook, вы можете легко добавить нескольких отправителей или получателей писем в группы контактов в Outlook всего за несколько кликов. Нажмите, чтобы получить 60-дневную бесплатную пробную версию без ограничений!
Этот метод представит обходной способ экспорта глобального списка адресов в файл csv с новой группой контактов в Outlook.
1. В представлении «Люди» (или «Контакты») создайте новую группу контактов, нажав Главная > Новая контактная группа.
2. В новом окне контактной группы назовите новую контактную группу как Глобальный список адресов в Имя и нажмите Контактная группа > Добавить участников > Из адресной книги. Смотрите скриншот:
3. В открывшемся диалоговом окне «Выбор участников», пожалуйста:
(1) Выберите Глобальный список адресов из Адресная книга раскрывающийся список;
(2) Удерживая Shift клавиша и выберите все контакты, щелкнув первый и последний контакт;
(3) Щелкните значок Участников олимпиады и нажмите OK кнопка. Смотрите скриншот: 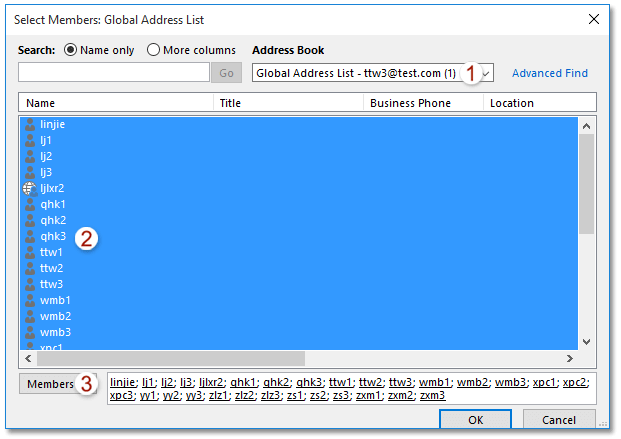
И теперь все контакты в глобальном списке адресов были добавлены в качестве членов новой контактной группы.
4. Вернитесь в окно контактной группы и нажмите Файл > Сохранить как.
6. Теперь откройте новый файл Txt, скопируйте из него все данные о членах контактной группы и вставьте в новую книгу.
7. Сохраните новую книгу как файл CSV, нажав Файл > Сохранить как.
Пока что вы уже сохранили глобальный список адресов в виде файла CSV.
Демонстрация: экспорт GAL (глобального списка адресов) в файл CSV с помощью контактной группы в Outlook
Как скопировать глобальный список адресов outlook
Выполните следующие действия, чтобы экспортировать глобальный список адресов или адресную книгу из Outlook в Excel.
1. Создайте новое письмо, нажав Главная > Новый E-mail.
2. Перейдите в новое окно сообщения и щелкните значок к в заголовке сообщения. Смотрите скриншот:
4. Теперь вы вернетесь к окну сообщений. Пожалуйста, выберите всех получателей в к подано, щелкните правой кнопкой мыши и выберите Копировать из контекстного меню. Смотрите скриншот:
5. Создайте новую книгу, щелкните правой кнопкой мыши пустую ячейку и выберите Сохранять только текст в контекстном меню. 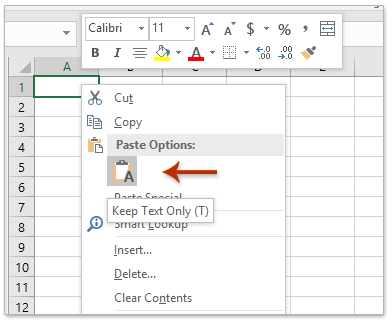
Теперь все контакты из глобального списка адресов вставляются в выбранную ячейку Excel.
6. Продолжайте выбирать ячейку и щелкните Данные > Текст в столбцы.
9. Выделите и скопируйте ячейку с контактами, щелкните правой кнопкой мыши пустую ячейку и выберите Транспонировать (T) из контекстного меню. 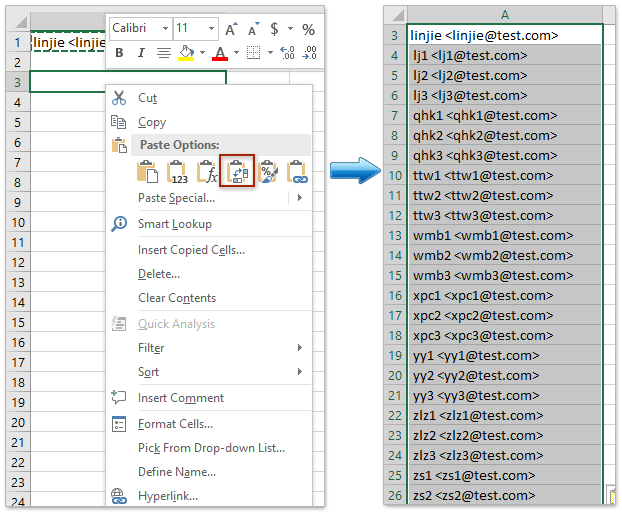
И теперь все контакты из глобального списка адресов вставлены в столбец (см. Снимок экрана выше). И вы можете удалить строку контактов по мере необходимости.
10. Нажмите Файл > скидка, а затем в диалоговом окне Сохранить как: (1) Укажите папку назначения, в которую вы сохраните книгу; (2) Назовите новую книгу в поле Имя файла; (3) Нажмите скидка кнопку.
Пока мы уже экспортировали контакты глобального списка адресов из Outlook в Excel.
Этот метод поможет вам сначала сохранить глобальный список адресов как отдельные контакты в новой папке контактов, а затем экспортировать эти контакты в Excel.
Kutools для Outlook: Добавьте более 100 удобных инструментов для Outlook, которые можно попробовать бесплатно без ограничений в течение 60 дней. Читать далее Бесплатная пробная версия
1. Перейдите в представление Люди (или Контакт), создайте новую папку контактов, а затем в новой папке контактов щелкните Главная > Новая папка контактов.
2. В окне Контактная группа введите имя новой папки контактов в Имя и нажмите Контактная группа > Добавить участников > Из адресной книги. Смотрите скриншот:
3. Теперь в диалоговом окне «Выбор участников»: (1) Выберите глобальный список адресов из раскрывающегося списка адресной книги; (2) Удержание Shiftвыберите все контакты, щелкнув первый и последний контакт; (3) Нажмите Участников олимпиады кнопка; (4) Нажмите OK кнопку.
4. Теперь вы вернетесь в окно контактной группы. Пожалуйста, нажмите на Сохранить и закрыть кнопку.
5. Теперь выберите новую группу контактов и нажмите Kutools > Контактная группа.
6. В диалоговом окне «Разрыв» щелкните значок Все кнопку, чтобы выбрать всех участников, нажмите кнопку Ok кнопку и, наконец, нажмите кнопку Да в новом диалоговом окне Kutools for Outlook. Смотрите скриншот:
7. Измените вид папки контактов, нажав Перейти к недвижимости > Сменить вид > Телефон.
8. Выберите и скопируйте все контакты в папке контактов, вставьте в новую книгу и, наконец, сохраните новую книгу.
Ноты:
(1) Вы можете выбрать все контакты в папке контактов, выбрав любой контакт в нем и нажав кнопку Ctrl + A ключи одновременно;
(2) Пресс Ctrl + C одновременно клавиши, чтобы скопировать выбранные контакты, и нажмите Ctrl + V клавиши одновременно вставить.
Kutools для Outlook: Добавьте более 100 удобных инструментов для Outlook, которые можно попробовать бесплатно без ограничений в течение 60 дней. Читать далее Бесплатная пробная версия
Один щелчок, чтобы сохранить / экспортировать несколько электронных писем в текстовые / PDF / HTML / CSV-файлы в Outlook
Обычно мы можем экспортировать / сохранить сообщение электронной почты в виде текстового файла с помощью функции «Сохранить как» в Outlook. Но для пакетного сохранения / экспорта нескольких писем в отдельные текстовые файлы вам нужно вручную обрабатывать каждое сообщение одно за другим. Кропотливый! Утомительно! Теперь Kutools для Outlook Сохранить как файл Функция может помочь вам быстро сохранить несколько сообщений электронной почты в отдельные текстовые файлы, файлы PDF, файлы HTML и т. д. одним щелчком мыши! Нажмите, чтобы получить 60-дневную бесплатную пробную версию без ограничений!
Получение глобального списка адресов или набора списков адресов для хранилища
В этом разделе приведены два примера кода, в которых демонстрируется получение глобального списка адресов (GAL), связанного с хранилищем, а также способ получения всех списков адресов, которые с ним связаны.
Пример
Во время сеанса Outlook, где в профиле определены несколько учетных записей Exchange, с хранилищем может быть связано несколько списков адресов. В каждом из следующих примеров кода хранилищем, о котором идет речь, является хранилище для текущей папки, показанное в активном окне проводника, но алгоритм получения глобального списка адресов или набора объектов AddressList для хранилища применяется к любому хранилищу Exchange.
В первом примере кода используется метод DisplayGlobalAddressListForStore и функция GetGlobalAddressList. Метод DisplayGlobalAddressListForStore отображает в диалоговом окне Выбор имен глобальный список адресов, связанный с текущим хранилищем. Метод DisplayGlobalAddressListForStore сначала получает текущее хранилище. Если текущее хранилище является хранилищем Exchange, вызывается функция GetGlobalAddressList для получения глобального списка адресов, связанного с текущим хранилищем.
Функция GetGlobalAddressList использует объект PropertyAccessor и свойство MAPI https://schemas.microsoft.com/mapi/proptag/0x3D150102 для получения свойства PR_EMSMDB_SECTION_UID списка адресов и текущего хранилища. Функция GetGlobalAddressList определяет, что список адресов связан с хранилищем, если их свойства PR_EMSMDB_SECTION_UID совпадают, и что это глобальный список адресов, если его свойство AddressListType имеет значение olExchangeGlobalAddressList. Если вызов GetGlobalAddressList удался, DisplayGlobalAddressListForStore использует объект [SelectNamesDialog] (объект для отображения возвращенного глобального списка адресов в диалоговом окне https://docs.microsoft.com/dotnet/api/microsoft.office.interop.outlook.selectnamesdialog?redirectedfrom=MSDN&view=outlook-pia\) Выбор имен.
Если вы используете Visual Studio для тестирования этого примера кода, сначала добавьте ссылку на компонент Microsoft Outlook 15.0 Object Library и задайте переменную Outlook при импорте пространства имен Microsoft.Office.Interop.Outlook. Инструкция using не должна находиться непосредственно перед функциями в примере кода, но ее нужно добавить перед объявлением общедоступного класса. В приведенной ниже строке кода показано, как выполнить импорт и назначение на языке C#.