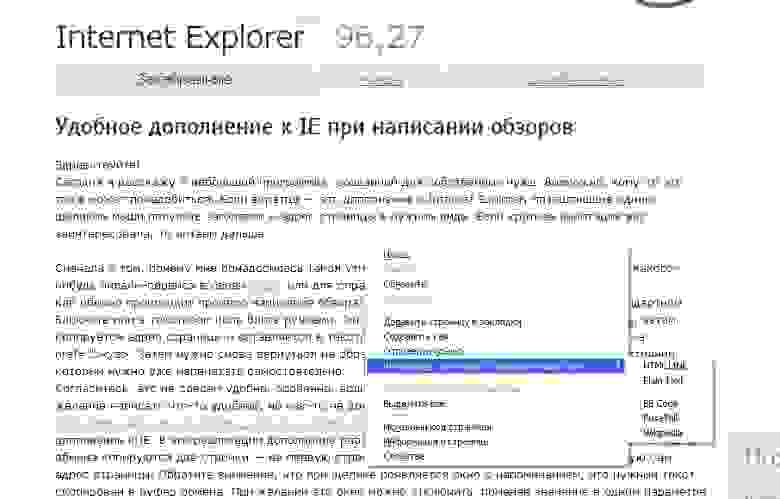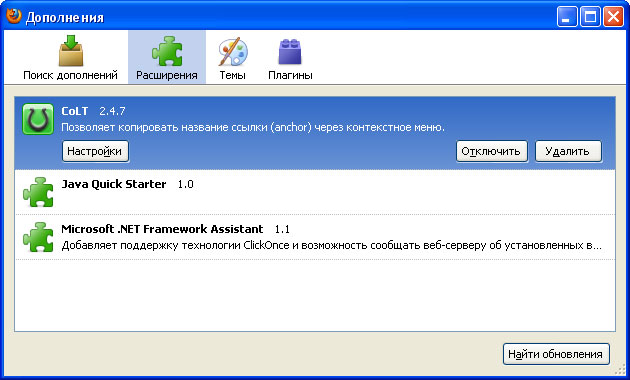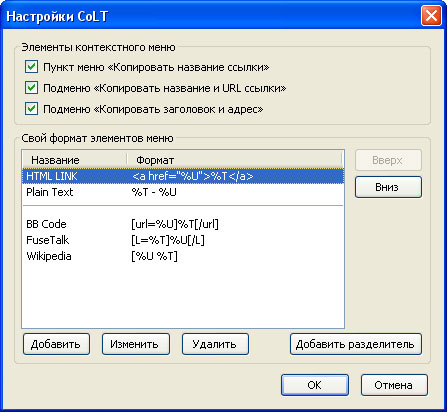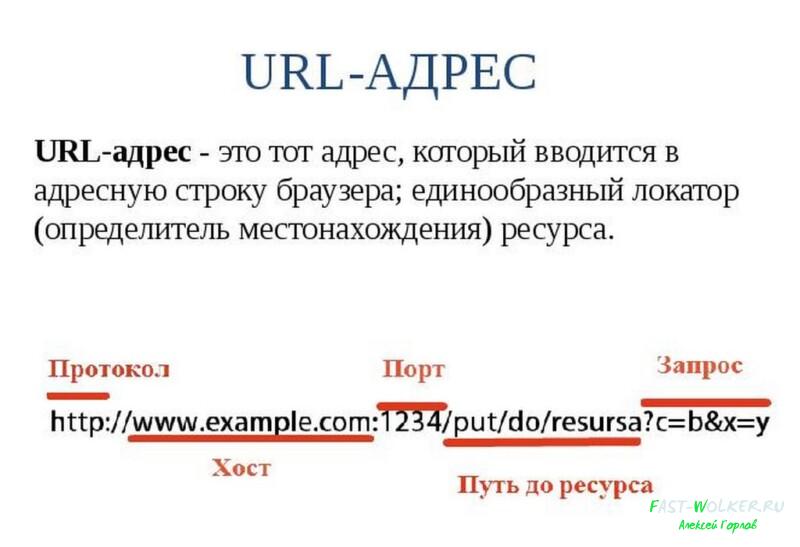как скопировать название сайта а не адрес
Microsoft Edge при копировании и вставке URL теперь по умолчанию вставляет заголовок страницы со ссылкой: Как всё вернуть назад
Поделитесь в соцсетях:
Пользователи браузера Microsoft Edge обнаружили, что в приложении изменился способ копирования и вставки URL-адресов. Начиная с версии Edge 87 для Windows или 88 для macOS, по умолчанию при попытке скопировать и вставить URL-адрес из адресной строки фактически будет вставляться заголовок страницы в виде ссылки, а не непосредственно её URL-адрес.
Иными словами, при попытке скопировать и вставить адрес:
пользователь увидит не этот текст, а следующий:
А вместо ссылки на конкретный материал, например:
В некоторых случаях такая функция может быть полезной, например, при составлении электронного письма со ссылками. Тогда в результате копирования ссылки в адресной строке и её вставки в теле письма получится красиво отформатированная гиперссылка с заголовком страницы. Правда, в случае копирования ссылки на публикацию в сервисе микроблогов Twitter будет отображаться весь текст публикации, что выглядит уже не так красиво:
К тому же, зачастую бывает нужно просто скопировать простую ссылку адреса, а не заголовок страницы. Простым вариантом выхода из этой ситуации будет использование команды Ctrl+Shift+V, она позволяет вставить простой URL-адрес без форматирования. Но если нет необходимости часто вставлять в текст ссылку в виде заголовка, а зажимать дополнительную клавишу при работе с браузером Microsoft Edge – не очень удобно, то можно вернуться к традиционному способу копирования и вставки ссылок.
Для этого нужно кликнуть по иконке с изображением трёх горизонтальных точек в верхнем правом углу и вызвать меню настроек. Далее в левом меню предстоит найти раздел «Общий доступ, копирование и вставка». Здесь уже нужно переключиться с формата «Ссылка» на «Текст». Эту процедуру нужно будет повторить для всех профилей пользователей.
Копируем заголовок и URL в удобном виде
Около года назад я опубликовал топик Удобное дополнение к IE при написании обзоров, в котором рассказывал о своей небольшой программке, которая позволяет одним щелчком мыши скопировать заголовок и URL страницы в удобном виде. В комментариях хабраюзеры говорили, что могут написать аналогичный пример для Firefox. Но дальше слов дело не пошло. К счастью, за бугром нашелся человек, который написал аналогичное расширение и для красной панды.
Расширение называется Copy Link Text (CoLT) и найте его можно на сайте http://www.borngeek.com/firefox/colt/. После несложной операции установки и перезапуска браузера можно приступать к работе с раширением. Откройте любую страницу в Firefox и щелкните правой кнопкой мыши в любом месте страницы для вызова контекстного меню. Вы увидите новую команду Копировать заголовок страницы и адрес как. с подменю.
Обратите внимание, что при установке и во время работы с расширением мы видим полностью локализованные строки на русском. Расширение было локализовано на несколько десятков языков при помощи добровольцев, которые прислали автору свои переводы. К сожалению, на моей рабочей машине (русская Windows XP, русская версия FF) обнаружился небольшой косяк. В контекстном меню вместо русских символов появилась какая-то абракадабра. Возможно, проблемы с кодировкой. К счастью, оказалось, что проблему легко решить, не обладая навыками хакера/программиста.
Достаточно вызвать окно Дополнения, перейти на вкладку Расширения и нажать на кнопку Настройки в расширении CoLT
Далее в новом окне выбираете пункт меню, который выводится кракозябрами, щелкаете на кнопке Изменить и редактируете строчку по своему желанию. В моем примере я использовал английский вариант, как в оригинале.
На мой взгляд расширение получилось даже более удобным и функциональным, чем в IE. Пользуйтесь на здоровье.
Как сделать, чтобы Edge копировал просто URL без заголовков страниц
Вы наверняка тоже заметили, что в новых версиях браузера Microsoft Edge (а именно в Edge 87 для Windows и в Edge 88 для macOS) URL-ы сайтов, если их копировать и вставлять куда-то, теперь отображаются по-разному.
То есть, когда копируешь адрес сайта из адресной строки, то Edge по умолчанию потом вставляет не просто URL, как раньше, а только заголовок страницы (так называемый тайтл) в виде гиперссылки.
К примеру, если скопировать адрес нашего сайта, то вместо https://www.gadgetstyle.com.ua/ Edge скопирует тайтл #gadgetstyle, а вместо страницы https://www.gadgetstyle.com.ua/64875-ps5-issues-fix-guide/ — заголовок Проблемы PS5: ошибки, баги и прочее ‘что-то пошло не так’.
Сделали это разработчики, разумеется, не просто так. И на самом деле в целом ряде ситуаций фича эта весьма удобная. Скажем, в виде заголовка со ссылкой линк странички гораздо симпатичнее и информативнее смотрится в электронном письме, в посте в соцсети, в сообщении мессенджера и просто в документе Word. Плюс, еще и время экономится — не нужно копировать заголовок отдельно.
Ну и, опять же, комбинация Ctrl+Shift+V в Microsoft Edge по-прежнему работает. Так что, если надо куда-то вставить просто чистый URL без ссылки и без форматирования, то с этим тоже — никаких проблем.
Но, как показывает практика, подходит такое новшество в Edge не всем и/или не всегда. Во-первых, многие пользователи привыкли копировать/вставлять всё, в том числе и адреса страниц через традиционное Ctrl+C / Ctrl+V.
А во-вторых, что еще важнее, в Сети просто уйма сайтов и страниц с такими заголовками, которые если их вставлять без редактирования, то получается сплошной кошмар.
Ссылка на обычный твит, например, в Edge копируется сразу и с заголовком, и с содержимым самого твита:
Согласитесь, выглядит очень громоздко и, мягко говоря, не аккуратно. В особенности, если вставлять такую ссылку в переписку в Telegram или в Viber. И в этой связи расскажем вкратце.
как сделать, чтобы браузер Edge URL копировал, как раньше
… то есть, просто адрес страницы, безо всяких здоровенных заголовков и прочих лишних «непоняток». Значит, делаем следующее:
Собственно, вот и всё — теперь Edge все URL копировать и вставлять будет, как обычный текст. Ну и напомним на всякий случай, что настройка в Edge действует для каждого профиля отдельно. Так что, если в браузере настроены несколько профилей, то писанную выше процедуру надо провести для каждого (если на то есть необходимость, конечно).
Инструкция по копированию и сохранению адреса сайта
Вам необходимо скопировать адрес сайта, но вы не знаете, как это сделать? Если это так, то с помощью данной инструкции вы научитесь копировать ссылку на любой, необходимый вам, web-ресурс не только на компьютере или ноутбуке, но и на любом телефоне. Мы рассмотрим все способы копирования гиперссылки, как через обычный браузер, так и через приложение на смартфоне. Кроме того, вы узнаете куда копируется url-ссылка на ПК и мобильных устройствах, таких как Айфон или гаджетах с системой Андроид.
Как скопировать ссылку на веб-сайт в браузере
Итак, вы нашли интересующий вас веб-ресурс и теперь перед вами стоит задача скопировать его адрес себе на компьютер, ноутбук, телефон или любое другое мобильное устройство. Давайте разберемся, как можно это сделать и в чем отличия копирования ссылки на ПК и на смартфоне, через браузер и в мобильном приложении
Поэтому, мы можем перейти сразу ко второй задаче, а именно к самому процессу копирования адреса ресурса. Для этого вам стоит знать, что при посещении страницы абсолютно любого сайта, в браузере появляется уникальная ссылка на эту интернет-страницу. Именно ее нам и придется скопировать и сохранить.
Эта ссылка может находиться только в одном месте браузера, в специальном поле, называемым «адресной строкой». Чаще всего это поле находится в самом верху браузера, рядом с элементами управления и навигации. Разобравшись с расположением адреса ресурса, давайте теперь скопируем его на компьютер или телефон.
Копирование url-ссылки на компьютере
Стоит сразу отметить, что копирование гиперссылки на компьютере в основном сводится к взаимодействию с браузером. В телефонах и мобильных устройствах помимо браузера вы можете использовать приложения, которые намного упрощают работу с электронной ссылкой. Поэтому процесс копирования на ПК дает вам больше понимания.
Как копировать web-ссылку в браузере на ПК
В дополнение к этому варианту, вам стоит знать, что это не единственный способ выделить ссылку, кроме него существует еще два других. Во втором случае, вам необходимо будет использовать уже другую кнопку мыши. Нажмите на адресную строку браузера правой кнопкой мыши, и в появившемся меню задач выберете опцию «Выделить все».
Третьим методом выделить адрес сайта будет использование клавиатуры. Сперва поставьте курсор в поле со ссылкой, для этого нажмите на него левой кнопкой мыши. Далее, одновременно нажмите на клавиатуре комбинацию из двух клавиш «Ctrl» + «A» (латинская буква). Будьте внимательны, не перепутайте с русской раскладкой!
Все эти способы приводят к тому, что необходимая вам ссылка будет успешно выделена. Теперь перед вами стоит задача скопировать ее в буфер обмена. Это то место в памяти компьютера, которое необходимо для переноса информации и где хранятся временные данные. Именно туда попадет ваша гиперссылка при ее копировании.
Чтобы переместить в буфер обмена выделенную ссылку, нажмите на нее правой кнопкой мыши и выберите опцию «Копировать». Кстати, нажатие на клавиатуре комбинации из клавиш «Ctrl» + «C» (латинская буква) даст такой же результат. Поздравляем, адрес сайта успешно скопирован, вам осталось его вставить в документ и сохранить.
Сохранение адреса сайта на компьютере
Итак, начнем! После того, как мы разобрались с тем, как копировать ссылку на сайт, нам нужно научиться ее сохранять. На деле, это тоже достаточно простой процесс, не требующих каких-либо новых знаний. Он повторяет действия, которые вы совершали ранее. Поэтому, вам не придется заново открывать Америку.
Перед тем, как приступить к операции по сохранению, вам стоит определиться с тем, куда вы будете вставлять ссылку на интернет-страницу. Это может быть документ Word, Excel, блокнот, а может быть и самый обыкновенный текстовый редактор на рабочем столе. Давайте уже откроем документ и вставим ссылку!
После того, как текстовый документ на вашем компьютере откроется, вам необходимо будет выбрать место, куда вы вставите скопированный адрес. Для этого сначала поставьте курсор мыши в интересующую область документа, на нужную строчку, а затем воспользуйтесь одним из двух способов вставки.
Давайте рассмотрим первый из этих методов, который задействует только мышь. Ранее, при копировании url-ссылки, вы с ним уже сталкивались. Для этого нажмите на правую кнопку мыши и вызовите контекстное меню с задачами. В появившемся всплывающем окне, среди всего списка задач, берите опцию «Вставить».
Второй способ вставки также, как и первый, вам уже знаком. Это действие частично вы уже проделывали и поэтому оно не вызовет у вас затруднений. Его работа основана на использовании комбинаций клавиш клавиатуры. Для того чтобы вставить ссылку одновременно нажмите на клавиатуре две клавиши «Ctrl» + «V».
В результате любого из этих способов, в том месте документа, где у вас стоял курсор появится скопированная ссылка. Теперь вам осталось только сохранить документ. Кстати, можете воспользоваться комбинацией из двух клавиш «Ctrl» + «S» или, при закрытии документа, выбрать опцию «Сохранить изменения».
Как скопировать адрес web-сайта на телефоне
Копирование ссылки на телефоне по своему принципу похоже на те операции, которые вы проделывали на компьютере. Здесь также присутствует буфер обмена, в который попадают скопированные данные, но процесс отличается тем, что нет привычных органов управления, а именно мыши и клавиатуры.
Вместо этих инструментов используются ваши пальцы, а для навигации используется экран мобильного устройства. Поэтому все операции по выделению и копированию будут сводиться к кратковременным или длительным нажатиям на дисплей вашего телефона. При этом не важно Айфон у вас или смартфон с системой Андроид.
Копирование гиперссылки на смартфоне
Как вы уже знаете из предыдущего раздела, в этом поле будет размещена уникальная ссылка, ведущая на интернет-страницу сайта. Теперь вам нужно выделить ее и скопировать. Для этих целей вам потребуется вызвать всплывающее меню с задачами на вашем смартфоне и выбрать соответствующую опцию.
Чтобы это сделать правильно, нужно нажать на адресную строку браузера и удерживать нажатие в течении одной секунды. В результате этого действия у вас появится всплывающее меню со списком задач. Здесь вы должны выбрать опцию «Выбрать все» и тогда вся ссылка в поле будет выделена.
Кроме, рассмотренного примера, существует более быстрый и простой способ выделения url-ссылки. Чтобы выделить строчку с адресом web-сайта вам необходимо очень быстро, буквально в течении долей секунды, нажать на адресное поле. Результат будет абсолютно такой же, что и при вызове меню задач.
После того, как адрес интернет-ресурса станет выделенным, вам необходимо будет его скопировать во временное хранилище, а именно в буфер обмена. Чтобы это сделать вам вначале придется, длительным нажатием на выделенную строку, вызвать всплывающее меню задач, а затем выбрать опцию «Копировать».
Стоит заметить, что может быть так, что у вас автоматически, при выделении ссылки, появится меню задач. Возможно, появится дополнительное меню с опцией «Копировать URL», как вы понимаете, это тоже самое. Если это так, то просто выбирайте одну из опций по копированию и ссылка успешно попадет в буфер обмена.
Как скопировать адреса ресурса в приложении
Стоит сразу отметить, что в подобного рода программах для мобильных устройств ссылка находится в специально отведённом месте. Именуется оно, как «Share», что в переводе с английского означает «Поделиться». В этом месте собраны все способы, с помощью которых вы сможете отправить электронный адрес.
В качестве обозначения подобного рода функционала чаще всего используется иконка с тремя соединёнными точками. В редких случаях адрес страницы скрывается за тремя вертикальными точками, так как это обозначение принято использовать для вызова меню приложения. Например, именно так сделано в социальной сети Инстаграм.
Для того, чтобы скопировать ссылку вам необходимо сперва нажать на иконку. В результате у вас появится всплывающее меню, в котором будут присутствовать различные приложения, в том числе и буфер обмена или clipboard. Затем вам потребуется выбрать необходимую программу и электронный адрес автоматически попадет в нее.
Как сохранить веб-ссылку на телефоне
Допустим, ссылка на веб-ресурс была скопирована в буфере обмена и теперь вам необходимо ее сохранить в текстовом документе на вашем смартфоне, планшете или любом другом мобильном устройстве. Для этого вам потребуется проделать действия рассмотренные ранее, т.е. вызвать меню задач и выбрать соответствующую опцию.
Для этого, сперва поставьте курсор в необходимую область документа, на нужную строчку текста, нажав на дисплей вашего гаджета. Нажатие должно быть быстрым, в течении нескольких долей секунды. В результате у вас появится всплывающее контекстное меню с задачами, где вы должны выбрать опцию «Вставить».
Как вы видите, на телефоне принцип копирования ссылки, как и любой другой строчки текста, повторяет действия, которые вы совершали на ПК. Здесь, так же как и на компьютере есть буфер для хранения информации и меню с задачами. Основная разница заключается в отличиях интерфейса и органах управления.
Что такое url адрес и как его найти?
Всем привет! Теперь довольно часто мы сталкиваемся с таким понятием, как «url адрес». Но не всегда понимаем о чем идет речь. А ведь это составляющая интернета, без которых невозможна его работа. В этой статье речь и пойдет о том, что такое этот самый url адрес, как его найти, и что он из себя представляет.
Любая страничка в интернете имеет свой уникальный адрес, который необходимо набрать, что бы посетить ее или же переслать товарищу, если хотим поделиться найденной информацией. По сути, URL является параметром такого атрибута, как «href», при помощи которого создаются различные гиперссылки
URL строится аналогично адресу нашего места пребывания: улица, дом, квартира, этаж. Например, протокол HTTPS – это улица, номером дома может служить название сайта, а вот путь непосредственно к определенной странице сайта можно обозначить как квартиру. Аналогичным образом определяются и URL изображения или файла – это то место, где они располагаются.
Аббревиатура URL (Universal Resource Locator) означает – универсальный указатель ресурса. Т.е. – это и есть тот самый адрес сервера, на котором находится искомый ресурс. URL обладает определенной структурой, но об этом чуть позже.
Как это ни странно, но не все пользователи представляют себе, где взять этот самый URL-адрес. А здесь все зависит от того, какой именно URL нам необходимо найти. Если это адрес сайта, то его мы берем в адресной строке браузера.
Он может быть как длинным, так и коротким, в зависимости от того на главной странице сайта мы находимся или же на его других страничках. Кроме адреса сайта, адрес имеется и у отдельных файлов. Которые входят в состав контента сайта. И это не удивительно, ведь они где-то располагаются.
Например, мы просматриваем в ВК записи и наткнулись на интересную картинку. Нам захотелось поделиться ею, отправив ее адрес друзьям (пусть даже не в ВК). Нажав правой кнопкой мыши на картинке откроется окно, где находим «копировать URL картинки».
В результате будет скопирован ее адрес, который можно переслать любым известным способом. Если этот адрес вставить в текстовый редактор, то он будет выглядеть следующим образом:
В конце адресной строки вы видите окончание jpg, которое и указывает, что сохраненный вами адрес принадлежит файлу-картинке. Аналогичным образом будет выглядеть адрес и для любых других файлов, которые вы скачиваете с интернета. Только в конце будет стоять тот атрибут, который указывает на тип скачиваемого файла.
Самое интересное, понятие URL появилось в 1990 году в Женеве. «Изобретателем» этого термина стал Тим Бернерс-Ли. Первоначально URL нужен был для обозначения отдельных файлов, их расположения в мировой сети. Впоследствии его стали использовать для обозначения уже всех ресурсов интернета.
Что значит url ссылка на изображение, сайт, канал или видео?
Итак, что такое URL ссылка уже мы определились. Это адрес или ресурса, или файлов в интернете, их место расположение. При помощи URL можно определить, где находится тот или иной объект.
Просматривая на Яндексе картинки, вы можете спокойно найти ее ссылку, нажав правой кнопкой мыши. В открывшемся меню выбираем или «копировать адрес ссылки», или сохранить ее.
В первом варианте вы копируете именно ссылку, которую можно потом вставить в адресную строку любого другого браузера или же сохранить у себя в текстовом редакторе, что бы потом вновь посетить данное место с этим файлом. Во втором случае у вас на жестком диске сохраняется веб-страничка.
У каналов, например Ютуб, так же имеются свои адреса. Выяснить его довольно просто. Для начала вы входите в свой аккаунт на сайте youtube.com. Затем, в правом верхнем углу находите значок своего профиля, обычно это или ваше фото, или какая-либо аватарка. Нажав на нее, вы переходите на свою страничку, которая и является URL с идентификатором канала.
Например, youtube.com/channel/UCUZHFZ9jIKrLroW8LcyJEQQ. Это и есть стандартный адрес любого канала, а вот символы, которые идут в конце ссылки являются уникальным идентификатором. У каждого автора канала он свой.
Таким образом, любой URL-адрес любого объекта, будь то сайт или же картинка, видео, аккаунт в ВК или одноклассниках, отображается в адресной строке браузера. Скопировав его, вы сможете или сохранить эту ссылку, или отправить ее своим знакомым.
Какова структура url адреса или запроса?
Структура URL является иерархической. URL-адрес для размещения документа, изображения, станицы, и других прочих файлов выглядит следующим образом:
Сейчас основополагающим является такой параметр, как URI. Это Uniform Resource Identifier, что означает «Унифицированный идентификатор ресурса». Именно с его помощью можно идентифицировать любой ресурс в интернете. Это и сам сайт, и его файлы. Сюда же входит и адрес вашего электронного почтового ящика.
Этот самый URI состоит URL, который является Унифицированным Указателем Ресурса и URN (Uniform Resource Name), что переводится как Унифицированное Наименование Ресурса.
URN предназначен для идентификации конкретного объекта по его названию в пространстве имен. URL, как уже указывалось, характеризует местоположение этого объекта в интернете и обеспечивает к нему доступ. Таким образом, в URL входит имя сайта и его расположение. Что же касается URN, то это может быть или же только адрес сайта (или какого-либо ресурса), или же его имя, т.е., это тот метод с помощью которого мы попадает на искомый ресурс.
Если говорить об истории создания этих понятий – то это все тот же 1990 год. Правда, развитие в этом направлении не стоит на месте, в 1998 году выходит уже новая версия URI. Хотя мы и до сих пор используем термин URL, однако еще в 2002 году появилось сообщение, что он устарел и надо использовать вместо него термин URI.
Таким образом, URI – это сегодня наиболее общая система идентификации. Она может включать в себя как оба идентификатора URN и URL, так и каждый из них по отдельности.
Что такое url blacklist
Блеклист (blacklist) – это черный список тех сайтов, которые несут в себе вредоносный или вирусный материал. С такими сайтами мы сталкиваемся довольно часто. Например ваш браузер или антивирусник при попытке посетить какой-либо сайт выдал сообщение, что доступ на него запрещен, так как он может навредить системе.
Сейчас в интернете есть много сайтов, которые под видом невинной информации несут в себе определенную угрозу. Чаще всего такая надпись появляется на тех сайтах, которые предлагают купить что-либо, введя данные карты.
Ничего страшного в этом нет, существуют специальные сайты или блеклисты, которые отслеживают таких вредителей. Одним из популярных является блеклист от Google. Каждый пользователь может войти на такой блеклист и пожаловаться на тот или иной сайт.
Вот, впрочем и все. А для тех, кто хочет более подробно ознакомится с урлом сайта, как его оформить правильно и что это такое, советую посмотреть приведенное ниже видео.