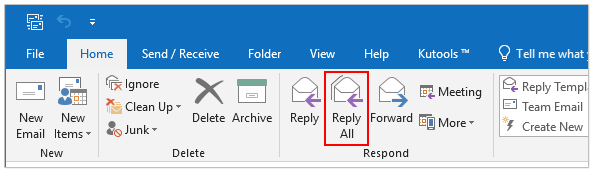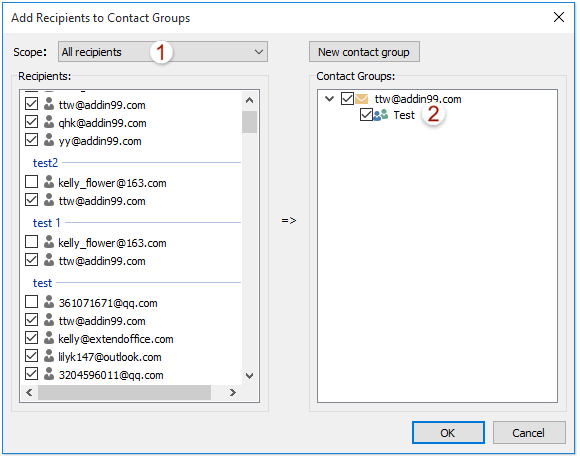как скопировать несколько адресов в электронной почте
Как скопировать все адреса электронной почты из электронной почты в Thunderbird
Есть ли способ автоматически скопировать все адреса электронной почты из заголовков электронной почты «Кому», «Копия», «СК» и т.д. В Thunderbird? В настоящее время я щелкаю правой кнопкой мыши и делаю «Копировать адрес электронной почты» для каждого из них, но это, очевидно, нереально.
11 ответов 11
Более подробно. Вам нужно скопировать адреса электронной почты (они разделены запятыми) в одно из полей To:. Как только вы нажмете Enter, Thunderbird предоставит каждому адресу отдельную строку. Быстро и просто. Если у вас уже есть хотя бы один адрес в поле To:, вы можете изменить второй To: на Cc: до того, как нажмете ввод. Тогда все добавленные адреса являются Cc!
Я нашел довольно простое решение для того, что, по вашему мнению, вы ищете. Я установил белку почты. http://squirrelmail.org/
Это не красиво, но делает свое дело. Он показывает все адреса, встроенные в электронное письмо, как фактические адреса электронной почты, а не имена, поэтому вы можете просто скопировать и вставить их.
надеюсь, это поможет
Но EMail Address Crawler может быть несовместим с вашей версией Thunderbird. Для принудительной установки отключите extensions.checkCompatibility в about:config или просто используйте Disable Add-on Checks Checks. Однако даже отключив проверку совместимости, EMail Address Crawler может быть недоступен (контекстное меню папки может просто открыть окно адресной книги).
Кроме того, есть еще одно старое дополнение: CrowdMailer. Это очень простое дополнение по-прежнему совместимо с последними версиями Thunderbird:
Этот ответ основан на ответе Ди, комментариях Тай Вииникки и Дана Стивенса и попытке Джакомо Чиани отредактировать ответ Ди. Помимо некоторой редакционной полировки, вся заслуга должна идти им.
Можно скопировать адреса электронной почты из заголовков сообщений «Кому», «Копия» и «СК» в Thunderbird. Не ясно, что означает «автоматически» в этом контексте.
Просто используйте «Источник сообщения» в меню «Вид». Вы увидите все те же детали, что и в заголовке письма, но в формате, который вы можете скопировать и вставить.
Заявление «это работает» (выше) цитируется из представленного Джакомо текста (я не проверял его). Стефан Гурихон впоследствии добавил следующий комментарий:
Это простое решение на самом деле является хаком, который работает, только если все адреса электронной почты содержат только 7-битные символы ASCII. Во всех других ситуациях источник сообщений кодирует их в соответствии с RFC 2047: MIME (многоцелевые расширения почты Интернета). Часть третья: расширения заголовка сообщения для текста, не относящегося к ASCII. Пример: Стефан становится =?UTF-8?Q?St=C3=A9phane?= Решение Jlanza не имеет этой проблемы.
Как скопировать несколько адресов в электронной почте
Как сохранить полученный список рассылки или группу контактов в Outlook?
Во время работы с Outlook вы можете получать список рассылки или контактную группу от других. Что бы вы сделали для сохранения этого списка рассылки в папке контактов Outlook? Собственно, в Outlook очень просто сохранить полученный список рассылки или группу контактов. Вы можете просмотреть приведенное ниже руководство для получения более подробной информации.
С помощью функции копирования вы можете легко сохранить полученный список рассылки в папку контактов.
1. Щелкните, чтобы отобразить полученное электронное письмо со списком рассылки в области чтения, который вы хотите сохранить в папке контактов.
2. Затем щелкните правой кнопкой мыши список рассылки и щелкните Копировать в контекстном меню. Смотрите скриншот:
3. Зайдите в папку контактов, в которую хотите сохранить список рассылки. Затем нажмите кнопку Ctrl + V ключи для вставки выбранного списка рассылки.
Затем полученный список рассылки сохраняется в указанной папке «Контакты».
Внимание: Если полученная группа контактов находится в электронном письме в формате Rich Text, вам нужно дважды щелкнуть, чтобы сначала открыть сообщение, а затем скопировать и вставить его.
Помимо описанного выше метода, вы можете сохранить полученный список рассылки в папку контактов, перетащив группу напрямую в Контакты в области навигации.
1. Щелкните, чтобы отобразить полученное электронное письмо со списком рассылки в области чтения, который вы хотите сохранить в папке контактов.
2. Щелкните список рассылки, затем перетащите его в Контакты в области навигации. Смотрите скриншот:
После перетаскивания список рассылки будет сохранен в папке контактов по умолчанию в Outlook.
Легко добавлять участников контактной группы из отправителей или получателей электронных писем в Outlook
Обычно мы можем скопировать отправителя или получателя из электронного письма, а затем добавить его в качестве члена контактной группы с помощью Добавить участников > Из адресной книги, и кажется, что нет способа добавить нескольких отправителей или получателей нескольких писем в группу контактов сразу. Но с отличным Добавить в группы Функция Kutools for Outlook, вы можете легко добавить нескольких отправителей или получателей писем в группы контактов в Outlook всего за несколько кликов. Нажмите, чтобы получить 60-дневную бесплатную пробную версию без ограничений!
Как скопировать несколько адресов в электронной почте
Адреса электронной почты легко извлечь из одного сообщения электронной почты с помощью копирования и вставки. Но как извлечь все адреса электронной почты из папок в Microsoft Outlook? Здесь мы подробно рассмотрим извлечение всех адресов электронной почты из указанных папок в Microsoft Outlook и их экспорт в другие файлы.
Извлечь адреса электронной почты из почтовой папки в Outlook
Следующие шаги помогут вам легко извлечь адреса электронной почты из указанных папок сообщений в Microsoft Outlook.
1. Откройте диалоговое окно Импорт и экспорт:
A. В Outlook 2007 щелкните значок Файл > Импорт и экспорт.
B. В Outlook 2010 щелкните значок Файл > Откройте > Импортировать.
C. В Outlook 2013 щелкните значок Файл > Открыть и экспортировать > Импорт / Экспорт.
2. В диалоговом окне мастера импорта и экспорта выберите Экспорт в файл, а затем нажмите Next кнопку.
3. В диалоговом окне Экспорт в файл выберите Значения, разделенные запятыми, а затем нажмите Next кнопку. 
Примечание: В Outlook 2007 и 2010 можно выбрать вариант Значения, разделенные запятыми (Windows), Microsoft Access 97-2003 or Microsoft Excel 97-2003 на этом этапе.
4. В диалоговом окне Экспорт в файл выберите почтовую папку, из которой вы будете извлекать адреса электронной почты, а затем щелкните значок Next кнопку.
5. В новом диалоговом окне «Экспорт в файл» щелкните значок Приложения кнопку.
6. В диалоговом окне Обзор:
1) Откройте папку, в которой вы сохраните извлеченные адреса электронной почты.
2) Введите имя извлеченного файла в поле Имя файла: пунктом.
3) Нажмите OK кнопку.
7, Нажмите Next кнопку.
8. В диалоговом окне «Экспорт в файл» щелкните значок Настраиваемые поля карты кнопку.
9. Затем появится диалоговое окно «Сопоставить настраиваемые поля». 
1) Нажмите Очистить карту кнопку.
2) Выберите Откуда: (Адрес) в Из: поле, а затем перетащите его на В: коробка. Перетащите Адресовать), CC: (Адрес)и BCC: (Адрес) в В: коробка таким же образом. См. Следующий снимок экрана:
3) Нажмите OK кнопку.
10, Нажмите Завершить кнопку.
Извлечение всех адресов электронной почты в полях «От», «Кому», «Копия» и «Скрытая копия» из папки, указанной на шаге 4, может занять несколько минут.
Извлечь адреса электронной почты из почтовой папки и сохранить как контакты в Outlook
Если у вас установлен Kutools for Outlook, вы можете применить его Добавить из сообщения функция для извлечения всех адресов электронной почты из всех писем в почтовой папке, а затем быстрого сохранения как отдельных контактов в Outlook.
Kutools для Outlook: Добавьте более 100 удобных инструментов для Outlook, которые можно попробовать бесплатно без ограничений в течение 60 дней. Читать далее Бесплатная пробная версия
1. Откройте указанную почтовую папку, нажмите Ctrl + A клавиши, чтобы выбрать все электронные письма, а затем нажмите Kutools Plus > Добавить из сообщения.
2. В диалоговом окне «Добавить контакт из сообщения» укажите папку контактов, в которую будут сохранены новые контакты, и щелкните значок Start кнопка. Смотрите скриншот:
3. Теперь все адреса электронной почты извлечены. Пожалуйста, нажмите на OK кнопки и Завершенный кнопку последовательно, чтобы закончить работу.
Перейдя в указанную папку контактов, вы увидите, что все адреса электронной почты отправителей и получателей извлекаются из писем в определенной почтовой папке и сохраняются как отдельные контакты сразу.
Извлечь адреса электронной почты отправителей / получателей из почтовой папки и сохранить как участников контактной группы
Kutools for Outlook также предоставляет Добавить в группу функция для извлечения адресов электронной почты отправителей или получателей из всех писем в определенной почтовой папке и массового сохранения извлеченных адресов электронной почты в качестве членов контактной группы.
Kutools для Outlook: Добавьте более 100 удобных инструментов для Outlook, которые можно попробовать бесплатно без ограничений в течение 60 дней. Читать далее Бесплатная пробная версия
1. Откройте определенную почтовую папку, нажмите Ctrl + A клавиши, чтобы выбрать все электронные письма, и нажмите Kutools Plus > Добавить в группу.
2. В диалоговом окне «Добавить получателей в группы контактов» выберите Все отправители, Все получатели или Все из Объем раскрывающийся список, отметьте указанную группу контактов, в которую вы сохраните извлеченные адреса электронной почты, и нажмите OK кнопка. Смотрите скриншот:
Теперь все адреса электронной почты отправителей или получателей всех писем в определенной почтовой папке извлекаются и сохраняются как члены определенных групп контактов.
Как скопировать несколько адресов в электронной почте
Как скопировать всех получателей из одного / нескольких писем в Outlook?
Например, вы получили письмо с несколькими получателями в к и Cc полей, и вы хотите скопировать этих получателей в новое электронное письмо, как бы вы справились с этим в Outlook? А что делать, если копировать этих получателей в группу контактов? Эта статья покажет вам решения.
Скопируйте всех получателей из одного письма в новое
Обычно мы можем скопировать получателей из к or Cc поля вручную на новый адрес электронной почты. Однако этот метод представит трюк с пакетным копированием всех получателей из обоих к и Cc поля электронного письма на новый в Outlook.
1. Выберите электронное письмо, получателей которого вы скопируете, и нажмите Главная > Ответить всем.
2. Теперь все получатели копируются в соответствующие к и Cc поля в ответном сообщении. Очистите тему и содержание сообщения, и тогда вы получите новое письмо с скопированными получателями. Смотрите скриншот:
Внимание: Этот метод добавляет отправителя указанного электронного письма в к нового электронного письма и удалите себя из к or Cc поле.
Скопируйте всех получателей из нескольких писем в группу контактов
Если у вас установлен Kutools for Outlook, вы можете применить его Добавить в группу функция для быстрого добавления всех получателей из нескольких писем в контактную группу в Outlook. Пожалуйста, сделайте следующее:
Kutools для Outlook: Добавьте более 100 удобных инструментов для Outlook, которые можно попробовать бесплатно без ограничений в течение 60 дней. Читать далее Бесплатная пробная версия
1. В почтовой папке выберите несколько писем, получателей которых вы добавите в свою группу контактов, и нажмите Kutools Дополнительная > Добавить в группу. Смотрите скриншот:
Внимание: Держа Ctrl ключ, вы можете выбрать несколько несмежных писем, щелкая их по одному; проведение Shift клавишу, вы можете выбрать несколько соседних писем, щелкнув первый и последний.
2. В появившемся диалоговом окне Добавить получателей в группы контактов, пожалуйста (1) выберите Все получатели из Объем раскрывающийся список; (2) отметьте указанную группу контактов, в которую вы будете добавлять получателей; и (3) нажмите OK кнопка. Смотрите скриншот:
Внимание: Если вам нужно добавить получателей в новую группу контактов, вы можете щелкнуть Новая контактная группа кнопку, чтобы создать новую.
Теперь все получатели выбранных писем добавляются в указанную группу контактов.
Как сделать email-рассылку на несколько адресов
Блочный редактор писем, готовые шаблоны email, формы подписки и автоматизация. Запускайте email-рассылки, чтобы быть на связи со своими клиентами.
Где взять базу? Как сделать красивое письмо? Какие показатели смотреть? Расскажем об этом в бесплатном курсе из 16 писем. Татуировка в каждом письме!
Рассказываем про инструменты для email-рассылок. Обсуждаем лучшие примеры и механики. Говорим о деньгах. Публикуем вакансии.
Почтовые службы Mail.ru, Gmail, Яндекс.Почта и Outlook позволяют легально и бесплатно отправлять массовые рассылки на 500 адресатов. Это полезно для переписки с коллегами, родственниками или друзьями.
Но бывает, что лимита почтовых служб недостаточно или нужно отправить рекламное письмо. Бесплатные почтовики тут не подойдут: любые массовые рассылки или коммерческие сообщения они на автомате кидают в спам.
В этой статье я расскажу, как отправить письмо на несколько адресов в разных почтовиках и что делать, если вы хотите отправлять письма клиентам. Если хотите сразу же перейти к инструкциям, кликайте сюда:
Через какие сервисы отправлять рассылку
Через бесплатный почтовик (Gmail, Mail.ru) можно отправлять групповые письма друзьям или коллегам. Но рекламные сообщения тут под запретом: алгоритмы почтовиков вычисляют рекламный текст и письма попадут в спам. А если пользователь пожалуется на рекламное письмо без согласия, компания получит штраф от 100 до 500 тысяч рублей.
Если вы планируете отправлять коммерческие письма или в вашей адресной книге больше 500 контактов, нужно зарегистрироваться в сервисе рассылки (например, UniSender ). Это специальная платформа, которая предназначена для массовых рассылок — здесь можно собрать красивое письмо, отсортировать получателей и посмотреть статистику отправки.
Для удобства мы собрали несколько ситуаций, в которых людям часто нужна рассылка, в одну таблицу. Поможет, если сомневаетесь, как отправлять письма — через бесплатные почтовики или через сервис рассылки.