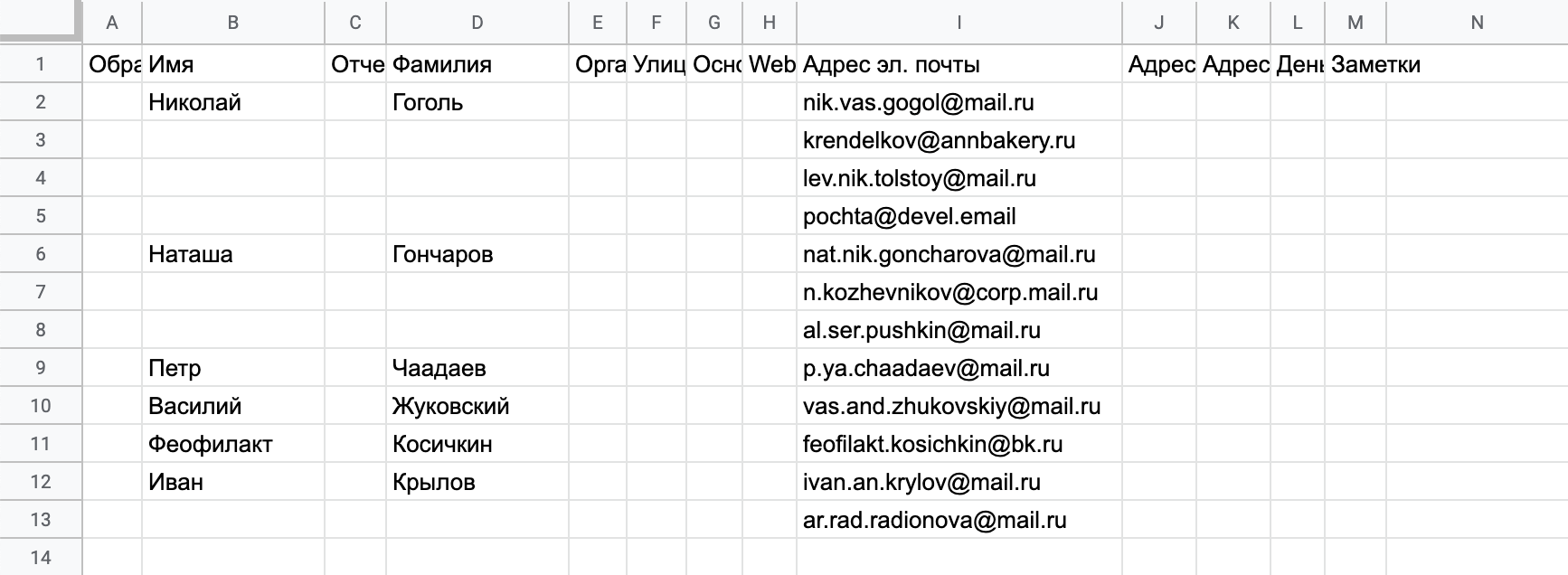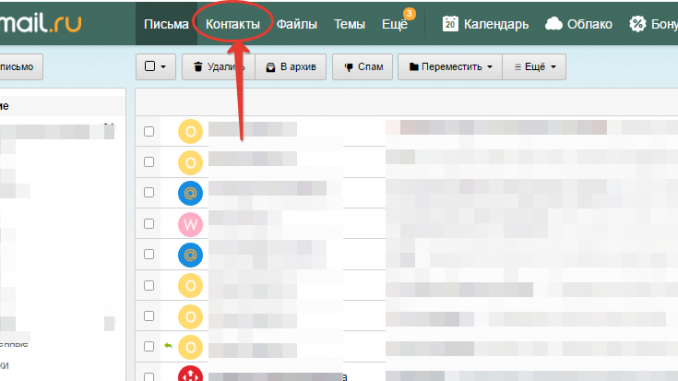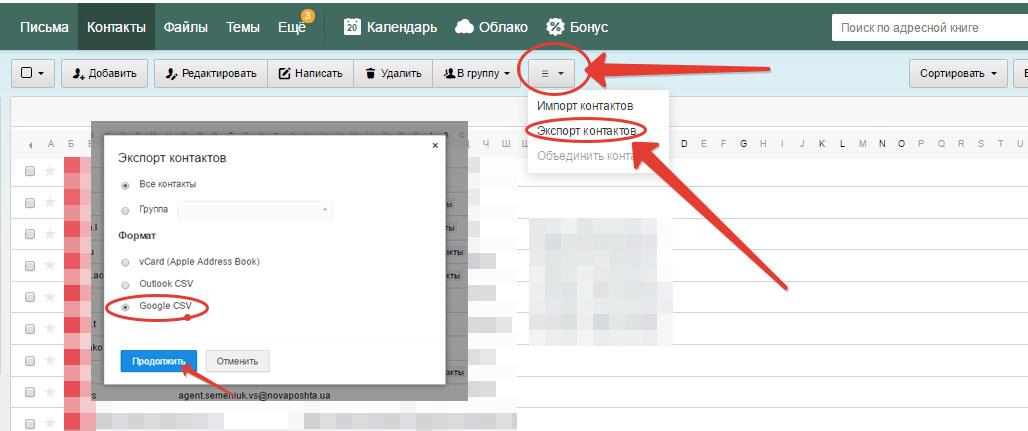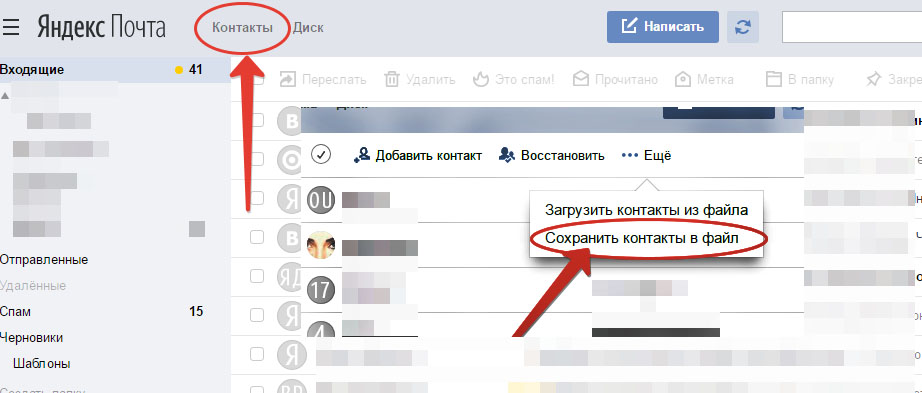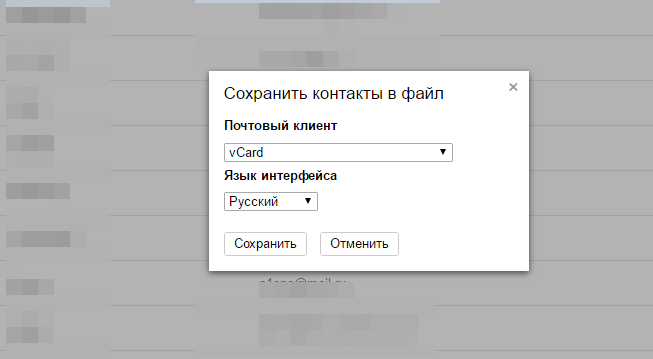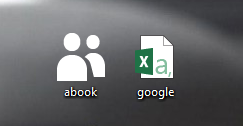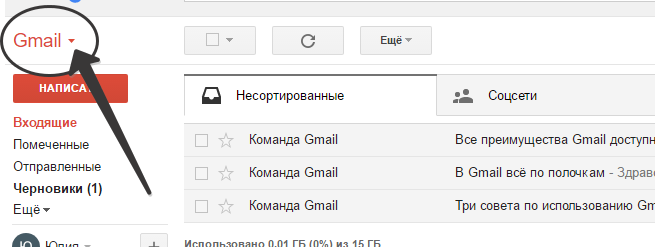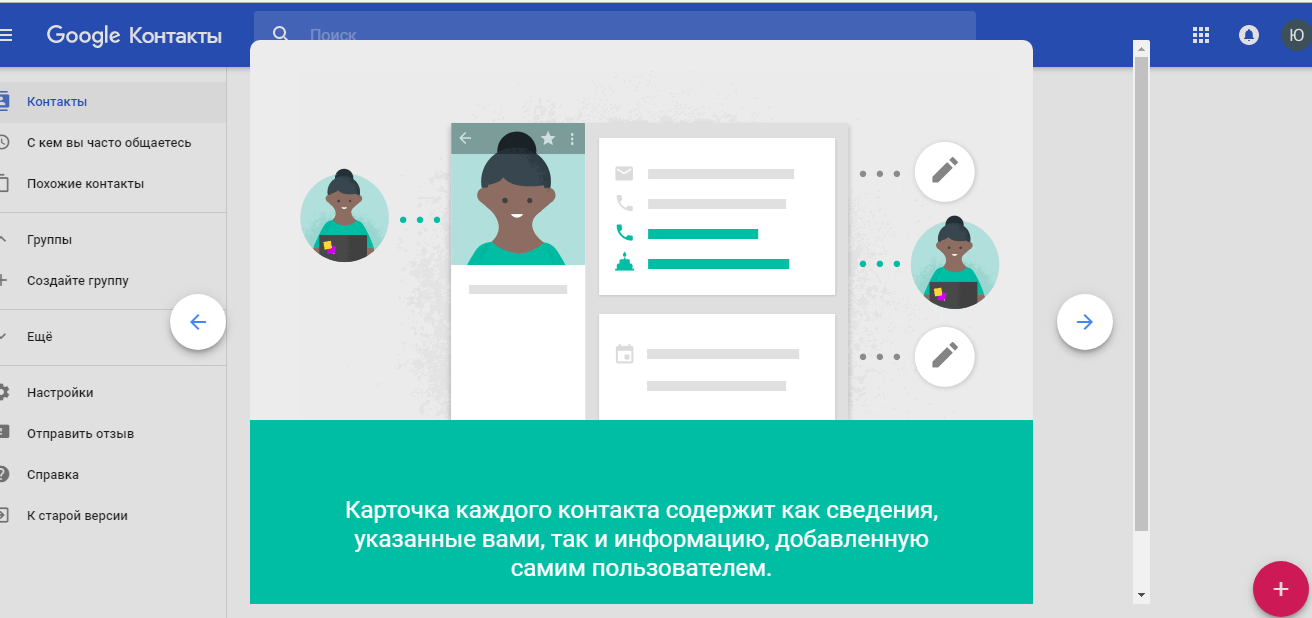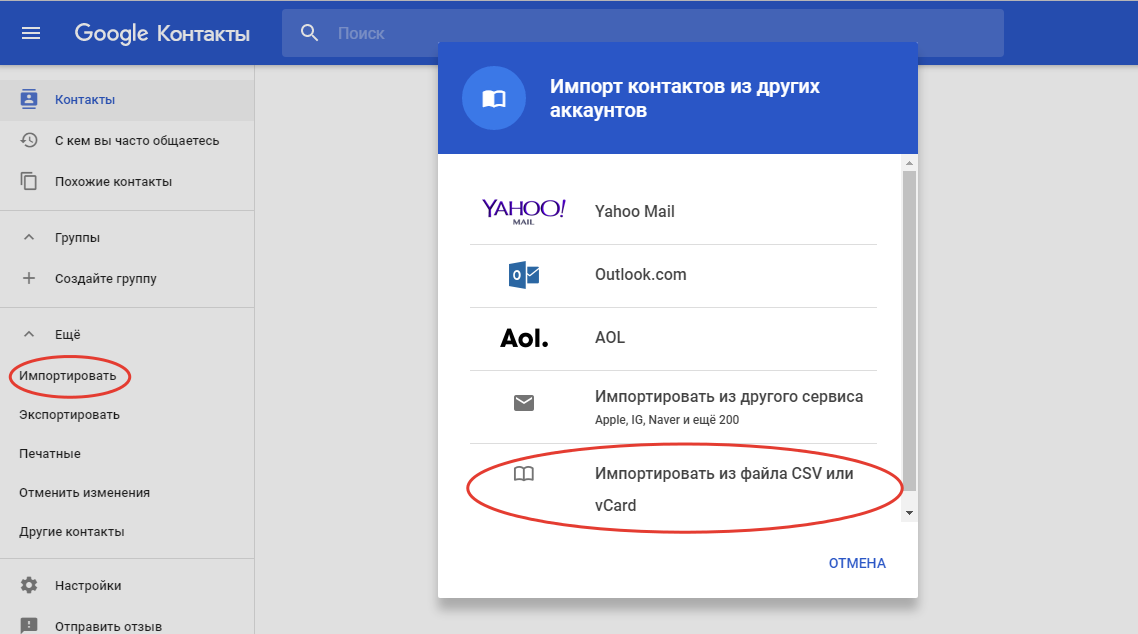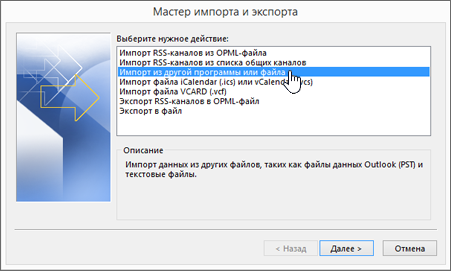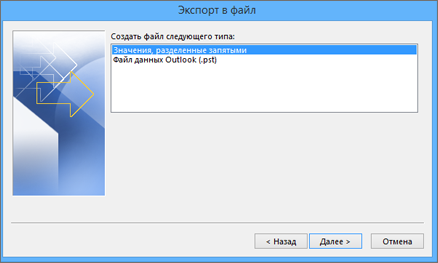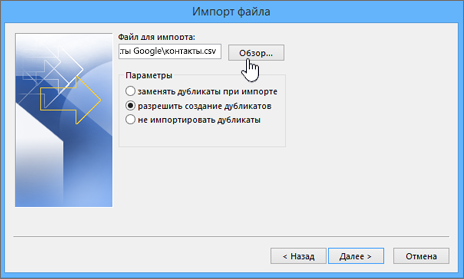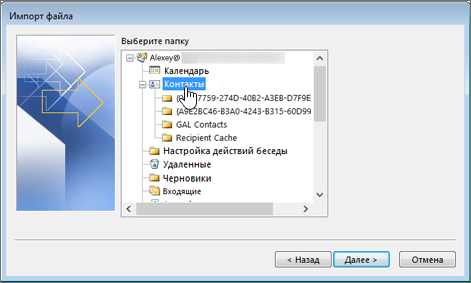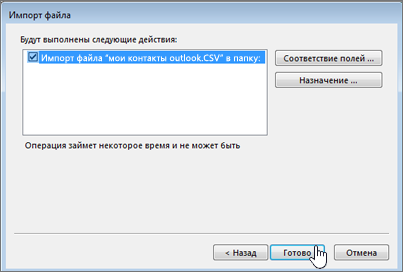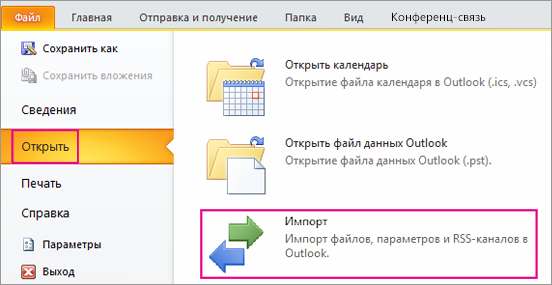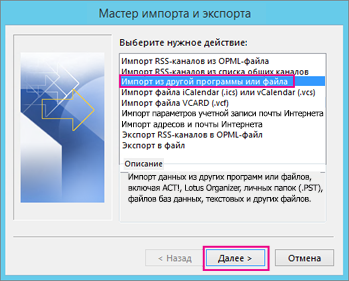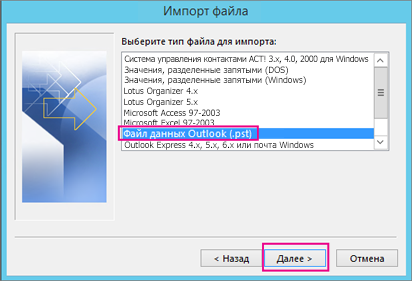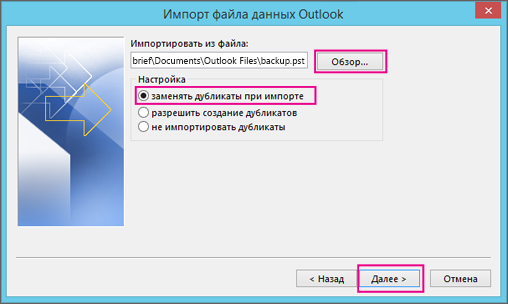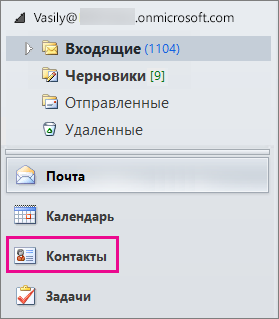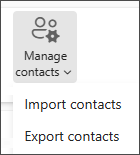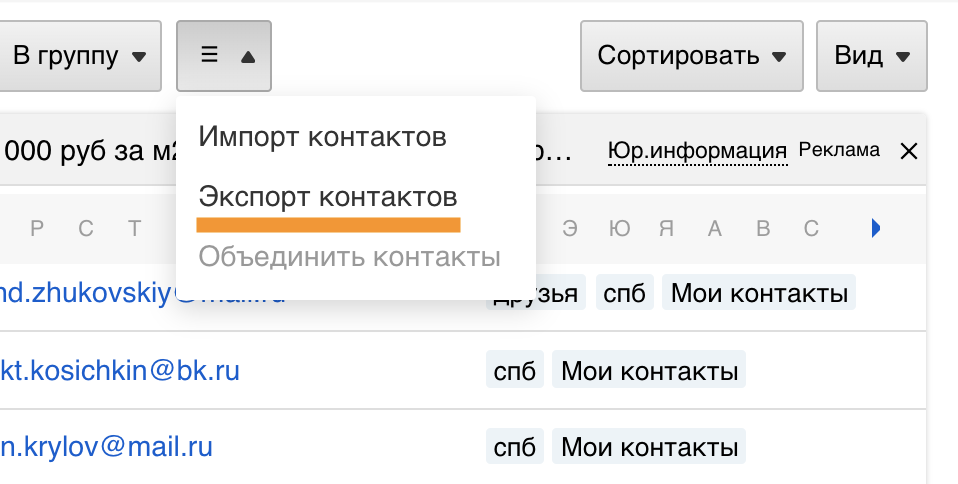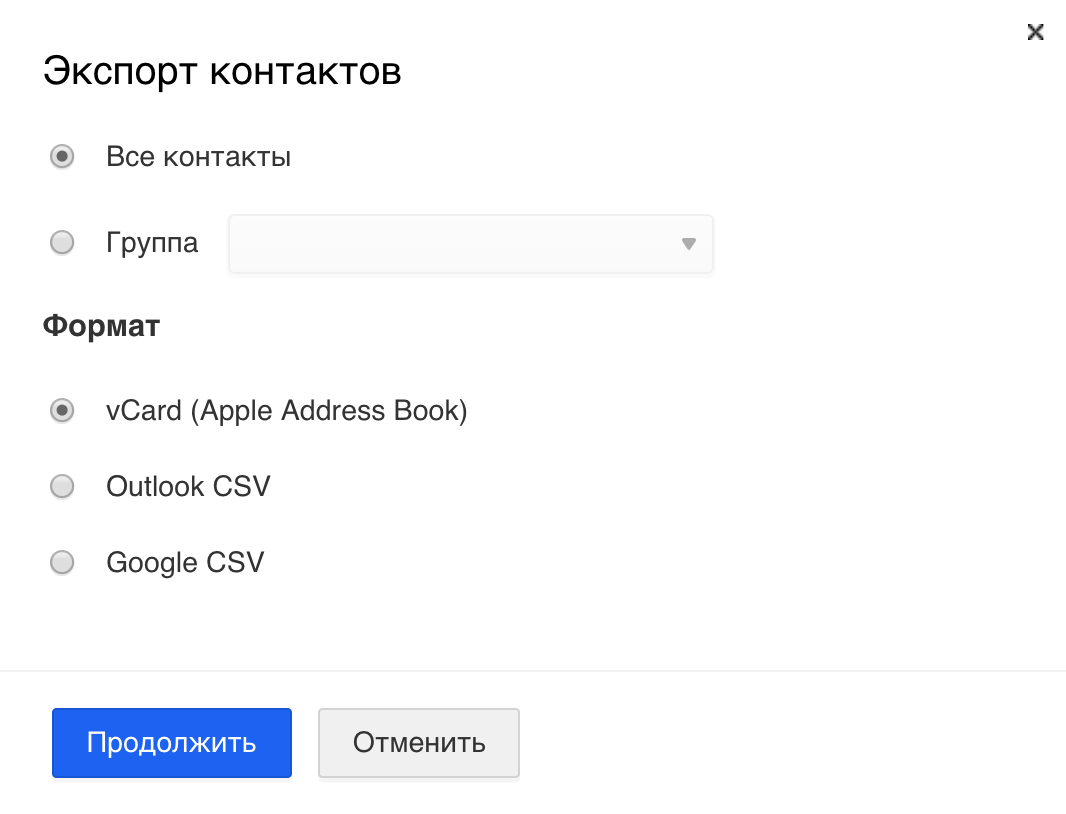как скопировать все адреса с почты mail
Как скопировать все адреса с почты mail
Вы можете перенести ваши контакты из почтовой программы в адресную книгу на Mail.ru, если у вас есть список контактов в формате CSV или vCard.
Получить список контактов можно двумя способами: выгрузить из почтовой программы или сервиса или создать CSV-файл вручную.
Выгрузить контакты из почтовой программы или сервиса
Перейдите в адресную книгу → нажмите 
Перейдите в настройки → «Контакты» → «Сохранить контакты в файл».
Перейдите «Файл» → «Экспорт/Импорт» → «Экспорт в файл» → «Значения, разделенные запятыми»
Перейдите «Инструменты» → «Адресная Книга» → «Файл» → «Экспорт в» → «Разделены запятыми (текст)»
Перейдите «Инструменты» → «Адресная книга» → «Инструменты» → «Экспорт» → «С запятой в качестве разделителя»
Создать CSV-файл вручную
Создать файл в формате CSV можно в Microsoft Excel или Google Sheets. Изначально CSV-файл выглядит как таблица, в которой первая строка содержит заголовки полей:
Обязательно только поле «Адрес эл. почты», остальные вы можете оставить пустыми. Ваша таблица должна выглядеть примерно так:
Импортировать контакты в Mail.ru
Когда у вас будет CSV-файл с контактами, импортируйте его в адресную книгу Mail.ru.
Как экспортировать контакты из Mail.ru и Yandex.ua и перенести на Gmail.com
Не будем повторятся и много о Указе о блокировке соц.сетей и других российских сайтов. Конечно, многие сейчас задаются вопросом, о том как экспортировать контакты из вашей почты и перенести на другую. Мы вам расскажем как не потерять все электронные адреса, которые много лет были с вами на почте Mail.ru или Yandex.ua.
Всем были разосланы письма, где сказано, как обойти блокировки. К сожалению, пока мы не можем проверить и с уверенностью сказать, что все будет работать как и раньше. Предлагаем все же обезопасить себя и перенести контакты своих друзей/коллег/подрядчиков на почтовый ящик в Google.
Если у вас нет почты на gmail.com ее необходимо создать.
Как экспортировать контакты из Mail.ru
Заходим на свою почту Mail.ru, в шапке выбираем пункт «Контакты»
Затем, справа сверху нажимаете на значок и выбираете «Экспорт контактов»/ появится окно в котором вы сможете выбрать экспорт всех контактов или определенной группы, которую вы создавали ранее. Выбираете последний пункт Google CVS и кликаете «Продолжить». Скачается файл с названием google.
Теперь давайте экспортируем контакты из Yandex.ua, а затем добавим их на вашу почту Gmail.com
Как экспортировать контакты из Yandex.ua
Заходим на свою почту Yandex.ua слева сверху выбираем пункт «Контакты», на экране появятся все ваши контакты, кликаете на пункт …Еще / «Сохранить контакты в файл»
Затем перед вами появится окно в котором Вам необходимо выбрать в пункте Почтовый клиент в списке vCard и нажать Сохранить. Файл копируется к вам на компьютер.
У Mail.ru файл называется google, у Yandex.ua — abook.
Файлы скачаются в ту папку, которая указана в вашем браузере, как правило это рабочий стол, диск D или загрузки.
Импортировать файл с контактами в почту Gmail.com
Шаг 1. Зайти в почту
Шаг 2. В верхнем левом углу нажать на Gmail/выбрать «Контакты»
Шаг 3. У вас появятся на экране картинки, пролистайте их с помощью стрелочек по бокам.
Шаг 4. Перед вами появится поле с вашими контактами, если они уже были созданы в почте gmail.com, если почта новая то поле будет пустое, как показано на рис. ниже.
Кликаете на «Еще» и выбираете / Импортировать/ Импортировать из файла CVS или vCard
Шаг 5. Гугл нам предлагаем вернуться к старой версии Гугл Контактов, так и делаем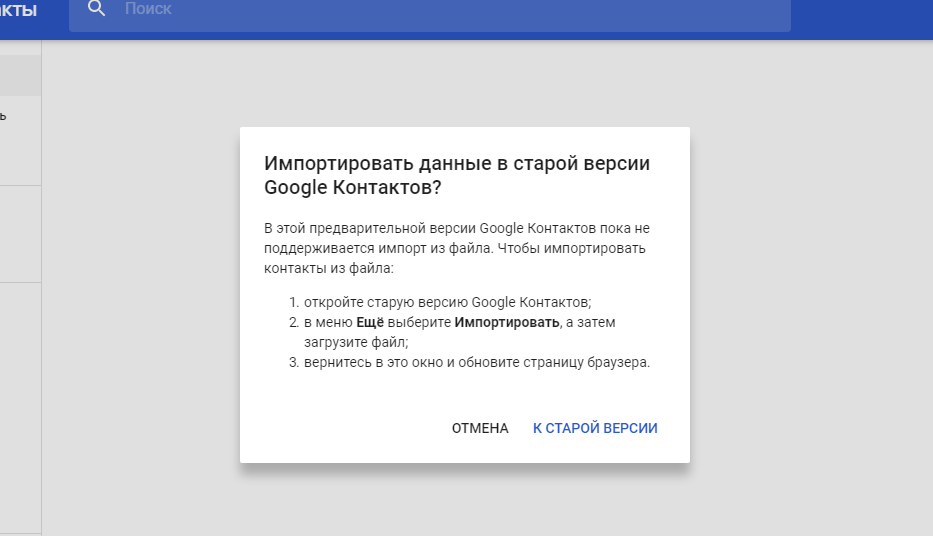
Шаг 6. Вы попадаете на старую версию контактов/кликаете слева Импорт контактов, появляется окошко, где вам просто нужно нажать на «Выберите файл» загрузить тот файл с контактами, который выгрузили с Mail.ru или Yandex.ua и нажать «Импорт».
Как правило контакты появляются моментально. Если этого не случилось обновите страничку или эту со старой версией или Вашу почту с новой версией.
Если вы хотите загрузить контакты с нескольких почт, для этого после того как загрузили один файл, следом за ним проделайте такую же операцию просто загрузив следующий.
Как перенести содержимое своего почтового ящика mail.ru в другой сервис
В последнее время политика, о которой многие даже не думают и думать не хотят, так или иначе приносит в наши жизни разные изменения и порой очень удивительные.
Ты всю жизнь имеешь E-mail адрес на популярном сервисе mail.ru и вдруг обстоятельства складываются таким образом, что тебе больше не дают использовать этот сервис.
Такое случается с гражданами разных стран, кто-то не может использовать свой почтовый ящик на mail.ru, кто-то не может посещать свою любимую соцсеть, кто-то не может зайти на любимый сайт по раздаче торрентов а кто-то лишился всех своих контактов в деловой социальной сети.
У всех разные обстоятельства и истории, но сегодня мы попытаемся помочь тем, кто потерял или вот вот потеряет доступ к своему почтовому ящику на mail.ru и yandex.ru и ко всему их содержимому.
Итак, начнем по шагам.
Шаг 1. Создаем новый Email адрес на Google
Почему именно на Google? Потому что это международная большая и серьезная компания, которая работает по всему миру, надежна и ни кем не блокируется. А также она предоставляет огромный объем памяти для вашего почтового ящика.
Заходим по адресу https://accounts.google.com/SignUp и заполняем не сложную форму регистрации
Номер телефона и запасной адрес почты можно не указывать.
Далее вас попросят согласиться с условиями использования сервиса, что и нужно сделать пролистав условия до конца. После этого вам сообщат, что ваш аккаунт зарегистрирован.
Здесь вы можете нажать на кнопку „Продолжить“ и поковыряться в настройках вашего нового аккаунта, но у нас другая цель, поэтому мы сразу пойдем в наш новенький почтовый ящик. Для чего перейдем по ссылке
https://mail.google.com/
Можете сохранить ее в фавориты вашего браузера, ведь теперь это будет ваш основной почтовый ящик.
Сразу после входа вам покажут несколько слайдов о том, как работает ваш ящик. Просто просмотрите их для информации.
Шаг 2. Настраиваем перенос почты со своего старого почтового ящика на mail.ru.
Не важно где вы регистрировали ваш старый E-mail адрес, процедура настройки будет одинакова как для сервиса mail.ru, всех его производных: inbox.ru, list.ru, bk.ru так и для сервиса yandex.ru Мы будем рассматривать перенос на примере ящика на mail.ru
Находясь в вашем новом почтовом ящике на Google в правом верхнем углу кликните на значок шестеренки и выберите раздел „Настройки“.
На открывшейся странице выберите закладку „Аккаунты и импорт“ и кликните по ссылке „Добавить почтовый аккаунт“.
В появившемся окне укажите ваш старый почтовый ящик, с которого хотите перенести почту.
В следующем окне выберите пункт „Импортировать письма из другого аккаунта (POP3)“.
В новом окошке укажите в поле „Имя пользователя“ ваш старый Email адрес целиком, укажите пароль от старого почтового ящика. Сервер будет выбран автоматически а если этого не произошло, выберите нужный в выпадающем списке. Также отметьте галочкой пункт „Сохранять копии полученных писем на сервере.“. Это необходимо для того, чтобы письма, которые сейчас у вас размещены в вашем старом почтовом ящике оставались там и дальше. Возможно, что когда-то они вам еще пригодятся.
Жмите „Добавить аккаунт“ и в следующем окне
вам нужно указать, с какого Email адреса вы хотите отсылать новые письма. Я рекомендую вам поставить „Нет“ и полностью перейти на ваш новый почтовый ящик в сервисе Google.
На этом мы закончили. Не так уж это и сложно оказалось.
Теперь Google пойдет в ваш старый Email ящик, заберет оттуда все ваши старые письма и положит их в папку входящие вашего нового E-mail.
Если вы снова зайдете в настройки на закладку „Аккаунты и импорт“, то рядом с вашим старым ящиком увидите информацию о том, что Google забрал с вашего ящика какое-то количество писем. Если этой информации нет, то нужно просто немного подождать.
Если в вашем ящике очень много писем, то импорт займет какое-то время, наберитесь терпения. Все ваши письма из старого ящика появятся в папке входящие вашего нового ящика.
Шаг 3. Наслаждаемся результатами
Итак, подытожим. Теперь вы имеете новый почтовый ящик на сервисе Google, который вы создали на первом шаге. Вы можете сообщить об этом новом адресе всем вашим знакомым. Но те контакты, которые не узнают о смене вами почтового ящика не будут утеряны. С этого момента все письма, которые будут поступать на ваш старый почтовый ящик будут автоматически появляться в вашем новом почтовом ящике и вы сможете читать эти письма и отвечать на них.
Вот и все. Вам осталось только привыкнуть к интерфейсу вашего нового почтового ящика и никогда не унывать, какие бы сюрпризы не сыпались вам на голову 🙂
Как перенести контакты из майл в outlook
Автор: Дмитрий
Опубликована: 11.07.2012
 | Подробная инсрукция о том, как перенести имена и адреса электронной почты из адресной книги на сайтах mail.ru и yandex.ru в почтовую программу Microsoft Outlook версий 2007 и 2010. |
Но однажды может наступить момент, когда Вам предложат использовать для работы с электронной почтой почтовую программу. Скорее все Вы оцените удобство пользования почтой в таком варианте. Все Ваши электронные письма загрузятся в почтовую программу, и у Вас появится возможность смотреть историю переписки, но возникнуть вопрос, каким образом перенести список контактов, который создавался в адресной книге на сайте почтового сервиса. Далее в статье будет показано, как выгрузить контакты с сайтов mail.ru и yandex.ru и загрузить их в одну из самых популярных почтовых программ Microsoft Outlook.
Экспорт контактов mail.ru
Перейдите в адресную книгу, в верхнем меню почтового ящика кликните на пункт «Адреса». Вы увидите список ручных контактов, т.е. тех, которые сами внесли в адресную книгу.
Этот список не всегда полный, так как с некоторыми пользователями Вы вели переписку, не внося их в адресную книгу. Но если Вам все же хотелось бы их туда добавить и перенести в почтовую программу Outlook, то перейдите по ссылке «Автоматические контакты». В данном списке представлены все электронные адреса, по которым вы отправляли письма.
Для того, чтобы перенести некоторые из них в Outlook нужно добавить эти адреса в ручной список контактов. Сделать это просто – нажимайте на имена контактов в списке автоматических контактов, они будут открываться подробнее и при этом добавляться в список ручных.
Переходим к экспорту списка. В правой верхней части страницы найдите и кликните на ссылку «Экспорт». Откроется страница с предложением выбрать формат экспорта. Необходимо, чтобы было установлено Microsoft Outlook (разделитель – запятая). Обычно этот вариант идет по умолчанию, но если это не так, то переключите на него. Нажмите кнопку «Экспортировать».
Появится окно загрузки файла контактов адресной книги. Нажмите на «Сохранить» и выберите папку для сохранения файла. Обратите внимание, что он называется «addressbook.csv».
Экспорт контактов yandex.ru
Перейдите на вкладку «Контакты». В почте Яндекса, в отличие от Маила, нет ручных и автоматических контактов, а все они разбиты по заглавным буквам имени. Можно сразу нажимать на ссылку «Дополнительно» и выбирать пункт «Сохранить контакты в файл».
Отобразится форма экспорта контактов. В поле «Почтовый клиент» выберите Microsoft Outlook и нажмите кнопку «Сохранить».
В окне «Загрузка файла», так же нажмите «Сохранить» и сохраните файл списка контактов на жесткий диск. Он будет называться abook.csv.
Импорт контактов в Microsoft Outlook
Вам необходимо запустить процедуру импорта данных. В Outlook 2007 это осуществляется выбором в главном меня пункта «Файл->Экспорт и импорт». В Outlook 2010 выбирайте «Файл», затем «Открыть», и, наконец, «Импорт».
Откроется мастер импорта и экспорта в Outlook. Выберите пункт «Импорт из другой программы или файла» и нажмите кнопку «Далее».
В следующем окне выберите тип файла «Значения, разделенные запятыми (Windows)» и нажмите «Далее».
Нажмите кнопку «Обзор…» и укажите файл с контактами. В группе «Параметры» рекомендую установить позицию «Не импортировать дубликаты», иначе адреса электронной почты могут задвоиться, особенно, если приходится их загружать с нескольких файлов. Нажмите кнопку «Далее».
Выделите папку назначения для импорта. Так как загружаются контактные данные, то кликните на папку «Контакты». Нажмите «Далее».
На следующем шаге необходимо установить соответствие полей. К сожалению, импорт почты в Outlook с сайтов yandex.ru и mail.ru с параметрами по умолчанию происходит неверно. Поэтому нажимаем на кнопку «Соответствие полей…».
Откроется окно с назначением соответствия полей. В правой части «Контакты Outlook» необходимо кликнуть на плюс возле пункта «Имя». Из левой части окна надо мышью перетащить значение «Имя» в правую часть, и отпустить над значением «Имя» справа. Таким образом, будет установлено правильное соответствие этого поля. Затем нажмите кнопку «ОК».
Вы попадете обратно в мастер импорта, кликните на кнопку «Готово». В Outlook будут загружены контакты из файла. Таким же образом можно загружать и следующий файл.
Мастер импорта и экспорта в Outlook упрощает импорт контактов из CSV-файла.
В Outlook 2013 или Outlook 2016 в верхней части ленты выберите вкладку Файл.
Если на ленте нет элемента Файл, у вас не Outlook 2016 и не Outlook 2013. В этом случае вы можете найти инструкции по импорту для своей версии Outlook в статье Какая у меня версия Outlook?
Выберите Открыть и экспортировать > Импорт и экспорт. Запустится мастер импорта и экспорта.
Выберите Импортировать из другой программы или файла и нажмите кнопку Далее.
Выберите вариант Значения, разделенные запятыми и нажмите кнопку Далее.
В диалоговом окне Импорт файла найдите файл с контактами и дважды щелкните его.
Выберите один из перечисленных ниже вариантов, чтобы указать, как приложение Outlook должно обрабатывать дублирующиеся контакты:
Заменять дубликаты при импорте. Если контакт есть в Outlook и вашем файле, Outlook удаляет сведения о контакте и использует данные из файла. Это значение следует выбирать, если сведения о контактах в файле являются более полными или актуальными, чем в Outlook.
Разрешить создание дубликатов. Для контактов, присутствующих и в Outlook, и в файле, Outlook создает дубликаты: один с исходными данными Outlook, а другой — с данными, импортированными из файла. Позже можно объединить эти сведения и удалить дубликаты. Этот вариант применяется по умолчанию.
Не импортировать дубликаты. Если контакт есть в Outlook и в файле, Outlook сохраняет сведения о контакте и удаляет данные из файла. Этот вариант следует выбирать, если сведения о контактах в Outlook являются более полными или актуальными, чем в файле.
Нажмите кнопку Далее.
При необходимости прокрутите список Выбор папки вверх, выберите папку Контакты и нажмите кнопку Далее. Если вы используете несколько учетных записей электронной почты, выберите папку «Контакты» под нужной из них.
Нажмите кнопку Finish (Готово).
Outlook сразу же начнет импорт контактов. Когда индикатор хода выполнения импорта исчезнет, это означает, что импорт завершен.
Чтобы просмотреть свой список контактов, в нижней части Outlook щелкните значок Люди.
Вверху ленты Outlook выберите вкладку Файл.
Выберите Открыть > Импорт. Запустится мастер импорта и экспорта.
В мастере импорта и экспорта выберите Импорт из другой программы или файла и нажмите кнопку Далее.
Чтобы импортировать CSV-файл, выберите вариант Значения, разделенные запятыми (Windows).
Нажмите кнопку Обзор, выберите CSV-файл, который нужно импортировать, и нажмите кнопку Далее.
Если необходимо, чтобы элементы, которые уже есть в Outlook, заменялись импортируемыми данными, выберите соответствующее значение в разделе Параметры. В противном случае выберите параметр Не импортировать дубликаты.
Настройте параметры импорта элементов. Выберите Фильтр, если нужно импортировать только некоторые сообщения. Выберите вкладку Другие условия, если нужно импортировать только прочитанные или непрочитанные сообщения.
Как правило, параметры по умолчанию изменять не нужно. Папка верхнего уровня — обычно Личные папки, Файл данных Outlook или ваш адрес электронной почты — будет выбрана автоматически.
Параметр Включить вложенные папки выбран по умолчанию. Будут импортированы все папки в выбранной папке.
Выбранный по умолчанию параметр Импортировать в такую же папку в: обеспечивает соответствие папок в импортируемом файле папкам в Outlook. Если папка не существует в Outlook, она будет создана.
Нажмите кнопку Готово. Outlook сразу же начнет импорт данных. Когда индикатор хода выполнения исчезнет, это означает, что импорт завершен.
Чтобы просмотреть свой список контактов, в нижней части панели навигации Outlook выберите «Контакты».
Для импорта контактов в свою учетную запись Outlook в Интернете используйте файл данных с разделителями-запятыми (CSV).
Совет: Для получения наилучших результатов используйте CSV-файл в кодировке UTF-8. Эта кодировка подходит для всех языков и алфавитов.
В нижнем левом углу выберите 
На панели инструментов выберите Управление > Импорт контактов.
Нажмите кнопку Обзор, выберите CSV-файл и нажмите кнопку Открыть.
Нажмите кнопку Импорт.
Примечание: Если файл имеет другую кодировку, отличную от UTF-8, средство импорта может неправильно распознать и отобразить текст. Поэтому в средстве импорта будет показано несколько примеров контактов из файла, чтобы вы могли убедиться в правильности и читаемости текста. Если текст отобразится неправильно, нажмите кнопку Отмена. Для продолжения вам потребуется файл в кодировке UTF-8. Преобразуйте CSV-файл в кодировку UTF-8 и выполните импорт заново. Дополнительные сведения о кодировке UTF-8 см в статье Почему меня должна беспокоить кодировка UTF-8?
Почему меня должна беспокоить кодировка UTF-8?
Как правило, при импорте контактов нет необходимости вникать в технические аспекты хранения текста в CSV-файле. Однако если контактные данные содержат символы, которые отсутствуют в английском алфавите, например греческие, кириллические, арабские или японские, при импорте контактов могут возникнуть проблемы. Поэтому при экспорте контакты следует сохранить в файле с кодировкой UTF-8, если такая возможность будет доступна.
Если контакты невозможно экспортировать в кодировке UTF-8, экспортированный CSV-файл можно преобразовать с помощью Excel или сторонних приложений. Инструкции будут отличаться в зависимости от приложения и его версии.
Преобразование CSV-файла в кодировку UTF-8 с помощью Microsoft Excel 2016
В Excel создайте новый пустой документ (книгу).
В меню Данные выберите пункт Из текстового/CSV-файла. Выберите экспортированный CSV-файл (чтобы его увидеть, может потребоваться выбрать тип файла Текстовые файлы (. csv)). Нажмите кнопку Импорт.
В открывшемся диалоговом окне в поле Кодировка файла выберите кодировку, которая обеспечит правильное отображение текста, например Кириллица (Windows 1251), и нажмите кнопку Загрузить.
Убедитесь в правильности отображения символов в Excel.
На вкладке Файл выберите пункт Сохранить как. Введите имя файла и выберите тип файла CSV UTF-8 (разделитель — запятая) (*.csv).
Если вам необходимо скопировать контакты в другой ящик или почтовую программу, вы можете использовать экспорт контактов.
Чтобы экспортировать адресную книгу из почтового ящика, нажмите на значок 
Выберите, какие контакты вы хотите экспортировать: все или из определенных групп, а также укажите, в каком формате вы хотите получить файл: vCard, Outlook CSV или Google CSV. Нажмите «Продолжить».
Созданный файл contacts.* (по умолчанию) вы можете импортировать в другой почтовый ящик или в почтовую программу.