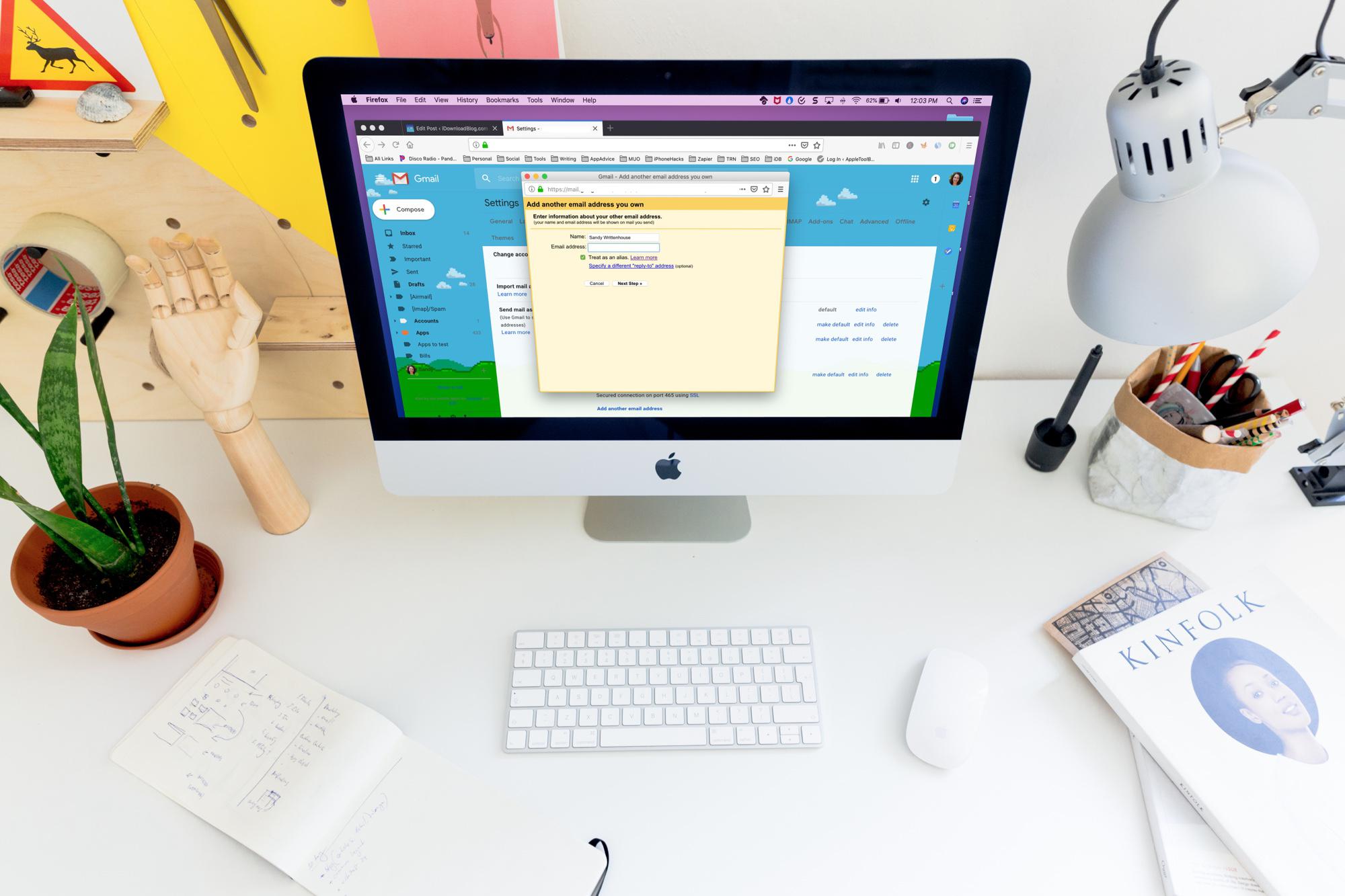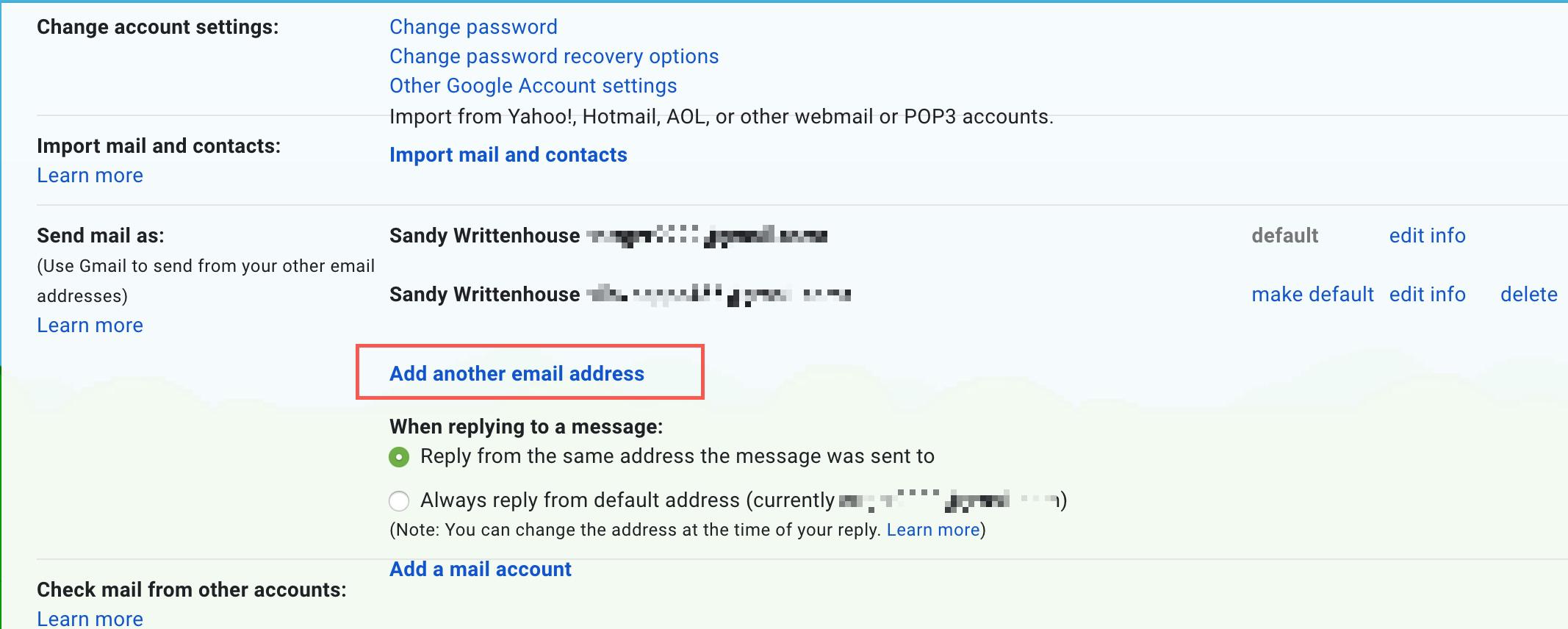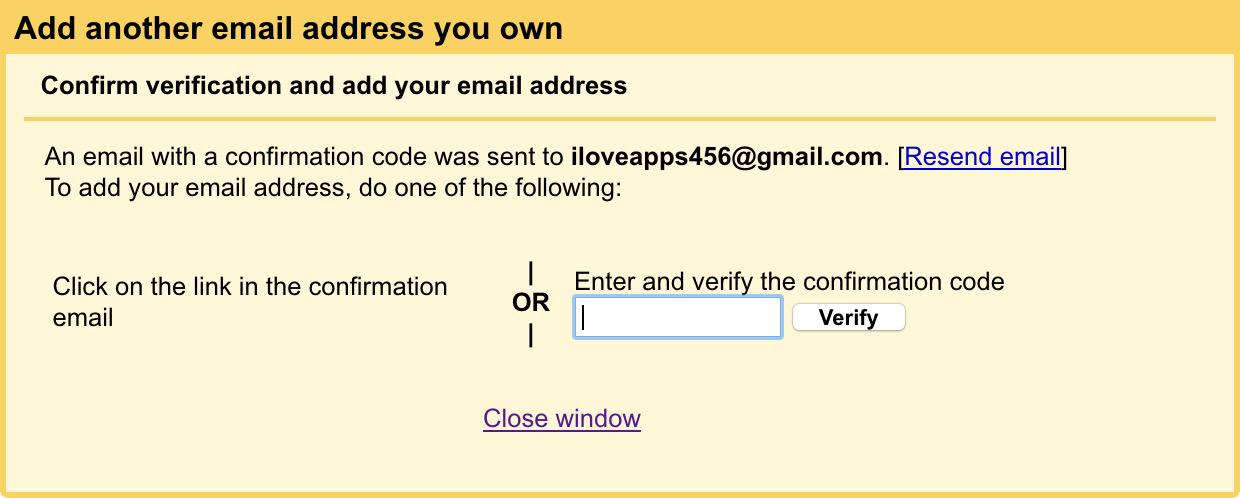как скрыть адрес электронной почты аккаунта google
Google + и приватность. 5 полезных опций
yet another topic about G+
В данной статье приводится список настроек приватности аккаунта Google+.
Большая часть хабрасообщества, скорее всего, уже разобралась, что к чему, остальных же прошу под кат.
Google+ всего около недели, но сервис уже привлек внимание большой части IT-сообщества и средств массовой информации. Как и с любым онлайн-сервисом, здесь важно знать, как управлять информацией.
1. Как сделать так, чтобы Вам на почту не писали все подряд из числа зарегистрированных на G+.
Несмотря на то, что G+ не отображает на страницах Ваш адрес электронной почты, у пользователей есть возможность написать Вам прямо на e-mail, что может повлечь за собой спам или просто нежелательные сообщения.
Вот как это можно отключить.
Можно или запретить писать на e-mail всем, или установить ограничения по кругам.
2. Как выборочно отключить расшаривание
Если Вы не хотите, чтобы кто-то начал расшаривать у себя Ваши записи, просто нажмите на стрелочку ниспадающего меню (правый верхний угол, в заголовке записи), и нажмите на «Отключить повторную публикацию».
3. Как отключить уведомления на e-mail
4. Как экспортировать все свои данные из Google+
5. Как покинуть Google+
1. Изменение настроек видимости профиля с целью скрыть из общего доступа все, кроме Вашего имени и фото. Однако то, что Вы расшарили с кем-то до этого момента, будет доступно тем пользователям.
Внимание, удалится только профиль на Google+. Gmail, Календарь и все остальное никоим образом не затронется.
3. Для любителей хардкора — можно удалить аккаунт Google.
И никакой потом Вам почты Gmail и остальных сервисов, снесется все.
Да, я напишу тут, как удалить аккаунт, так что все действия и потенциальные потери — на Вашей совести.
1. Заходим на www.google.com/accounts/Login
2. Должны оказаться на www.google.com/accounts/ManageAccount
3. Нажимаем на «Изменить» возле надписи «Мои продукты»
4.
Как создать псевдоним электронной почты Gmail
Если вы хотите замаскировать свой адрес электронной почты Gmail вместо того, чтобы использовать свой настоящий адрес электронной почты, вы можете использовать псевдоним. Это удобно, когда вы указываете свой адрес электронной почты для информационных бюллетеней, веб-сайтов, онлайн-комментариев и подобных ситуаций.
По сути, псевдоним электронной почты – это другое имя для вашего адреса электронной почты. Например, если ваш адрес электронной почты – realname@gmail.com, вы можете настроить отдельный адрес для fakename@gmail.com. Затем используйте второй в качестве псевдонима, если вы не хотите сообщать свой основной адрес, но при этом электронные письма доставляются в ваш основной почтовый ящик Gmail.
Вот как создать псевдоним электронной почты Gmail в существующей учетной записи.
Получите свой адрес и войдите в свою учетную запись Gmail в Интернете
Во-первых, вам понадобится адрес электронной почты, который вы хотите использовать. Этот адрес электронной почты должен быть тем, к которому вы можете получить доступ для процесса проверки. В этом примере мы будем использовать другой адрес Gmail, чтобы продемонстрировать процесс. Если вы используете адрес с другим доменом, имейте в виду, что процесс проверки может отличаться.
Теперь вам нужно перейти на сайт Gmail и войти в свою учетную запись.
Создайте псевдоним адреса электронной почты Gmail
После того, как вы вошли в свою учетную запись Gmail, перейдите к настройкам, чтобы начать работу.
1) Нажмите «Настройки» (значок шестеренки) в правом верхнем углу и выберите «Настройки».
2) Нажмите «Учетные записи» и «Импорт» или «Учетные записи», в зависимости от типа вашей учетной записи Gmail.
3) В разделе «Отправить письмо как» нажмите «Добавить другой адрес электронной почты».
4) Во всплывающем окне введите свое имя в том виде, в котором оно должно отображаться, и адрес электронной почты, который вы хотите использовать.
5) Убедитесь, что установлен флажок Обрабатывать как псевдоним.
6) Затем вас попросят подтвердить, что адрес принадлежит вам, поэтому нажмите «Отправить подтверждение».
7) Перейдите на свой другой адрес электронной почты и либо щелкните ссылку в сообщении, либо возьмите код и введите его в поле на следующем экране.
8) Щелкните «Закрыть окно».
Теперь, когда вы вернетесь к настройкам своей учетной записи Gmail, вы увидите этот адрес электронной почты в списке.
Если вы планируете отвечать на электронные письма с этого псевдонима, вы можете отметить первый вариант в разделе При ответе на сообщение для ответа с того же адреса, на который было отправлено сообщение. Это будет отображать адрес, с которого вы фактически отвечаете каждый раз, будь то ваш основной Gmail или псевдоним.
Подведение итогов
Использование псевдонима электронной почты может избавить вас от передачи фактического адреса электронной почты, но позволит вам по-прежнему видеть электронные письма, которые вы получаете на этот псевдоним, в своем основном почтовом ящике. А если у вас есть учетная запись iCloud, настроить псевдоним так же просто с помощью нашего руководства.
Планируете ли вы использовать псевдоним для своей учетной записи Gmail? Для каких типов мест вы будете использовать этот псевдоним?
Компьютерная грамотность с Надеждой
Заполняем пробелы – расширяем горизонты!
Как защитить свою учетную запись Gmail: краткое руководство со скриншотами
Почтовый сервис Gmail от Google используют многие пользователи по всему миру. Его аккуратный и четкий интерфейс предоставляет удобные функции. К нему быстро привыкают, но про безопасность gmail пользователи часто забывают.
Тем пользователям, у которых есть почта Gmail, бесплатно предоставляется Гугл Диск с облачным пространством 15 Гигабайт, а также Гугл Документы в качестве облачного текстового редактора и масса других полезных сервисов.
Что касается терминологии, то «Гугл» на русском языке означает«Google». Так часто пишут по-русски, чтобы два раза не надо было переключать раскладку клавиатуры с русского языка на английский, а потом наоборот.
– все эти термины обозначают одно и то же, а именно аккаунт (почту) Google. Вероятно, есть еще варианты. Так много разных словосочетаний, означающих одно и то же, – это следствие развития языка, в котором всегда образуется много синонимов, если то или иное понятие является широко распространенным.
С одной стороны, вся наша личная и конфиденциальная информация, связанная с аккаунтом Гугл, надежно хранится в одном месте под паролем, и никто, кроме пользователя, не имеет доступа к ней. И данная информация доступна в любом месте, где есть Интернет, и с разных устройств (компьютеры, смартфоны и прочее).
С другой стороны, если не повезет, то хакеры могут взломать почту, раскрыть личную информацию или использовать ее в собственных интересах. Например, мошенник может
Чтобы обезопасить себя, можно включить двухфакторную аутентификацию почты Gmail. Рассмотрим, как это сделать. Также перечислим несколько простых, но эффективных советов по защите вашего профиля Gmail.
Что такое двухэтапная аутентификация
Двухэтапная аутентификация – это такой способ защиты учетной записи, когда проверка входа в аккаунт проводится в два этапа. И только после успешного прохождения двух проверок можно войти в аккаунт.
На первом этапе, как обычно, вводится логин и пароль. На втором шаге в зависимости от выбора пользователя потребуется ввести шестизначный код из СМС-сообщения или ответить на уведомление Гугл. Эти данные Google присылает на мобильный телефон владельца аккаунта. Есть существует вариант с электронным ключом, тоже для двухэтапной аутентификации, но в этой статье он не рассматривается.
Если поставить галочку напротив «Надежный компьютер», то на этом конкретном устройстве больше не придется вводить код из смс-ки Гугла. Тогда аутентификация будет фактически проходить в один этап. Однако при входе с другого устройства снова понадобится вводить код, который приходит на телефон. При этом аутентификация будет проходить в два этапа.
Если даже злоумышленник узнает каким-то образом пароль пользователя или сможет подобрать его, то как он сможет получить код с телефона, который ему не принадлежит? Такой вариант защиты аккаунта считается весьма надежным.
Где искать двухэтапную аутентификацию Гугл аккаунта
Добавьте дополнительный уровень безопасности в свою учетную запись.
Рис. 1. Открываем Гугл почту
Войдя в Гугл почту, надо кликнуть левой кнопкой мыши
После входа в Гугл аккаунт следует выбрать в левой колонке функцию «Безопасность»:
Рис. 2 (кликните для увеличения). Безопасность в Google Аккаунте
Далее кликните по параметру «Двухэтапная аутентификация».
Рис. 3. Вход в аккаунт Google и переход к настройке двухэтапной аутентификации
Кстати, во вкладке «Вход в аккаунт Google» можно посмотреть, когда Вы последний раз меняли пароль.
На рис. 3 видно, что последнее изменение пароля было 30 марта 2017 года. Рекомендуется пароль менять 1 раз в полгода. Если же есть опасения, что с гугл аккаунтом происходит что-то неладное, необходимо сразу же поменять пароль, вне зависимости от того, когда он был изменен последний раз.
Приступаем к защите гугл аккаунта (gmail), кликаем «Начать» (рис. 4).
Рис. 4 (Кликните для увеличения). Защитите свой аккаунт с помощью двухэтапной аутентификации
Три варианта для двухэтапной аутентификации
Для второго этапа используйте телефон.
Кликнув по синей кнопке «Начать» (рис. 4), далее Гугл предложит следующие варианты для прохождения второго этапа аутентификации:
Рис. 5 (кликните для увеличения). Для двухэтапной аутентификации можно выбрать смс или телефонный звонок, либо другой способ
Если кликнуть по ссылке «Выберите другой способ» (3 на рис. 5), то можно выбрать для второго этапа аутентификации:
Рис. 6. Уведомление от Google или электронный ключ для второго этапа проверки входа в аккаунт
Смс сообщение от Google для аутентификации
Чтобы использовать смс-сообщения, надо ввести реальный номер телефона (1 на рис. 6), к которому у пользователя имеется доступ. Сначала предстоит выбрать страну, кликнув по маленькому треугольничку, а затем ввести номер телефона.
Затем потребуется подтвердить этот номер с помощью кода из смс-ки, которая придет на телефон.
Рис. 7. Подтверждение номера телефона
После ввода кода из смс-ки понадобится нажать на синюю ссылку «Включить». После чего при входе в аккаунт будет применяться два этапа проверки.
Если напротив вопроса «Надежный компьютер?» будет стоять галочка, подтверждающая надежность, тогда код вводить не потребуется на этом устройстве. А при входе в Гугл аккаунт надо будет вводить только логин и пароль.
Рис. 8. Включить двухэтапную аутентификацию
Далее рассмотрим вариант аутентификации, который связан с получением уведомлений.
Уведомление от Google для аутентификации
Если вариант с смс-сообщениями не устраивает, тогда можно воспользоваться уведомлением от Гугл. Уведомления приходят на все устройства (на телефон и т.д.), где вы вошли в аккаунт Google. При необходимости, например, при смене номера телефона можно будет изменить список устройств в настройках двухэтапной аутентификации.
Чтобы подключить уведомления Гугл:
Появятся одно или несколько устройств, для которых доступны уведомления от Google.
Для уведомлений не настроено устройство Андроид или Айфон
Если ничего не появится, значит у вас не выполнен вход в гугл аккаунт на своем телефоне. Кликните на ссылку «Вашего устройства нет в списке?» (1 на рис. 9). Вы увидите инструкцию, как настроить свой андроид или айфон.
Рис. 9 (кликните для увеличения). Как настроить Андроид или Айфон для второго этапа аутентификации
Чтобы настроить устройство Андроид на получение уведомлений от Гугл:
Чтобы настроить айфон на получение уведомлений от Google:
Получение уведомлений на Андроиде для аутентификации
Если на Андроиде уже настроен аккаунт Гугл, то такое устройство автоматически появится при выборе (рис. 10) уведомлений для аутентификации:
Рис. 10. Устройства, для которых доступны уведомления от Google
Нажимаем на кнопку «Отправить уведомление», после чего будет предложено взять в руки телефон и разблокировать его:
Рис. 11. Получение уведомления от Google
На ваш смартфон придет уведомление с вопросом, пытаетесь ли вы войти в свой аккаунт с другого компьютера. Нажмите «Да» (рис. 12):
Рис. 12. Пытаетесь войти в аккаунт на другом компьютере?
Резервный вход для аутентификации
После этого на компьютере следует добавить резервный способ входа. Введите свой телефонный номер, выберите, каким образом вы хотите получать коды при таком варианте входа и нажмите «Отправить».
Рис. 13. Добавьте резервный способ входа
Вы получите код подтверждения. Подтвердите его.
Рис. 14. Подтверждение номера для резервного входа через смс-ки
Осталось только включить аутентификацию.
Рис. 15. Последний шаг – включить двухэтапную аутентификацию через уведомления
Смена симки и двухэтапная аутентификация
Если симку (сим карту) в телефоне необходимо заменить, то перед ее заменой в аккаунте Гугл нужно отключить двухэтапную аутентификацию. Затем можно использовать новую симку и снова подключить два этапа проверки для входа в почту Gmail.
Если телефон был украден или потерян, то проще всего войти в аккаунт с надежного компьютера, то есть, он уже был помечен как надежный. Поэтому там не придется вводить коды подтверждения и можно будет отключить двухэтапную аутентификацию.
После замены симки в телефоне можно будет снова подключить двойную проверку для входа в Гугл аккаунт, повторив описанные выше действия для другого номера телефона.
Проблемы при использовании двухэтапной аутентификации:
Как отключить двухэтапную аутентификацию
Надо войти в аккаунт Гугл. Во вкладке «Безопасность» следует найти параметр «Двухэтапная аутентификация» и кликнуть по нему:
Рис. 16. Двухэтапная аутентификация пока включена.
Чтобы отказаться от второго этапа аутентификации, нужно щелкнуть синюю кнопку «Отключить» (рис. 17). После этого потребуется ввести код, который придет на телефон. На этом все.
Рис. 17. Отключить двухэтапную аутентификацию.
4 важных аспекта защиты Гугл аккаунта
Двухэтапная аутентификация – это хорошо, но не стоит забывать о простых, эффективных правилах для защиты своего Гугл аккаунта. Рассмотрим 4 момента:
1 Создайте надежный пароль
Для удобства многие пользователи часто используют один и тот же пароль для доступа к нескольким учетным записям, будь то Gmail, Facebook, ВКонтакте и Instagram. Для почты Gmail лучше всего создать новый уникальный пароль, который будет отличаться от всех других паролей. Ведь письма в почтовом ящике — основное средство доступа к большинству других учетных записей социальных сетей, да и не только к ним.
Запоминать пароли к почте возможно, но лучше логины и пароли записывать или каким-то образом сохранять. Можно будет, конечно, восстановить пароль с помощью ссылки «Забыли пароль?», но это определенный риск и, кроме того, потребует дополнительных усилий.
2 Будьте внимательны, добавляя сторонние приложения
Во время работы в Интернете мы можем сознательно или неосознанно дать доступ ко многим сторонним приложениям, которые могут нанести вам серьезный ущерб. Проверьте приложения, к которым у вашей учетной записи Гугл есть доступ.
Вы можете настроить доступ во вкладке «Безопасность».
Рис. 18. Настроить доступ для сторонних приложений
Выберите любое приложение и нажмите «Закрыть доступ», если оно вам больше не нужно.
Рис. 19. Можно выбрать приложение и закрыть для него доступ.
3 Остерегайтесь значка красного замка
Некоторые электронные письма приходят на почту сразу с красным значком замка, который указывает на то, что они потенциально опасны и могут нарушить вашу безопасность в Интернете.
Надпись на красной полосе гласит:
«Письмо выглядит подозрительно
В этом письме содержится подозрительная ссылка, которая использовалась для хищения личных данных. Не переходите по ссылкам и не сообщайте отправителю свои личные данные.»
Рис. 20 (кликните для увеличения). Красная полоса в подозрительном и потенциально опасном письме
Если вы получили такое электронное письмо от неизвестного отправителя, то лучше всего сразу удалить такое письмо из входящих сообщений или нажать на кнопку «В спам».
4 Остерегайтесь подозрительных сообщений
Поэтому, если вы заметили какие-либо подозрительные действия в своем ящике, когда отправитель настаивает на том, чтобы вы обязательно нажали на ссылку или запрашивает ваши банковские реквизиты, убедитесь, что вы не попали в их ловушку. Это может быть одна из хитроумных стратегий хакера проникнуть в вашу систему и раскрыть вашу конфиденциальность в Интернете.
Кстати, иногда появляется предупреждение, что такое письмо выглядит подозрительно.
Всегда будьте осторожны и делайте все возможное, чтобы защитить себя и свой аккаунт в Интернете.
Прошу принять участие в голосовании.
Выберите один или много вариантов и нажмите на кнопку “Голос”. Спасибо за участие!