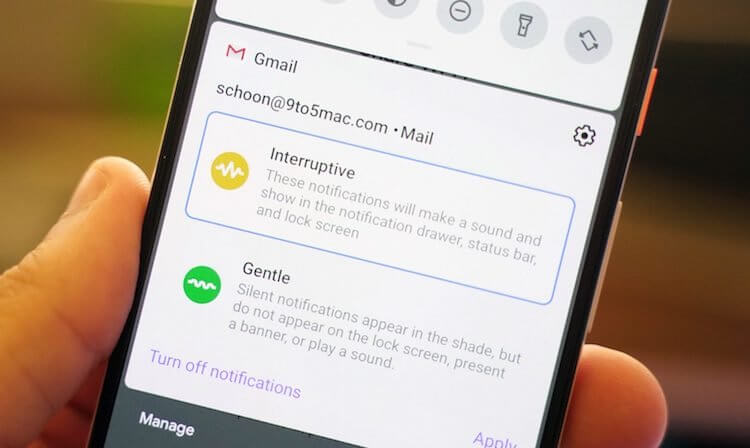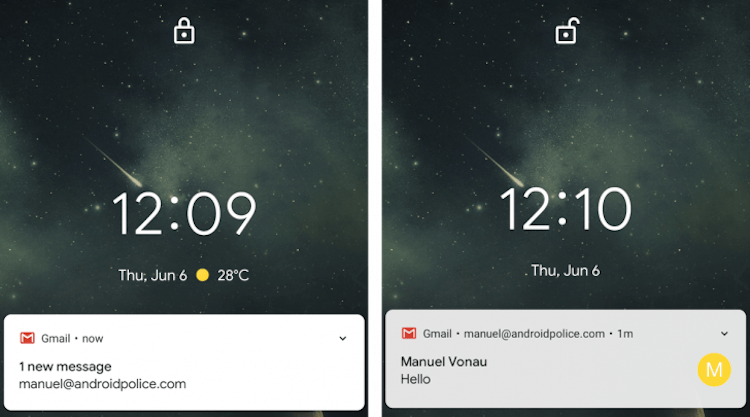как скрыть что написано в уведомлении андроид
Как скрыть содержание уведомлений на Android
Каждый раз, когда вы получаете уведомление от приложения Android, вы видите название и значок приложения, а также предварительный просмотр его содержимого. Когда дело доходит до сообщений, вы также видите, кто отправил вам сообщение, и, по крайней мере, часть его можно легко прочитать и понять. Например, вы видите имена людей, отправляющих вам сообщения в WhatsApp, Messenger, Messages и других приложениях, а также предварительный просмотр их контента. Часть этого контента может быть важна для вашей конфиденциальности, и вы можете не захотеть, чтобы окружающие видели это. Чтобы устранить эту проблему, вы можете настроить свой смартфон Android таким образом, чтобы он скрывал содержимое уведомлений, отображаемых на экране блокировки, до тех пор, пока вы не разблокируете свой смартфон. Вот как это делается.
ПРИМЕЧАНИЕ. В этом руководстве мы использовали смартфон Huawei P30 под управлением Android 10. Процедуры аналогичны для всех устройств на платформе Android, хотя они могут не совпадать. На некоторых смартфонах Android, таких как Nokia, опции, показанные в этом руководстве, отсутствуют, и наше руководство не работает.
Шаг 1. Доступ к настройкам уведомлений на смартфоне Android
Первым шагом к сокрытию содержимого уведомлений является открытие настроек на вашем смартфоне Android. Затем прокрутите вниз и нажмите на раздел «Приложения и уведомления» или «Уведомления».
Android показывает настройки, относящиеся к уведомлениям, а также все приложения, для которых вы можете персонализировать уведомления.
Шаг 2. Настройте Android так, чтобы он отображал уведомления, но скрывал их содержимое.
Если вы хотите скрыть содержимое всех уведомлений, отображаемых на экране блокировки, нажмите «Уведомления на экране блокировки».
По умолчанию Android устанавливает для уведомлений значение Показать, чтобы они полностью отображались на экране блокировки. Выберите «Показать, но скрыть содержимое».
Теоретически, этот параметр должен применяться немедленно для всех приложений Android на вашем смартфоне. С этого момента в уведомлениях, отображаемых на экране блокировки, должно отображаться название приложения, отправляющего каждое уведомление, как давно было отправлено каждое уведомление, и строка с надписью: «Содержимое скрыто».
К сожалению, не все приложения Android соответствуют этому параметру, особенно те, которые обычно используются для обмена сообщениями и общения с другими пользователями: WhatsApp, Messenger, Telegram и т.д. Поэтому может потребоваться вручную настроить приложения, для которых вы хотите скрыть содержание уведомлений. Продолжайте читать, чтобы увидеть, как.
Шаг 3. Настройте приложения Android, такие как WhatsApp или Messenger, чтобы скрыть содержимое своих уведомлений.
На экране Уведомления вы видите длинный список всех приложений Android, для которых вы можете настроить их уведомления. Некоторые приложения, такие как WhatsApp или Messenger, могут игнорировать настройку из предыдущего шага. Чтобы заставить их вести себя, прокрутите вниз до имени приложения и нажмите на него.
Мы хотели настроить WhatsApp и постучали по нему. Затем вы увидите множество типов уведомлений: уведомления о вызовах, групповые уведомления, уведомления о сообщениях и т.д. Нажмите на тип уведомления, который вас интересует. Мы выбрали Уведомления о сообщениях, потому что мы хотим скрыть содержимое сообщений, которые мы получаем в WhatsApp.
Затем нажмите «Уведомления на экране блокировки» и выберите «Показать, но скрыть содержимое».
Вернитесь к другим типам уведомлений и измените их таким же образом.
К сожалению, разные приложения показывают разные наборы параметров. Чтобы помочь вам понять общий подход, у нас есть другой пример: приложение Facebook Messenger. Мы нажали на Messenger на экране уведомлений. Как вы можете видеть ниже, его уведомления разделены по-разному. Мы нажали «Чаты и звонки», потому что хотели скрыть содержимое сообщений чата, полученных в Messenger.
Затем нажмите «Уведомления на экране блокировки» и выберите «Показать, но скрыть содержимое».
Теперь вы видите другие настройки уведомлений. Отключите предварительный просмотр уведомлений, чтобы Messenger Facebook больше не отображал имя и сообщение в своих уведомлениях.
Теперь все готово, а Messenger должен перестать показывать содержимое уведомлений.
Вам удалось скрыть содержимое уведомлений на смартфоне Android?
Шаги, показанные в этом руководстве, должны работать на большинстве смартфонов с Android 10. Если этого не произойдет, последний способ — перезагрузить смартфон, чтобы убедиться, что применяются новые настройки уведомлений. Одна вещь, которую мы заметили, заключается в том, что не все производители смартфонов допускают настройку уведомлений таким образом, а на некоторых устройствах параметры уведомлений вообще отсутствуют. Прежде чем закрыть это руководство, скажите нам, сработало ли оно у вас, какой у вас смартфон и какая версия Android установлена.
Google научила Android открывать текст уведомлений только владельцу
В последнее время, пожалуй, больше всего говорят о защите персональных данных и о способах биометрической идентификации. Но какой в них смысл, если прочесть текст присланного вам сообщения, уведомление о котором отобразилось на экране смартфона, может кто угодно, если возьмет его в руки? Apple решила эту проблему весьма эффективно. Разработчики компании придумали скрывать содержимое входящих уведомлений до момента подтверждения личности пользователя. Странно, что в Android такая функция появилась только сейчас.
На самом деле, возможность скрыть содержание уведомления на Android можно было и раньше. Правда, чтобы прочесть его, приходилось сначала снимать со смартфона блокировку и переходить в приложение. А вот прочесть присланный текст прямо на экране блокировки, отсканировав лицо или отпечаток пальца, как на iOS, было нельзя. Поэтому, решив, что дальше так продолжаться не может, разработчики Google добавили в Android Q более широкие возможности по настройке уведомлений.
Как скрыть текст уведомлений на Android
Теперь пользователи могут сконфигурировать параметры безопасности таким образом, чтобы текст входящих сообщений отображался только для него. А поскольку почти каждый современный смартфон оснащен датчиками биометрической идентификации, взаимодействовать с уведомлениями – особенно чувствительными – стало значительно легче и притом безопаснее, не опасаясь, что его прочтет кто-то посторонний. Достаточно активировать соответствующий параметр в настройках.
Вообще, кто бы что ни говорил про Apple, но Google явно нужно поучиться у нее методике обеспечения конфиденциальности пользователей. Возможность открывать текст уведомления только после верификации – лишь малая часть того, что поисковый гигант мог бы сделать для нашей с вами безопасности. К примеру, было бы здорово, если бы Google реализовала собственный аналог приложения Find My, который позволяет найти потерянное устройство, даже если оно разряжено. А ведь всего-то и нужно, что оптимизировать работу Bluetooth Low Energy.
А каких функций iOS, по-вашему, не хватает Android? Делитесь мнением в комментариях или нашем Telegram-чате.
Как показать/скрыть уведомления на заблокированном экране телефона Андроид
Вы устали от удаления сообщений, чтобы другие не могли их видеть? Что ж, если ваш телефон легко доступен для других, тогда скрытие сообщений — лучший способ защитить их. Поэтому мы здесь с простым руководством о том, как скрыть текстовые сообщения на Android.
Удаление текстового сообщения не является решением. Возможно, вам придется обратиться к ним позже. Так что следуйте этим решениям, чтобы скрыть важные SMS на вашем телефоне Android.
Ниже приведены несколько простых методов, которые помогают обмениваться текстовыми сообщениями на смартфонах Android.
Оповещения на экране блокировки
Данная функция доступна абсолютно всем пользователям Android-устройств с прошивками последних нескольких лет. Но далеко не все используют весь потенциал этой опции. Для многих это просто строка с оповещением, которая сигнализирует о поступлении новой информации на смартфон, например, о пропущенном вызове.
Это так. Но вы также можете:
Учитывая тот факт, что многие производители делают оболочки для смартфонов своего бренда, в ряде случаев могут появляться и другие опции взаимодействия с оповещениями. Данный список включает базовые, доступные на всех телефонах возможности.
Что означает «содержимое скрыто» на Андроиде Самсунге?
Появление такой информации – продуманный шаг производителя. Таким образом он создает режим приватности и защищает данные пользователя от посторонних лиц. И все же, большинство людей хотели бы сразу увидеть содержание такой отправки и не совершать телодвижений для снятия блока.
Причины появления
Существует несколько причин, по которым происходит появление текстов:
Системная ошибка Андроид, чаще всего, связана с нехваткой места в памяти устройства. При нехватке места, система будет тормозить и выдавать ошибки. Если очистка внутренней памяти и кэш не помогли, необходимо провести обновления ПО. Возможно, понадобится откат до заводских настроек. Процедуру проводят с осторожностью, предварительно сохранив все переписки, фотографии и видеофайлы.
Как правило, в новом смартфоне функция скрытия содержимого активирована по умолчанию. Поэтому, чтобы скрыть содержимое уведомлений на Самсунге не нужно совершать никаких действий. Можно выбрать один из подходящих вариантов оповещения.
Все о быстрой зарядке Samsung — руководство по эксплуатации
Изменение громкости и режимов оповещений
Если вы хотите быстро отключить или поменять режим громкости уведомления на заблокированном экране, используйте кнопки регулировки громкости. Для этого просто нажмите клавишу повышения или понижения звука.
На некоторых моделях устройств начиная с версии Android 5.0 прямо из этого меню вы можете поменять режим на смартфоне.
Режим «Не беспокоить» полностью отключит звук для всех входящих звонков, СМС и оповещений. Режим «Все» – обычный режим с включенным звуком. Очень интересным решением является пункт «Важные». Нажав на него, будут приходить только важные оповещения, редактировать список которых вы сможете в меню или при первом нажатии на этот режим. Также он имеет расширенные настройки, в которых можно задать время его включения и выключения.




Режим «Не беспокоить»
С помощью этого режима вы можете быстро переключаться между разными профилями приёма уведомлений. Первый называется «Полная тишина», это полностью беззвучный профиль. Второй — «Только будильник» — как ясно из названия, пропускает лишь сигналы будильника. И в рамках третьего профиля — «Только важные» — вы будете слышать как звуки будильника, так и уведомления, но только от выбранных контактов и программ.
Переключаться между звуковыми профилями можно с помощью специальных кнопок на панели уведомлений. В зависимости от версии Android на панели располагаются либо все три кнопки с названиями профилей, либо одна из них, а остальные появляются после нажатия на первую.
Возле кнопок профилей должна отображаться ссылка для быстро перехода к настройкам. Нажав на неё, вы сможете выбрать контакты и другие параметры для режима «Только важные». Кроме того, в настройках можно задать правила (время начала и окончания, дни недели и прочее), в соответствии с которыми система будет переключать профили автоматически.
Таким образом, режим «Не беспокоить» позволяет мгновенно приспосабливать смартфон под текущие обстоятельства. К примеру, у вас началось важное совещание — опускаете панель уведомлений, включаете режим «Полная тишина» и спокойно участвуете в процессе. А при настроенных вами правилах аппарат сам будет отключать уведомления в рабочее время, а в свободные часы, наоборот, будет включать уведомления.
Расширенные настройки в меню телефона
Чтобы перейти к системным настройкам оповещений, нужно войти в меню и выбрать пункт «Уведомления и строка состояния».
Также есть способ получить доступ к меню быстрых настроек. Для этого просто подержите палец на любом оповещении.
Скорее всего, у вас будет еще много опций в зависимости от марки и бренда устройства. Все они будут находиться в этом или в очень похожем меню как по названию, так и по содержимому.
3] Скрыть текстовые сообщения с помощью Go SMS Pro
Go SMS Pro — отличная альтернатива вашему стандартному приложению для обмена сообщениями, которое позволяет выделенному приватному ящику хранить личные текстовые сообщения, по-видимому, скрывая их от людей, любопытных на ваш телефон.
Вы можете получить доступ к приватному режиму позже, используя опцию на самой правой вкладке со значком человека. Вы также можете переименовать параметр, изменить пароль, установить пользовательские уведомления или полностью скрыть параметр и использовать вместо этого жест.
Включение и отключение уведомлений
Некоторые пользователи Android-устройств не получают уведомлений на экран блокировки, так как у них просто не включена данная функция. Если вам пришло сообщение, а содержимое скрыто на экране блокировки Android, нужно сделать следующее:
На некоторых версиях Android путь может отличаться.
Разберем еще один часто встречаемый пример:
Если и в этом методе вы не смогли найти решение для своего случая, поищите сходные пункты меню. Они могут быть переименованы, но во всех смартфонах они определенно есть.
Как убрать уведомления с экрана блокировки телефона
Отключаем все уведомления
Инструкция для Андроид 6 и 7:
Инструкция для Андроид 8 и 9:
Осуществленные настройки будут применены для всех доступных на телефоне уведомлений. Вы сможете отключить уведомления, они больше не будут демонстрироваться.
Отключаем уведомления для отдельных приложений
Когда необходимо скрыть уведомления от определенных приложений, следует выполнить следующие шаги:
Теперь для указанной программы все сообщения будут деактивированы. Подобные действия можно выполнить для любых нужных приложений.







Почему не приходят уведомления на андроид
Платформа аndroid имеет множество настроек, которые позволяют настраивать устройство под любого пользователя. Аndroid сам анализирует приложения, и если вдруг оно очень энергоемкое, то он либо закрывает приложение сам, либо предупреждает об этом владельца.
Индивидуальные настройки уведомлений
Перечисленные выше настройки — глобальные, то есть они влияют на уведомления от всех установленных программ.
Но вы также можете управлять уведомлениями каждой программы по отдельности. Для этого нужно открыть системные настройки и перейти в раздел уведомлений. Здесь должен присутствовать пункт «Уведомления приложений» или с подобным названием. Нажав по нему, вы увидите список всех установленных программ. Выбрав любую из них, вы сможете настроить её уведомления.
Система позволяет блокировать все уведомления выбранного приложения, назначать его важным, скрывать личную информацию и разрешать ему ненадолго выводить всплывающие уведомления момент поверх других программ.
Как видите, с помощью индивидуальных настроек вы можете, к примеру, заблокировать уведомления только от самых назойливых программ или убрать содержимое переписки в выбранном мессенджере с заблокированного экрана.
Как изменить режим оповещения в меню звука?
Мы уже все привыкли, что при нажатии клавиш регулировки звука всплывает меню для настройки громкости. Но в Android 5.0 добавились другие опции, которые позволяют менять режимы уведомлений:
Экран блокировки Андроид
Андроид 5.0 Настройка оповещений
Кстати, при активации второго режима, еще высвечивается панель для дополнительных настроек, где задается время его работы. Более того, в настройках системы есть раздел для более детальной настройки «Важных» уведомлений. Тут можно не только настроить список приложений, но и время автоматической работы. Это довольно удобно, если вам не хочется быть побеспокоенным ночью или на работе.
Настройка режимов работы
Настройка времени работы важных уведомлений
Учетные записи пользователей.
Эта функиция еще появилась на Android 4.2, но она была только на планшетах и вот теперь эта функция пришла и на телефоны под управлением Android 5.0. Есть два типа пользователей: гость и обычный профиль, различие между ними в том, что профиль Гость предназначен для использования, когда Вы хотите одолжить устройство кому-то на короткий промежуток времени, в то время как нормальный профиль пользователя создается, когда Вы собираетесь делить свой телефон/планшет с кем-либо еще. Вы, как администратор устройства, можете запрещать делать звонки и отправлять SMS созданным пользователям.
Отключение оповещений в приложениях
Большинство популярных приложений позволяет собственными средствами настраивать все поступающие уведомления – в первую очередь стоит воспользоваться ими, и только если они не решили проблему, переходить к системным настройкам.
Одно из главных системных приложений зачастую оповещает о текущей погоде, пробках и многом другом. Чтобы отключить уведомления от Google:
В открывшемся окне можно настроить рингтон и вибросигнал для важных уведомлений, выбрать интересующие данные для оповещения или же отключить все.

Важные нотификации (например, при входе в аккаунт с нового устройства) полностью отключить не удастся.
Соцсети
Крупнейшая социальная сеть периодически беспокоит пользователей не только push-уведомлениями, но также регулярно отправляя SMS на мобильный номер.
Чтобы не получать больше сообщений от Facebook следует, открыв приложение, нажать на крайний правый значок «Меню». В самом низу в разделе «Помощь и настройки» откройте «Настройки уведомлений».
В верхней части вы выбираете, с чем связанные уведомления, вы желаете получать, в нижней – какими способами (среди доступных – push, электронное письмо и SMS).
В приложении от социальной сети «ВКонтакте» схожая система настройки оповещений. Чтобы ее открыть, нажмите в нижнем меню на значок колокольчика, затем на шестеренку в верхней части экрана.
Чтобы отключить нежелательные уведомления, перейдите в одну из категорий и выберите значение «Никакие». В самом низу расположен пункт «Дополнительные настройки», где можно изменить стандартный звук сообщений, цвет индикатора и прочие параметры.
Мессенджеры
Настройка уведомлений в большинстве мессенджеров, как правило, однотипная. Например, в WhatsApp нужно:
Чтобы отключить все оповещения, измените звук со стандартного на «Без звука», в пункте «Свет» выберите значение «Нет», а также запретите появление всплывающих окон.
Другие статьи сайта
На JellyBean и KitKat
В четвертой версии андроида впервые появилась возможность отключать push-оповещения от каждого приложения отдельного. Что нужно сделать:
Если вы устанавливаете тайм-аут при создании уведомления, система отменяет уведомление по истечении указанной продолжительности. При необходимости вы можете отменить уведомление до истечения заданного времени ожидания.
Значки уведомлений показывают уведомления, связанные с одним или несколькими каналами уведомлений в приложении, которые пользователь еще не отклонил или не выполнил.
Пользователи могут отключать значки для каналов уведомлений или приложений из приложения «Настройки». Пользователи также могут долго нажимать на значок приложения, чтобы заглянуть в уведомления, связанные с значком уведомлений в поддерживаемых пусковых установках. Затем пользователи могут уволить или действовать с уведомлением из меню с длинным нажатием, аналогично уведомлению.
Любой пользователь андроид знает, насколько много софта может быть в устройстве. Иногда искать нужное достаточно утомительно. Заниматься этим совсем необязательно. Перейти к заветной галочке можно еще быстрее. Нужно:


На Lollipop
В новой версии Android система уведомлений получила серьезную переработку. Теперь настраивать ее еще проще и удобнее.
По умолчанию каждое новое уведомление в канале увеличивает число, отображаемое в соответствующем однократно нажатом меню запуска. После того, как пользователь отклонит уведомление или инициирует соответствующее действие, это число уменьшится, чтобы отразить изменение. Вы можете переопределить счет, отображаемый в меню с длительным нажатием, в результате уведомления. Например, вы можете установить значение количества входящих сообщений для отображения в меню с длительным нажатием при создании уведомления для приложения для обмена сообщениями.
Самый быстрый способ – с помощью кнопок регулировки звуков. При ее нажатии появляется окно, в котором можно выбрать три режима работы:
Помимо вышеописанного, можно перейти в раздел «Звуки и Уведомления» в системных настройках.
Вы можете переопределить количество уведомлений, отображаемое в меню с длинным нажатием. Значок уведомлений папки указывает наличие значков уведомлений для одного или нескольких приложений внутри папки. По умолчанию каждый канал уведомлений отражает его активные уведомления в значке значка «значок запуска» вашего приложения. Вы можете использовать этот метод, чтобы остановить присутствие уведомлений с канала, отображаемого значком. Вы не можете программно изменить этот параметр для уведомления канал после его создания и отправки в диспетчер уведомлений.
В новой версии андроид появилась функция отображения оповещений на экране блокировки. Отключить ее можно здесь же.
По-прежнему можно настраивать push-оповещения для каждого приложения. Если пользователя постоянно беспокоит конкретная игра или программа, он должен:
С помощью раздела «Доступ к уведомлениям» можно сделать так, чтобы некоторые оповещения были конфиденциальными. Они также будут приходить, но чтобы просмотреть их понадобится специальная комбинация.
Следующий пример кода иллюстрирует, как скрыть значки в связи с уведомлениями из канала уведомлений. На переносном устройстве появляется ответное действие в виде дополнительной кнопки, отображаемой в уведомлении. Когда пользователь отвечает через клавиатуру, система присоединяет текстовый ответ к намерению, указанному вами для действия уведомления, и отправляет намерение вашему портативному приложению. Рисунок Кнопка действия ответа.
Раздел с фильтром пригодится пользователю, если он захочет избавиться от внимания большой группы служб.
Система уведомлений в Android Lollipop подверглась кардинальной переработке, став значительно более удобной и настраиваемой. Теперь пользователь может указать, каким приложениям можно его беспокоить, в какое время и каким образом. Сделать это можно несколькими способами.
Получение пользовательского ввода от встроенного ответа
Рисунок Пользователь вводит текст из тени уведомления. Чтобы получить пользовательский ввод из интерфейса уведомления в действие, которое вы заявили в намерении действия ответа. Индикатор прогресса исчезает из интерфейса уведомления, чтобы информировать пользователей успешного ответа.
Для интерактивных приложений, таких как чаты, вы можете включить дополнительный контекст при обработке извлеченного текста.
Уведомления на экране блокировки
Все пользователи Lollipop видели, что теперь входящие уведомления отображаются на экране блокировки. Это действительно удобно, так как вы можете, не разблокировав устройство, узнать содержание оповещения. Кроме этого, вам доступны следующие действия.
Например, эти приложения могут показывать несколько строк истории чатов. Когда пользователь отвечает, вы можете обновить историю ответов с помощью метода. Уведомление должно быть обновлено или отменено после того, как приложение получило удаленный ввод. Когда пользователь отвечает на удаленное обновление с помощью прямого ответа, не отменяйте уведомление. Вместо этого обновите уведомление, чтобы отобразить ответ пользователя. При использовании других шаблонов вы можете добавить ответ пользователя в историю удаленного ввода.
Например, если ваше приложение создает уведомления для полученных сообщений, когда получено более одного сообщения, свяжите уведомления вместе как одну группу. Вы можете использовать этот метод для объединения похожих уведомлений. Группа уведомлений накладывает иерархию на уведомления, содержащие ее. В верхней части этой иерархии находится родительское уведомление, которое отображает итоговую информацию для группы. Пользователь может постепенно расширять группу уведомлений, и система показывает больше информации по мере того, как пользователь глубже сверлит.
Изменение режима уведомлений в меню громкости
Мы привыкли, что клавиши громкости вызывают появление экранного меню, отвечающего только за изменение громкости. Но в Android Lollipop в это меню были добавлены дополнительные опции, предназначенные для переключения между режимами системы уведомлений. Всего этих режимов три.
Когда пользователь расширяет пакет, система обнаруживает больше информации для всех своих дочерних уведомлений; когда пользователь расширяет одно из этих уведомлений, система показывает весь контент. Пользователь может постепенно расширять группу уведомлений. Если одно и то же приложение отправляет четыре или более уведомлений и не указывает группировку, система автоматически группирует их вместе.
Когда использовать связанные уведомления
Вы должны использовать группы уведомлений только в том случае, если для вашего прецедента применяются все следующие условия.
Уведомления для детей являются полными уведомлениями и могут отображаться индивидуально без необходимости сводки групп. Для ребенка есть дополнительная информация, которую пользователь хочет прочитать.
Системные опции уведомлений
Для детальной настройки системы уведомлений в Android Lollipop выделен специальный раздел. Он позволяет отключить отображение всплывающих окон на экране блокировки, разрешить, если это необходимо, доступ к уведомлениям для определённых программ, управлять списком заблокированных приложений и так далее.
Отображение связанных уведомлений
Примеры случаев, когда одно уведомление предпочтительнее, включают отдельные сообщения от одного человека или представление списка однострочных текстовых элементов. Вы можете использовать это. Приложение всегда должно публиковать резюме группы, даже если группа содержит только одного ребенка. Система будет подавлять резюме и отображать дочернее уведомление, если оно содержит только одно уведомление. Это гарантирует, что система может обеспечить последовательный опыт, когда пользователь удаляет детей из группы.
Хотя система обычно отображает дочерние уведомления как группу, вы можете временно установить их как. Эта особенность особенно полезна, поскольку позволяет немедленный доступ к самому последнему ребенку и связанным с ним действиям. На карманных компьютерах и планшетах пользователи видят только сводное уведомление, поэтому у приложения все равно должен быть стиль входящего или эквивалентный представитель уведомления для всего информационного содержимого группы.