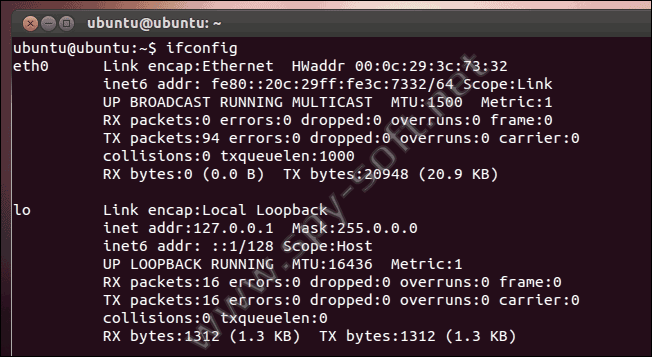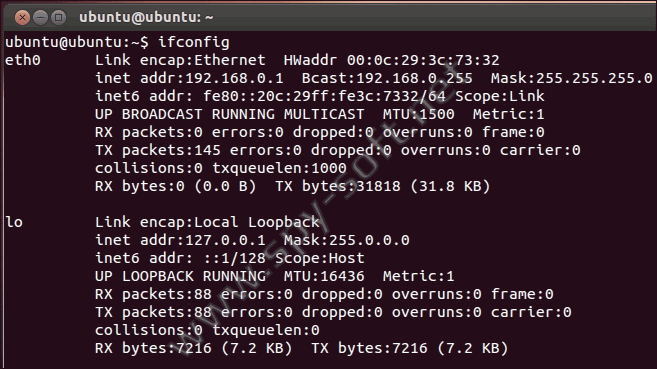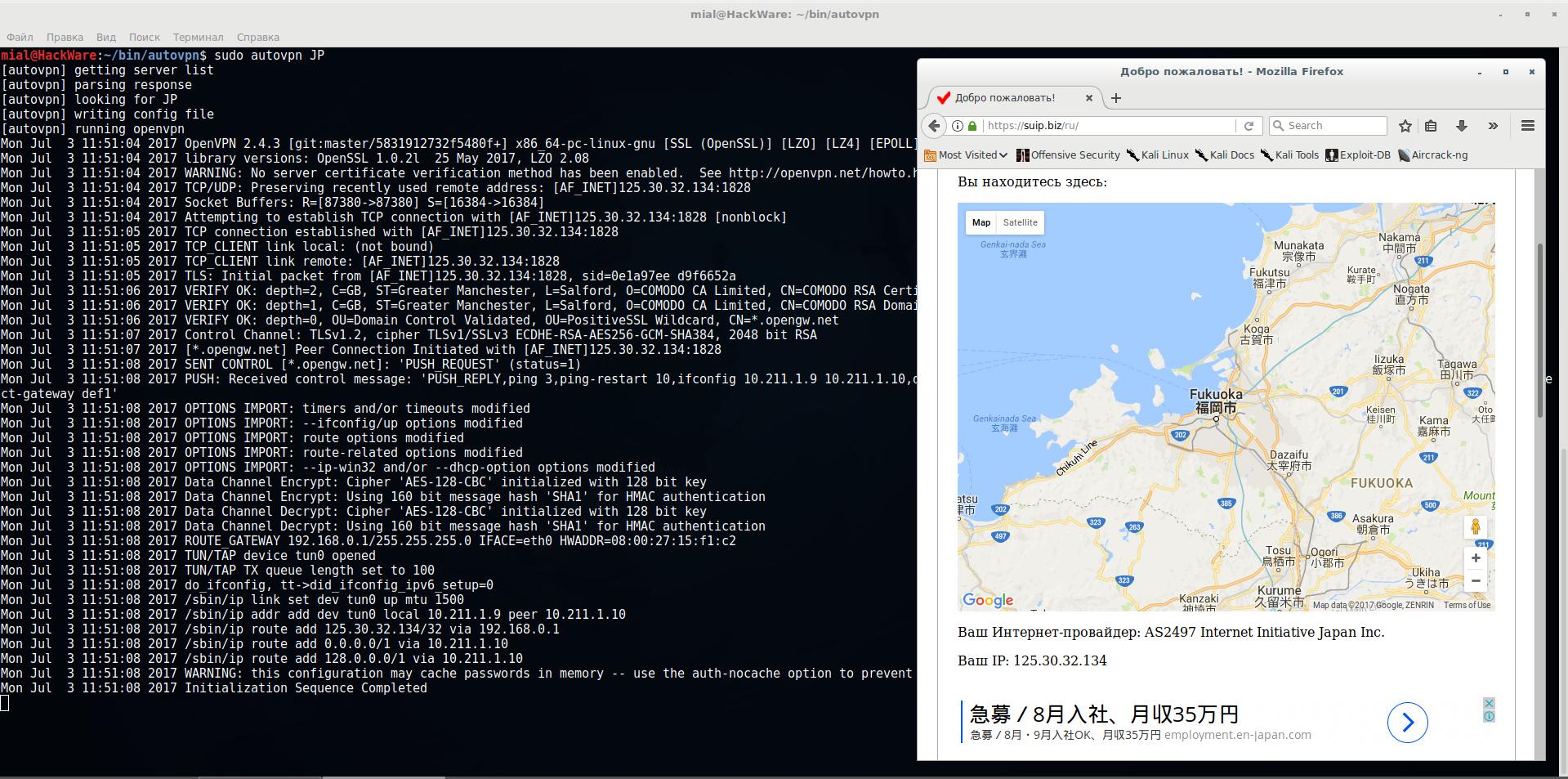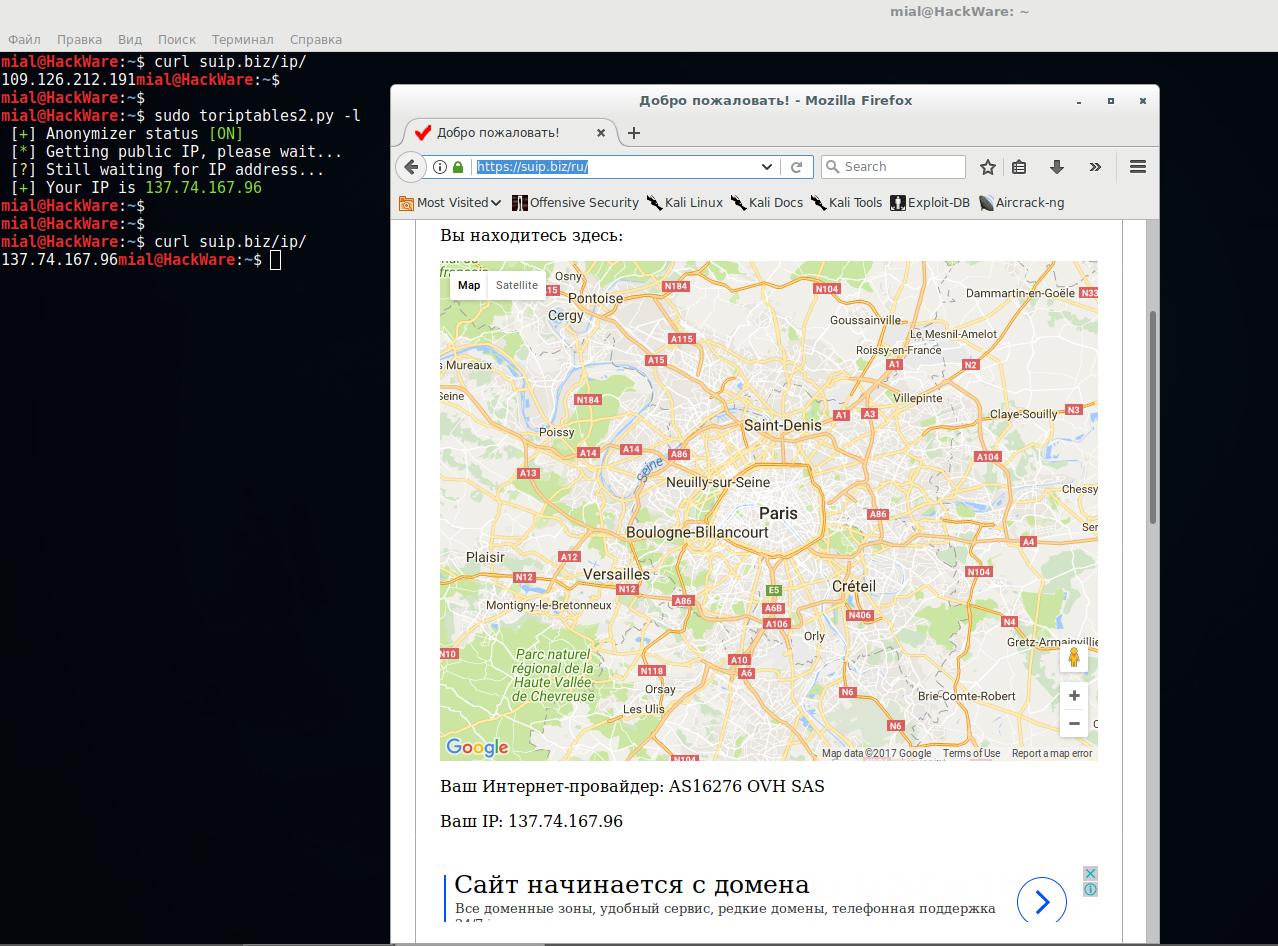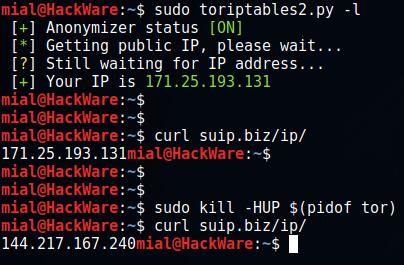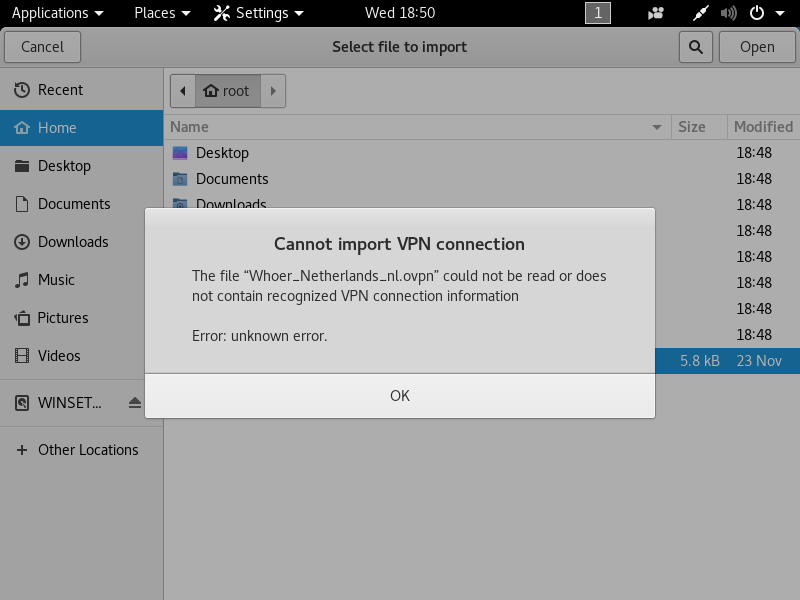как сменить ip адрес на компьютере linux
Как изменить IP-адрес из командной строки в Linux
Как изменить IP-адрес из командной строки в Linux
Этот способ должен работать на всех дистрибутивах Linux на базе Debian, включая Ubuntu. Для начала введите «ifconfig» в терминале и нажмите Enter. Эта команда перечисляет все сетевые интерфейсы в системе, поэтому обратите внимание на имя интерфейса, для которого вы хотите изменить IP-адрес.
Чтобы изменить настройки, вы также используете команду «ifconfig», но на этот раз с несколькими дополнительными параметрами.
Следующая команда изменяет сетевой интерфейс с именем «eth0» для использования IP-адреса 102.168.0.1 и назначает маску подсети 255.255.255.0:
Это всего лишь пример. Разумеется, вы можете назначить любые значения.
Если вы запустите «ifconfig» еще раз, то на этот раз вы увидите, что ваш интерфейс теперь использует новые настройки, те которые вы для него назначили.
Если вам также необходимо изменить шлюз по умолчанию, используемый сетевым интерфейсом, вы можете использовать команду «route». Следующая команда, например, устанавливает шлюз по умолчанию для интерфейса «eth0» для 192.168.0.253:
Чтобы увидеть новую настройку, вам нужно будет отобразить таблицу маршрутизации. Введите следующую команду и нажмите «Ввод»:
Это все, теперь вы знаете как изменить IP-адрес из командной строки в Linux.
Как задать ip адрес в Linux
По умолчанию в большинстве дистрибутивов Linux, ip адрес запрашивается автоматически по протоколу DHCP, независимо от того какой тип соединения используется, будь то проводной интернет или беспроводное подключение к точке доступа Wifi, USB модем или шнур Ethernet.
Но если необходимо вы можете задать ip адрес Linux вручную. Это может понадобиться если вы хотите настроить сеть вручную или хотите использовать статический ip адрес чтобы сеть запускалась быстрее при старте системы. Есть несколько способов ручной настройки ip адреса в системе Linux, все можно сделать через терминал или графический интерфейс.
В этой инструкции я расскажу как задать ip адрес в Linux. Мы будем рассматривать только ipv4 адреса, и поговорим о том, как настроить статический ip, который будет присваиваться сетевому интерфейсу автоматически, а также как установить ip для сетевого интерфейса с помощью утилиты ip.
Как узнать IP, шлюз и маску?
Вы не можете установить любой IP для своего компьютера. Есть определенный диапазон значений, которые можно использовать. Также, если вы задаете IP вручную, то нужно указать и другие параметры, которые система раньше получала по DHCP. И перед тем как переходить к настройке давайте рассмотрим откуда взять эти данные.
Для статических IP адресов локальных сетей можно использовать любой из этих трех диапазонов:
Они все зарезервированы для локальных сетей и их использование не должно вызвать конфликтов с общим интернетом. Но на практике нужно использовать IP адрес из того диапазона, в котором вам его выдает маршрутизатор.
Со шлюзом все немного сложнее. Это ваш маршрутизатор. Очень важно указать шлюз правильно, иначе компьютер не сможет получить доступ к сети. Посмотреть текущий адрес шлюза можно командой:
Маска подсети используется чтобы отделить локальную часть ip адреса, которая меняется, от статической. Сейчас в большинстве случаев применяется значение 255.255.255.0. Теперь, когда вы знаете откуда брать все значения, рассмотрим как установить ip адрес linux.
Настройка статического ip адреса
Настройкой сети в Ubuntu по умолчанию занимается специальная служба networking, конфигурация которой находятся в файле /etc/network/interfaces. Стандартные настройки с использованием динамического получения ip адреса по DHCP выглядят следующим образом:
В этом примере настраиваются два интерфейса, lo и eth0. Нас будет интересовать только строчка, касающаяся проводного соединения eth0, она тут одна:
Отредактируйте конфигурацию как показано ниже, нужно закомментировать строчку получения ip по DHCP и добавить вместо нее настройку статического ip адреса, подсети, и шлюза:
Более подробно настройка сети Ubuntu через терминал описана в отдельной статье. Настройте параметры в соответствии с вашими параметрами сети. Затем перезапустите сетевые службы чтобы изменения вступили в силу без перезагрузки компьютера:
Чтобы убедиться что все установлено правильно используйте утилиту ip.
В системах, основанных на дистрибутиве Red Hat, файлы настройки немного отличаются. Тут за начальную настройку сети отвечает фреймворк Wiched.
Настройки получения ip адреса хранятся отдельно для каждого сетевого интерфейса в файлах /etc/sysconfig/network-scripts/ifcfg-имя_интерфейса, например, eth0. Настройки статического ip для сетевого адаптера с адресом eth0 будут выглядеть следующим образом:
Дальше необходимо настроить шлюз по умолчанию:
А затем DNS сервера:
Чтобы изменения вступили в силу перезапускаем сеть:
Готово, настройка ip адреса linux с помощью стандартных средств системы завершена и вы можете дальше использовать свой компьютер.
Настройка статического ip в wicd
Другим способом установить ip адрес linux есть использование программы управления сетевыми соединениями для проводных и беспроводных сетей wicd. Утилита не входит в число программ, установленных по умолчанию поэтому нужно ее установить. В Ubuntu это делается следующей командой:
Для запуска консольного интерфейса wicd используйте:
Перед вами откроется основанный на ncurces интерфейс со списком доступных сетевых подключений.
Чтобы задать статический ip linux нужно проделать несколько шагов. Сначала выделите сеть или сети, которые нужно настроить, а затем нажмите клавишу стрелка вправо. Это откроет меню настроек для сетевого подключения:
Выберите Use Static IP и нажмите кнопку пробел чтобы включить использование статического ip адреса, а затем укажите сам ip адрес, маску сети и шлюз:
Для беспроводных сетей Wifi нужно еще указать пароль к точке доступа в поле key.
Далее, нажмите кнопку F10 чтобы сохранить введенную информацию и вернутся к списку сетей.
Настройка IP адреса с помощью утилиты ip
Если вам не нужно настраивать статический ip при загрузке, а необходимо только один раз задать ip адрес linux через терминал, то можно использовать утилиту ip.
Включите интерфейс, если он выключен:
Сначала нужно изменить ip linux и маску сети:
Затем добавить шлюз:
$ sudo ip route add default via 192.168.0.1
Готово, теперь ваша сеть должна работать. Только эти настройки будут работать до первой перезагрузки.
Выводы
Вот и все. В этой статье мы рассмотрели как выполняется настройка ip адреса linux. Все это может показаться сложным, но если хорошо разобраться, то смена ip linux уже не будет вызывать таких проблем. Если у вас остались вопросы, спрашивайте в комментариях!
На завершение, видео о том что значат цифры ip адреса и зачем они нужны:
HackWare.ru
Этичный хакинг и тестирование на проникновение, информационная безопасность
Как быстро поменять IP в Linux
Смена IP может понадобиться для анонимности или обхода блокировок. Существует очень много готовых решений и способов сделать это. Я хочу рассказать о парочке программ, которые абсолютно бесплатно позволяют сменить IP. После установки, буквально в одну команду эти программы помогут вам поменять IP, т.е. вы можете скрыть ваш настоящий IP адрес.
Также общим у этих программ является то, что они стараются перенаправлять весь трафик, как от консольных приложений, так и от графических (веб-браузеры, например). Но всегда нужно помнить про программы, которые могут выходить в сеть делая низкоуровневые запросы, в обход системных функций. Примером такой программы является Nmap.
Для проверки своего IP в консоли я буду использовать команду:
А для проверки IP в веб-браузере я буду заходить на страницу suip.biz/ru, которая кроме IP показывает расположение на карте, а также Интернет-провайдера.
Автоматическое подключение к бесплатному VPN
Первая программа называется autovpn. Суть её работы в том, что она получает с сайта список бесплатных VPN серверов и подключается через один из них. Есть возможность явно указать страну, чей IP вам нужен.
Перед использованием программу нужно установить. Поскольку она отсутствует в стандартных источниках программ Linux, нам нужно скомпилировать её из исходного кода. Это совсем нетрудно, но программа autovpn написана на языке программирования Go, поэтому нужно начать с установки компилятора Go.
Добавьте следующие строки в этот файл:
Для вступления изменений в силу:
Автоматическое скачивание самой свежей версии Go:
Теперь наберите в терминале:
Должна появится справка. Если появилась – значит всё в порядке.
Для подключения к VPN серверам программа autovpn использует openvpn. Установите этот пакет, если он отсутствует в вашей системе:
Далее установка самой autovpn:
Всё готово. Если компилятор Go вам больше не нужен, вы можете его удалить из системы.
В качестве опции можно ввести ISO 3166-1 alpha-2 (двухбуквенный код страны, через чей VPN вы хотите подключиться).
Если сразу после запуска программа быстро завершает свою работу без подключения к VPN, это может означать:
Для подключения к VPN в Японии (JP) выполните:
Проверьте свой IP в консоли и веб-браузере.
Для прекращения использования VPN нажмите CTRL+c. Программа спросит, хотите ли вы попробовать другой VPN, если хотите переподключиться через другой VPN сервер, то нажмите y, если вы хотите завершить работу программы, то введите n.
Теперь каждый раз, когда вы хотите сменить IP выполните:
Если код страны не указан, то программа пытается подключиться к VPN из США (иногда отсутствуют – поэтому просто выберите любую другую страну).
Команда для перенаправление всего трафика через Tor
Вторая программа, о которой я хочу рассказать, называется TorIptables2. Её функция заключается в том, что она одной командой включает перенаправление всего TCP трафика через сеть Tor.
Для работы программы необходим установленный и запущенный Tor:
При желании, вы можете добавить службу Tor в автозагрузку:
У программы всего две значимых опции: -l и -f.
Для перенаправления всего TCP трафика через сеть Tor выполните:
Чтобы вновь выходить в Интернет напрямую (не используя сеть Tor) выполните:
Сеть Tor работает так, что ваш внешний IP меняется время от времени. Если вы хотите его сменить немедленно (не понравилась выпавшая страна, либо узел Tor оказался слишком медленным), то выполните команду:
Заключение
Обе рассмотренные программы требуют небольшой установки, зато единожды их настроив, вы впоследствии в любой момент сможете менять свой IP за считанные секунды, выбирая IP из любой страны, либо используя для связи сеть Tor. Оба эти способа позволяют обходить блокировки как государственного уровня, так и блокировки на уровне сайтов, на которых вас забанили по IP. Их достоинствами является простота и бесплатность. Поэтому без каких-либо регистраций и затрудняй вы можете спрятать ваш настоящий IP.
Связанные статьи:
Рекомендуется Вам:
5 комментариев to Как быстро поменять IP в Linux
sudo openvpn —config vpn-config.ovpn то все работает,но этот вариант не очень удобный какждый раз вводить команды при необходимости,удобнее бы было чтоб включать\выключать переключатель когда нужен vpn, может Вы что то придумаете,уже не знаю куда копать.
Какой у вас дистрибутив?
Проверьте, все ли пакеты установлены:
Если все пакеты установлены, то попробуйте в файле импорта по очереди комментировать строки (по одной за раз) – проблема может оказаться в какой-то одной директиве, которая слишком новая или слишком старая для плагина импорта.
Добрый день, Алексей!
У меня настроен локальный сервер Апачи с локальным сайтом на локальном IP.
При включении OpenVPN на компьютере, по идее, меняются только настройки на исходящие соединения — даже точнее, меняется используемый маршрут по умолчанию. Настройки входящих соединений (с которыми работает веб-сервер) не затрагиваются и, следовательно, в этом смысле веб-сервер должен продолжать оставаться доступным по своему обычном IP адресу.
Тем не менее если Apache настроен прослушивать входящие соединения на всех интерфейсах (а он так настроен по умолчанию), то нужно помнить, что при OpenVPN подключении создаётся новый виртуальный интерфейс с серым (локальным) IP адресом виртуальной частной сети. Следствия этого: веб-сервер будет дополнительно доступен другим подключённым к этой VPN напрямую по локальному IP адресу.
Настройка сети из консоли в Ubuntu
Но не всегда доступен графический интерфейс: после неудачной установки драйвера или очередного обновления не запускается графическая оболочка, а на серверах она и вовсе не используется. В этой небольшой инструкции будет разобрана настройка сети Ubuntu из консоли. Мы поговорим о том, как настроить получение IP-адреса по DHCP, а также настроить работу DNS. Рассмотрим ручную и автоматическую настройку, также попробуем сделать это через системные конфигурационные файлы.
Как работает сеть?
Перед тем, как перейти к самим командам, давайте немного разберёмся в теории работы сети. Это нужно, чтобы вы не просто выполнили какие-то непонятные команды, а поняли всю суть того, что мы будем делать и как выполняется настройка локальной сети Ubuntu.
Компьютеры обмениваются между собой информацией с помощью пакетов. Все данные в сети интернет передаются с помощью пакетов небольшого размера. Если не углубляться в подробности, то каждый пакет содержит адрес отправителя, адрес получателя и сами данные. Эти адреса есть не что иное, как привычные нам IP-адреса. Кроме IP, у компьютера есть физический адрес, который используется для общения между компьютерами в локальной сети. Это MAC-адрес? и задается он производителем сетевой карты.
Как только компьютер подключился к сети, независимо от того проводное это соединение или беспроводное, он может общаться только с компьютерами в локальной сети и только по физическим адресам. Для того, чтобы получить доступ в Глобальную сеть, машине в ней нужно получить IP-адрес. Для этого используется протокол DHCP. Если кратко: наш компьютер спрашивает все компьютеры в локальной сети, кто здесь DHCP-сервер, DHCP ему отвечает и выдаёт IP-адрес. Таким же образом компьютер узнаёт IP маршрутизатора, через который он может получить доступ к Сети, а затем пытается найти DNS-серверы или узнать стандартные у маршрутизатора. С теорией разобрались, перейдем к практике.
Настройка сети через терминал в Ubuntu
Тут мы рассмотрим автоматическую настройку сети для Ubuntu 16.04 без Network Manager с помощью стандартных скриптов системы, которые остались от Upstart и пока всё ещё используются. Давайте сначала определим, какие шаги нам нужно предпринять, чтобы всё заработало:
Собственно, готово. Эти шаги очень символичны, потом что система всё сделает за нас сама. Нам нужно только выполнить нужные настройки. Но сначала давайте посмотрим, какие сетевые интерфейсы подключены к системе. Мне нравится команда:
Но если хотите, можете использовать ifconfig:
Настройки сети находятся в файле /etc/network/interfaces.
Нас будут интересовать в этом файле строчки auto и iface. Первая указывает, что нужно активировать интерфейс при загрузке, вторая же определяет настройки самого интерфейса.
Настройка динамического получения IP-адреса
Добавьте в этот файл такие строки, чтобы запускать интерфейс при загрузке и получать IP-адрес автоматически по DHCP:
auto enp0s3
iface enp0s3 inet dhcp
Синтаксис строки auto прост. Он состоит из самой команды и имени сетевого интерфейса. Рассмотрим подробнее:
$ iface интерфейс inet тип
Тип получения IP-адреса может иметь несколько значений, но нас в этой статье будут интересовать только два: dhcp и static.
После завершения настройки сохраните файл и перезапустите сетевой сервис:
sudo service networking restart
Всё, если сетевой кабель подключён, и вы всё сделали правильно, Сеть будет работать.
Настройка статического адреса Ubuntu
При настройке статического IP-адреса компьютер не будет связываться с DHCP-сервером, поэтому здесь придётся указать намного больше параметров.
Содержимое нашего конфигурационного файла будет выглядеть вот так:
auto eth0
iface eth0 inet static
address 192.168.1.7
gateway 192.168.1.1
netmask 255.255.255.0
network 192.168.1.0
broadcast 192.168.1.255
С первыми двумя строчками все понятно, а следующие задают параметры настройки интерфейса:
sudo service networking restart
Если все параметры были указаны правильно, всё будет работать. Но если допущена хоть одна ошибка, доступ к сети вы не получите.
Это была автоматическая настройка локальной сети Гbuntu, но я ещё расскажу, как всё сделать вручную, без конфигурационных файлов.
Ручная настройка сети в Ubuntu
Предыдущий вариант хорош, если вы собираетесь его использовать постоянно, но если нужно только один раз настроить сеть через терминал, то редактировать конфигурационные файлы необязательно. Мы можем всё сделать с помощью команды ip. Дальше будет рассмотрена настройка сети вручную Ubuntu.
Эта команда используется для управления сетью и входит во все дистрибутивы по умолчанию.
Как и в предыдущем примере, смотрим сетевые интерфейсы:
После того, как мы узнали интерфейс, можно переходить к настройке.
Получение IP-адреса по DHCP
Сначала включаем интерфейс:
sudo ip link set enp0s3 up
Затем с помощью команды dhclient запрашиваем ip:
sudo dhclient enp0s3
Всё, настройка сети Ubuntu 16.04 завершена, у нас есть IP-адрес, и осталось только настроить DNS, но это мы рассмотрим ниже.
Настройка статического IP
sudo ip link set enp0s3 up
Устанавливаем IP-адрес, маску сети и broadcast-адрес для нашего интерфейса:
sudo ip addr add 192.168.1.7/255.255.255.0 broadcast 192.168.1.255 dev enp0s3
Указываем IP-адрес шлюза:
sudo ip route add default via 192.168.1.1
Как видите, сеть работает. Если хотите поэкспериментировать на машине с рабочей сетью, её можно сбросить командой:
Настройка DNS
Служба DNS используется для преобразования доменных имен сайтов в IP-адреса. При получении IP-адреса автоматически через DHCP мы используем правильные DNS-серверы, но если мы выбрали статический IP, то DNS можно и не получить, поэтому придётся сделать всё вручную.
Если вам нужно настроить DNS так, чтобы он не сбивался после перезагрузки, необходимо использовать систему настройки сети Ubuntu. Для этого откройте файл /etc/network/interfaces и добавьте в него строчку после директив для нужного интерфейса:
dns-nameservers 8.8.8.8 4.4.4.4
Здесь 8.8.8.8 и 4.4.4.4 это IP-адреса DNS серверов, можете заменить их на свои. И можно использовать один, а не два. Дальше сохраните файл и перезапустите сеть:
sudo service networking restart
Если же вам нужно настроить DNS только для этого сеанса, то добавьте строчку в /etc/resolv.conf
sudo vi /etc/resolv.conf
nameserver 8.8.8.8
nameserver 4.4.4.4
После сохранения файла сеть будет работать полностью так, как нужно. Но последний способ пригоден только до перезагрузки, поскольку файл /etc/resolv.conf генерируется автоматически.
Выводы
В этой статье была рассмотрена настройка сети Ubuntu из консоли. Я пытался не просто показать команды, с помощью которых это можно сделать, но и объяснить, как это работает. Теперь вы будете знать, что нужно делать, если у вас нет доступа к графическому интерфейсу, но срочно нужно попасть в сеть. Если остались вопросы, пишите в комментариях!
7 сетевых Linux-команд, о которых стоит знать системным администраторам
Существуют Linux-команды, которые всегда должны быть под рукой у системного администратора. Эта статья посвящена 7 утилитам, предназначенным для работы с сетью.
Этот материал — первый в серии статей, построенных на рекомендациях, собранных от множества знатоков Linux. А именно, я спросил у наших основных разработчиков об их любимых Linux-командах, после чего меня буквально завалили ценными сведениями. А именно, речь идёт о 46 командах, некоторые из которых отличает тот факт, что о них рассказало несколько человек.
В данной серии статей будут представлены все эти команды, разбитые по категориям. Первые 7 команд, которым и посвящена эта статья, направлены на работу с сетью.
Команда ip
Команда ip — это один из стандартных инструментов, который необходим любому системному администратору для решения его повседневных задач — от настройки новых компьютеров и назначения им IP-адресов, до борьбы с сетевыми проблемами существующих систем. Команда ip может выводить сведения о сетевых адресах, позволяет управлять маршрутизацией трафика и, кроме того, способна давать данные о различных сетевых устройствах, интерфейсах и туннелях.
Синтаксис этой команды выглядит так:
Самое важное тут — это (подкоманда). Здесь можно использовать, помимо некоторых других, следующие ключевые слова:
Вывод IP-адресов, назначенных интерфейсу на сервере:
Назначение IP-адреса интерфейсу, например — enps03 :
Удаление IP-адреса из интерфейса:
Изменение статуса интерфейса, в данном случае — включение eth0 :
Изменение статуса интерфейса, в данном случае — выключение eth0 :
Изменение статуса интерфейса, в данном случае — изменение MTU eth0 :
Изменение статуса интерфейса, в данном случае — перевод eth0 в режим приёма всех сетевых пакетов:
Добавление маршрута, используемого по умолчанию (для всех адресов), через локальный шлюз 192.168.1.254, который доступен на устройстве eth0 :
Добавление маршрута к 192.168.1.0/24 через шлюз на 192.168.1.254:
Добавление маршрута к 192.168.1.0/24, который доступен на устройстве eth0 :
Удаление маршрута для 192.168.1.0/24, для доступа к которому используется шлюз 192.168.1.254:
Вывод маршрута к IP 10.10.1.4:
Команда ifconfig
Команда mtr
Синтаксис команды выглядит так:
Если вызвать эту команду, указав лишь имя или адрес хоста — она выведет сведения о каждом шаге маршрутизации. В частности — имена хостов, сведения о времени их ответа и о потерянных пакетах:
А следующий вариант команды позволяет выводить и имена, и IP-адреса хостов:
Так можно задать количество ping-пакетов, которые нужно отправить системе, маршрут к которой подвергается анализу:
А так можно получить отчёт, содержащий результаты работы mtr :
Вот — ещё один вариант получения такого отчёта:
Для того чтобы принудительно использовать TCP вместо ICMP — надо поступить так:
А вот так можно использовать UDP вместо ICMP:
Вот — вариант команды, где задаётся максимальное количество шагов маршрутизации:
Так можно настроить размер пакета:
Для вывода результатов работы mtr в формате CSV используется такая команда:
Вот — команда для вывода результатов работы mtr в формате XML:
Команда tcpdump
Утилита tcpdump предназначена для захвата и анализа пакетов.
Установить её можно так:
Прежде чем приступить к захвату пакетов, нужно узнать о том, какой интерфейс может использовать эта команда. В данном случае нужно будет применить команду sudo или иметь root-доступ к системе.
Если нужно захватить трафик с интерфейса eth0 — этот процесс можно запустить такой командой:
▍ Захват трафика, идущего к некоему хосту и от него
Можно отфильтровать трафик и захватить лишь тот, который приходит от определённого хоста. Например, чтобы захватить пакеты, идущие от системы с адресом 8.8.8.8 и уходящие к этой же системе, можно воспользоваться такой командой:
Для захвата трафика, идущего с хоста 8.8.8.8, используется такая команда:
Для захвата трафика, уходящего на хост 8.8.8.8, применяется такая команда:
▍ Захват трафика, идущего в некую сеть и из неё
Трафик можно захватывать и ориентируясь на конкретную сеть. Делается это так:
Ещё можно поступить так:
Можно, кроме того, фильтровать трафик на основе его источника или места, в которое он идёт.
Вот — пример захвата трафика, отфильтрованного по его источнику (то есть — по той сети, откуда он приходит):
Вот — захват трафика с фильтрацией по сети, в которую он направляется:
▍ Захват трафика, поступающего на некий порт и выходящего из некоего порта
Вот пример захвата трафика только для DNS-порта по умолчанию (53):
Захват трафика для заданного порта:
Захват только HTTPS-трафика:
Захват трафика для всех портов кроме 80 и 25:
Команда netstat
Если в вашей системе netstat отсутствует, установить эту программу можно так:
Ей, в основном, пользуются, вызывая без параметров:
В более сложных случаях её вызывают с параметрами, что может выглядеть так:
Можно вызывать netstat и с несколькими параметрами, перечислив их друг за другом:
Для вывода сведений обо всех портах и соединениях, вне зависимости от их состояния и от используемого протокола, применяется такая конструкция:
Для вывода сведений обо всех TCP-портах применяется такой вариант команды:
Если нужны данные по UDP-портам — утилиту вызывают так:
Список портов любых протоколов, ожидающих соединений, можно вывести так:
Список TCP-портов, ожидающих соединений, выводится так:
Так выводят список UDP-портов, ожидающих соединений:
А так — список UNIX-портов, ожидающих соединений:
Вот — команда для вывода статистических сведений по всем портам вне зависимости от протокола:
Так выводятся статистические сведения по TCP-портам:
Для просмотра списка TCP-соединений с указанием PID/имён программ используется такая команда:
Для того чтобы найти процесс, который использует порт с заданным номером, можно поступить так:
Команда nslookup
Команда nslookup используется для интерактивного «общения» с серверами доменных имён, находящимися в интернете. Она применяется для выполнения DNS-запросов и получения сведений о доменных именах или IP-адресах, а так же — для получения любых других специальных DNS-записей.
Рассмотрим распространённые примеры использования этой команды.
Получение A-записи домена:
Просмотр NS-записей домена:
Выяснение сведений о MX-записях, в которых указаны имена серверов, ответственных за работу с электронной почтой:
Обнаружение всех доступных DNS-записей домена:
Проверка использования конкретного DNS-сервера (в данном случае запрос производится к серверу имён ns1.nsexample.com ):
Проверка A-записи для выяснения IP-адресов домена — это распространённая практика, но иногда нужно проверить то, имеет ли IP-адрес отношение к некоему домену. Для этого нужно выполнить обратный просмотр DNS:
Команда ping
Команда ping — это инструмент, с помощью которого проверяют, на уровне IP, возможность связи одной TCP/IP-системы с другой. Делается это с использованием эхо-запросов протокола ICMP (Internet Control Message Protocol Echo Request). Программа фиксирует получение ответов на такие запросы и выводит сведения о них вместе с данными о времени их приёма-передачи. Ping — это основная команда, используемая в TCP/IP-сетях и применяемая для решения сетевых проблем, связанных с целостностью сети, с возможностью установления связи, с разрешением имён.
Эта команда, при простом способе её использования, принимает лишь один параметр: имя хоста, подключение к которому надо проверить, или его IP-адрес. Вот как это может выглядеть:
Обычно, если запустить команду ping в её простом виде, не передавая ей дополнительные параметры, Linux будет пинговать интересующий пользователя хост без ограничений по времени. Если нужно изначально ограничить количество ICMP-запросов, например — до 10, команду ping надо запустить так:
Или можно указать адрес интерфейса. В данном случае речь идёт об IP-адресе 10.233.201.45:
Применяя эту команду, можно указать и то, какую версию протокола IP использовать — v4 или v6:
В процессе работы с утилитой ping вы столкнётесь с различными результатами. В частности, это могут быть сообщения о нештатных ситуациях. Рассмотрим три таких ситуации.
▍ Destination Host Unreachable
Вероятной причиной получения такого ответа является отсутствие маршрута от локальной хост-системы к целевому хосту. Или, возможно, это удалённый маршрутизатор сообщает о том, что у него нет маршрута к целевому хосту.
▍ Request timed out
Если результат работы ping выглядит именно так — это значит, что локальная система не получила, в заданное время, эхо-ответов от целевой системы. По умолчанию используется время ожидания ответа в 1 секунду, но этот параметр можно настроить. Подобное может произойти по разным причинам. Чаще всего это — перегруженность сети, сбой ARP-запроса, отбрасывание пакетов фильтром или файрволом и прочее подобное.
▍ Unknown host/Ping Request Could Not Find Host
Такой результат может указывать на то, что неправильно введено имя хоста, или хоста с таким именем в сети просто не существует.
О хорошем качестве связи между исследуемыми системами говорит уровень потери пакетов в 0%, а так же — низкое значение времени получения ответа. При этом в каждом конкретном случае время получения ответа варьируется, так как оно зависит от разных параметров сети. В частности — от того, какая среда передачи данных используется в конкретной сети (витая пара, оптоволокно, радиоволны).
Итоги
Надеемся, вам пригодятся команды и примеры их использования, о которых мы сегодня рассказали. А если они вам и правда пригодились — возможно, вам будет интересно почитать продолжение этого материала.