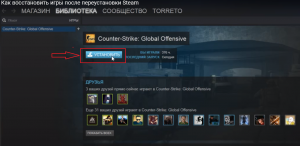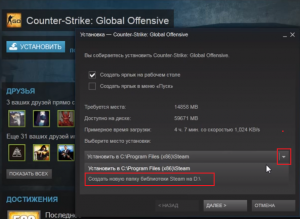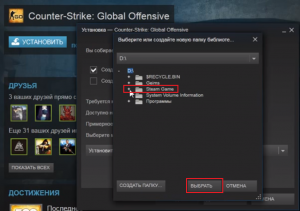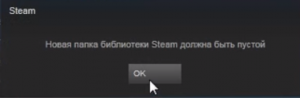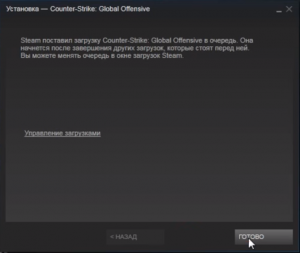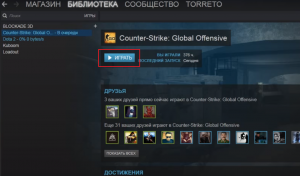как сменить расположение игры в стим
Как в Steam добавить уже установленную игру?
Многие пользователи популярного игрового сервиса наверняка сталкивались с вопросом, когда в Steam нужно добавить игру, которая уже есть на компьютере, чтобы не тратить время и не качать ее заново.
Так как далеко не каждый знает как это сделать было решено рассказать вам об этом в данной статье.
Забегая вперед, хочется отметить, что это очень легко делается, благо разработчики Steam предусмотрели возможность регистрации в сервисе уже имеющейся на компьютере игры.
Как указать путь уже установленной игры?
Чтобы это сделать нужно открыть Steam и перейти в библиотеку. В ней находим игру, которая уже установлена на вашем компьютере ипуть к которой вы хотите указать.
Вам будет предложено ее установить. Нажимаем на эту кнопку.
Нажимаем кнопку “Установить”
Далее откроется окно, в котором нужно выбрать папку, куда будет установлена игра. По умолчанию это папка с самим Steam. Но, нажав на стрелку справа, вы можете указать папку, в которой лежит уже установленная игра.
Выбираем локальный диск с установленной игрой
Самое интересное, что если у вас установленных игр несколько, то при единоразовом указании на примере одной игры, Steam автоматически определит и остальные, находящиеся в той же папке.
Указываем папку с игрой
Обратите внимание, что если у вас есть общая папка, скажем папка “Games” в которой есть несколько других папок с играми Steam, указывать нужно именно общую папку “Games”, а не папку конкретной игры. В противном случае вы увидите вот такую ошибку:
Ошибка “Папка библиотеки Steam должна быть пустой” при неправильном указании папки с игрой
Правильно указав папку с игрой и нажав “Далее” и затем “Готово” вы запустите процесс проверки содержимого папки с игрой, который довольно таки быстро закончится и кнопка “Установить” сменится кнопкой “Играть”.
Кнопка “Установить” сменяется кнопкой “Играть” после проверки содержимого папки с игрой
Как изменить место установки игр в Steam
Многие начинающие пользователи не знают, как изменить место установки игр в Steam. Сделать это довольно просто. Однако важно понимать, что это не изменит расположения уже установленных приложений.
Выбор места хранения
По умолчанию сервис всегда создает библиотеку на диске C. Чтобы это изменить, следует зайти в параметры, которые можно найти, нажав по самой первой кнопке в левом углу.
В левой части открывшегося окна можно увидеть вкладку «Загрузки». Кликнув по ней, нужно обратиться к верхней правой части окна: там будет выбор библиотек. Если нажать по кнопке, можно заметить список папок, свободное место и прочие показатели. В этом маленьком окне есть возможность добавить новую папку.
Выбранный путь изначально не будет стоять по умолчанию. Чтобы игры сразу же устанавливались по нему, следует в перечне библиотек кликнуть по нему ПКМ и выбрать соответствующий пункт.
Как в Steam поменять расположение уже установленной игры
Данная процедура уже считается более сложной. Кроме того, в некоторых случаях она может приводить к нестабильной работе сервиса или приложения. Поэтому перед тем, как перемещать игру, рекомендуется создать резервную копию всех файлов или хотя бы папки SteamApps. В противном случае может понадобиться переустановка всех приложений.
Осуществлять процедуру обязательно следует, предварительно выключив сервис. После нужно найти папку сервиса. Ее местонахождение может варьироваться в зависимости от усмотрений пользователя, однако чаще всего она располагается в Program Files. В папке требуется удалить все файлы, за исключением ярлыка и папок, подчеркнутых на скриншоте ниже:
После этого папку Steam можно спокойно вырезать и вставить в желаемое место. Перед тем, как запускать какую-либо игру, рекомендуется проверить, не повредились ли ее файлы. Для этого необходимо кликнуть по игре и выбрать «Свойства». В новом окне требуется выбрать следующий раздел:
В нем можно заметить соответствующую кнопку. Проверка может занимать некоторое время.
Необходимо отметить, что при подобном перемещении все игры, которые будут устанавливаться в будущем, тоже будут располагаться по новому адресу. При этом старое место хранения использоваться не будет.
Изменить место установки очень просто: требуется только найти нужный раздел в настройках. А вот сменить место «жительства» уже установленных приложений не такая легкая задача. Поэтому, чтобы избежать негативных последствий, следует всегда создавать копию наиболее важных папок.
Как поменять путь установки в Steam
Steam – уникальная игровая онлайн-платформа, собравшая под своей «крышей» миллионы пользователей. Здесь представлена огромная коллекция не только игр, но и различных программ, видеоинформации. Для использования платформы нужно быть зарегистрированным пользователем системы. Пользователю также необходимо установить на свой компьютер или мобильное устройство приложение Стим, либо использовать его в веб-браузере.
Обратите внимание: В данной статье речь пойдёт о нюансах установки Steam на компьютер, работающий под операционной системой Windows. Данная информация вряд ли понадобится тому, кто при установке приложения полагается исключительно на файл-инсталлятор. Данная инструкция пригодится тем, кто предпочитает управлять процессом установки программ, выбирая для её файлов конкретную папку на своём компьютере.
Изменение пути установки и загрузки файлов
Итак, путь установки в Steam. По умолчанию файлы приложения инсталлируются в системный каталог C:\Program Files\Steam(x86), но, к радости многих пользователей, этот процесс управляемый, и пользователь сам может выбрать путь – другой диск и конкретную папку, которую пожелает.
Это что касается самого приложения Стим. Но, как известно, работая в программе, пользователь загружает из базы данных Стима различный контент, который по логике должен складываться в одну из дочерних папок самого Стима. По умолчанию все игры падают в папку «Commons», но и её при желании можно изменить.
Для того, чтобы в программе изменить папку загрузки необходимо кликнуть мышь по слову Steam в левом верхнем экране десктопного приложения и перейти в раздел «Настройки». В данном разделе нужно выбрать пункт «Загрузки» и в нём кликнуть по слову «Библиотеки» в правом окне сверху. Это и есть тот самый раздел, который отвечает за сохранность игр на компьютере пользователя.
Следующий шаг – нажать на кнопку «Папки библиотеки Steam» (1), затем нажать на кнопку «Добавить папку» (2), которая располагается ниже.
Откроется аналог проводника, в котором будет отображён список папок. Нужно выбрать нужную папку. Чтобы сделать какую-то библиотеку по умолчанию, пользователю необходимо выделить её название правой кнопкой мыши.
Перемещение библиотеки
Желание изменить путь сохранения информации у пользователя может возникнуть спонтанно. Но за его плечами – года игрового опыта, а значит богатейшая коллекция библиотек, которые хранятся по традиции во вложенных папках приложения. Наверное, будет разумным переместить всё нажитое добро по новому месту «проживания» контента – в ту папку, которая была указана пользователем в предыдущем пункте.
Внимание: данный алгоритм требует особого внимания, так как никто не застрахован от ошибки при переносе данных. Чтобы обезопасить себя от возможных ошибок, рекомендуется сделать копию папки с библиотеками, чтобы можно было исправить ситуацию.
Чтобы переместить коллекцию игр, необходимо:
И всё-таки смена «местожительства» файлов Steam – это не то действие, которое рекомендуется пользователям выполнять часто. Навести порядок в файлах лучше всего раз. Также это можно сделать, к примеру, тогда, когда жёсткий диск переполнен и требуется перемещение информации на другой диск. А ещё лучше – довериться разработчику и оставить всё, как есть!
Как поменять путь установки в Steam, куда лучше загрузить программу?
На всякий случай стоит рассказать, как поменять путь установки в Steam – эта информация может пригодиться каждому пользователю. Хотите узнать тонкости загрузки любимых игр? Читайте наш обзор!
Как поменять путь
Большинство пользователей не задумывается о том, в какую папку нужно устанавливать Стим – все пользуются значением по умолчанию, которое выставляется в процессе загрузки системой. Как правило, десктопный клиент будет инсталлирован сюда: C:\Program Files\Steam(x86).
Если вы захотите изменить путь загрузки – сменить диск или выбрать новую папку – просто укажите соответствующий путь в процессе инсталляции клиента. Никаких строгих рекомендаций, в какую папку устанавливать Стим, не существует.
Вы выбрали, где лежат файлы десктопной программы (по умолчанию или новое место). Логично предположить, что пользовательский контент загружается в одну из вложенных папок (по умолчанию она называется «Commons», но у вас может быть другое значение). Теперь вы хотите разобраться, как поменять папку установки в Стим, чтобы игры лежали в другом месте!
Такая возможность есть – приложите немного времени и усилий, все получится. Идем следующим путем:
В этом разделе вы увидите, куда попадают игры, после установки. Мы хотим разобраться, как сменить папку установки в Стим, поэтому:
Чтобы оставить определенную библиотеку по умолчанию, нужно выделить название правой кнопкой мыши.
Перемещение библиотеки
Если вы хотите не просто назначить новый путь сохранения, но и переместить существующую коллекцию, можно воспользоваться дополнительной хитростью.
Настоятельно рекомендуем заранее сделать резервную копию – нельзя исключать возможные ошибки.
Надеемся, наша памятка о том, как изменить папку установки в Steam, будет вам полезна. При необходимости вы сможете выбрать другой путь загрузки – поменять место никогда не поздно! Причины могут быть разными, но решение одно – мы нашли его для вас.
Как изменить, где Steam устанавливает ваши компьютерные игры 2021
wishlist Karlson on steam
Возьмите, где ваши игры будут автоматически установлены. По умолчанию Steam бросает их на ваш диск C, но что, если у вас есть более крупный раздел D или SSD, который вы хотите посвятить играм? Нет проблем. Добавление установочных мест прост.
Чтобы запустить, запустите Steam и выберите Steam> Settings в меню. Теперь вы должны увидеть окно настроек, как показано на рисунке ниже.
[Читать дальше: Эти 20 поглощающих компьютерных игр будут есть дни вашей жизни]
Нажмите Загрузки в левой колонке навигации и вверху в разделе «Загрузки» вы увидите заголовок «Библиотеки контента». Нажмите кнопку Папка библиотеки папок прямо под этим.
Открывается еще одно окно с файловой системой вашего ПК. В верхней части находится раскрывающееся меню, позволяющее переключаться между различными ярлыками дисков (C, D и т. Д.) С выбранной иерархией файлов выбранного диска.
Теперь у вас есть несколько мест для хранения ваших игр Steam.
Если вы хотите сделать конкретный диск по умолчанию, щелкните правой кнопкой мыши одно из вновь созданных мест в папке Папки библиотеки папок и выберите Сделать папку по умолчанию из контекстного меню.
С несколькими папками библиотек Steam позволяет вам выбирать, где устанавливать игры для каждой загрузки.
В следующий раз, когда вы установите игру на свой компьютер, ваше местоположение по умолчанию будет автоматически выбрано. Если вам нужно это изменить, щелкните раскрывающееся меню «Выберите место для установки» в окне установки, как показано на рисунке.
Это основы установки игр Steam на дисках, отличных от C.
Переместить что there
Если вы хотите получить больше советов о том, как максимально использовать Steam, у нас есть тонна. Ознакомьтесь с грунтовкой PCWorld на 15 непонятных функциях Steam, которые могут активировать ваши компьютерные игры.