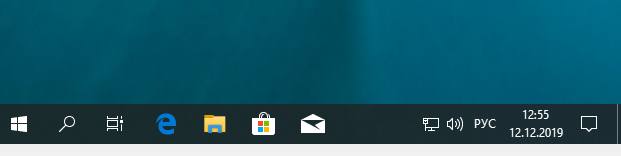как сменить расположение панели задач в виндовс 10
Как изменить положение панели задач в Windows 10
Прочитав данную статью и выполнив несколько несложных действий, можно изменить положение панели задач в операционной системе Windows 10.
По умолчанию панель задач располагается внизу дисплея. Но при необходимости можно прикрепить ее к любой границе дисплея: левой, правой, верхней или нижней.
Как изменить положение панели задач в Windows 10
Чтобы настроить расположение панели задач, щёлкните правой кнопкой мыши на панели задач, и в появившемся контекстном меню выберите пункт Параметры панели задач.
И выберите необходимое вам расположение панели задач Слева, Вверху, Справа, Внизу
Ниже представлены скриншоты, показывающие примеры расположения панели задач на экране.
Положение панели задач внизу (по умолчанию).
Положение панели задач вверху.
Положение панели задач слева.
Положение панели задач справа.
С помощью рассмотренных выше действий, можно легко изменить положение панели задач на экране.
Изменить расположение панели задач в Windows 10
В сегодняшней статье рассмотрим несколько способов изменения расположения панели задач в Windows 10.
Изменить расположение панели задач перетягиванием.
Первый способ, который одинаково работает во всех версиях Windows:
1.Нажмите на панель задач в пустом месте правой клавишей мыши => если галочка перед “Закрепить панель задач” стоит- нажмите на “Закрепить панель задач” левой клавишей мыши, если галочки перед “Закрепить панель задач” нет – просто переходите к следующему шагу.
2.Теперь нажимаем левой клавишей мыши в любом пустом месте панели задач и не отпуская клавишу тянем панель в нужном направлении, сделав это – отпустите левую клавишу. Таким образом вы можете перетянуть панель вверх, вниз, влево или вправо.

Изменить расположение панели задач в параметрах.
Второй вариант, работающий только в Windows 10:
1.В пустом месте панели задач нажмите правой клавишей мыши и выберите “Параметры”.
2.В правой колонке найдите “Положение панели задач на экране”, выберите любое из списка: внизу, вверху, слева, справа. После выбора нужного положения закройте параметры.
Изменить расположение панели задач в редакторе реестра.
1.Откройте редактор реестра: в строке поиска или в меню выполнить (выполнить вызывается клавишами Win+R) напишите команду regedit и нажмите Enter.
2. В левой колонке перейдите к разделу HKEY_CURRENT_USER \ SOFTWARE \ Microsoft \ Windows \ CurrentVersion \ Explorer \ StuckRects3 Когда в левой колонке выбран раздел StuckRects3, в правой откройте двойным щелчком левой клавишей мыши параметр Settings
Закройте редактор реестра и перезапустите проводник.
На сегодня всё, если вы знаете другие способы изменения расположения панели задач или просто есть дополнения – пишите комментарии! Удачи Вам 🙂
Как профессионально настроить панель задач в Windows 10
Панель задач – это интерактивный объект, который по умолчанию расположен в нижней части экрана и позволяет управлять различными задачами в Windows. Он позволяет вам видеть, какие приложения у вас открыты, дату и время, и позволяет «закреплять» приложения, которые вы часто используете, чтобы вы могли получить к ним быстрый доступ в любое время.
Изменить расположение панели задач на экране
По умолчанию панель задач Windows 10 находится в нижней части экрана, но вы можете переместить её в верхнюю или любую из сторон экрана, если вам удобно.
Это всё, что нужно сделать. Если вы захотите вернуться к точке по умолчанию, просто выполните эти шаги ещё раз и выберите Внизу.
Прикрепить приложение к панели задач
Windows позволяет «закреплять» приложения на панели задач, чтобы они всегда были под рукой, когда они вам нужны.
Теперь это приложение прикреплено к вашей панели задач, и вы можете запускать его быстро, когда вам это нужно.
Открепить приложение от панели задач
Если вы не используете приложения, которые Windows по умолчанию закрепила на панели задач, вы можете быстро и легко открепить их, чтобы освободить место для приложений, которые вы используете.
Вот и всё. Кнопка исчезнет с вашей панели задач, как будто её вообще не было. Конечно, вы всегда можете прикрепить его обратно. Это работает для приложений, которые вы прикрепили самостоятельно, а также для приложений по умолчанию.
Уменьшить размер кнопок панели задач
Если вы хотите освободить место на экране, вы можете уменьшить кнопки на панели задач:
Теперь ваша панель задач занимает меньше места на экране. Если вы хотите вернуться к настройкам по умолчанию, просто выполните указанные действия и деактивируйте флажок.
Закрепить папку или файл на панели задач
Автоматически скрывать панель задач
Вы можете настроить автоматическое исчезновение панели задач, если на неё не наведен курсор мыши. Это полезно для максимизации рабочего пространства на экране.
«Абракадабра» – панель задач исчезла. Но, не волнуйтесь: если вы наведете указатель мыши на её местоположение, она появится. В любое время вы можете отменить автоматическое скрытие панели задач, просто выполните те же действия и снимите флажок.
Как фиксировать размер панели задач
Если вы хотите ограничить пропорции панели задач, чтобы она оставалась относительно одинаковой ширины, вы можете сделать это, заблокировав её:
Вот и всё. Теперь ваша панель задач останется прежней, даже если вы добавите миллион кнопок. Ну, хорошо, может и нет, но вы поняли, верно?
Изменить количество кнопок панели задач
По умолчанию Windows объединяет и скрывает кнопки, чтобы высвободить место на панели задач; однако, вы можете изменить этот параметр, чтобы все кнопки на панели задач никогда не комбинировались и не скрывались, или комбинировались и скрывались, только когда панель задач заполнена.
Как переместить панель задач в Windows 10 (изменить расположение панели задач)
Панель задач — классический элемент пользовательского интерфейса Windows. Впервые представленный в Windows 95, он существует во всех версиях Windows, выпущенных после него. Основная идея панели задач — предоставить полезный инструмент, который показывает список запущенных приложений и открытых окон как задач, чтобы вы могли быстро переключаться между ними. По умолчанию панель задач отображается у нижнего края экрана. Вы можете изменить его расположение и переместить панель задач к левому, верхнему, правому или нижнему краю. Мы рассмотрим 3 метода, которые вы можете использовать для изменения расположения панели задач.
Если у вас есть несколько дисплеев, подключенных к вашему компьютер, Windows 10 будет отображать панель задач на каждом дисплее. Панель задач может содержать кнопку меню «Пуск», поле поиска или Кортану, кнопку просмотра задач, панель задач и различные панели инструментов, созданные пользователем или сторонними приложениями. Например, вы можете добавить старую добрую панель быстрого запуска на панель задач.
Чтобы переместить панель задач к левому, верхнему, правому или нижнему краю экрана, вам необходимо разблокировать Это. Пожалуйста, обратитесь к следующей статье:
Как заблокировать или разблокировать панель задач в Windows 10
После того, как вы разблокируете панель задач, вы можете просто переместить ее с помощью перетаскивания-n- drop.
Описанный выше метод является классическим методом, который работает в предыдущих версиях Windows. Кроме того, пользователи Windows 10 могут использовать приложение «Настройки» для изменения расположения панели задач на экране. Давайте посмотрим, как это можно сделать.
Измените расположение панели задач в Windows 10
Панель задач появится у выбранного края экрана.
Наконец, если вам нужно изменить этот параметр с помощью настройки реестра, это также возможно.
Измените расположение панели задач с помощью настройки реестра
Узнайте, как перейти к ключу реестра одним щелчком мыши.
Перемещение панели задач Windows или восстановление ее расположения по умолчанию
Аннотация
В этой статье описано перемещение панели задач из положения по умолчанию. и восстановления ее расположения по умолчанию.
Перемещение панели задачи из положения по умолчанию
Чтобы переместить панель задач из положения по умолчанию внизу экрана к любому другому краю экрана, выполните указанные ниже действия.
Щелкните в пустом месте на панели задач.
Удерживая нажатой левую кнопку мыши, перетащите указатель в то место экрана, где необходимо расположить панель задач. Например, панель задач можно расположить вертикально у правого края экрана.
После перемещения указателя в нужное место экрана отпустите кнопку мыши.
Если в системе Windows 98 или Windows Me не удается переместить панель задач, убедитесь, что включен параметр перемещения. В Windows XP или Windows Vista необходимо убедиться, что параметр Закрепить панель задач отключен. Чтобы проверить состояние панели задач, выполните указанные ниже действия.
Нажмите кнопку Пуск, выберите пункт Настройки, а затем — Панель управления.
Дважды щелкните элемент Панель задач и меню «Пуск».
В Windows ME откройте вкладку Дополнительно и убедитесь, что в списках под заголовками «Меню «Пуск» и «Панель задач» установлен флажок Разрешить перемещение и изменение размера. Если этот флажок не установлен, установите его, нажмите кнопку ОК и закройте окно панели управления. Если этот флажок установлен, нажмите кнопку Отмена и закройте окно панели управления.
В Windows XP или Windows Vista откройте вкладку Панель задач и убедитесь, что флажок Закрепить панель задач не установлен. Если этот флажок установлен, снимите его, нажмите кнопку ОК и закройте окно панели управления. Если этот флажок не установлен, нажмите кнопку Отмена и закройте окно панели управления.
ПРИМЕЧАНИЕ. Панель задач можно закрепить слева, справа, а также вверху или внизу экрана. Кнопку Пуск или Windows Orb невозможно переместить на панели задач.
Перемещение панели задач в исходное положение
Чтобы переместить панель задач в исходное положение, загрузите компьютер в безопасном режиме. Для этого перезагрузите компьютер, после завершения проверки POST нажмите и удерживайте нажатой клавишу CTRL и выберите безопасный режим в меню загрузки. После перезагрузки компьютера расположение панели задач по умолчанию будет восстановлено.
ПРИМЕЧАНИЕ. Если нажать и удерживать нажатой клавишу CTRL во время загрузки компьютера, может появиться сообщение об ошибке клавиатуры. На это сообщение можно не обращать внимания.