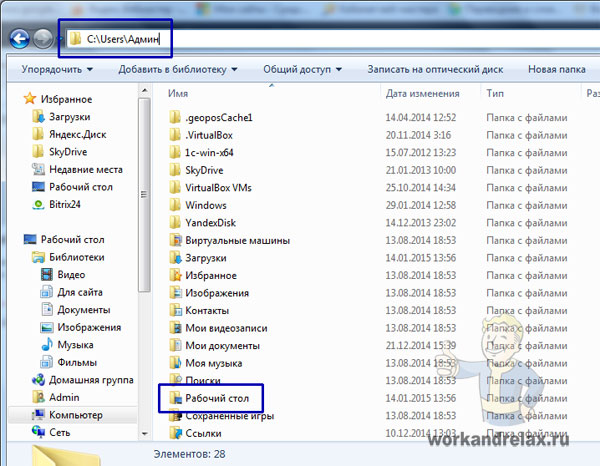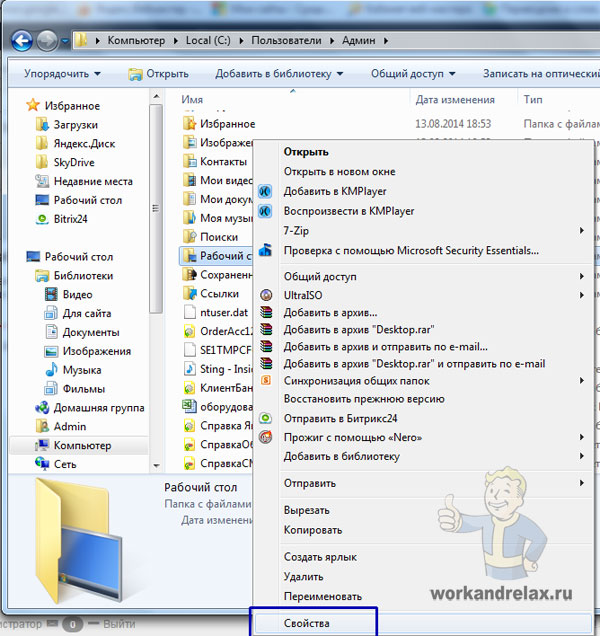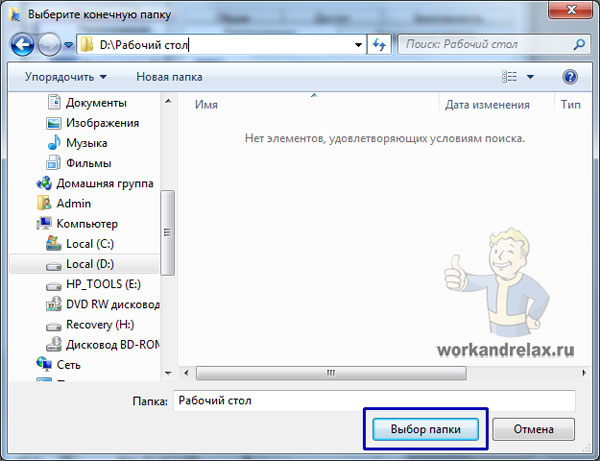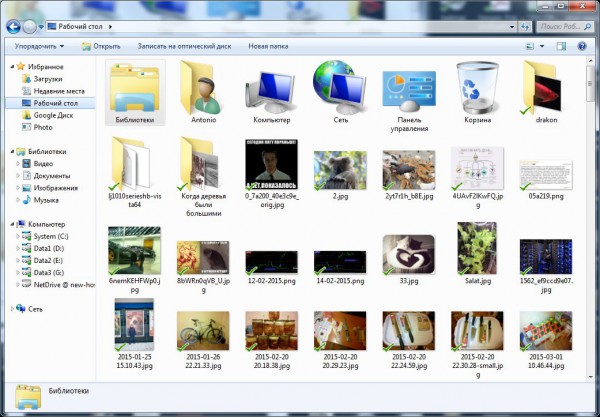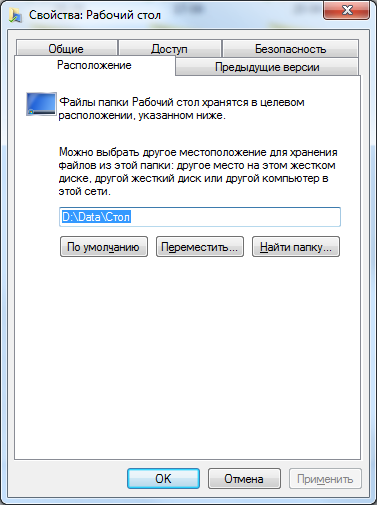как сменить расположение рабочего стола windows 7
Как сменить расположение рабочего стола windows 7
Если операционная система Windows расположена на диске С и на нем осталось мало места, есть возможность поменять расположение рабочего стола, чтобы файлы и папки, находящиеся на нем были расположены на диске D или другом (если у вас несколько локальных дисков). Как перенести рабочий стол описано в этой статье.
Изначально папка рабочего стола находится на диске С в папке «Пользователи» по такому пути: C:\Users\»Ваше имя пользователя»\Desktop:
Заходим в свойства этой папки, для этого щелкаем правой кнопкой по названию и нажимаем «Свойства»:
Переходим во вкладку расположение, видим там текущий путь, о чем я писал выше, и нажимаем «Переместить»:
Теперь нажимаем применить и ждем окончания переноса рабочего стола Windows 7:
Как сменить расположение рабочего стола windows 7
Я отношусь к числу многих пользователей операционной системы Windows 7 которые хранят некоторые файлы на рабочем столе.
В основном это какие то мелкие текстовые документы, с записями, которые могут понадобиться в любой момент. Так вот, рано или поздно приходит время переустанавливать windows. Хорошо когда вы это делаете просто, по своей инициативе, но ведь бывают случаи когда операционная система вышла из строя и не восстанавливается. В результате этого большинство пользователей форматируют диск «C» и устанавливают совершенно новую операционную систему. Так вот что бы сохранить файлы с рабочего стола, нужно заранее указать в настройках windows 7, что эта папка будет храниться на другом диске. Сейчас вы сами убедитесь насколько это просто.
Для начала вам необходимо создать папку на том диске где хотите хранить рабочий стол (в основном это диск «D»), например называем ее «Sistem work». Заходим в «Мой компьютер» далее «Диск C» затем «Пользователи». После этого открываем папку с именем вашего пользователя, среди списка вы увидите папу «Рабочий стол». Наводим курсор на эту папку, кликаем правой кнопкой мыши и кликаем (левой кнопкой) «свойства». Далее вам нужно перейти на вкладку «Расположение». Здесь вы увидите путь к папке «Рабочий стол» в данный момент, по умолчанию она находиться на системном диске. Кликаем по кнопке «Переместить» и в открывшемся окне указываем папку, которую мы создали ранее на другом диске.
Указав нужную папку кликаем «Выбор папки» после чего появляется предупреждение о важности перемещения всего содержимого, кликаем «Да».
Через пару мгновений ваш рабочий стол будет на другом диске и теперь информация даже при форматировании системного диска останется цела. Еще совет от, если папка на новом месте будет вас смущать, предлагаю сделать ее невидимой.
Так же вашему вниманию предлагается видео-урок как это сделать, смотрим.
Как перенести
Рабочий стол на другой диск
Все файлы, расположенные на Рабочем столе, фактически хранятся на системном диске компьютера. Как правило, это диск C. В то же время, настройки компьютера лучше изменить таким образом, чтобы содержимое Рабочего стола сохранялось в другом месте.
Этому есть несколько весомых причин. Во-первых, пространство системного раздела обычно ограничено, поэтому на Рабочий стол не рекомендуется копировать много больших файлов (фильмы, музыка и т.д.). Во-вторых, если Windows компьютера выйдет из строя, вероятность потери файлов, находящиеся на системном разделе, значительно выше, чем файлов, хранимых на других дисках.
Перенести Рабочий стол на другой диск можно, как минимум, двумя способами.
Способ 1
Перенос путем изменения свойств папки «Рабочий стол».
1. Зайти в папку своего пользователя на системном диске. Для этого нужно пройти по пути «C:\Пользователи (Users)» и там открыть папку, название которой соответствует именем Вашего пользователя.
2. В указанной папке найти папку «Рабочий стол», щелкнуть по ней правой кнопкой мышки и в появившемся контекстном меню выбрать пункт «Свойства».
3. Откроется окно, в котором нужно перейти на вкладку «Расположение». Там Вы увидите путь к текущей папке Рабочего стола.
Чтобы переместить Рабочий стол в другое место, необходимо нажать кнопку «Переместить» и в открывшемся проводнике указать новое место его расположения. Затем нажать кнопку «Применить» и подтвердить перемещение файлов в новое место. Это займет какое-то время (длительность переноса зависит от количества и размера файлов, находящихся в данный момент на Рабочем столе).
Способ 2
Если по каким-то причинам первый способ не работает, перенести Рабочий стол на другой диск можно путем правки системного реестра Windows.
1. Открыть Редактор реестра.
2. В Редакторе реестра открыть ветку:
HKEY_CURRENT_USER\Software\Microsoft\Windows\CurrentVersion\Explorer\User Shell Folders
Если Вам не известно, как работать в Редакторе реестра, необходимую информацию ищите здесь.
3. Открыв указанную ветку и выделив в проводнике Редактора папку «User Shell Folders», в правой части окна Редактора найти двоичный параметр с названием «Desktop» и дважды щелкнуть по нему мышкой.
Откроется окно, в котором в поле «Значение» необходимо изменить путь к Рабочему столу на новый, и нажать кнопку «ОК». Например, если нужно, чтобы Рабочий стол находился на диске D, здесь нужно написать «D:\Desktop» (см. изображение).
После внесения указанных изменений в реестр компьютер необходимо перезагрузить.
В статье речь пойдет о том, как настроить автоматическую смену фоновых изображений рабочего стола с определенной периодичностью.
В операционной системе Windows предусмотрена возможность изменения фонового рисунка рабочего стола. При этом, можно использовать как предустановленные в системе изображения, так и фотографии, созданные пользователем самостоятельно, загруженные им из Интернета или полученные из других источников.
В то же время, штатные средства для смены обоев есть не во всех версиях Windows. Например, в Windows 7 Starter поменять фоновый рисунок рабочего стола можно только при помощи стороннего программного обеспечения или путем ручной правки системного реестра. Подробнее о смене обоев в версиях Windows начального уровня читайте здесь.
Ну а о способах изменения фона рабочего стола в остальных версиях Windows речь пойдет в этой статье.
В Windows 7 Starter, а также в некоторых других начальных версиях Windows, есть много ограничений. Одним из них является отсутствие штатных средств для смены обоев рабочего стола.
В «урезанных» версиях Windows поменять фоновый рисунок возможно только при помощи дополнительного программного обеспечения или путем правки системного реестра.
Многие пользователи компьютера иногда попадают в ситуацию, когда изображение на мониторе переворачивается. Это может стать следствием шалости детей, случайного нажатия определенной комбинации клавиш, активности программ-шуток и т.д.
По понятным причинам, работать с «перевернутым» монитором весьма неудобно и проблему нужно решать. Порядок необходимых действий зависит от версии Windows компьютера.
В Windows 10 гаджеты отсутствуют. Разработчики отказались от их включения в новые версии Windows по причине возможности их использования злоумышленниками.
Тем не менее, установить гаджеты в Windows 10 все-таки можно.
Чтобы сделать скриншот экрана, удобно использовать специальные программы, которых существует достаточно много. Неплохим вариантом является программа Screenshot Creator. Она не требует установки, очень проста в использовании, имеет низкие системные требования. Существуют аналогичные программы, ничем не уступающие Screenshot Creator.
Хочу обратить внимание, что создать скриншот экрана можно вообще без каких либо программ, используя лишь штатные средства Windows. Но такой способ не предоставит пользователю столько вариантов, как предложенный в этой статье.
ПОКАЗАТЬ ЕЩЕ
IT миниблог
О том что нужно не потерять
Перемещаем рабочий стол на другой локальный диск в Windows 8.1, 8, 7
1) Первое, что необходимо сделать – это создать папку, которая будет использоваться для хранения файлов и ярлыков рабочего стола:
2) Далее переходим в папку пользователя. Если в Windows 7 это было довольно просто (необходимо просто открыть пуск и в правой колонке выбрать имя пользователя), то начиная с Windows 8 необходимо пройти путь:
Попадаем в папку, содержащую в себе следующее:
3) Кликаем правой клавишей мыши по папке “Рабочий стол” и открываем её свойства:
4) Переходим на вкладку “Расположение” и жмём кнопку “Переместить”:
5) Идём в нашу папку, созданную в первом пункте и жмём клавишу “Выбор папки”:
6) Нажимаем кнопку “ОК” для применения изменений:
И соглашаемся на перенос файлов и папок, нажав “Да”:
7) Файлы и ярлыки успешно перемещены, и теперь всё то, что вы сохраняете на рабочий стол, сохраняется на другом разделе.
Как изменить размещение рабочего стола Windows 7?
Расскажу схему как и для чего может понадобится изменить размещение рабочего стола Windows, на примере Windows 7.
Для чего это нужно?
Например, простой случай — перемещаем Рабочий стол на диск D, чтобы при переустановки Windows информация со стола не потерялась.
Еще пример, я так делаю для удобства — переносим Рабочий стол в папку Google Drive, делаем такие настройки на нужных компьютерах где стоит Google Drive, с тем же Google аккаунтом и получаем одинаковые рабочие столы на разных компьютерах.
Это удобно, например на «большом компьютере» и ноутбуке, который используется в поездках или который стоит в другой комнате.
Переместить Рабочий стол в Windows 7 очень просто!
Вам не придется лезть в реестр, перезагружаться или выполнять какие-нибудь магические действия.
Всего лишь нужно открыть Проводник или Компьютер и найти каталог текущего рабочего стола, обычно он находится на диске С, каталог Пользователи, ваш логин, Desktop (названия каталогов зависят от языка вашей Windows, но идея такая).
Дальше вызываем свойства каталога текущего Рабочего стола и нам открывается такое окно, переходим в Расположение
Перемещаем каталог рабочего стола туда, куда вы хотите. В моем случае он находится как на картинке D:\Data\Стол.
Фразы: как изменить путь к папке Рабочий стол, Windows 7, как перенести Рабочий стол на другой диск