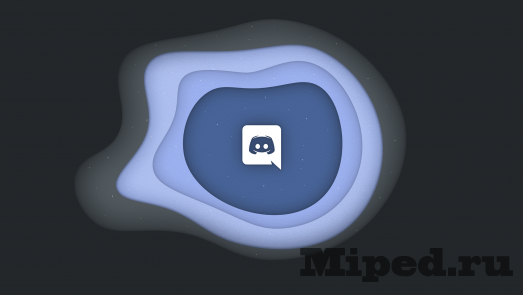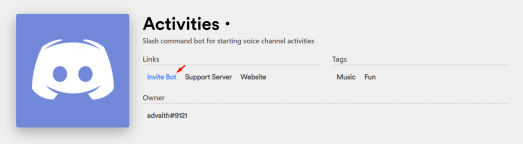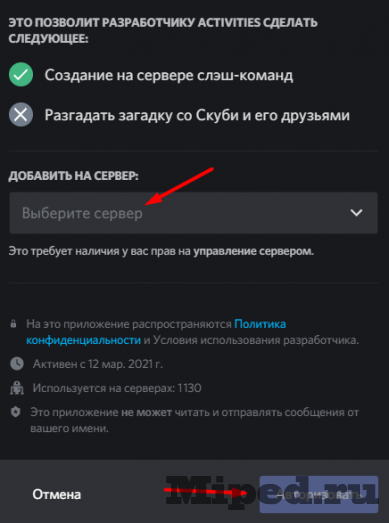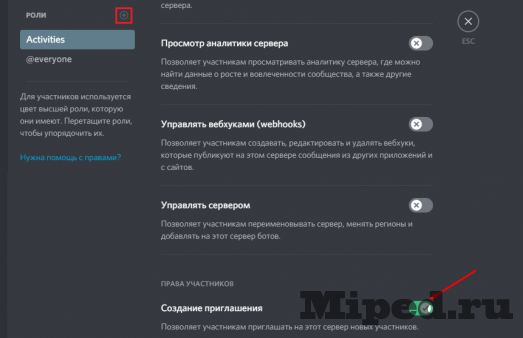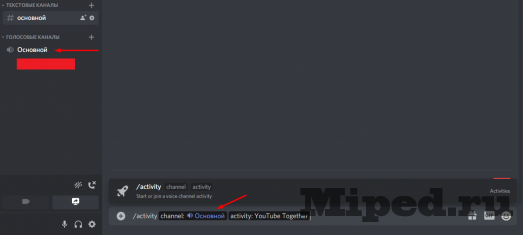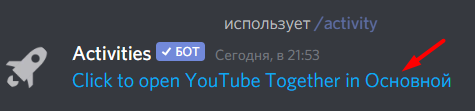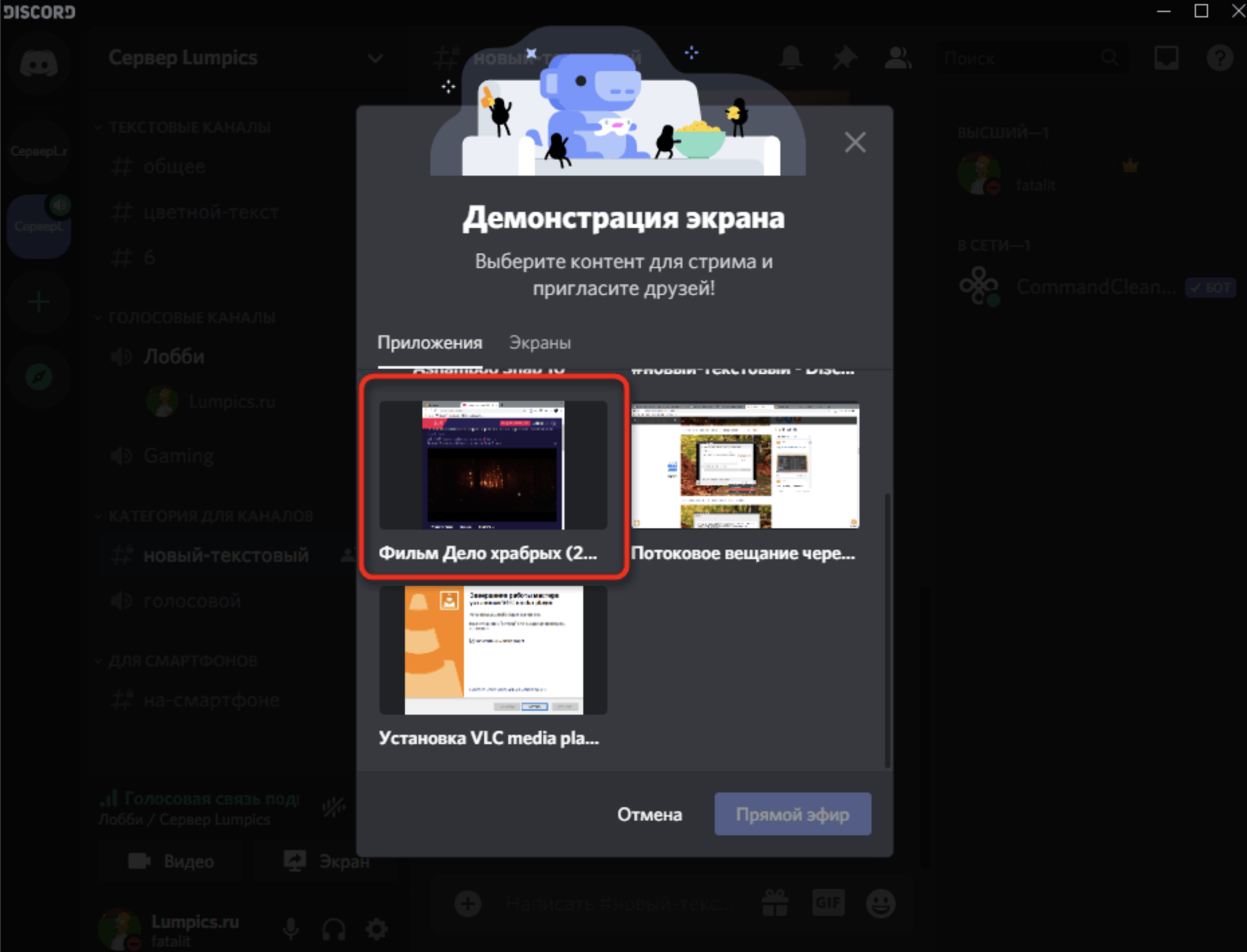как смотреть что то вместе в дискорде
Смотрим Youtube вместе с друзьями в Discord
Ранее мы уже рассматривали реализацию данной функции на своем сервере, но там нужно было изменять регион, из-за этого некоторые так и не смогли воспользоваться данной «фишкой». В этой статье мы это исправим.
Приступим к настройке:
Переходим по данной ссылке и кликаем на синий текст «Invite Bot»:
Авторизовываемся в свой аккаунт Discord и выбираем сервер, на котором хотите воспользоваться совместным просмотром. Учтите нужно иметь права на управление сервером:
Создаем и настраиваем роль для бота так, как указано на скриншоте ниже:
Заходим в голосовой канал и пишем в чат команду «/activity channel:Название канала activity:YouTube Together», отправляем ее:
Через небольшой промежуток времени бот отправит синий текст, на который нужно нажать всем участникам мероприятия:
Все, выбираете видео для себя и друзей, и можете начинать совместный просмотр:
Как использовать Discord для просмотра фильмов с друзьями
Discord — отличное бесплатное приложение для чата, которым может пользоваться любой человек, а не только геймеры. Вы можете использовать функцию Discord Go Live для потоковой передачи Netflix (или другого источника видео) и просмотра фильмов с друзьями. Вот как это работает.
Перед тем как начать, вам необходимо обновить Приложение Discord на вашем ПК с Windows 10 или Mac создайте новый сервер Discord и пригласите своих друзей присоединиться к нему.
Как добавить браузер или приложение Netflix в качестве игры в Discord
Discord не обнаруживает и не использует ваш источник потоковой передачи Netflix (браузер или приложение) автоматически. Вам нужно будет добавить его как игру в Discord и поддерживать его, когда вы хотите транслировать фильм или телешоу.
Запустите приложение Discord и щелкните значок шестеренки в нижнем левом углу рядом с вашим именем пользователя Discord.
Когда откроются настройки, щелкните вкладку «Игровая активность» слева под заголовком «Настройки игры».
На правой панели щелкните гиперссылку «Добавить» рядом с текстом «Не вижу вашу игру», чтобы открыть раскрывающееся меню для добавления браузера.
Щелкните стрелку вниз, чтобы открыть список приложений, которые может обнаружить Discord. Выберите веб-браузер (Google Chrome, Microsoft Edge или Mozilla Firefox), который вы хотите использовать для потоковой передачи видео.
Примечание. Вам необходимо, чтобы соответствующий браузер работал в фоновом режиме, чтобы увидеть его в раскрывающемся списке в Discord.
Выбрав браузер, нажмите кнопку «Добавить игру», чтобы добавить его как игру на свой сервер.
В зависимости от выбранного вами варианта Discord выберет его и отобразит под ним метку «Сейчас играет».
Нажмите клавишу Esc, чтобы выйти из меню настроек. Прежде чем продолжить, давайте отключим аппаратное ускорение в браузере, который вы выбрали для потоковой передачи Netflix.
Отключить аппаратное ускорение в браузере
При использовании Google Chrome, Mozilla Firefox или Microsoft Edge для потоковой передачи Netflix или другой видеоплатформы вам необходимо отключить аппаратное ускорение. В противном случае поток приложения Discord будет показывать зрителям только черный экран.
Гугл Хром
В Chrome щелкните значок меню с тремя точками в правом верхнем углу окна и выберите «Настройки».
Прокрутите вниз и нажмите «Дополнительно».
Перейдите в раздел «Система» и отключите параметр «Использовать аппаратное ускорение, если доступно». Затем нажмите «Перезапустить», чтобы перезапустить браузер.
Microsoft Edge
Если вы планируете использовать Microsoft Edge, запустите его и щелкните значок меню с тремя точками в правом верхнем углу окна.
Затем выберите «Система» на левой панели навигации.
На правой панели отключите параметр «Использовать аппаратное ускорение, если доступно», а затем нажмите «Перезагрузить», чтобы применить изменения.
Mozilla Firefox
Запустите Firefox и щелкните значок меню с тремя полосами в правом верхнем углу окна.
В меню выберите «Параметры».
Прокрутите вниз до раздела «Производительность», пока не увидите флажок «Использовать рекомендуемые параметры производительности», и снимите его. Это открывает еще один флажок для «Использовать аппаратное ускорение, если доступно». Снимите также этот флажок.
Как транслировать Netflix и делиться экраном с Discord
После внесения необходимых изменений в свой браузер откройте Netflix в любом браузере по вашему выбору. Авторизуйтесь и смотрите любое видео.
Затем перейдите на сервер Discord, который вы создали для потоковой передачи Netflix для просмотра фильмов с друзьями. Щелкните значок демонстрации экрана, расположенный чуть выше пользовательских настроек, чтобы настроить параметры видео потока.
Появится окно настроек Screen Share. Приложение автоматически выбирает разрешение 720p и частоту кадров 30 кадров в секунду.
Вам необходимо зарегистрироваться и использовать учетную запись Discord Nitro, чтобы разблокировать более высокую частоту кадров (60 кадров в секунду) и разрешение 1080p для вашего потока. Эта услуга премиум-класса стоит 9,99 долларов в месяц.
После этого выберите голосовой канал, на который вы хотите транслировать, и нажмите кнопку «Go Live» в правом нижнем углу окна.
Это запустит прямую трансляцию фильма Netflix в выбранном вами браузере или приложении. Discord покажет небольшой предварительный просмотр потока в окне приложения Discord.
Затем попросите своих друзей присоединиться к прямой трансляции, щелкнув свое имя в Discord под активным голосовым каналом соответствующего сервера. Вот так поток Netflix будет отображаться в приложении Discord ваших друзей.
Вот и все. Вы и ваши друзья можете наслаждаться просмотром одних и тех же фильмов и телешоу Netflix через сервер Discord.
Демонстрация экрана в Discord
Демонстрация экрана – одна из удобнейших функций Discord, которая позволяет одному из участников общения показать остальным, что сейчас происходит на его компьютере. Это может быть удобно в тех ситуациях, когда вы рассказываете друзьям о чём-то связанном с компьютерами. Как гласит народная мудрость – лучше один раз увидеть, чем сто раз услышать. Из данной статьи можете узнать о том, как включить демонстрацию экрана в Дискорд со звуком.
Зачем нужна демонстрация экрана
Есть разные причины для того, чтобы начать показ в Discord. Самая распространённая из них, это желание объяснить собеседнику некие вопросы, связанные с работой ПК. Просто показать, что делать, намного проще, чем объяснять всё на словах. Да и собеседник наверняка, таким образом, поймёт всё намного лучше и быстрее.
Причины могут и полностью противоположные. Если у вас происходит что-то, что требуется показать другу. Например, выскочила непонятная ошибка или произошёл какой-то сбой.
Разумеется, у каждого пользователя могут быть и свои индивидуальные причины, почему ему понадобилась демонстрация экрана в Discord.
Так что не стоит недооценивать данную функцию. Лучше заранее узнать, как ей пользоваться, чтобы знать, что делать, когда появится необходимость.
Подготовка Discord
Перед тем как впервые сделать демонстрацию экрана через Discord, вам надо войти в настройки своего профиля и кое-что там проверить. Сделать требуется следующее:
Если данный режим не будет активен, то вы не сможете включить показ картинки с рабочего стола у себя на сервере в Discord.
Как запустить демонстрацию
Сделать демонстрацию экрана можно только во время общения с другим пользователем. Поэтому для начала начните общаться с кем-то по видеосвязи. Для этого надо перейти в чат с данным пользователем и нажать на иконку видеокамеры вверху.
Если же вы пытаетесь разобраться, как включить демонстрацию экрана в Дискорде сразу для нескольких пользователей, то для этого сначала нужно создать групповой чат, а потом начать групповой звонок. Но помните, что данная функция будет доступна только для беседы, к которой подключено не более десяти участников. Кроме того при одновременном показе для нескольких пользователей идёт сильная нагрузка на сеть, поэтому вам понадобится хорошее интернет-подключение.
Так или иначе, дальше делаем следующее:
Теперь немного о режимах, которые вам придётся выбрать, чтобы сделать демонстрацию экрана. Здесь их два: полный экран и вид окна.
Если выберете первый вариант, то собеседник будет видеть всё, что происходит на мониторе компьютера.
Если же выбрать вид окна, то ваш друг увидит только одно из окон открытых на ПК. Например, можно выбрать данный вариант, если нужно показать, как работает определённое приложение, и тогда другой человек (или люди) не увидит ничего лишнего. Если вы свернёте или выключите выбранное вами окно, то трансляция остановится.
Что делать, если демонстрация экрана не работает
При попытке запустить демонстрацию на сервере могут возникать определённые проблемы. Сейчас мы рассмотрим наиболее частые сбои и причины их появления, а также попробуем разобраться, почему конкретно у вас не работает демонстрация экрана в Дискорде.
Начнём с проблемы, когда у пользователя нет кнопки для включения демонстрации или она есть, но не работает. Для этого есть две основные причины. Первая, пользователь не включил режим “стримера”, о котором мы говорили ранее. Вторая, наличие неактуальной версии приложения. Для того чтобы демонстрация экрана работала корректно (со звуком и нормальным качеством картинки), нужно обязательно установить последнюю версию Discord. Иначе она может просто не запуститься.
Теперь поговорим о том, почему не включается изображение, хотя сам показ уже запущен. Причина данной проблемы чаще всего кроется в самих пользователях, которые запускают режим “вид окна” и неправильно указывают область отображения. В данном режиме пользователь сам должен выбрать, какое из окон будет отображаться.
Если картинка зависает или полностью пропадает время от времени, то, скорее всего, причина этому – плохое соединение. При том проблема может быть как с вашей стороны, так и со стороны собеседника.
Ну, и ещё одна распространённая проблема это отсутствие звука в демонстрации. Есть два способа включить звук в демонстрации через Discord.
Для начала следует проверить, не выключен ли звук. Сделать это можно через окно, где видно картинку с вашего компьютера. Здесь должен быть переключатель с надписью “Sound”. Если он неактивен, переключите его, и звук должен появиться.
Если же причина проблем со звуком не в переключателе, то сделать надо следующее:
После этого должна включиться нормальная демонстрация экрана со звуком.
Что делать, если нет звука на демонстрации экрана в Дискорд
Вот так просто можно включить показ экрана в Discord. Если вдруг у вас не запускается демонстрация и ни один из описанных выше способов не помог вам решить проблему, то вам следует обратиться в службу поддержки. Там наверняка найдут решение проблемы.
Благодарим за интерес к статье. Если она оказалась полезной, то просьба сделать следующее:
Discord тестирует функцию Watch Together для совместного просмотра видео с YouTube
Сервис Discrod начал тестировать интеграцию с YouTube для совместного просмотра видео на серверах прямо с площадки, сообщает Verge. Ранее видеоплатформа потребовала прекратить работу музыкальных ботов Rhythm и Groovy.
Функция получила название Watch Together. С 22 сентября она появилась на небольшом количестве серверов Discord в рамках нового сотрудничества с YouTube. Watch Together позволяет пользователям сервиса вместе смотреть видео на YouTube в голосовом канале прямо в приложении.
Как отмечает издание, подобную функцию тестировали ещё 10 месяцев назад. Позже работа над ней приостановилась, однако теперь она появилась в виде Watch Together.
Кнопка для запуска функции появится рядом с настройками видео и транслированием экрана. Пользователи смогут создавать плейлисты из роликов на YouTube, делать запросы в поисковой строке видеохостинга и шерить ссылки. Кроме того, функция позволит создавать удалённый пульт управления, позволяя другим участникам сервера управлять воспроизведением.
Discord предупреждает, что во время использования Watch Together может появиться обычная для YouTube реклама.
Несмотря на то, что опция не аналогична Rhythm и Groovy, её также будет возможно использовать для совместного прослушивания музыки на серверах.
В августе YouTube потребовала прекратить работу бота Groovy для прослушивания музыки с платформы в Discord. В Google заявили, что бот нарушает Условия использования видеохостинга, в частности правила использования опубликованной на нём музыки в коммерческих целях. 13 сентября стало известно об остановке работы ещё одного музыкального бота, Rhythm. Groovy и Rhythm использовались на 16 и 20 миллионах серверах соответственно.
Как смотреть фильм вместе с другом в Дискорд Онлайн
Приложение Discord позволяет не только использовать голосовые и звуковые сообщения, но и включать в нем видео. Пока что не создано специальных ботов, которые могли бы упростить показ и просмотр видеороликов по прямым ссылкам на них. Однако используя ручные настройки и инструмент для демонстрации экрана, их можно посмотреть вместе. О том, как смотреть фильм с другом в Дискорде, как выполнить нужные настройки трансляции, и установить правильные параметры звуковых сигналов – рассказываем в этой статье.
Как смотреть фильм с другом в Дискорде: пошаговая инструкция
Для просмотра видеоконтента важны два параметра – наличие качественно звука и видеосигнала. Поэтому для начала убедитесь, правильно ли выбрано устройство воспроизведения. Для настройки нужных параметров, используйте пошаговую инструкцию:
Общие системные настройки позади. Теперь необходимо перейти в приложение Discord. В нем также выполняются дополнительные настройки будущей трансляции:
Как найти фильм, чтобы смотреть с друзьями в Discord
Что касается выбора кино для показа, здесь нет ограничений. Дело в том, что просмотр происходит за счет захвата содержимого вашего окна, или экрана. Так что искать фильмы можно на любом ресурсе. Так же его можно скачать на компьютер для дальнейшей трансляции.
Как вы будете осуществлять трансляцию, исходите из качества вашего интернета. При стабильном и мощном сигнале можно сразу показывать его с сайта. А вот если интернет-соединение слабовато, предпочтительнее сначала скачать файл на компьютер, а после через плеер запустить его показ.
Как совместно смотреть фильмы через демонстрацию экрана
Единственный вариант трансляции видео для других пользователей – это включить нужную опцию. Она носит название «Демонстрация экрана». С вашей стороны будет запущен фильм через окно плеера или сайт, а пользователи смогут стримить его в самом Дискорде. Для того чтобы активировать опцию, выполните следующее: