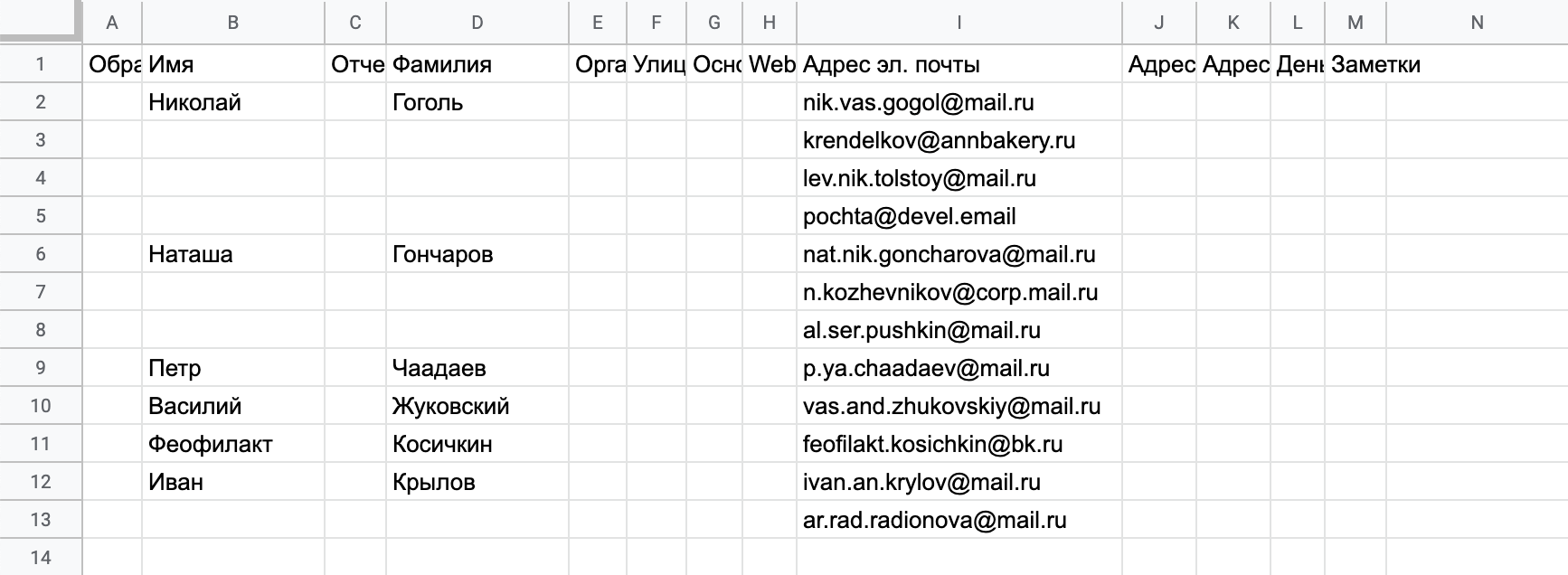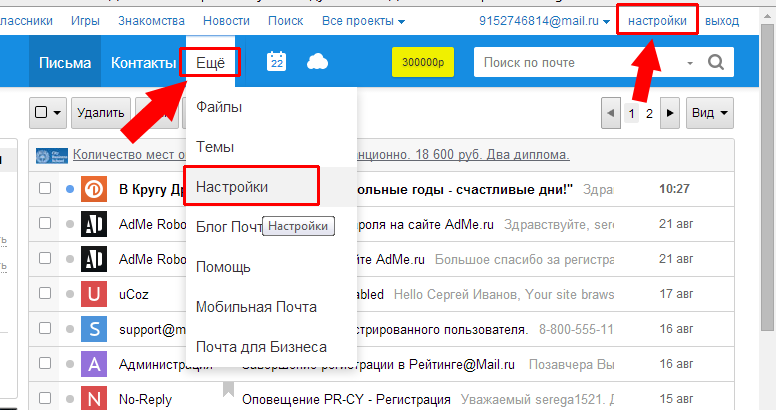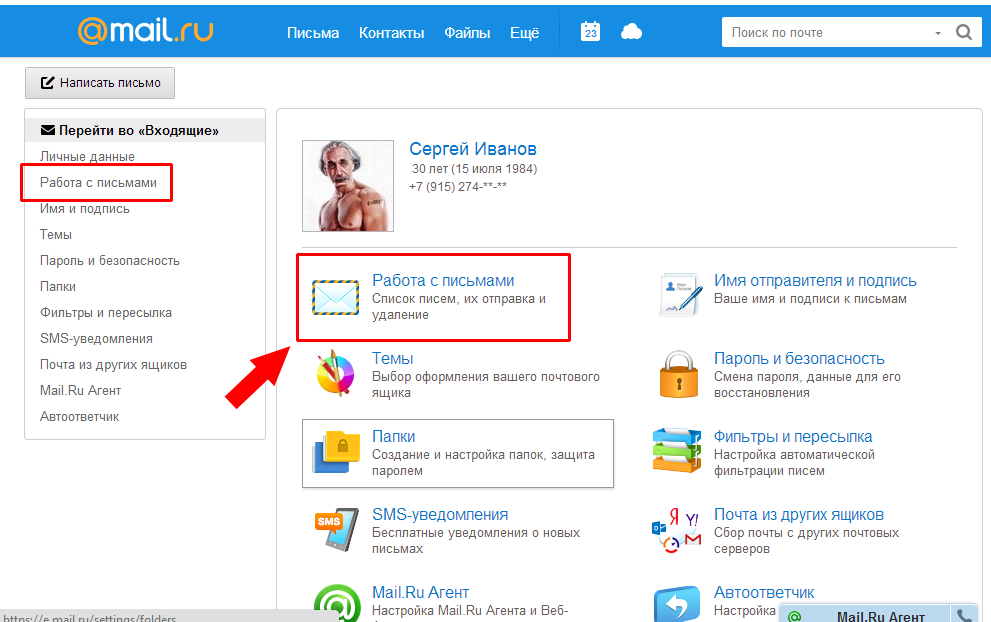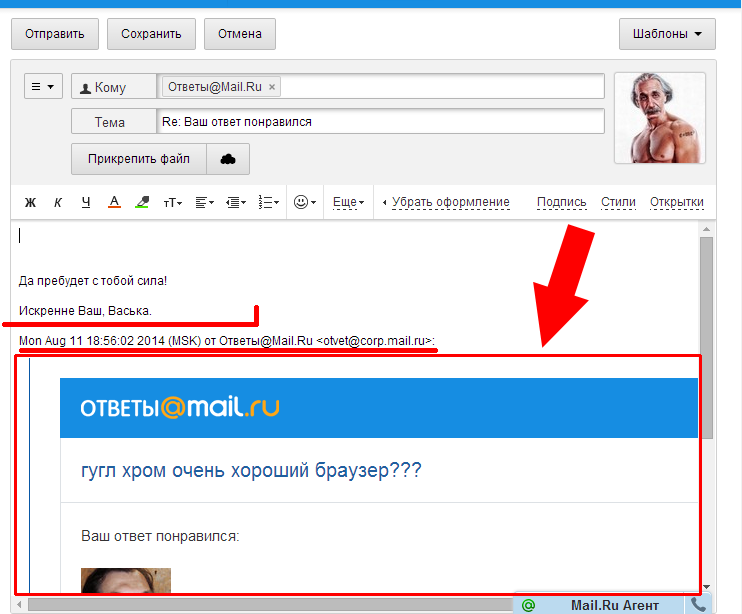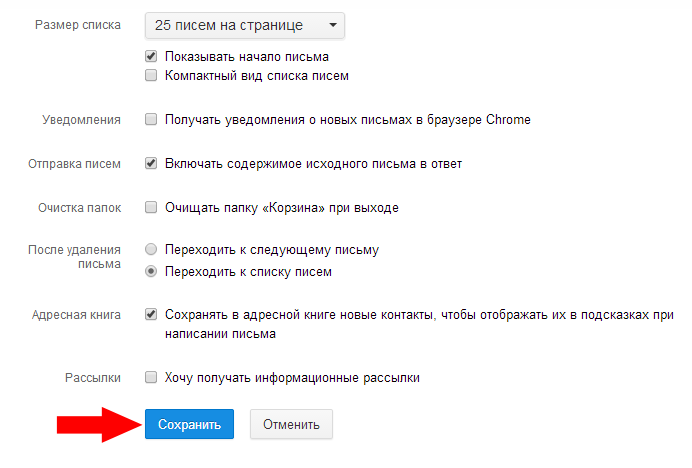как сохранить адреса электронной почты в майле
Как сохранить адреса электронной почты в майле
Вы можете перенести ваши контакты из почтовой программы в адресную книгу на Mail.ru, если у вас есть список контактов в формате CSV или vCard.
Получить список контактов можно двумя способами: выгрузить из почтовой программы или сервиса или создать CSV-файл вручную.
Выгрузить контакты из почтовой программы или сервиса
Перейдите в адресную книгу → нажмите 
Перейдите в настройки → «Контакты» → «Сохранить контакты в файл».
Перейдите «Файл» → «Экспорт/Импорт» → «Экспорт в файл» → «Значения, разделенные запятыми»
Перейдите «Инструменты» → «Адресная Книга» → «Файл» → «Экспорт в» → «Разделены запятыми (текст)»
Перейдите «Инструменты» → «Адресная книга» → «Инструменты» → «Экспорт» → «С запятой в качестве разделителя»
Создать CSV-файл вручную
Создать файл в формате CSV можно в Microsoft Excel или Google Sheets. Изначально CSV-файл выглядит как таблица, в которой первая строка содержит заголовки полей:
Обязательно только поле «Адрес эл. почты», остальные вы можете оставить пустыми. Ваша таблица должна выглядеть примерно так:
Импортировать контакты в Mail.ru
Когда у вас будет CSV-файл с контактами, импортируйте его в адресную книгу Mail.ru.
Адресная книга в Mail.ru: добавление контактов адресатов
Раздел «Контакты» или записная книжка, содержит контактные данные пользователей, с которыми Вы осуществляли переписку. Добавление происходит автоматически, но не всех подряд, а тех, кому Вы отправляли письма.
Чтобы собственноручно добавить контакт в записную книжку почты Mail, находим письмо от нужного получателя, устанавливаем флажок в левой части, сверху кликаем по кнопке «Еще» и в выпадающем меню выбираем «Добавить в адреса». Вместо входа в раздел «Еще» достаточно нажать горячие клавиши Shift+C.
Это самый простой способ добавления контактов в адресную книгу.
Адресная хранятся в разделе «Контакты», перейти в этот раздел можно нажав «Контакты» в верхней части страницы.
В контактах имеются функции, подобные функциям в основном разделе почты. Слева контакта имеется чекбокс — активный квадратик в котором можно поставить или убрать флажок. Выбираем любой контакт, ставим флажок и после этого выбирается действие для данного контакта, например, удалить, редактировать, написать этому контакту письмо или переместить контакт в другую папку.
Контакты можно быстро переносить в папку (или группу) «Избранные», достаточно кликнуть по звездочке, рядом с чекбоксом. Звездочка становится желтой, это означает, что контакт находится в группе «Избранные». Еще раз кликнув по звездочке, контакт удаляется из группы.
По умолчанию, уже имеются две группы — «Избранные» и «Мои контакты». Чтобы добавить другую группу, переходим меню в левой части и нажимаем «Создать группу».
Появляется окно для ввода названия новой группы. В поле для ввода текста, набираем название новой группы и нажимаем «Создать».
Новая группа появляется в меню слева. Чтобы изменить или удалить созданную группу, наводим мышкой на название группы, справа появляется значок настроек.
Кликаем по этому значку, открывается окно с возможностью изменения названия группы или удаления. После изменения названия, нажимаем «Сохранить».
Чтобы вернуться в письмам (в основное меню), нажимаем «Письма» в верхней части страницы.
Компьютерная грамотность с Надеждой
Заполняем пробелы – расширяем горизонты!
Как в почте Mail.Ru создавать временные почтовые адреса

С ее помощью можно завести временный электронный адрес и использовать его
Потом, когда временный e-mail станет не нужен, его легко можно удалить.
Анонимайзер Mail.ru – это сервис для создания временных почтовых ящиков внутри своего основного, постоянного почтового ящика на Майл ру.
Он является генератором временных email адресов внутри основной почты mail.ru.
Как создать временный mail.ru
Создать одноразовый почтовый ящик (другими словами, временный mail ru) можно после 6-ти шагов:
1) надо зайти в свой почтовый ящик mail ru официальный сайт:
2) ввести свой логин, пароль,
3) в правом верхнем углу кликнуть по своему логину. Откроется меню, в котором надо щелкнуть “Настройки почты” (2 на рис. 1):
Рис. 1. Где Настройки почты в ящике Mail.ru
4) В конце меню «Настройки почты» следует выбрать пункт “Анонимайзер” (1 на рис. 2):
Рис. 2. Анонимайзер: Добавить временный адрес в Mail.ru
5) В открывшейся форме «Анонимайзер» кликаем по кнопке «Добавить временный адрес» (2 на рис. 2).
6) Появится окно «Создание временного адреса» (рис. 3):
Рис. 3. Создание временного адреса для своей почты Майл ру
Чтобы создать временную почту внутри своей почты Майл ру, осталось:
Рис. 4. Как копировать и как удалить временную почту Майл ру.
Как видно на рис. 4, создан временный email – eviptmxcvem4@mail.ru.
Как пользоваться временным ящиком
О том, как написать письмо с анонимного адреса, можно узнать на официальном сайте Майл ру: https://help.mail.ru/mail-help/settings/aliases#send
Временный адрес при регистрации на сайтах
Для этого напротив временного email нажимаем на кнопку «Копировать» (1 на рис. 4). После этого временный email будет скопирован в буфер обмена, то есть, помещен во временную память компьютера. Обращаю внимание, что кнопка “Копировать” (и кнопка “Удалить”) появляется (“всплывает”) только после того, как подвести курсор мыши к имени временной почты.
Теперь переходим туда, где нужно указать эту временную почту – это может быть поле для ввода email адреса, например, при регистрации на каком-то сайте. Ставим в это поле курсор и нажимаем на Ctrl+V (это горячие клавиши для того, чтобы вставить то, что было скопировано в буфер обмена). После этого временный email будет помещен туда, где он нужен для регистрации или какого-либо другого действия.
Полезные моменты
Можно создать много таких временных ящиков. Главное в том, чтобы потом самому пользователю в них не запутаться. Надо помнить, что
все временные ящики доступны только через основной ящик Mail.ru.
Другими словами, получить доступ к временным ящикам можно только при условии, если войти в свой основной ящик. Временные ящики доступны только по логину и паролю основной почты mail.ru. Это примерно как мы попадаем в свой дом: сначала заходим в коридор и только потом можно попасть в другие помещения.
После того, как временная почта создана, можно зайти в свою основную почту mail.ru. Там следует найти новую папку (рис. 5), у которой будет такое же имя, как у временной почты. Сравните имя папки на рис. 5 с именем того временного e-mail, которое было создано ранее, на рис. 4. Видно, что имена совпадают.
Можно открыть письмо с дополнительной информацией, которое пришло в новую папку. У него будет такой заголовок: «Вы создали временный адрес. Mail.ru рекомендует прочитать Вам это письмо.»
Рис. 5. Папка с новой временной почтой Mail.ru внутри основного почтового ящика
Чем хороши временные ящики? Конечно, тем, что их можно удалить. При этом основной почтовый ящик останется в целости и сохранности.
Как удалить временную почту mail.ru
После удаления временной почты письма перестанут приходить, но старые письма останутся в папке.
Чтобы удалить временную почту, надо проделать шаги, описанные выше, повторю их здесь:
Другие способы для временных e-mail
Часто после регистрации на каком-нибудь ресурсе начинают приходить навязчивые рассылки. Спам-фильтры в почте Mail.Ru не всегда справляются со своей функцией. Анонимайзер Майл ру поможет компенсировать этот недостаток. Хотя, в принципе, в этой функции ничего нового нет.
Уже давно существуют ресурсы для создания временных e-mail, например:
Возможности настройка почты Mail.ru: работа с письмами
Этот раздел настроек предназначен для настройки внешнего вида заголовков писем, внутренней функциональности при работе с письмами и дополнительная функция при работе с адресной книгой.
В раздел настроек можно войти из своей электронной почты mail.ru, входим в почту, нажимаем в правом верхнем углу «Настройки», рядом с кнопкой «Выход» или нажимаем кнопку «Еще» и выбираем «Настройки».
Переходим в раздел «Работа с письмами» — можно выбрать в меню слева или справа с иконкой в виде запечатанного конверта.
В пункте «Размер списка», можно выбрать количество писем на странице — 5, 10, 15, 25, 50, 100 или 200 (по умолчанию 25 писем на странице). Для изменения количества показываемых писем на странице кликаем по кнопке с числом писем (например, «25 писем на странице») и в выпадающем меню выбираем нужное количество.
Флажок в графе «Показывать начало письма», означает, что в списке писем будут видны первые слова из текста письма, если убрать, то будет показана только тема письма.
«Компактный вид письма» — если поставить флажок в эту графу, то цветных иконок и фото не будет видно в заголовках писем.
в графе уведомления, можно разрешить показывать оповещения о новом письме в браузере Google Chrome. Но чтобы эти оповещения были видны, необходимо войти в настройки браузера, выбрать дополнительные настройки, в разделе «личные данные» нажать кнопку «Настройка контента». После чего, находим «Оповещения» и выбираем «Разрешить всем сайтам показывать оповещения». После всех этих действий, оповещения должны показываться на рабочем столе (я правда не увидел оповещения).
Графа «Включать содержимое исходного письма в ответ» означает, что если Вы отвечаете на какое либо письмо, то автоматически снизу будет прикрепляться текст того письма, на которое Вы отвечаете. Незаменимая вещь, при деловой переписке (особенно, если эта переписка длится не один месяц). Если текст исходного письма не нужен, убираем флажок.
Для примера, я нажал ответить, на первое попавшееся письмо. Под моей подписью находится текст предыдущего письма.
«Очистка папок» — установив флажок в пункт «Очищать папку «Корзина» при выходе», соответственно все письма из «Корзины» будут удалены. Принцип «Корзины» в электронной почте mail.ru такой же, как, например, в ОС Windows — все удаленные письма помещаются в «корзину» и при необходимости их можно восстановить. Если «Корзину» очистить, то электронные письма удалятся без возможности восстановления.
«После удаления письма» — то действие, которое будет если Вы откроете письмо и удалите. Вы можете перейти в следующее письмо по списку, либо перейти к списку всех писем (то есть в папку «Входящие», «Отправленные» или тому подобное, в зависимости от того, какое письмо удаляете).
В пункте «Адресная книга», по умолчанию, все новые адреса автоматически сохраняются в адресную книгу и потом, при написании письма, можно выбирать нужный адрес из этой книги. В адресную книгу будут добавляться те адреса электронной почты, на которые Вы отправляли письма. Это очень помогает, если надо написать письмо уже добавленному адресату. В поле «Кому» просто кликаем левой клавишей мышки и выбираем нужного адресата из выпадающего меню.
Рассылки — все рассылки обо всех событиях Mail.ru. То есть это оповещения не только от электронной почты Mail, но и от сервисов Ответы@Mail, соц сети «Мой мир» и других проектов Mail. Чтобы отключить, убираем флажок в этом пункте.
Ну и самое основное — после всех изменений, нажать кнопку «Сохранить», иначе все эти действия будут напрасны.
Для возвращения к работе с письмами нажимаем «Перейти ко входящим» в правой части.
Как перенести содержимое своего почтового ящика mail.ru в другой сервис
В последнее время политика, о которой многие даже не думают и думать не хотят, так или иначе приносит в наши жизни разные изменения и порой очень удивительные.
Ты всю жизнь имеешь E-mail адрес на популярном сервисе mail.ru и вдруг обстоятельства складываются таким образом, что тебе больше не дают использовать этот сервис.
Такое случается с гражданами разных стран, кто-то не может использовать свой почтовый ящик на mail.ru, кто-то не может посещать свою любимую соцсеть, кто-то не может зайти на любимый сайт по раздаче торрентов а кто-то лишился всех своих контактов в деловой социальной сети.
У всех разные обстоятельства и истории, но сегодня мы попытаемся помочь тем, кто потерял или вот вот потеряет доступ к своему почтовому ящику на mail.ru и yandex.ru и ко всему их содержимому.
Итак, начнем по шагам.
Шаг 1. Создаем новый Email адрес на Google
Почему именно на Google? Потому что это международная большая и серьезная компания, которая работает по всему миру, надежна и ни кем не блокируется. А также она предоставляет огромный объем памяти для вашего почтового ящика.
Заходим по адресу https://accounts.google.com/SignUp и заполняем не сложную форму регистрации
Номер телефона и запасной адрес почты можно не указывать.
Далее вас попросят согласиться с условиями использования сервиса, что и нужно сделать пролистав условия до конца. После этого вам сообщат, что ваш аккаунт зарегистрирован.
Здесь вы можете нажать на кнопку „Продолжить“ и поковыряться в настройках вашего нового аккаунта, но у нас другая цель, поэтому мы сразу пойдем в наш новенький почтовый ящик. Для чего перейдем по ссылке
https://mail.google.com/
Можете сохранить ее в фавориты вашего браузера, ведь теперь это будет ваш основной почтовый ящик.
Сразу после входа вам покажут несколько слайдов о том, как работает ваш ящик. Просто просмотрите их для информации.
Шаг 2. Настраиваем перенос почты со своего старого почтового ящика на mail.ru.
Не важно где вы регистрировали ваш старый E-mail адрес, процедура настройки будет одинакова как для сервиса mail.ru, всех его производных: inbox.ru, list.ru, bk.ru так и для сервиса yandex.ru Мы будем рассматривать перенос на примере ящика на mail.ru
Находясь в вашем новом почтовом ящике на Google в правом верхнем углу кликните на значок шестеренки и выберите раздел „Настройки“.
На открывшейся странице выберите закладку „Аккаунты и импорт“ и кликните по ссылке „Добавить почтовый аккаунт“.
В появившемся окне укажите ваш старый почтовый ящик, с которого хотите перенести почту.
В следующем окне выберите пункт „Импортировать письма из другого аккаунта (POP3)“.
В новом окошке укажите в поле „Имя пользователя“ ваш старый Email адрес целиком, укажите пароль от старого почтового ящика. Сервер будет выбран автоматически а если этого не произошло, выберите нужный в выпадающем списке. Также отметьте галочкой пункт „Сохранять копии полученных писем на сервере.“. Это необходимо для того, чтобы письма, которые сейчас у вас размещены в вашем старом почтовом ящике оставались там и дальше. Возможно, что когда-то они вам еще пригодятся.
Жмите „Добавить аккаунт“ и в следующем окне
вам нужно указать, с какого Email адреса вы хотите отсылать новые письма. Я рекомендую вам поставить „Нет“ и полностью перейти на ваш новый почтовый ящик в сервисе Google.
На этом мы закончили. Не так уж это и сложно оказалось.
Теперь Google пойдет в ваш старый Email ящик, заберет оттуда все ваши старые письма и положит их в папку входящие вашего нового E-mail.
Если вы снова зайдете в настройки на закладку „Аккаунты и импорт“, то рядом с вашим старым ящиком увидите информацию о том, что Google забрал с вашего ящика какое-то количество писем. Если этой информации нет, то нужно просто немного подождать.
Если в вашем ящике очень много писем, то импорт займет какое-то время, наберитесь терпения. Все ваши письма из старого ящика появятся в папке входящие вашего нового ящика.
Шаг 3. Наслаждаемся результатами
Итак, подытожим. Теперь вы имеете новый почтовый ящик на сервисе Google, который вы создали на первом шаге. Вы можете сообщить об этом новом адресе всем вашим знакомым. Но те контакты, которые не узнают о смене вами почтового ящика не будут утеряны. С этого момента все письма, которые будут поступать на ваш старый почтовый ящик будут автоматически появляться в вашем новом почтовом ящике и вы сможете читать эти письма и отвечать на них.
Вот и все. Вам осталось только привыкнуть к интерфейсу вашего нового почтового ящика и никогда не унывать, какие бы сюрпризы не сыпались вам на голову 🙂