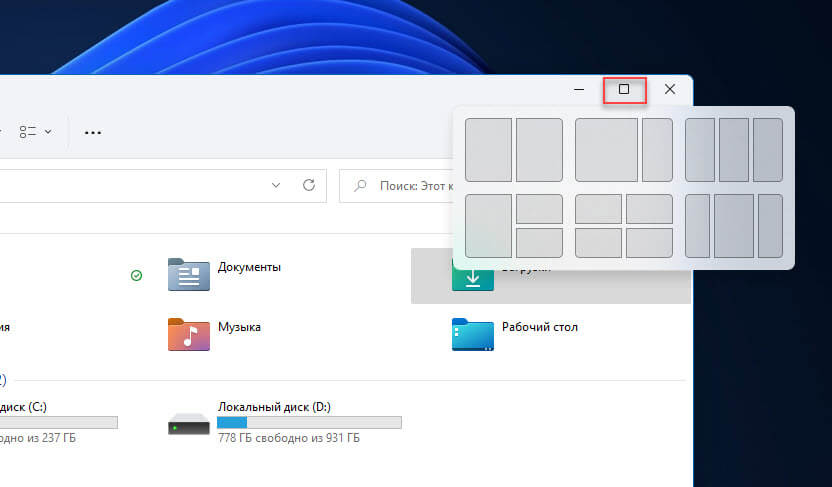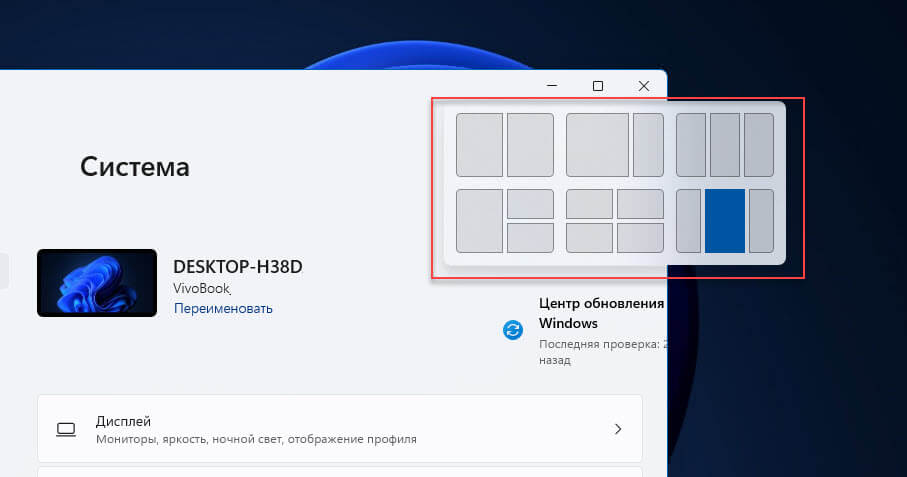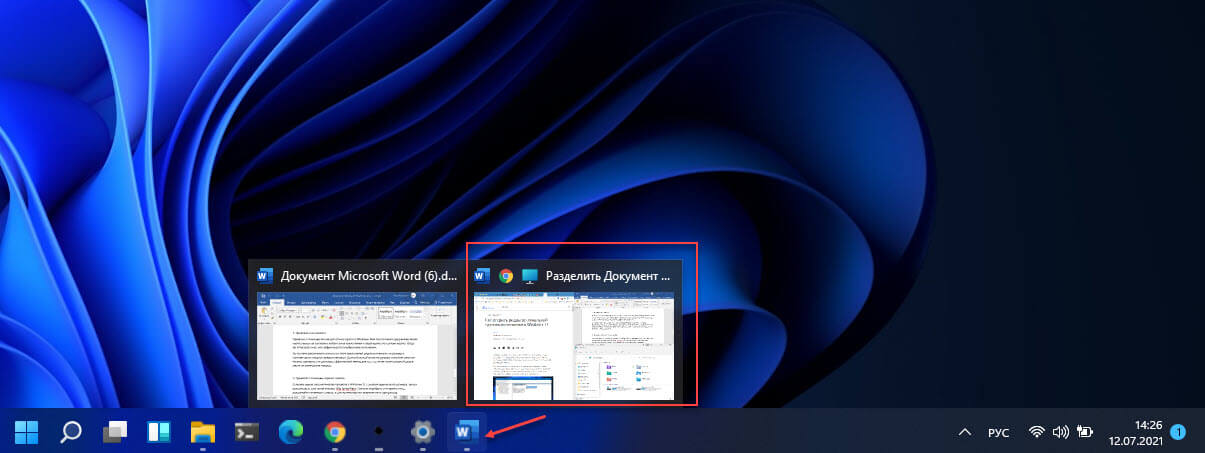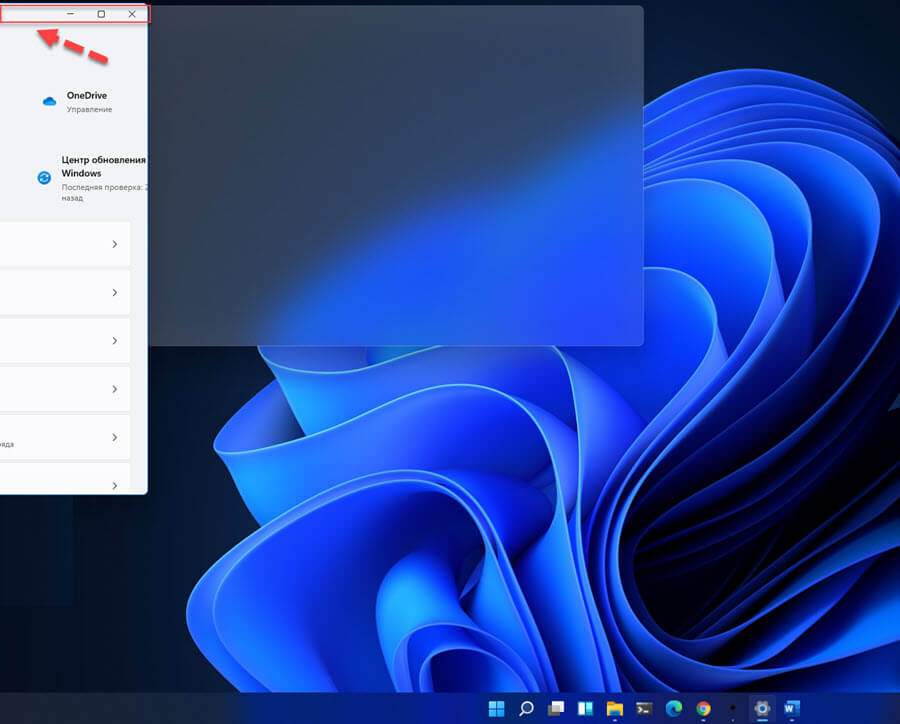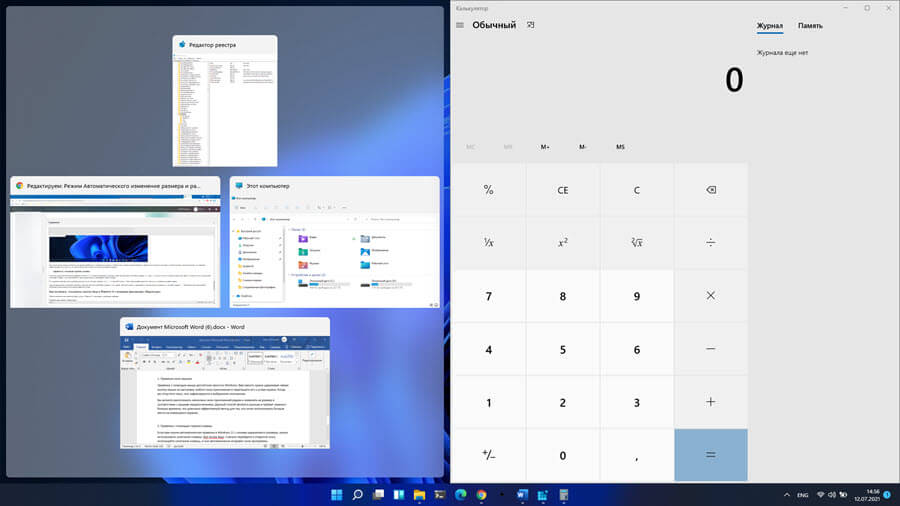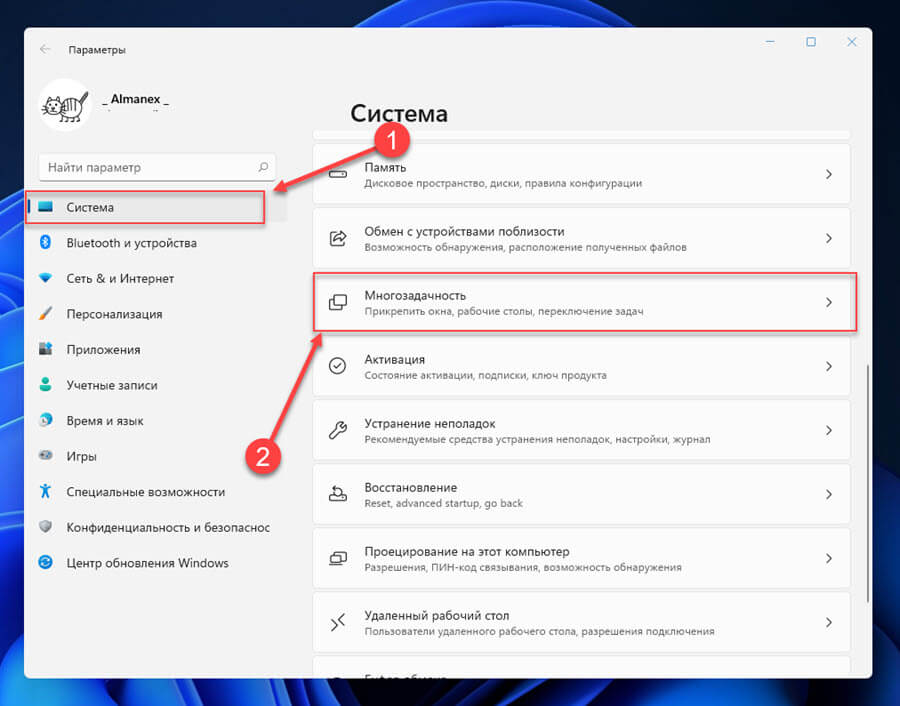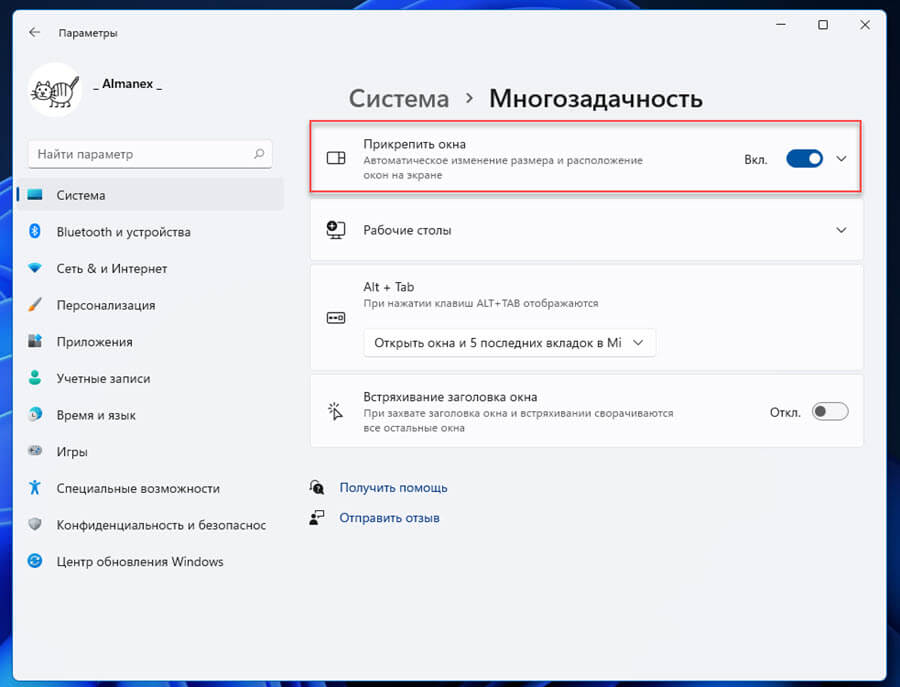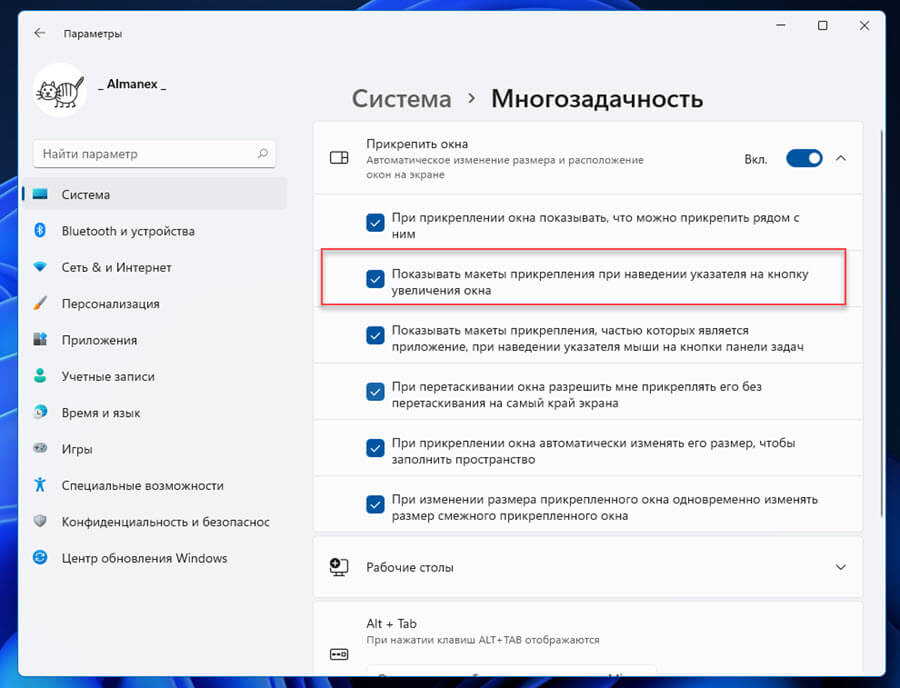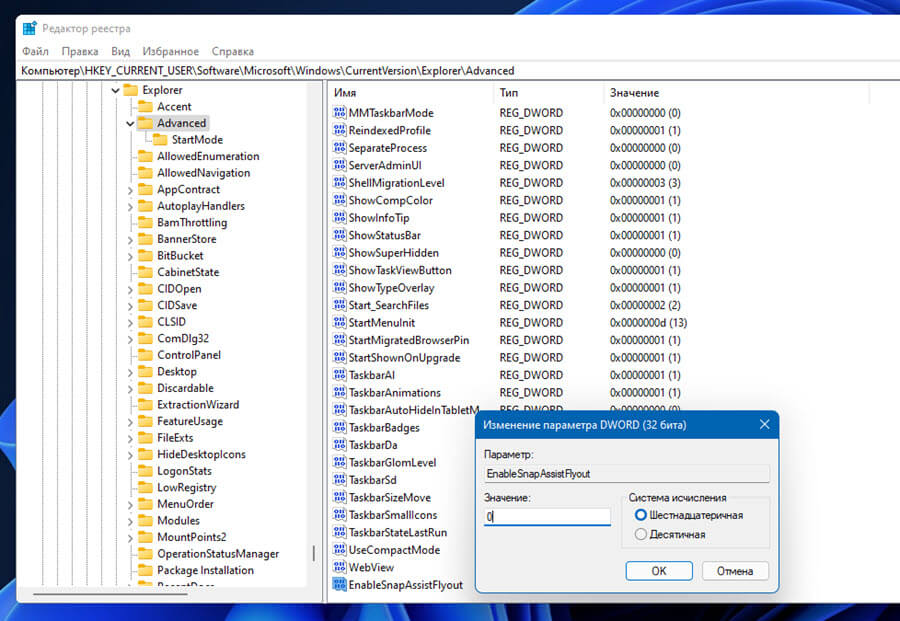как сохранить расположение окон на экране
Сохранение местоположений окон в приложениях
6 ответов
DisplayFusion может создавать профили пользователей, которые запоминают и воспроизводят размещение и разрешение рабочего стола, а также размещение окна программы. Возможно, вы сможете воспользоваться этой последней функцией.
Чтобы сохранить любую позицию окна, нажмите на заголовок окна Windows, чтобы убедиться, что окно активно и нажмите горячую клавишу Ctrl + Alt + Z. Сообщение подсказки подтвердит, что позиция сохранена. Теперь, если вы закроете окно и снова откроете его, окно программы будет автоматически изменено и перемещено в положение, в котором вы его сохранили.
Вы можете отредактировать поведение и положение любого ранее сохраненного окна, щелкнув правой кнопкой мыши на значке в трее и выбрав «Специальные параметры».

Здесь вы можете вручную вводить координаты и размер окна, заставлять окно открывать максимизированный, минимизированный, полный экран или скрытый, сделать его «всегда сверху» и даже ввести задержку между открытием окна и изменением размера.
WinSize2 работает со всеми версиями Windows с 95 до 7.
До сих пор моим любимым решением пока является программа DeskSoft под названием «WindowManager», как показано здесь: http://www.desksoft.com/WindowManager.htm
Понимает немного, чтобы понять его интерфейс, но как только вы это сделаете, вы поймете, насколько гибко это имеет, насколько упрощена задача. Вы выбираете, как он находит типы окон, которые вы хотите упорядочить (имя, имя процесса и т. Д.), Затем он попытается организовать его для вас, и вы можете использовать горячую клавишу, если окно изменяется после запуска, например.
У меня была такая же проблема, поэтому я разработал небольшое приложение, чтобы позаботиться об этом. Бесплатно, без рекламы, просто работает. Вы можете найти его в разделе «Freeware», который называется « TAN Window Manager ». Я использую это каждый день.
Просто разместите ярлык для программы в папке автозагрузки, чтобы она запускалась при загрузке. Откройте все программы, которые вы хотите сохранить, и поместите их туда, где хотите. Щелкните правой кнопкой мыши значок Диспетчера окон TAN, который будет в вашем лотке, и нажмите «Сохранить расположение окон». Во всплывающем окне проверьте окна, которые вы хотите сохранить, и нажмите «Сохранить». Теперь вы можете использовать кнопку «Восстановить окна», чтобы волшебным образом переместить сохраненные окна обратно туда, где вы их разместили. Программа является автономной EXE, без установки, просто поместите EXE в любом месте.
Windows 10 не запоминает положение и размер окна
Если Windows не запоминает положение и размер окна тогда этот пост поможет вам решить проблему. Хотя Windows 10 должна открывать закрытые окна в их последнем использованном размере и положении, иногда неисправность может привести к другому поведению. Чтобы решить эту проблему, мы перечислили некоторые обходные пути, а также сторонние решения, чтобы вы могли выполнить свою работу.
Windows не запоминает положение и размер окна
Чтобы решить проблему, из-за которой Windows 10 не запоминает положение и размер окна, следуйте этим советам:
Давайте углубимся в эти предложения.
1]Используйте клавишу Shift при закрытии окна
Если Windows 10 не запоминает последнее использованное положение и размер окна, вы можете использовать этот небольшой трюк.
Обычно пользователи нажимают кнопку закрытия, чтобы закрыть окно.
Однако вам нужно нажать на ту же кнопку, удерживая Сдвиг клавишу на клавиатуре. Этот трюк помогает ОС Windows запоминать положение окна.
2]Восстановить окна предыдущих папок при входе в систему
Если вы закроете окно и перезагрузите компьютер, он не откроет это окно после входа в систему. Windows 10 действительно предлагает эту функцию, и вы должны включить ее, чтобы вы могли вернуть те же окна в том же положении и размере даже после выхода из системы.
Для этого вам нужно открыть Параметры папки. После этого переключитесь на Вид вкладку, поставьте галочку в Восстановить окна предыдущей папки при входе в систему флажок и щелкните Ok кнопка.
Читать: Windows 10 забывает настройки просмотра папок.
3]Использовать каскадные окна
Windows 10 позволяет пользователям устанавливать одинаковый размер для всех открытых окон.
Для этого вам нужно использовать Каскадные окна вариант. Для начала щелкните правой кнопкой мыши на панели задач и выберите Каскадные окна вариант.
Теперь вы можете закрыть все окна и попробовать открыть их, чтобы проверить, решена проблема или нет.
4]Используйте AquaSnap
AquaSnap — это удобный инструмент, который позволяет пользователям устанавливать собственный размер и положение окна, чтобы пользователи могли использовать этот профиль при необходимости. Если ваша система не отвечает положительно даже после применения любого из упомянутых выше решений, вы можете установить AquaSnap на свой компьютер. Это позволяет пользователям расширять Aero Snap, Aero Shake и т. Д.
5]Используйте WinSize2
WinSize32 помогает вам создавать профиль для различных мониторов, и вы можете включать различные положения окон, размеры и т. Д. Каждый раз, когда вы переключаетесь с одного профиля на другой, размер и положение окон меняются автоматически. Это бесплатный инструмент, и вы можете скачать его с sourceforge.net.
Надеюсь, что эти решения помогут!
Исправить Windows 10, не запоминающую расположение и размеры окон
Если Windows не запоминает расположение и размер окна, эта статья поможет вам решить проблему. В то время как Windows 10 должна открывать закрытые окна при последнем использовании размер и положение, иногда проблема может привести к другому поведению. Чтобы решить эту проблему, мы составили список сторонних обходных путей и решений.
Используйте клавишу «Shift», чтобы закрыть окно.
Если Windows 10 не запоминает последнее использованное положение и размер окна, вы можете использовать этот небольшой трюк.
Обычно пользователи нажимают кнопку закрытия, чтобы закрыть окно.
Но они должны нажимать ту же кнопку, когда удерживают клавишу Shift на клавиатуре. Этот трюк помогает операционной системе Windows запомнить положение окна.
Каскадные окна
В Windows 10 пользователи могут установить одинаковый размер для всех открытых окон.
Для этого вы должны использовать опцию Windows Cascading. Сначала щелкните правой кнопкой мыши на панели задач и выберите Каскадные окна.
Теперь вы можете закрыть все окна и попытаться открыть их, чтобы увидеть, решена проблема или нет.
Теперь мы рекомендуем использовать этот инструмент для вашей ошибки. Кроме того, этот инструмент исправляет распространенные компьютерные ошибки, защищает вас от потери файлов, вредоносных программ, сбоев оборудования и оптимизирует ваш компьютер для максимальной производительности. Вы можете быстро исправить проблемы с вашим ПК и предотвратить появление других программ с этим программным обеспечением:
Запустите окна в безопасном режиме и воспроизведите проблему.
Если у вас все еще есть проблема, связанная с тем, что Windows не запоминает размер и положение окон (даже для последнего закрытого окна), вы можете попробовать запустить Windows в безопасном режиме:
Ниже приведены шаги для запуска Windows 10 в безопасном режиме:
После запуска Windows в безопасном режиме проверьте, сохраняется ли проблема.
Если окно не появляется справа с измененным размером окна. Тогда проблема все еще существует.
Если проблема была решена путем его запуска, весьма вероятно, что какое-то установленное программное обеспечение мешает настройкам Windows. Вы также можете попробовать запустить сканирование на вирусы, чтобы обнаружить проблему.
Выполнение восстановления системы
Чтобы выполнить восстановление системы, просто выполните следующие действия:
После восстановления системы проверьте, сохраняется ли проблема. В противном случае проблема может быть вызвана обновлением системы, поэтому следите за обновлениями.
CCNA, веб-разработчик, ПК для устранения неполадок
Я компьютерный энтузиаст и практикующий ИТ-специалист. У меня за плечами многолетний опыт работы в области компьютерного программирования, устранения неисправностей и ремонта оборудования. Я специализируюсь на веб-разработке и дизайне баз данных. У меня также есть сертификат CCNA для проектирования сетей и устранения неполадок.
Перераспределение окон между мониторами после выхода из спящего режима
У вас 2-3 монитора, на одном браузер и редактор кода, на втором мануал, на третьем почта, вы рассортировали окна как нужно. Далее пошли налить чашечку кофе, монитор выключился, вы пришли, подергали мышкой и вдруг все окна оказались на одном главном мониторе, всё в кучу, вы снова раскидываете окна и ситуация каждый раз повторяется.
Данная тема обсуждается на многих ресурсах, в том числе и на форуме Microsoft, но решение и четкое описание проблемы найти сложно.
Такой проблемы могут не наблюдать обладатели мониторов без двухсторонней связи или с выключенным по умолчанию DDC/CI (на предыдущем DELL такого не было, там в меню выключено было). Если у вас только один монитор, то окна тоже не перестраиваются.
Когда-то раньше многие пользователи жаловались на такую проблему в Windows, при которой после отключения монитора окна оставались за пределом видимости, ну и, видимо, разработчики решили поправить этот момент, если монитора нет, то окна перекидываются на тот, что включен.
При подключении монитора по DisplayPort, когда он уходит в спящий режим — система думает что его нет, все окошки перекидываются при пробуждении на другой монитор, а когда этот основной монитор определяется через доли секунды — все окошки на него улетают. Неприятное явление.
Пользователи форумов жалуются на это, некоторые при запуске рендеринга на всю ночь просто убавляют яркость, некоторые ставят заставки и отключают выключение монитора по таймауту.
Некоторые люди даже на форуме майкрософт просят сделать такую настройку, при которой после отключения монитора окна останутся на нем, либо перекинутся на другой дисплей.
Решений тут много, если монитор поддерживает отключение DDC, то можно так и сделать.
Можно контакт перерубить, но это тоже какое-то жестокое решение.
У меня не было возможности посмотреть как это на видеокартах Nvidia, но на AMD достаточно просто выключить в службах «AMD External Events Utility», для Nvidia отключается служба «NVIDIA Update Service Deamon».
После этих манипуляций можно даже кнопкой выключить монитор и окна не убегут с него никуда, очень удобно для тех, у кого очень много мониторов и нужно периодами выключать монитор.
И еще такой момент, у меня второй монитор китайским шнурком подключен DVI-HDMI, и он всегда раньше именно так себя и проявлял, на втором мониторе у меня запущен код и что-то по работе, а на основном 34 дюймовом я смотрю фильмы, когда усаживаюсь на диван то совсем не хочу чтобы второй монитор меня отвлекал, выключаю его и окна не перестраиваются, видимо, на этом шнурке не реализован тот самый DDC/CI.
Просьба не судить строго и было бы полезным, если бы вы добавили свои варианты решения подобных проблем.
Спасибо за внимание, надеюсь кому-то это будет полезным.
UPD: Когда окна не собираются на один монитор, а остались на выключенном — можно нажать WIN+P и вместо «расширить» выбрать «только экран компьютера» или «только второй монитор».
Можно еще через Alt+TAB выбрать окно, а дальше через WIN+стрелочка (вправо/влево) сдвинуть его на монитор, зависит от расположения мониторов в настройках.
Как включить, отключить и использовать режим Автоматического изменения размера и расположения окон в Windows 11
Публикация: 12 Июль 2021 Обновлено: 18 Август 2021
Легко получайте доступ ко всем необходимым приложениям и пользуйтесь возможностями многозадачности с помощью таких инструментов, как макеты закрепления с новым, более интуитивным интерфейсом.
Для тех, кто хочет ближе познакомится с функцией автоматического изменения размера и расположения окон на экране Windows 11, здесь мы рассмотрим различные способы достижения этой цели.
Автоматическое изменение размера и расположение окон на экране Windows 11 с помощью макетов
Режим многозадачности Snap layouts Windows 11 — это набор предопределенных шаблонов (макеты прикрепления), которые упорядочивают окна открытых приложений на экране на основе шаблона. Вы увидите функцию сразу же, как только наведете указатель мыши на кнопку «Развернуть» (Увеличение окна).
Кроме того, выбранный вами макет расположение окон можно свернуть на панель задач или развернуть как группу.
Макеты Snap Assist в Windows11
В настоящее время существует шесть типов макетов, с помощью которых вы можете группировать окна на экране:
В приложении «Параметры» Windows 11 есть страница настроек «Многозадачность», на которой вы можете настроить, что поведение ОС при привязке двух или более окон.
Как использовать Snap Layout в Windows 11
Функция Windows 11 Snap Layout, проста и интуитивно понятна. Есть три способа добиться привязки окон в Windows 11: с помощью мыши, сочетаний клавиш и Snap Assist.
С помощью макетов при наведении указателя мыши на кнопку увеличения окна
Группы привязки: Прикрепите как минимум 2 окна приложений на экране. Наведите указатель мыши на одно из этих открытых приложений на панели задач, чтобы найти группу привязок, кликните на ней, чтобы быстро переключиться на выбранную группу.
Привязка окон с помощью перетаскивания
Привязка с помощью мыши достаточно проста в Windows. Вам просто нужно удерживая левую кнопку мыши на заголовке любого окна приложения и перетащить его к углам экрана. Когда вы отпустите окно, оно зафиксируется в выбранном положении.
Вы можете расположить несколько окон приложений рядом и изменить их размер в соответствии с вашими предпочтениями. Данный способ является ручным и требует немного больше времени, это довольно эффективный метод для тех, кто хочет использовать больше места на имеющихся экранах.
Привязка с помощью сочетания клавиш
В следующем примере окно редактора реестра после сочетания клавиш Win ← со стрелкой «влево». Окно приложения оказалось в левом углу, занимая половину экрана.
Как включить / отключить макеты Snap в Windows 11 с помощью приложения «Параметры»
Чтобы отключить или включить Snap Layout в Windows 11, выполните следующие действия:
Если вы хотите отключить только отображение макетов, разверните вкладку «Прикрепить окна» и снимите флажок для опции «Показывать макеты прикрепления при наведении указателя на кнопку увеличения окна»
Отключить или включить функцию макетов Snap Assist с помощью реестра
Вы также можете использовать реестр Windows для отключения макетов.
Таким образом, вы можете включать и отключать макеты ассистента Snap Layouts в Windows 11.