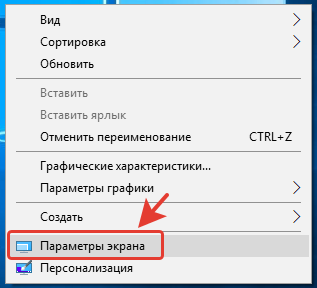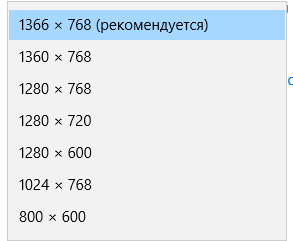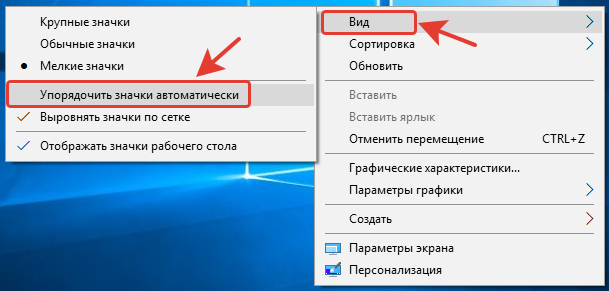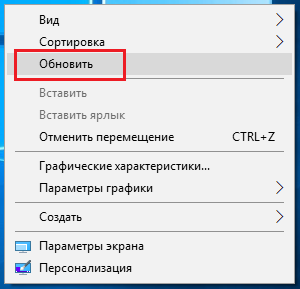как сохранить расположение ярлыков на рабочем столе windows 10
Сбивается расположение ярлыков windows 10
Некоторое время назад, на моём компьютере, заметил, что при перезагрузке сбивается расположение ярлыков на рабочем столе. 
Почему сбивается расположение ярлыков?
Если вы столкнулись с проблемой перемещения ярлыков на рабочем столе, то в первую очередь нажмите правой кнопкой мышки в любом свободном месте рабочего стола, наведите курсор на пункт Вид и справа в раскрывающемся меню проверьте не установлена ли галочка в пункт Упорядочить значки по умолчанию.
В моём случае расположение ярлыков сбивалось после перезагрузки компьютера из-за того, что разрешение монитора заново инициализировалось при каждом перезапуске системы. Связано это было с тем, что драйвер монитора был установлен не совсем правильный. Дело в том, что Windows 10 при обновлении на новую версию установило свой универсальный драйвер для мониторов. В диспетчере устройств монитор определялся как Универсальный монитор PnP. Отсюда следовало, что нужно обновить драйвер для монитора.
Сбиваются ярлыки? Обновите драйвер монитора
Как это сделать? Расскажу на своём примере. У меня монитор от компании Samsung.
Мне это помогло. Если вам не помог данный способ, то приведу парочку других, которые могут помочь.
Не сохраняется расположение ярлыков? Правим системный реестр.
Это решение связано с правкой системного реестра. Я вообще не рекомендую редактировать реестр без бэкапа реестра, а ещё лучше без образа системы, с помощью которого можно вернуть систему в исходное положение.
Чтобы изменения проделанные в системном реестре вступили в силу, необходимо перезагрузить компьютер.
Итоги:
Настоятельно рекомендую сначала воспользоваться первым способом и только потом и только при наличии образа (бэкапа) для восстановления системы лезть в системный реестр.
На этом все! До новых встреч на страницах нашего проекта.
Как заставить Windows сохранять позиции значков на рабочем столе?
Есть ли способ заставить Windows сохранять позиции значков на рабочем столе?
7 ответов 7
Вы можете просто щелкнуть правой кнопкой мыши на рабочем столе и нажать Обновить. Это сохраняет положение значков (по крайней мере, в XP, также подтверждено в Windows 7).
Вот простой способ подтвердить, что этот метод работает:
Есть хорошая программа, называемая DesktopOK, которая имеет возможность экспортировать (сохранить как) файл, а затем восстанавливать в любое время.
Способ заставить Windows сохранять позиции значков на рабочем столе без использования сторонних утилит:
Позиции значков на рабочем столе теперь сохранены. Это происходит потому, что это одна из вещей, которую Windows делает при выходе из системы, и это происходит до фактического выхода из системы.
Это может быть полезно, когда вы только что убрали свой рабочий стол, потому что в случае сбоя проводника Windows изменения в значках рабочего стола теряются.
Проблема, связанная с Windows 10, была связана с ESET Antivirus (и аналогичными продуктами). Как только AV удаляет троян / вирус, настройки значков и папок (реестра) становятся поврежденными, и пути назад нет.
К счастью, ESET удалось воспроизвести проблему и предоставил исправление сегодня (через серверы предварительных выпусков обновлений): https://forum.eset.com/topic/6033-windows-10-forget-folder-view-setting-when- ESS-это установленная / страница-5 # entry33407
Обновить:
Если модуль Cleaner не исправляет систему после перезагрузки и проверки запуска (как это происходит в некоторых системах), это шаги (взятые здесь), чтобы исправить это вручную:
В Regedit перейдите к этим 2 направлениям:
Чтобы сохранить значки на рабочем столе, просто щелкните правой кнопкой мыши на рабочем столе Windows и выберите «Обновить».
Похоже, что существует мнение о том, что «работает», а что нет. Похоже, что разные версии Windows 10 и различные обновления программных решений, предлагаемые здесь, работают в разное время, а не в другие. Который должен сказать, YMMV. Вот то, что работало и не работало для меня по состоянию на 25 февраля 2018 года с использованием Windows 10 версии 1709, Home edition, полностью обновленной. У меня два монитора: 1920 x 1080, экран ноутбука масштабирован на 150%, экран рабочего стола на 100% (рекомендуемые Windows настройки).
Desktop Restore версии 1.7.0 от Midi-Ox: сработало, но не идеально. Сохранил расположение значков, изменил мой основной дисплей на монитор рабочего стола (который перемещает все значки с ноутбука на внешний монитор рабочего стола, но полностью разрушает расположение), затем произвел восстановление значка. В основном это было хорошо, но две иконки оказались друг над другом, а одна иконка осталась на мониторе рабочего стола.
DesktopOK версии 5.01 от SoftwareOK.com: Выполнен тот же тест изменения основного дисплея, что и описанный выше. DesktopOK выполнен без нареканий.
Как сохранить (и восстановить) позиции иконок ярлыков на рабочем столе
Приветствую!
Многие пользователи компьютера прибегают к расстановке иконок ярлыков, дабы на рабочем столе был логический порядок, и в целом было удобно. Однако по тем или иным причинам возникают ситуации, когда аккуратно расставленные ярлычки лишаются своих позиций, и грубо сбиваются в кучу в левой области рабочего стола.
Почему это может происходить? Причины бывают разными:
Естественно, избежать этих событий, которые приводят к нарушению расположения иконок ярлыков на рабочем столе, практически невозможно. Однако можно заблаговременно сохранить все позиции расставленных ярлычков, файлов и папок, что располагаются на рабочем столе, и моментально их восстановить в пару кликов. Давайте рассмотрим, каким образом это можно сделать, дабы в будущем сэкономить время, не тратя его на «ручное» восстановление расположения позиций всех элементов, что располагаются на вашем рабочем столе.
Сохранение расположения всех иконок ярлыков, файлов и папок на рабочем столе и их быстрое восстановление
В реализации нам окажет содействие миниатюрная утилита, которая как раз и создавалась для данной задачи. Её размер всего 250 килобайт, работает она в любой версии Windows, не требует установки, поддерживает русский язык интерфейса и, что весьма немаловажно, полностью бесплатна.
Называется она DesktopOK, скачать её можно с официального сайта.
Давайте рассмотрим, как работать с утилитой.
Сделав это, будет создана соответствующая запись, отображающаяся ниже.
Видеоинструкция
Как мы видим, работать с утилитой очень просто. Воспользовавшись ей единожды, можно в любой момент вернуть расположение всех имеющихся на вашем рабочем столе объектов на свои места, как было задумано вами.
В свою очередь, Вы тоже можете нам очень помочь.
Просто поделитесь статьей в социальных сетях и мессенджерах с друзьями.
Поделившись результатами труда автора, вы окажете неоценимую помощь как ему самому, так и сайту в целом. Спасибо!
Не сохраняется расположение ярлыков на рабочем столе.
Windows 10 pro insider preview 10162
Сообщение о нарушении
Ответы (80)
* Попробуйте выбрать меньший номер страницы.
* Введите только числа.
* Попробуйте выбрать меньший номер страницы.
* Введите только числа.
Такая же проблема. Через некоторое время после перезагрузки слетает расположение значков. Если их переместить и нажать «Обновить» они автоматически группируются по левой стороне. И при этом не сохраняются настройки папок. Настройка «ПКМ->Вид->Упорядочить значки автоматически» не задействована. Этот баг встречал в 10130, 10162, 10166 сборках. Решить проблему кроме как откатом к предыдущей точке восстановления, не получилось. Пробовал сохранить резервную копию ветки реестра до того как появился баг (HKEY_CURRENT_USER\SOFTWARE\Microsoft\Windows\Shell). Перезапись ветки реестра результатов не дала.
Мат. плата Asus p8z77-vlx
Процессор Intel core i5 3570K
Видео NVIDIA GTX 670, драйвер 353.30
Монитор samsung S23A550H
Оперативная память 8Gb Corsair
Операционная система Windows 10 Pro Insider Preview 10166
Антивирус Nod32 v4.2.71.3
Сообщение о нарушении
1 пользователь нашел этот ответ полезным
Был ли этот ответ полезным?
К сожалению, это не помогло.
Отлично! Благодарим за отзыв.
Насколько Вы удовлетворены этим ответом?
Благодарим за отзыв, он поможет улучшить наш сайт.
Помощь пенсионерам
Помощь пенсионерам в изучении компьютера и интернета, компьютерные курсы для пенсионеров бесплатно, бесплатные уроки по изучению компьютера и интернета для пенсионеров, программы для работы на компьютере, все для пенсионера в одном месте, полезная информация для пенсионеров, самообучение пенсионеров, пенсии и пособия, увлечения и досуг пенсионеров
Как закрепить ярлыки на рабочем столе

Причиной изменения расположения ярлыков на рабочем столе может быть смена разрешения экрана, установка новых программ или наша невнимательность. Сначала посмотрим, какое у нас установлено разрешение экрана. Буду показывать на примере своего компьютера ОС Windows 10, как закрепить ярлыки на рабочем столе. В семействе Windows различия будут незначительные, а принцип работы одинаковый.
Щелкаю правой кнопкой мыши по чистому полю рабочего стола, выбираю «Параметры экрана» (у вас может быть написано «Разрешение экрана») и вижу, что из нескольких предлагаемых вариантов разрешения экрана у меня установлено рекомендуемое разрешение 1366 х 768.
На вашем компьютере оно может быть другим, например: 1920 х 1080 или 1360 х 768, или какое-то еще. Чтобы закрепить ярлыки на рабочем столе важно установить рекомендуемое стандартное разрешение для вашего компьютера. После того, как вы выберете рекомендуемое разрешение, не забудьте подтвердить свои действия и нажмите на кнопку «Применить».
Теперь посмотрим еще один параметр. Опять щелкаем по чистому полю рабочего стола правой кнопкой мыши, выбираем «Вид» и смотрим, стоит ли галочка на пункте «Упорядочить значки автоматически». Если стоит, то снимаем эту галочку. Именно эта галочка 🙂 и сортирует значки на рабочем столе по своему усмотрению.
Вот теперь мы спокойно можем расставить ярлыки на рабочем столе так, как нам нравится и не опасаться, что они опять как-то все перемешаются. Для этого осталось произвести еще одно небольшое действие.
Сохраняем новые параметры. Опять щелкаем правой кнопкой мыши по чистому полю рабочего стола и выбираем команду «Обновить».
Если на вашем компьютере установлены более старые версии ОС, то предложенный мной способ закрепления ярлыков на рабочем столе может не сработать. И тогда возможно вам придется устанавливать дополнительные программы, предназначенные специально для того, чтобы закреплять на рабочем столе выбранный вариант расположения ярлыков. Они так и называются – программы для управления иконками (Icon Restore, Icon Position, Desktop Icon Position Saver 64-bit).
Сначала ярлыки расставляют на рабочем столе в нужном порядке, а потом в этих программах сохраняют выбранную позицию и производят обновление кэша. Если же опять ярлыки в один прекрасный момент самостоятельно перемешались, то это означает, что мы сами где-то что-то не то нажали и задали команду «Упорядочить», (разместить по порядку, разместить по имени). Значит, надо опять задать новые параметры и всё обновить. А в специальных программах просто выбрать команду «Восстановить».
Программы запоминают выбранные нами команды. Если мы что-то меняем, то надо помнить о том, что всякий раз необходимо заново все сохранять и обновлять.
И напоследок поделюсь своим опытом. Я не люблю засорять рабочий стол ярлыками. Для них я создала отдельную папку на рабочем столе, в которую и поместила все свои наиболее часто используемые ярлыки. Оставила только иконку «Этот компьютер», иконку браузера, которым постоянно пользуюсь, и Корзину. Если мне нужно открыть какую-то программу, то я открываю эту папку с ярлыками и выбираю там нужную программу.
Другие похожие статьи на этом сайте
Как сделать скриншот. Сначала разберемся, что такое скриншот, а потом научимся делать скриншоты. Скриншотом называют моментальный снимок всего экрана на…
Копирование файлов на съемные носители у неопытных пользователей вызывает затруднение. Бывает так, что у нас на компьютере есть какая-то сохраненная…