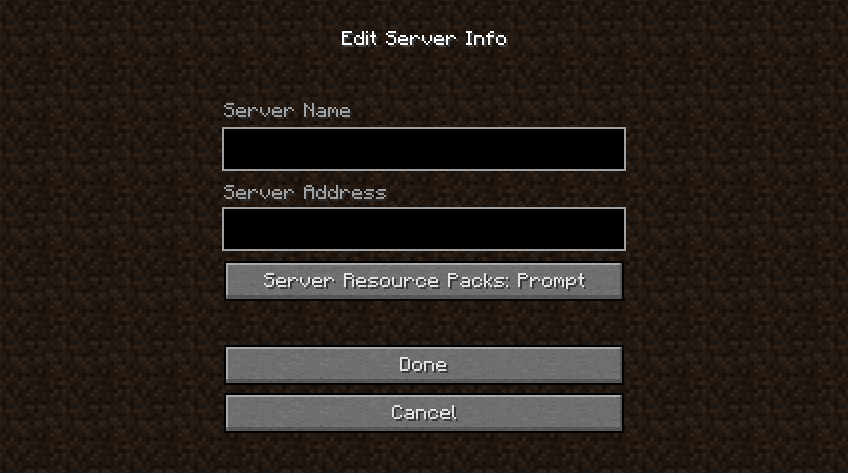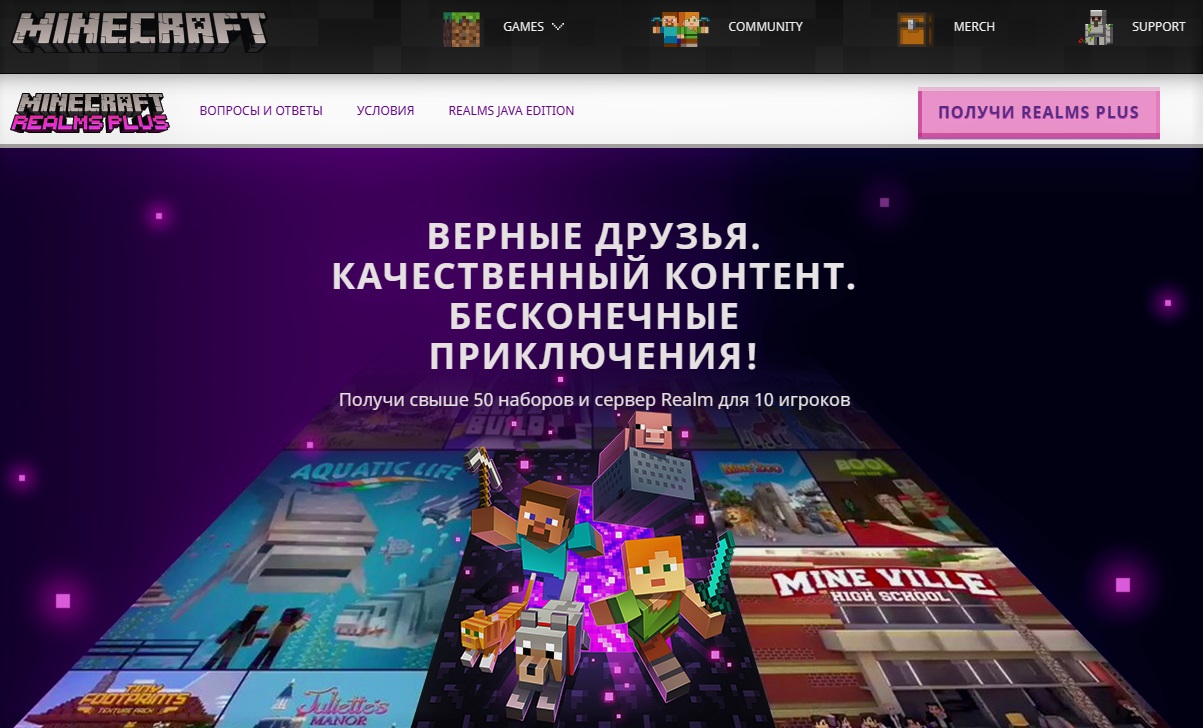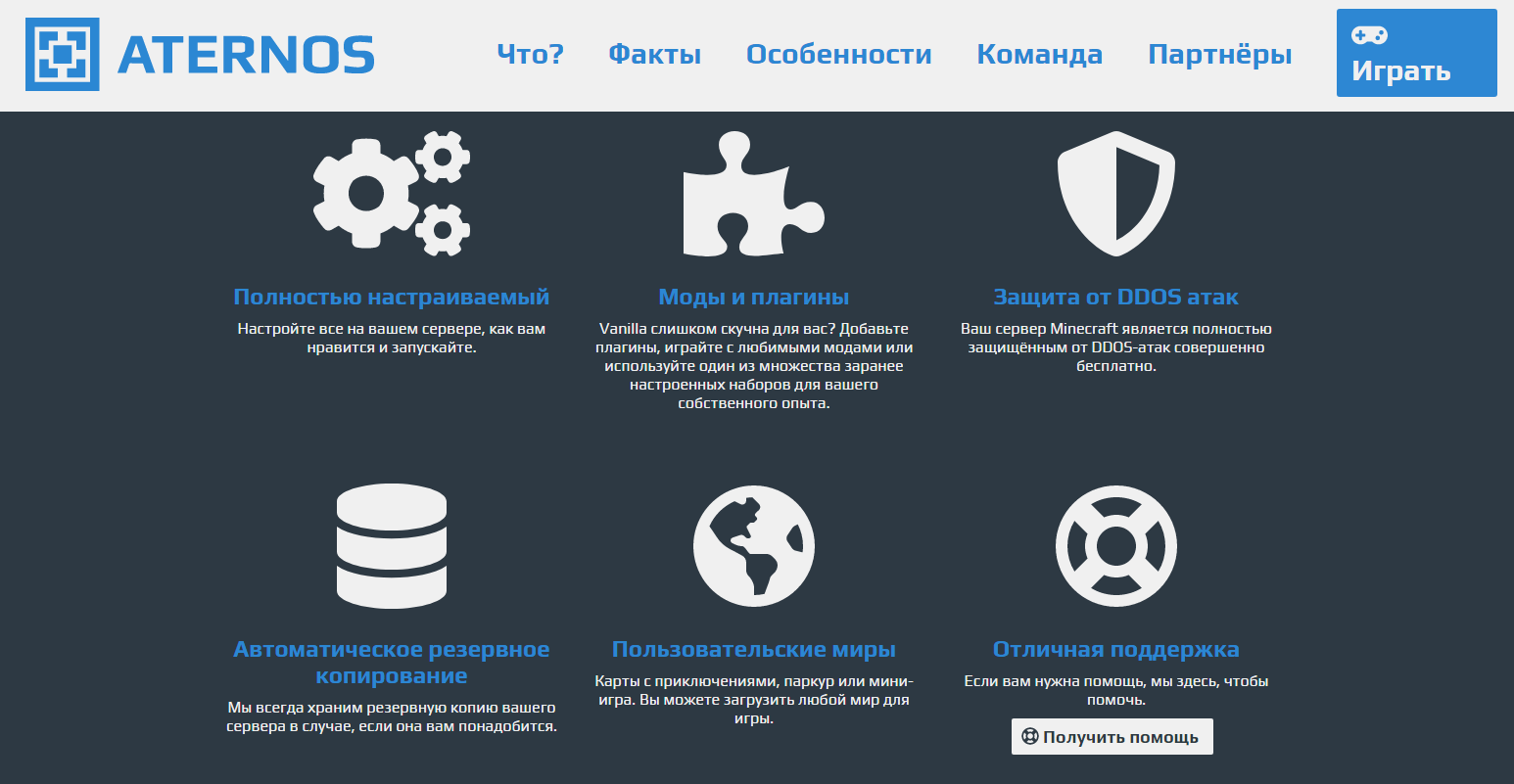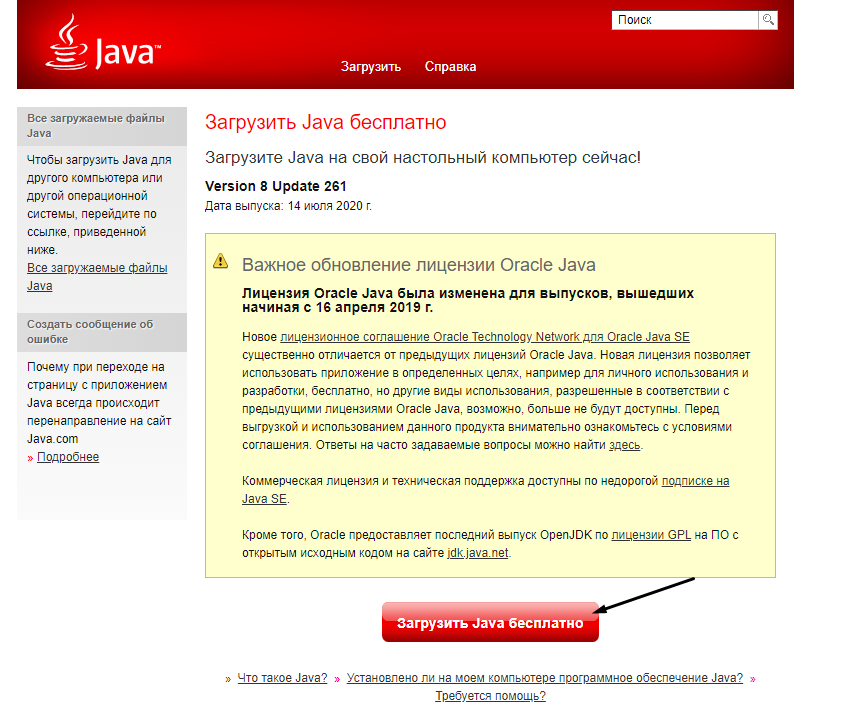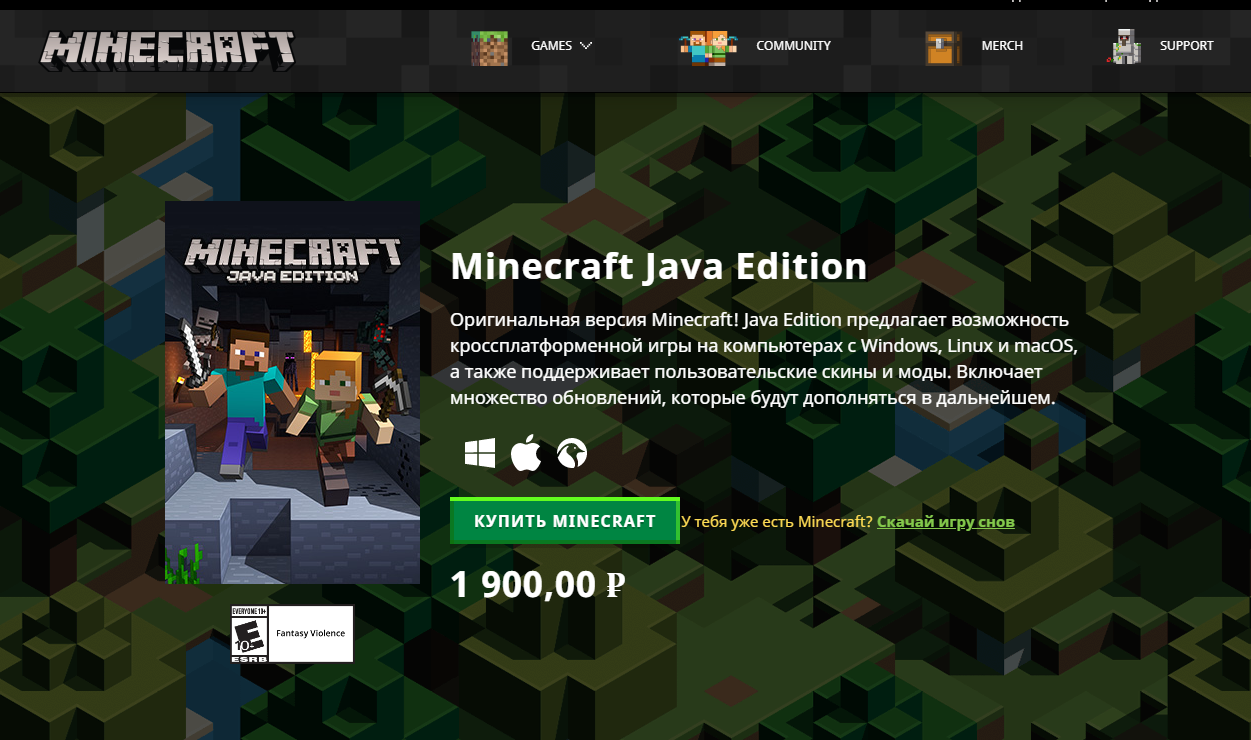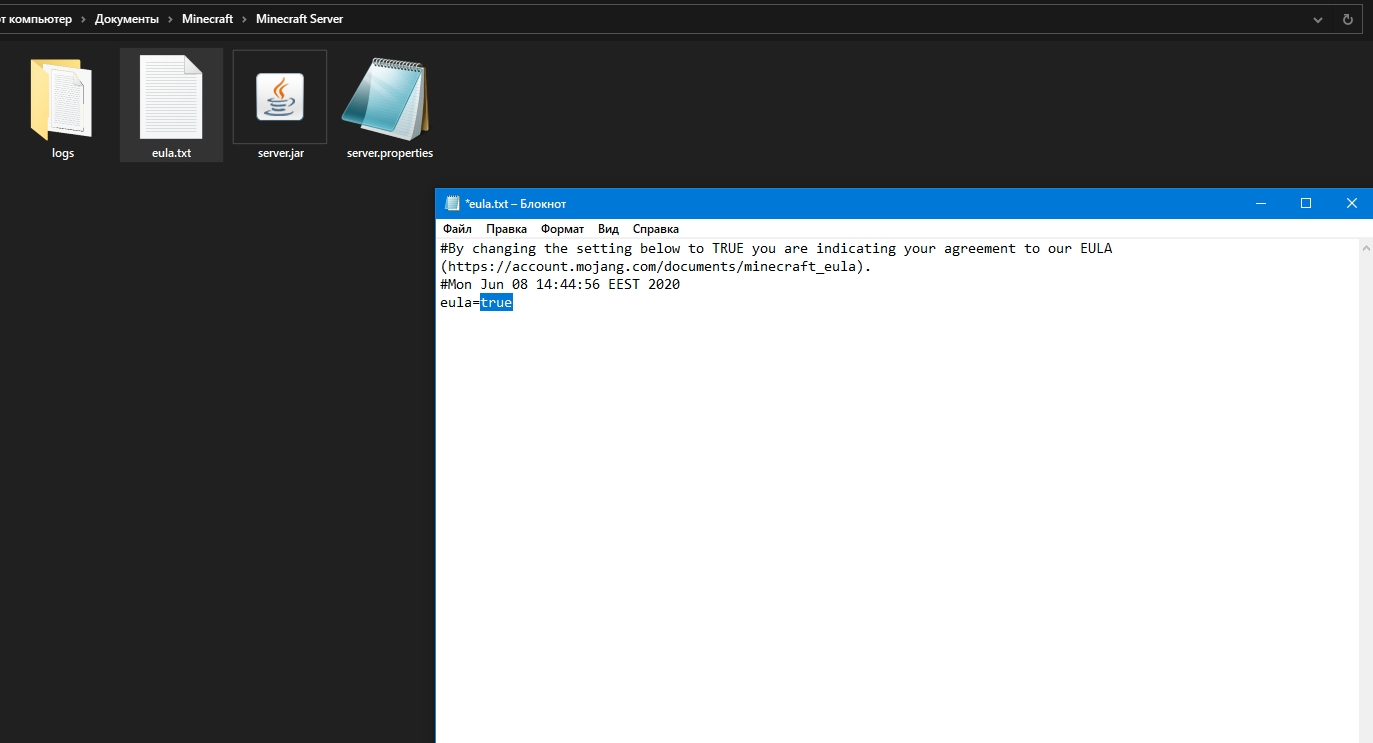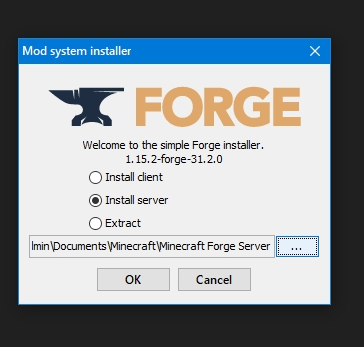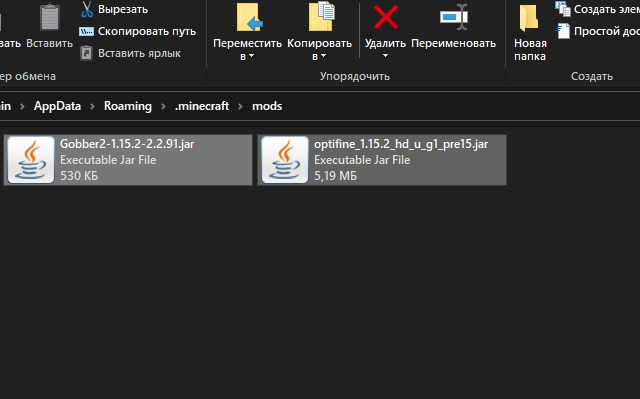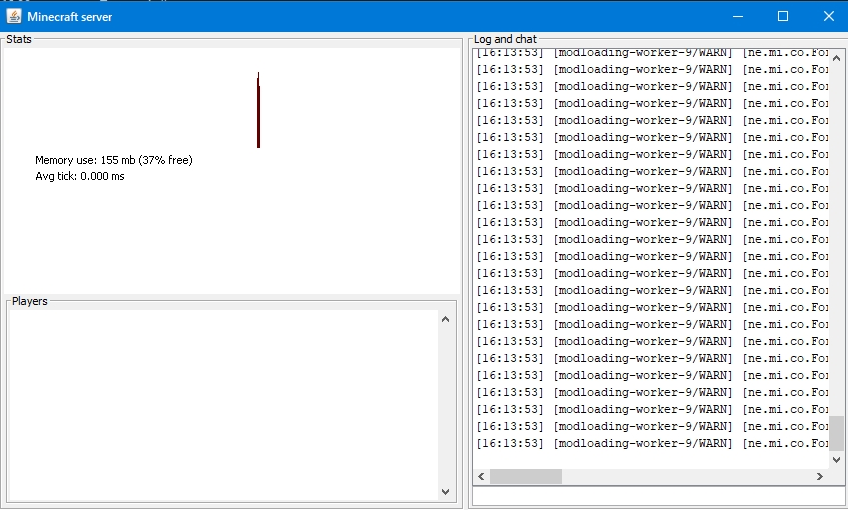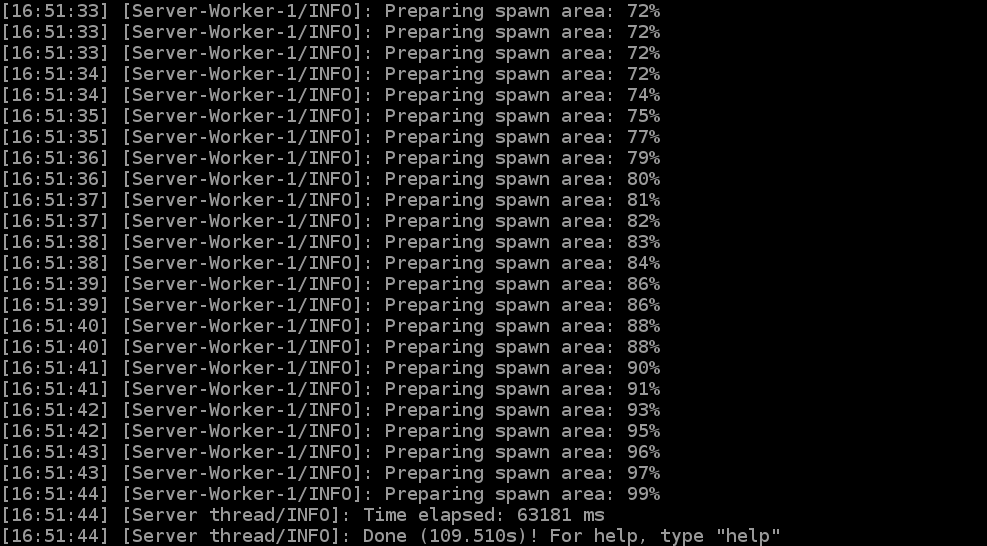как создать адрес сервера
Как создать простой сервер Майнкрафт [1.17.1] [1.16.5] [1.15.2] [1.14.4] [1.12.2] [1.11.2-1.7.10]
В этой небольшой статье я расскажу как создать и запустить самый простой сервер майнкрафт без модов, плагинов без всего, просто сервер для игры с друзьями в обычный майнкрафт. Это достаточно просто, но многие игроки не знают как работать с официальным сервером Minecraft, потому давайте разбираться.
Начну с того, что существует довольно много разных серверов майнкрафта, но в этой статье мы будем использовать официальный сервер от Mojang.
Мы создадим сервер на версии 1.12.2, но сервера для других версий создаются точно так же.
Если вы хотите сервер с модами.
Как создать и запустить официальный сервер:
Для начала скачайте сам сервер: 1.17.x, 1.16.x, 1.15.x, 1.14.x, 1.13.2, 1.12.2, 1.11.2, 1.10.2, 1.9.4, 1.8.9, 1.7.10.
(официальная страница с последней версией, все доступные версии есть тут)
1) Создаем папку в любом месте вашего пк, помещаем скачанный файл внутрь.
2) Запускаем скачанный файл кликнув по нему дважды:
У вас создастся папка и несколько файлов.
Если файл открылся при помощи Winrar или любой другой программой, то создайте текстовый документ, поместите внутрь такую строчку:
Внимание название файла сервера указывается в строке, в данном случае minecraft_server.1.12.2.jar, если вы переименовали, либо у вас другая версия, измените название.
Так же значение 1024 указывает максимальное количество оперативной памяти доступной для сервера.
3) Откройте файл eula.txt, внутри измените eula=false на eula=true
4) Создайте файл start.bat с параметром nogui и запустите сервер двойным кликом по нему.
Создайте в папке сервера текстовый документ, поместите внутрь такую строчку:
Внимание название файла сервера указывается в строке, в данном случае minecraft_server.1.12.2.jar, если вы переименовали, либо у вас другая версия, измените название на ваше.
Так же значение 512 указывает максимальное количество оперативной памяти доступной для сервера, если игроков много, то необходимо выделять больше памяти.
Важным моментом является параметр nogui, он отключает окно сервера которое показывает игроков и график нагрузки на сервер, да, это окно может быть удобным, но лично у меня оно очень сильно нагружает процессор при работе сервера, НАСТОЯТЕЛЬНО рекомендую отключать GUI сервера.
Сохраните файл, переименуйте его например в start и замените расширение .txt на .bat
5) У вас должно открыться окно c консолью сервера:
Если у вас пиратка, обязательно читайте раздел настройки
Настройка сервера:
Перейдем к базовой настройке, закройте окно сервера если оно открыто.
1) Откройте файл server.properties в нем есть основные настройки сервера, я затрону только базовые необходимые.
2) Если у вас пиратка, то что бы вас пускало на сервер найдите параметр online-mode=true и измените его на online-mode=false
3) Укажите IP своего сервера в параметре server-ip=
Вы можете указать IP своего пк в интернете (не забывайте открыть порты), IP в хамачи, локальный адрес пк если ваши игроки находятся в одной сети ( подключены к одному вайфай или проводом)
Инструкция как настроить хамачи.
Инструкция как играть по сети
Домашний веб-сервер, или сам себе хостинг-провайдер
Для того, чтобы сделать свой веб-сервер дома, нам понадобится компьютер и постоянный доступ в интернет с внешним IP-адресом, как это проверить описано дальше.
Делать сервер буду из старого нетбука Samsung N102SP со сломанной клавиатурой, для небольших нагрузок его вполне достаточно, к тому же он маленький и совсем не шумит. Интернет дома у меня раздаётся wifi роутером tp-link TL-WR840N, через него и буду подключать свой сервер.
Ставить буду Centos 7, качаем отсюда минимальный образ (Minimal ISO), образ записываю на флешку с помощью программы Rufus. Теперь надо загрузить нетбук с флешки, и тут возникает первая проблема, так как клавиатура не работает, не могу войти в биос, внешнюю usb клавиатуру он не видит, сброс биоса решает проблему (в нетбуке Samsung N102SP биос сбрасывается замыканием контактов rtc reset под крышкой memory, замыкать надо на 30 секунд), выбираем в биосе приотритетную загрузку с флешки и начинаем установку, даже при минимальной версии Centos 7 устанавливается в графическом режиме. Никаких сложностей с установкой возникнуть не должно, удаляем все старые разделы на диске и отдаём все под Centos, устанавливаем пароль root и прописываем настройки сети, в моем случае подключаемся к домашней сети wifi (это можно сделать и потом с помощью команды nmtui), несколько минут и Centos 7 установлен.
Заходим под root. Останавливем firewall командой «systemctl stop firewalld», отключаем firewall из автозагрузки командой «systemctl disable firewalld». Пока он нам не нужен, настроим firewall позже. Еще надо обязательно отключить спящий режим при закрытии крышки нетбука, для этого надо в файле /etc/systemd/logind.conf заменить строку «#HandleLidSwitch=suspend» на строку «HandleLidSwitch=ignore», затем перезапустить командой «systemctl restart systemd-logind».
Теперь можно мой нетбук поставить в удаленный угол и забыть про его физическое существование, все дальнейшие действия со своим домашним веб-сервером можно произвоить через ssh.
Теперь нужно настроить wifi роутер, в случае с tplink открываем tplinkwifi.net логин и пароль по умолчанию admin, в разделе «Состояние» смотрим состояние WAN, IP адрес должен быть статическим и не должен начинаться с 192.168.х.х, 172.х.х.х, 10.х.х.х, в противном случае свяжитесь с провайдером и попросите предоставить внешний IP, скорее всего это можно сделать и через личный кабинет, мой провайдер предоставил мне IP за 90 рублей в месяц. Все новые настройки нужно прописать в разделе «Сеть/WAN». Теперь нужно зарезервировать внутренний IP адрес на роутере для нашего сервера, заходим в раздел «DHCP/Список клиентов DHCP» и находим там наш сервер (чтобы узнать IP на сервере наберите команду ifconfig), после копируем MAC-адрес и переходим в раздел «DHCP/Резервирование адресов» и добавляем там MAC-адрес нашего сервера и его IP. Всё, теперь роутер всегда будет выделять для нашего сервера этот IP. Теперь надо пробросить порты, чтобы при обращении из интернета роутер отправлял запросы на домашний веб-сервер, заходим в раздел «Переадресация/Виртуальный сервер» и добавляем 80 порт. Также добавляем 22 порт, чтобы можно было подключаться к серверу через ssh. У меня при добавлении 80 порта возникала ошибка «Порт удалённого управления веб-интерфейсом конфликтует с портом виртуального сервера». Чтобы этого избежать предварительно изменим порт удалённого управления на 8080, для этого откроем вкладку «Защита/Удалённое управление». Теперь управление роутером доступно по адресу tplinkwifi.net:8080/
Для удалённого управления веб-сервером качает утили Putty с www.chiark.greenend.org.uk/
Теперь для полнофункционнальной работы веб-сервера установим необходимые компоненты, первым делом подключим репозиторий Epel, там есть практически всё необходимое для автоматической установки, вводим команду «yum install epel-release». Затем для отслеживания состояния сервера устанавливаем htop командой «yum install htop», для удобной работы с файлами усталавливаем midnight commander, командой «yum install mc», теперь ставим Apache, для этого вводим «yum install httpd», запускаем и ставим в автозагрузку командами «systemctl start httpd» и «systemctl enable httpd», теперь установим MariaDB командой «yum install mariadb-server», аналогично запускаем и ставим в автозагрузку «systemctl start mariadb» и «systemctl enable mariadb», производим первичные настройки при помощи команды «mysql_secure_installation», устанавливаем root пароль, удаляем анонимного пользователя и тестовую базу, затем нужно устанавить PHP с необходимыми модулями «yum install php php-mysql php-common php-mbstring php-mcrypt php-devel php-xml php-gd», перезагружаем httpd командой «systemctl restart httpd». Теперь при вводе в браузере IP адреса видим приветственную страницу Apache. Корневой каталог находится в «/var/www/html/». Вот теперь наш домашний веб-сервер доступен с любой точки планеты.
Как создать сервер с нуля для разных версий Minecraft
реклама
Всем привет! Сегодня я расскажу, как сделать на своём компьютере сервер, который закрыт в локальной сети (localhost). Многие игроки хотят создать свой сервер и начать над ним работать. Для начала нам надо определиться, на какой версии вы хотите создать сервер. Если вы хотите создать сервер версии 1.16.* и выше, то вам, пожалуй, требуется ядро yatopia, новое популярное ядро, оптимизированное лучше, чем paper на данных версиях. Если у вас есть новые плагины, и нет старых, на версии 1.9-1.13, то лучше использовать paper. Вообще есть много ядер, для модификаций игры, и для плагинов, или просто Vanilla ядро.
Вот пример нескольких ядер:
Теперь перейдём к установке. Создайте папку, где будет расположен ваш сервер. Далее скачайте своё ядро, которое вам больше нравится, поместите его в эту папку, и создайте текстовый документ с названием start. Затем откройте его. И введите следующие строки:
реклама
для копирования текста в фотографии:
реклама
реклама
(консоль может быть разной, зависит от версий игры)
Если моя статья вам понравится, то в следующей статье я расскажу, как открывать сервер у себя на компьютере для других пользователей с помощью одной программы.
(Показы на скриншотах версия пустой сборки spigot 1.12)
Я оставлю свою пустую сборку которую показывал примером в данной статье.
[Гайд] Создание собственного проекта серверов
Итак, обучение разделено на блоки. Советую проходить их поэтапно.
Выберете тарифный план «Бесплатный». Его возможностей будет более чем достаточно. Однако, в будущем, когда Ваш проект будет посещаемым, целесообразней будет купить тариф «Премиум» или «Бизнес», в которых сняты многие ограничения.
На последнем шаге введите защитный код и согласитесь с правилами использования. Нажмите «Заказать». Подождите, пока сайт создастся. Обычно это занимает всего несколько секунд.
Затем нажмите на домен только что созданного сайта и выберите из выпадающего списка «Управление». Вы попадёте в панель управления Вашим сайтом. Найдите там раздел «Файлы» и выберите «FTP Доступ».
Далее зайдите в любой FTP клиент. Я советую использовать FileZilla. Введите в программу данные, полученные от Hostinger (IP, Порт, Пользователь). Пароль введите тот, который выбирали при создании сайта. Затем нажмите на «Быстрое соединение».
Следующим шагом будет распаковка движка DLE. Перетащите все файлы из папки «Upload» в правое окно программы FileZilla и дождитесь окончания процесса загрузки файлов на сервера Hostinger. При возникновении конфликтов заменяйте файлы.
После окончания загрузки файлов зайдите на свой сайт. Перед Вами откроется страница установки. Прочитайте информацию и нажмите на кнопку «Начать установку».
Затем согласитесь с предложенным соглашением и нажмите «Продолжить». Следующие 2 страницы можно просто пропустить нажимая кнопку «Продолжить».
После этого нам потребуется вернуться в панель управления нашим сайтом. Найдите там раздел «Базы Данных» и выберите «Базы Данных MySQL». В открывшемся окне создайте новую базу данных. Желательно заполнять поля и «Имя базы данных MySQL» и «Имя пользователя MySQL» одинаково, для упрощения процедуры дальнейшей установки DataLife Engine.
После окончания процедуры создание базы данных вернитесь во вкладку с установкой движка. Заполните данные блока «Данные для доступа к MySQL серверу» используя только что полученную информацию. В качестве сервера MySQL выберите «mysql.hostinger.ru». После этого заполните данные администратора для входа на сайт. Далее нажмите на кнопку «Продолжить».
Затем, мастер установки простит нас удалить файл install.php с нашего сайта для его защиты. Давайте так и сделаем. Переходим в FileZilla и удаляем из каталога public_html файл установки DataLife Engine. Для этого выделите его и нажмите клавишу «Del» на клавиатуре.
Однако, это далеко не всё. Сейчас нам предстоит исправлять ошибки безопасности, которые Вы можете найти в самом низу панели управления сайтом (Находится по адресу: site.ru/admin.php). Для этого нам потребуется зайти в FileZilla и изменить предложенным сайтом файлам права доступа. Для этого нам потребуется выбрать нужный файл, нажать на него правой кнопкой мыши и выбрать из появившегося списка пункт «Права доступа к файлу. «. В открывшемся окне измените «Числовое значение» на 444.
Теперь настало время установить на наш сайт шаблон оформления. Вы можете сделать его самостоятельно по этой инструкции, либо использовать уже готовое решение.
Предположим, что мы решили установить шаблон «Minecraft». Для этого, нам потребуется перенести папку с ним в директорию «templates» нашего сайта с помощью FileZilla. После окончания процесса загрузки файлов, нам потребуется установить шаблон в системе. Для этого перейдите в раздел настроек системы (site.ru/admin.php?mod=options&action=syscon) и напротив пункта «Шаблон сайта по умолчанию» выберите «Minecraft». Затем сохраните настройки с помощью кнопки «Сохранить».
Теперь настало время установки мониторинга сервера. Если Вы делали шаблон самостоятельно, то не забудьте создать окошко для данных счётчика. Если Вы использовали уже готовое оформление, то скорее всего такое окошко уже есть.
Для начала на потребуется зайти в раздел управления шаблонами (site.ru/admin.php?mod=templates) и в меню справа найти класс, в котором содержатся настройки окна мониторинга. В моём случае это оказался «sidebar». Вместо текста, который как правило стоит в готовых шаблонах, нам потребуется получить сам код мониторинга. Для этого я рекомендую использовать специальный сайт. Там достаточно простой интерфейс, поэтому долго заострять на этом внимание не будем. После замены кода, не забудьте сохранить шаблон, нажав на кнопку «Сохранить» внизу страницы.
Создание собственного лаунчера
Итак, для создания собственного лаунчера с нуля нам потребуется знание PhP. Вероятнее всего, таких знаний у Вас нет, поэтому предлагаю использовать уже готовое решение, оптимизировав его под себя. Исходники можно скачать здесь.
Выберите имя проекта и его путь. Также, не забудьте выключить создание главного класса. После окончания процесса создания нового проекта, нам потребуется переместить папку «src» в наш проект (name_of_project/Пакеты_исходных_кодов). Затем зайдите в класс «src.net.launcher.run» и его подкласс «Settings.java» и нажмите на него 2 раза левой кнопкой мыши.
Настройте значение данного подкласса под себя. Сделать это будет достаточно просто, поскольку каждый параметр прокомментирован. После завершения работы можно скомпилировать проект, нажав на клавишу «Собрать проект». Готовый файл будет сохранён в пути, который Вы указали при создании проекта.
Создание сервера
О том, как создать свой сервер Вы можете узнать из этого урока.
Как создать сервер Minecraft: 6 способов
Все мультиплеерные онлайн-игры работают на отдельных серверах. Бывает, что предлагаемые параметры пользователя не устраивают. В таких случаях оптимальным вариантом будет установка собственного сервера. Сегодня расскажем о том, какими способами можно создать сервер Minecraft.
Зачем создавать свой сервер в Майнкрафт
Создавая собственный сервер в Minecraft, пользователь получает практически безграничный контроль над игровым процессом. В нем можно создавать собственные правила, устанавливать какие-либо моды или фильтры, приглашать своих друзей в приват и так далее. Это не так сложно и дорого, как может показаться на первый взгляд. Но это не все преимущества, есть еще несколько:
Как создать внутренний сервер в Realms
Майнкрафт – очень крупная игра с огромной базой пользователей. Естественно, что разработчики игры Mojang AB совместно с Microsoft создали готовое решение для создания сервера – Realms. На данный момент оно доступно в виде ежемесячной подписки Realms Plus и стоит 7,99 долларов США. В дополнение еще прилагается куча пакетов текстур, скинов и мэшапов, облачное хранилище, пятьдесят миров Майнкрафт, а еще одновременное подключение к серверу до 10 игроков.
Плюсы : Так как это предложение от официальных разработчиков, пользователю не придется заботиться о защите, постоянно обновлять ПО или создавать резервные копии. Все эти заботы на себя возложили разработчики.
Минусы у подобного сервера тоже имеются. Пользоваться сервером Realms смогут только владельцы лицензионной версии игры. Устанавливать различные плагины и моды на такой сервер невозможно.
Вдобавок, на мобильных устройствах, консолях и Windows 10 предусмотрена своя версия Minecraft. На Mac и Linux придется устанавливать Minecraft: Java Edition с другой версией кода. Эти два варианта несовместимы друг с другом, разрабатываются по отдельности и имеют разный функционал. Не отличается только цена, но, если вы используете обе версии, переплачивать придется вдвойне.
Как создать сервер Minecraft на специализированном хостинге бесплатно
Одно из явных преимуществ в сравнении с предыдущим сервером – добавление модификаций и плагинов на усмотрение пользователя. Есть еще возможность подключения с неофициальных версий игры.
В числе минусов присутствует сложность в настройке подобного сервера. Придется вручную устанавливать разные параметры; моды и плагины подключаются тоже самостоятельно игроком. Компании, бывает, внедряют дополнительные услуги, за которые придется платить. Стабильность в работе таких серверов тоже не так часто встретишь, все же зависит от хостинга.
По поводу компаний с полностью платными услугами – у каждой из них цена и функционал могут отличаться. Среднюю стоимость вычислить практически нереально, выбор остается за игроком. Например, Advens предоставляет серверные услуги по цене от 800 рублей, а игровой хостинг MyArena предоставляет тарифы с оплатой за слоты и ресурсы.
Как создать домашний сервер для Minecraft
Создать сервер Майнкрафт можно и самостоятельно на компьютере, без посредников. Как говорится, дешево и сердито. Единственным требованием в таком случае будет только статический IP-адрес. Для его приобретения необходимо обратиться к провайдеру. После остается только создать собственный одиночный мир и открыть к нему доступ. Друзьям останется только подключиться через установленный IP.
Плюсы – можно устанавливать любые моды и плагины, применять любые конфигурации, проводить детальную настройку мира.
Кроме того, важно иметь стабильное и высокоскоростное подключение к интернету. Рекомендуется иметь свободный пропускной канал для исключения лагов и высоких пингов. Но это все равно не гарантирует стабильную работу, скорость в итоге останется низкой. Подобный сервер полностью зависит от характеристик компьютера, домашнего интернета и электричества.
Как создать сервер Minecraft на Windows без модов
Прежде всего нужно скачать и установить последнюю версию Java на компьютер. Без него сервер не будет работать. Приложение бесплатное.
Далее потребуется купить и скачать Minecraft: Java Edition с официального сайта разработчика. После нужно установить игру и запустить ее.
Пользователь должен войти в свой аккаунт. Если его нет, тогда следует зарегистрироваться. Как только авторизация будет завершена, надо прогрузить мир игры и сразу же закрыть ее.
На момент написания статьи актуальна версия сервера 1.16.2.
Сразу после этого появятся дополнительные файлы. В их числе будет документ с названием eula.txt. Нужно открыть его в блокноте, найти в списке параметр eula=false, поменять значение на true и закрыть файл, сохранив изменения.
Примерно то же самое надо проделать с документом под названием server.properties. Открыть в блокноте, поменять в параметре online-mode=true значение, оно должно быть отмечено как false. Потом следует сохранение изменений и повторный запуск файла server.jar.
Далее откроется консоль, где будет показано состояние сервера. Пока эта самая консоль активна, сервер будет работать, и другие пользователи смогут без проблем к нему подключаться.
Как создать сервер Minecraft на Windows с модами
Теперь надо создать на компьютере папку под названием Minecraft Forge Server. Далее запускается Forge (файл формата jar) и устанавливается сервер. В качестве расположения выбирается только что созданная папка.
Потом надо отредактировать через блокнот некоторые значения в файлах. Например, в eula.txt в строке eula=false нужно выставить значение true и сохранить изменения. Примерно то же следует проделать с документом server.properties, только там в параметре online-mode значение true меняется на false.
Затем необходимо перейти в mods, расположенную в папке с клиентом Minecraft. Можно воспользоваться окном «Выполнить» нажатием на клавиши Win + R, ввести в поле «Открыть» значение %appdata%\.minecraft\ и нажать на Enter. Все файлы модификаций в указанном файле понадобится отправить другим игрокам, вместе с которыми планируется использовать сервер. И внимание, каждый из них должен переместить моды в ту же папку на своем компьютере.
Последний этап настройки – эти самые файлы из папки mods перемещаются в другую с точно таким же названием, только расположенную в директории Minecraft Forge Server.
Снова запускаем клиент. Откроется консоль, и в ней будет отображаться состояние сервера. Теперь можно смело подключать новых игроков и приступать к игре.
Как создать сервер в Майнкрафт на Linux
Чтобы создать сервер Майнкрафт для игры с друзьями необходимо, чтобы были установлены дистрибутивы Linux с версиями не выше указанных – Ubuntu 18.04 и CentOS 7. Еще для установки сервера требуется наличие свежей версии Java. Проверить ее можно, дав в «Терминале» такую команду:
Если Java на компьютере не установлена, в той же командной строке можно дать запрос на установку. В Ubuntu это будет выглядеть так:
В CentOS команда должна быть введена вот так:
Как только Java будет скачан и инсталлирован, потребуется установить Screen, позволяющий одновременно работать с несколькими окнами в одной сессии. Вот так надо вводить команду на установку на Ubuntu:
А вот для CentOS следует вводить запрос таким образом:
Теперь надо осуществить подключение к серверу по SSH. Для входа можно использовать «Терминал». Для подключения нужно активировать такой запрос, правильно подставив, конечно же, указанные значения:
После активации команды будут запрошены логин и пароль.
Можно приступать к установке сервера Minecraft. Для начала создается отдельная папка, где будут храниться все конфигурационные файлы игры. Это необязательно, конечно, но для лучшей организации работы системы будет нелишним. Создать папку можно по команде:
После успешного завершения процесса понадобится открыть папку, для этого вводим запрос такой формы:
Еще перед скачиванием конфигурационных файлов надо будет установить wget. Вот как выглядит команда для такой операции на Ubuntu:
А вот как должен выглядеть запрос на дистрибутиве CentOS:
После завершения установки инструмент wget будет использован для загрузки файла свойств с сервера Minecraft. Дать при этом надо такой запрос:
Но на этом настройка не завершена. Надо еще подтвердить лицензионное соглашение через файл eula. Открываем лицензионное соглашение в текстовом редакторе, находим строку eula=false, меняем ее на eula=true и сохраняем изменения.
Сразу после этого можно приступать к запуску сервера. Чтобы он работал в фоновом режиме, потребуется активировать Screen вот такой командой:
Пора запускать новый установленный сервер! Активируем вот такой запрос в «Терминале»:
Мощные игровые серверы для Minecraft от 3 руб./час
От 4 Гб ОЗУ, от 80 Гб на скоростном NVMe и стабильные 200 Мбит/сек
Запускаем Minecraft на VDS или выделенном сервере
Сделать сервер Майнкрафт можно через хостинг. Для этого потребуется сервер с достаточно мощным железом. В таком случае нужно будет скачать серверную версию Minecraft и удаленно установить ее на арендованное оборудование.
Из минусов – это не самый простой способ, для его реализации требуются определенные знания и навыки в администрировании. При работе могут возникать какие-либо трудности и нюансы, также вполне допустимо возникновение проблем в процессе запуска и настройки сервера.
Но результат определенно того стоит – пользователь сможет реализовать на таком сервере любые возможности для игры, использовать любые шаблоны, моды и защитное ПО. Такой сервер доступен круглосуточно и не зависит от того, включен ваш компьютер или нет. Такой сервер можно будет использовать для игры с друзьями или продавать.
О том, как создать сервер Minecraft на VDS на базе платформы CentOS 7, ранее было рассказано в другой статье.
Создание сервера Minecraft на VDS с Ubuntu 18.04
Чтобы создать сервер Майнкрафт для игры с другом потребуется заранее установить на сервер дистрибутив Ubuntu 18.04 и включить поддержку SSH. В хостинге Timeweb можно выбрать тариф с оптимальными параметрами и ценами. Если выяснится, что этих характеристик недостаточно, вы сможете выбрать тариф с большей производительностью.
Первым делом после подготовки сервера надо установить Java. Рекомендуется версия 8 OpenJDK для Java, в частности, headless JRE. Это минимальная версия, не имеющая поддержки графического интерфейса в приложении. Именно поэтому она отлично подходит для запуска приложений Java на сервере. Для скачивания и установки надо ввести следующую команду:
Еще нужно будет скачать приложение Screen (о его назначении говорилось выше), для этого дается следующий запрос:
После того как все необходимо ПО установлено, потребуется активировать брандмауэр для разрешения трафика на сервер Minecraft. В игре по умолчанию используется порт 25565. Чтобы внедрить это правило, запускается такая команда:
Как только загрузка завершится, потребуется принять лицензионное соглашение через файл. Надо для этого открыть в текстовом редакторе nano файл eula.txt. Затем следует найти параметр eula=false и поменять значение на true. Теперь можно приступать к запуску файла jar. Открываем приложение screen и даем в нем вот такую команду:
В течение нескольких секунд будет совершена инициализация. Потом выйдут результаты, примерно вот такие:
Это значит, что подключение сервера завершилось.
Заключение
Сделать свой сервер Майнкрафт для игры с другом можно несколькими способами. У каждого из них есть свои плюсы и минусы, различные возможности и ограничения. Выбирать стоит исходя из характеристик установленного железа и собственных потребностей, будь то установка плагинов и модов. Ну и финансовых возможностей, разумеется.