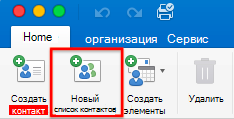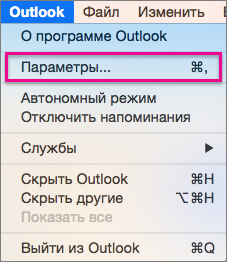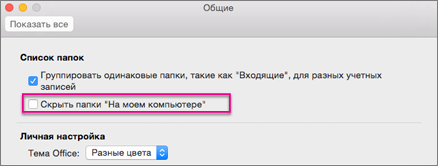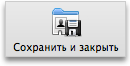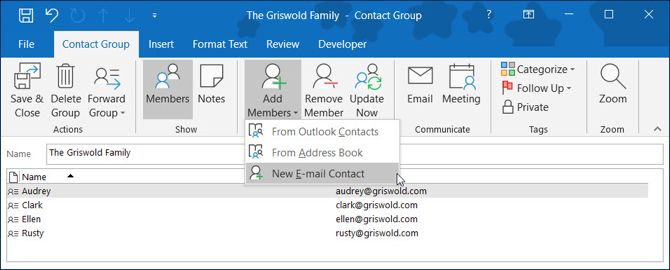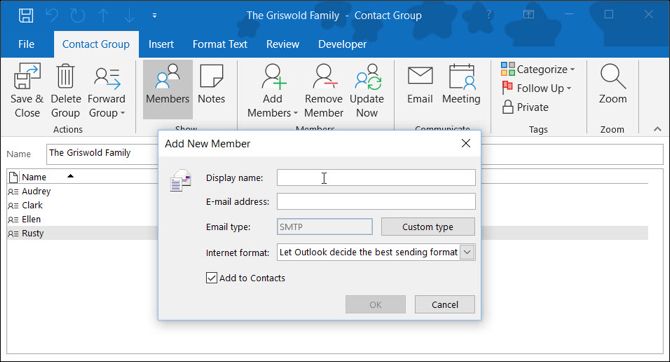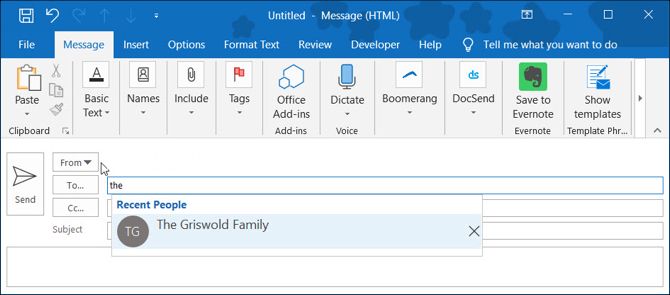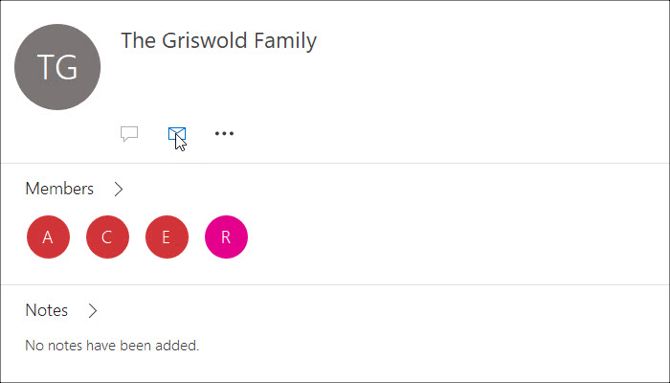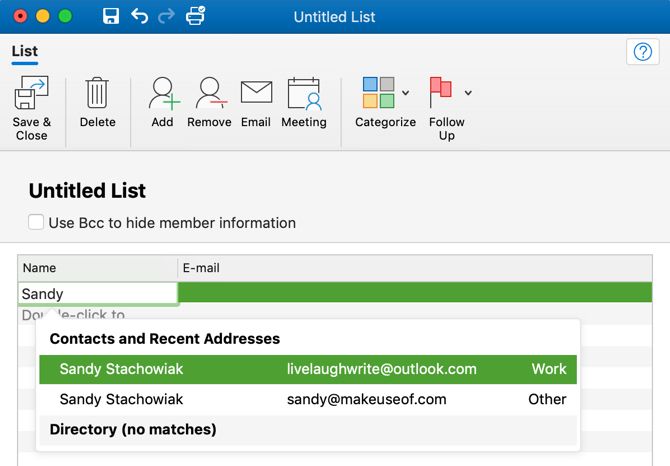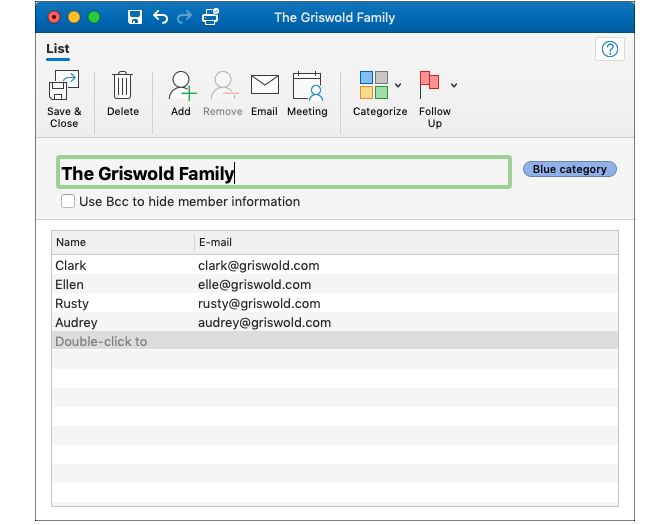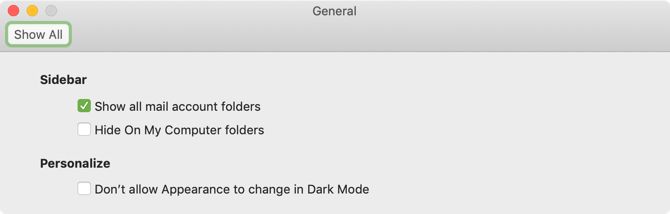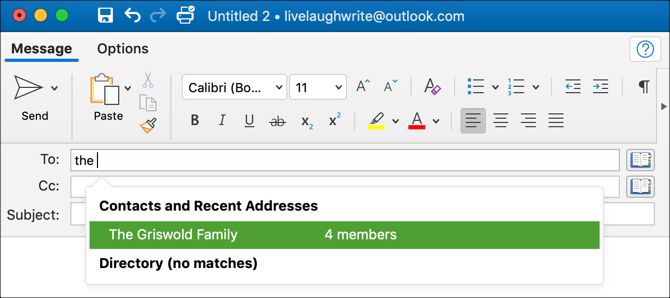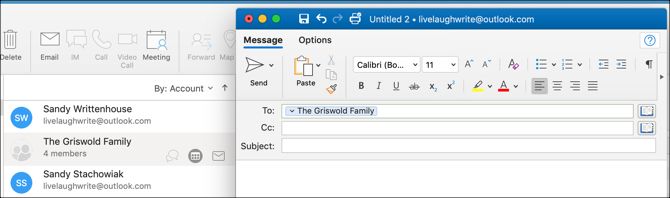как создать группу адресов в аутлук
Как создать список рассылки в Outlook
Создайте списки контактов, которые позволят вам отправлять письма нескольким получателям одновременно
Списки рассылки, также называемые списками контактов и группами контактов, объединяют несколько адресов электронной почты под псевдонимом, чтобы было легче отправлять сообщения всем членам этого списка, а не отправлять по электронной почте каждому контакту по отдельности.
Инструкции в этой статье применяются к Outlook 2019, 2016, 2013, 2010, Outlook для Office 365 и Outlook.com.
Создать группу контактов в Outlook
Списки рассылки называются группами контактов в Outlook. Выполните следующие действия, чтобы создать группу контактов, а затем добавить в нее участников в Outlook 2019, 2016, 2013 и Outlook для Office 365.
В диалоговом окне Группа контактов поместите курсор в текстовое поле Имя и введите имя для группы контактов.
Создать группу контактов в Outlook 2010
Создание группы контактов в Outlook 2010 аналогично более поздним версиям, но есть некоторые различия.
В текстовом поле Имя введите имя для группы контактов.
Выберите контакты, которые вы хотите добавить в группу.
Создать список контактов на Outlook.com
Войдите в свою учетную запись Outlook.com и следуйте этим инструкциям, чтобы создать список контактов.
Введите имя и описание для группы (только вы увидите эту информацию).
В текстовом поле Добавить адреса электронной почты введите имя или адрес электронной почты контакта, которого вы хотите добавить в список. Предложения генерируются из ваших контактов и отображаются в раскрывающемся списке.
Как изменить списки контактов Outlook.com
Чтобы изменить список контактов после его создания:
выбор людей из меню ”
класс = “LazyLoad”
data-click-tracked = “true” data-img-lightbox = “true” data-expand = “300” data-tracking-container = “true”
/>
Отредактируйте список контактов, добавив или удалив контакты, изменив описание или изменив название списка.
Как удалить списки контактов Outlook.com
Чтобы удалить список контактов:
Удаление списка контактов не удаляет отдельные контакты в списке.
выбор людей из меню ”
класс = “LazyLoad”
data-click-tracked = “true” data-img-lightbox = “true” data-expand = “300” data-tracking-container = “true”
/>
Создание списка контактов или списка рассылки в Outlook для Mac
Примечание: Если у вас есть учетная запись Microsoft Exchange, списки контактов не сохраняются на сервере Exchange. Все списки, которые вы создаете, сохраняются на компьютере и доступны только в Outlook для Mac.
Создание списка контактов и добавление или удаление людей
К планам подписки на Office 365 для пользователей, которые работают Outlook 2016 для Mac office 365, относятся:
В нижней части левой область навигации выберите «Люди».
На вкладке «Главная» выберите «Новый список контактов».
Важно: Если параметр «Создать список контактов» неа установлен, установите параметр «Показывать папки «Намоем компьютере» и вернись к созданию списка контактов.
Введите имя списка контактов.
Выполните любое из следующих действий.
Добавление человека из списка контактов или человека, с которым вы недавно обменивались сообщениями
Выберите 
Добавление человека, которого нет в списке контактов или с которым вы не обменивались сообщениями последнее время
Выберите » 
Скрытие адресов участников группы от получателей сообщения
Установите флажок Чтобы скрыть сведения об участниках, используйте поле скрытой копии.
Выберите имя участника и выберите «Удалить 
Выберите «Сохранить & закрыть».
Список контактов появится в списке контактов Outlook в папке «На моем компьютере». Вы можете отправлять сообщения в список точно так же, как любому человеку.
Чтобы удалить список контактов, откройте его и на вкладке «Список» выберите «Удалить». При удалении списка не удаляются контакты, которые уже сохранены в Outlook, и контакты из каталога организации.
Имена контактов можно увидеть в заголовке сообщения или приглашения на собрание. В поле «С» выберите стрелку рядом с именем списка контактов. После того как список развернется, свернуть его снова в этом сообщении будет невозможно.
Отображение папок «На моем компьютере»
Чтобы увидеть папки «На моем компьютере», сделайте следующее:
В меню Outlook выберите пункт Параметры.
В окне параметров Outlook в области «Личные параметры»выберите «Общие».
В окне Общие снимите флажок Скрыть папки «На моем компьютере».
В нижней части область навигации нажмите кнопку «Контакты» 
На вкладке Главная нажмите кнопку Группа контактов.
Если кнопка «Группа контактов» недоступна
Для создания группы контактов нужно настроить в параметрах отображение папок «На моем компьютере».
В меню Outlook щелкните Параметры.
В окте «Личные параметры»выберите «Общие 
В списке папок снимите флажок Скрыть «Папки на моем компьютере».
Введите имя группы контактов.
Выполните одно из указанных ниже действий.
Добавление человека из списка контактов или человека, с которым вы недавно обменивались сообщениями
Нажмите кнопку 
Добавление человека, которого нет в списке контактов или с которым вы не обменивались сообщениями последнее время
Нажмите кнопку 
Скрытие адресов участников группы от получателей сообщения
Установите флажок Чтобы скрыть сведения об участниках, используйте поле скрытой копии.
Щелкните участника и нажмите кнопку «Удалить 
Нажмите кнопку Сохранить и закрыть.
Группа появится в ваших контактах Outlook, и вы можете отправлять ей сообщения так же, как одному человеку.
Чтобы удалить группу контактов, откройте ее и на вкладке Группа нажмите кнопку Удалить. При удалении группы не удаляются контакты, сохраненные в Outlook или находящиеся в каталоге организации.
Имена контактов можно увидеть в заголовке сообщения или приглашения на собрание. В поле «Кому» щелкните стрелку рядом с именем группы контактов. После того как список развернется, свернуть его снова в этом сообщении будет невозможно.
Совет: Контакты можно импортировать в Outlook из других приложений, например из Outlook для Windows, Apple Mail и Entourage, и экспортировать в них из Outlook. Дополнительные сведения см. в импорте PST-файла в Outlook для Mac из Outlook для Windows
Группы рассылки
Группы рассылки (иногда называемые списками рассылки) — это решение, которое позволяет пользователям общаться Outlook Web App и сотрудничать с коллегами и партнерами.
Примечание: Если вы используете Outlook в Интернете, Группы Microsoft 365 доступны. Группы Microsoft 365 похожи на группы рассылки тем, что позволяют общаться с несколькими пользователями в одном сообщении электронной почты, но они также могут иметь общий почтовый ящик, календарь, библиотеку документов, записную книжку и другие функции. Дополнительные сведения см. в сведениях о Группах Microsoft 365.
Присоединение к группе рассылки и выход из нее
На странице Группы рассылки можно просматривать группы рассылки, в которые вы входите, а также управлять ими.
Чтобы присоединиться к группе рассылки:
Выберите «Параметры 
Выберите «Присоединиться 
В диалоговом окне выберите группу, к которой необходимо присоединиться. Чтобы найти группу, введите ее имя или его часть в окне поиска, а затем выберите значок 

Выберите группу, к которой хотите присоединиться.
Выберите «Присоединиться 
Чтобы выйти из группы рассылки, выполните указанные ниже действия.
Выберите «Параметры 
Выберите группу рассылки, из которой вы хотите выйти.
Выберите » 
Создание групп рассылки и управление ими
На странице Создание групп рассылки и управление ими отображаются групп рассылки, владельцем которых вы являетесь. Используйте ее для создания новых групп и управления своими уже существующими группами.
Чтобы создать группу рассылки, выполните указанные ниже действия.
Выберите «Параметры» 
Выберите » 
В диалоговом окне укажите сведения, необходимые для создания группы рассылки.
Выберите команду Сохранить.
Чтобы изменить группу или просмотреть сведения о ней, выполните указанные ниже действия.
Выберите «Параметры» 
В диалоговом окне выберите группу, которую нужно изменить. Группу можно найти, введя ее имя или его часть в окне поиска и выбрав значок поиска 

Выберите «Изменить 
Внесите необходимые изменения.
Выберите команду Сохранить, чтобы сохранить изменения, или Отмена, чтобы выйти без их сохранения.
Чтобы удалить группу, владельцем которую вы владеете, найдите ее в списке и выберите «Удалить 
Управление возможностью отправки в группу рассылки
После создания группы можно указать, у кого будет возможность отправлять в нее сообщения. По умолчанию отправлять сообщения в группы рассылки из адресной книги организации могут только ее внутренние пользователи.
Чтобы определить пользователей, которые могут отправлять сообщения в группу, выполните указанные ниже действия.
Выберите «Параметры» 
Выберите группу рассылки, для которой нужно изменить параметры.
Выберите «Изменить 
Выберите пункт Управление доставкой.
Выберите параметры управления доставкой.
Выберите команду Сохранить, чтобы сохранить изменения, или Отмена, чтобы выйти без их сохранения.
Настройка модерируемой группы рассылки
Сообщения, отправляемые в модерируемую группу рассылки, может просматривать модератор группы перед их отправкой всем участникам группы. Владелец группы может настроить для нее правила модерации.
Чтобы настроить модерируемую группу рассылки, выполните указанные ниже действия.
Выберите «Параметры» 
Выберите группу рассылки, которую нужно сделать модерируемой.
Выберите «Изменить 
Выберите пункт Утверждение сообщений.
Выберите нужные параметры утверждения сообщений и добавьте модераторов группы.
Выберите команду Сохранить, чтобы сохранить изменения, или Отмена, чтобы выйти без их сохранения.
Как создать группу электронной почты и список рассылки в Outlook
Отправка электронной почты группе чаще встречается как в нашей деловой, так и в личной жизни. Вы можете использовать группы для вашей проектной команды на работе и ваших ближайших членов семьи дома. Создание группы электронной почты для списка рассылки в Microsoft Outlook может сэкономить вам много времени.
Как только группа настроена, вы можете просто вставить ее в электронное письмо и связаться с несколькими людьми с одним сообщением. Если вы никогда не делали этого раньше, мы здесь, чтобы помочь. Вот как создать группу в Outlook для Windows и Mac.
Различия между группой контактов, списком контактов, группой электронной почты и списками рассылки
На самом деле нет разницы между группой контактов, списком контактов, группой электронной почты или списком рассылки, когда речь идет о Microsoft Outlook. Термины используются взаимозаменяемо.
На самом деле, сайт поддержки Microsoft Office теперь предлагает термин «группа контактов», а не «список рассылки»:
Используйте контактную группу (ранее называемую «списком рассылки»), чтобы отправить электронное письмо нескольким людям …
Само приложение Outlook использует термины Группа контактов (Windows) и Список контактов (Mac) на своей ленте, в своих меню и в своих документах поддержки. Итак, по мере продвижения по шагам ниже, эти фразы вы будете видеть чаще всего.
И прежде чем перейти к шагам, если вам нужна помощь в экспорте контактов Outlook
Как экспортировать контакты Outlook в любое место
Как экспортировать контакты Outlook в любое место
Вам нужно экспортировать контакты Outlook и не знаете, с чего начать? Мы покажем вам, как экспортировать из Outlook и импортировать в пункт назначения.
Прочитайте больше
в какой-то момент, проверьте наш гид.
Как создать группу контактов в Outlook в Windows
Откройте Outlook на компьютере Windows и подготовьтесь к созданию группы контактов.
Вы также можете выбрать Новые предметы > Больше предметов > Контактная группа от Главная вкладка меню.
Чтобы добавить контакты в свою группу, нажмите Добавить участников с ленты. Вы можете добавлять участников из контактов или адресной книги Outlook или создавать новые контакты.
Чтобы добавить участников из контактов или адресной книги Outlook, просто дважды щелкните их имя во всплывающем окне, и оно будет добавлено к члены площадь внизу. Когда вы закончите, нажмите Хорошо,
Для новых контактов введите имя, которое вы хотите отобразить для них в окне, введите их адрес электронной почты и нажмите Хорошо,
Когда вы закончите добавлять участников в группу, нажмите Сохранить и закрыть с ленты.
Не видите эти кнопки или заинтересованы в настройке вашей ленты? Вот как максимально использовать ленту и меню в Office 2016
Как оптимизировать интерфейс Office 2016 в виде ленты или меню
Как оптимизировать интерфейс Office 2016 в виде ленты или меню
Вы часто ищете пункты меню в Microsoft Office? Пришло время перестроить и настроить меню ленты для ваших личных потребностей. Вы будете удивлены, насколько это легко и просто!
Прочитайте больше
,
Составьте электронную почту группы Outlook в Windows
После того, как вы создадите свою группу электронной почты в Outlook, у вас есть несколько способов отправить участникам сообщение.
Написать письмо из почтового раздела
В разделе «Почта» Outlook вы можете отправить электронное письмо той группе контактов, которую вы создали, выполнив следующие действия.
Написать письмо из раздела «Люди»
Если вы находитесь в разделе «Люди» Outlook, щелкните группу контактов в своем списке. Затем выберите Значок электронной почты и откроется новое письмо с группой, заполненной в к поле для вас.
Как создать список контактов в Outlook на Mac
Откройте Outlook на своем Mac и будьте готовы создать свой список контактов.
Вы также можете выбрать файл > новый > Список контактов из строки меню.
Чтобы добавить контакты в свой список, просто начните вводить в название а также Эл. почта поля во всплывающем окне. Если вы добавите имя, которое распознается как существующий контакт, вы увидите предложение для этого контакта. Затем вы можете просто выбрать его, чтобы добавить этот контакт в список.
Если вы добавляете новые контакты, просто введите их имена и адреса электронной почты. Перед выходом вы также можете назначить категория в группу с ленты. Вы увидите варианты, такие как семья, друзья и команда.
Когда вы закончите добавлять участников в список, нажмите Сохранить и закрыть с ленты.
Кнопка нового списка контактов недоступна на Mac?
Если вы не можете нажать кнопку «Новый список контактов» на ленте раздела «Люди», это простое исправление.
Составьте электронную почту группы Outlook на Mac
После создания группы электронной почты в Outlook у вас есть несколько способов отправить им сообщение.
Написать письмо из почтового раздела
Скорее всего, вы будете в разделе «Почта» Outlook, поэтому, чтобы отправить электронное письмо в созданный вами список рассылки, выполните следующие действия.
Написать письмо из раздела «Люди»
Если вы оказались в разделе «Люди» Outlook, просто наведите курсор мыши на список контактов и, когда вы увидите Значок электронной почты нажмите на нее.
Откроется новое письмо с этим списком контактов в к линия, готовая к тому, что вы составите свое сообщение.
Ускорьте работу с группами Outlook
Создать в Outlook группу так легко, что если вы регулярно отправляете электронное письмо одним и тем же людям, это действительно может ускорить ваш процесс.
Для того, чтобы сделать еще больше с вашими электронными письмами и входящими сообщениями, ознакомьтесь с этими 10 советами по улучшению в Outlook
10 быстрых советов, чтобы стать лучше в Outlook
10 быстрых советов, чтобы стать лучше в Outlook
Вы используете Outlook в полной мере? Станьте мастером Outlook с нашим выбором менее известных советов и хитростей и понаблюдайте за своей производительностью.
Прочитайте больше
,
Узнайте больше об управлении контактами, советах по электронной почте, Microsoft Office 2019, Microsoft Office 365, советах Microsoft Office, Microsoft Outlook.
5 инструментов Google Drive для улучшенных документов, таблиц, слайдов и многого другого
Как создать группу контактов (список рассылки) в Outlook
Отправьте одно электронное сообщение нескольким людям и сэкономьте время
Outlook использует группы контактов для хранения членов списка рассылки. После создания группы контактов и добавления контактов создайте одно сообщение электронной почты и направьте его в группу контактов. Таким образом, все в списке рассылки получают одно и то же сообщение, и вы экономите время.
Инструкции в этой статье применяются к Outlook 2019, Outlook 2016, Outlook 2013, Outlook 2010 и Outlook для Office 365.
Как настроить список рассылки в Outlook
Чтобы создать группу контактов в Outlook, создайте список и выберите, где его хранить. Вот как:
В окне Группа контактов поместите курсор в текстовое поле Имя и введите имя для списка рассылки.
Чтобы отправить электронное письмо в список рассылки, введите имя списка в текстовое поле Кому окна нового сообщения.
Оставьте окно Контактная группа открытым.
Добавить участников в группу контактов Outlook
После создания и сохранения группы добавьте контакты в список рассылки.
Чтобы добавить контакты в группу контактов:
Если контакт отсутствует в списке, выполните поиск контакта по имени или адресу электронной почты. Если вы по-прежнему не можете найти контакт, выберите стрелку раскрывающегося списка Адресная книга и выберите другой список.
Повторите шаг 3 для каждого из контактов, которые вы хотите добавить в список рассылки.
Создать новый контакт в списке рассылки
Чтобы добавить получателей, которых нет в вашей адресной книге Outlook, в группу контактов:
Перейдите в Outlook Люди и дважды щелкните список рассылки.
В текстовом поле Отображаемое имя введите имя для контакта.
Если вы не знаете имя контакта, введите его адрес электронной почты или введите псевдоним.
В текстовом поле Адрес электронной почты введите адрес электронной почты нового контакта.
Как поделиться контактной группой в Outlook
Есть ли другие люди, которым было бы полезно, если бы у них был ваш список рассылки? Вместо того, чтобы создавать с нуля одну и ту же группу контактов, поделитесь с ними группой контактов. Это так же просто, как отправка вложения электронной почты.
Чтобы поделиться контактной группой:
Дважды щелкните группу рассылки, которой вы хотите поделиться.
Отправьте сообщение человеку, которому вы хотите получить список рассылки.
Импортируйте контактную группу Outlook, которой вы поделились с вами по электронной почте
Если кто-то создал список рассылки в Outlook и отправил его вам по электронной почте в виде файла контактов Outlook, импортируйте список в свою адресную книгу и используйте как свой собственный.
Откройте сообщение, которое содержит прикрепленный файл контактов Outlook для группы.
Выберите стрелку раскрывающегося списка вложений.
С вашим списком рассылки на месте и готов, вы можете начать отправлять сообщения своим членам.
Если вы хотите больше контролировать свои списки рассылки, используйте категории контактов для формирования элегантных списков рассылки.