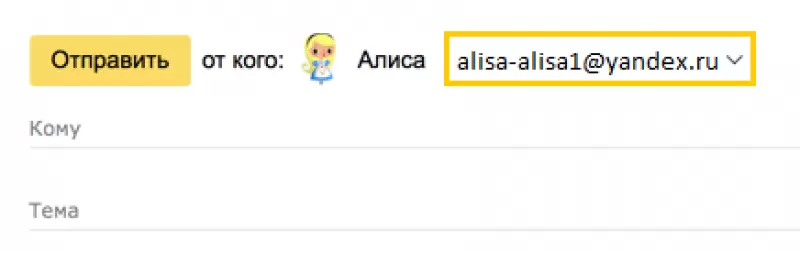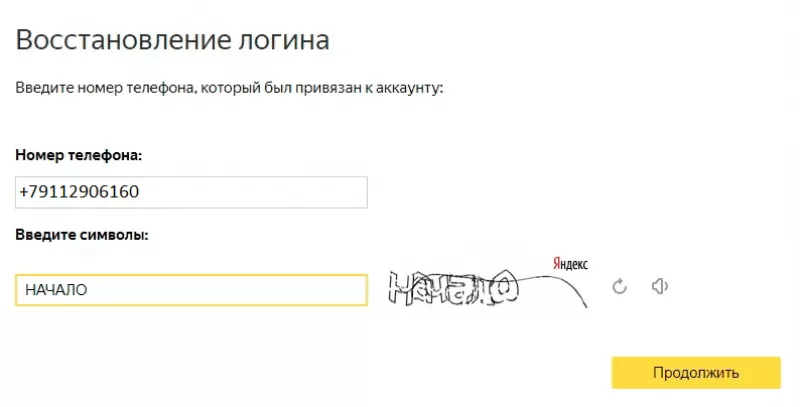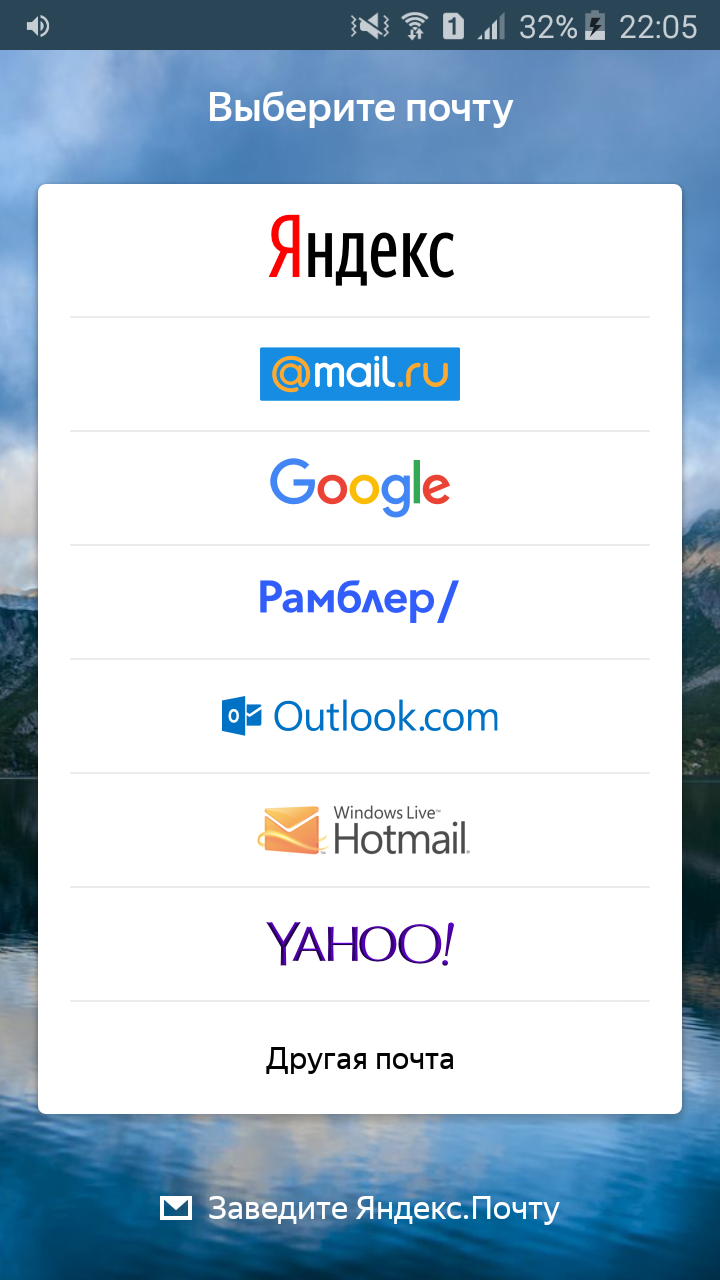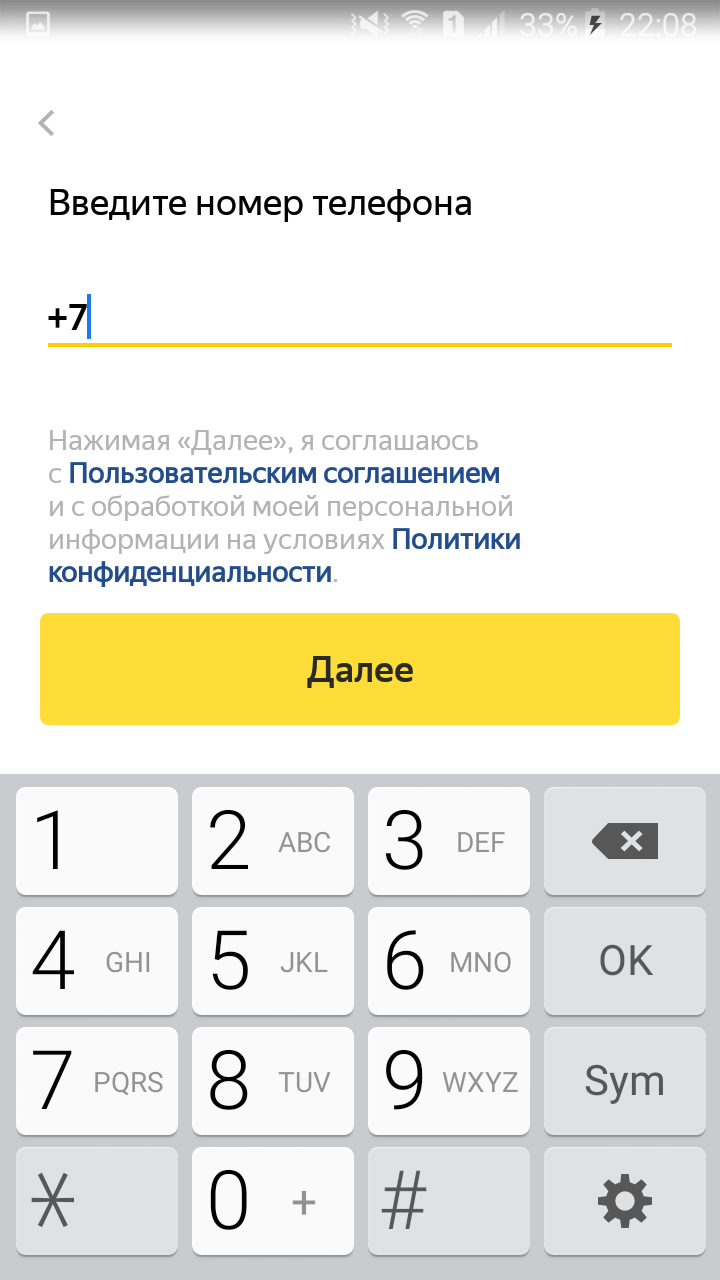как создать новый почтовый адрес на яндексе
Как создать почтовый ящик на Яндексе
В данной статье будет представлена инструкция, как зарегистрировать почту яндекс. Далее будет рассказано о том, как правильно подбирать пароли, какие пароли считаются надёжными, можно ли менять логин на яндекс почте, что такое специальный почтовый адрес и будет ответ на вопрос: можно ли использовать номер мобильного телефона вместо логина?
Создание учетной записи
Чтобы зарегистрировать почту на яндексе бесплатно не требуется каких-либо особых навыков. Совершить это сможет абсолютно любой человек, который умеет пользоваться компьютером и интернетом. Завести почту на яндексе новую необходимо по нескольким причинам:
Смена логина
К сожалению, сервис «Яндекс.Почта» не предусматривает смены логина. Чтобы изменить его, следует завести почту на яндексе новую бесплатно. Чтобы это сделать, необходимо кликнуть на надпись «Выйти из сервисов Яндекса» в меню аккаунта в правом верхнем углу экрана. После этого следует кликнуть на кнопку «Завести почту», а далее начинается этап регистрации ящика на яндексе. О том, как зарегистрироваться в яндекс почте было сказано ранее. Ниже будет представлена инструкция как перенести письма со старой почты на новую. Яндекс почта предоставляет возможность перенести все старые письма с прошлого ящика на новый. Для этого необходимо:
После этой процедуры все письма со старого электронного ящика перейдут на новый. Но как быть с новыми письмами, которые могут приходить на старую почту? Необходимо настроить в старом ящике правило пересылки.
Надёжность пароля
При создании постоянного аккаунта, лучше заранее позаботиться о надёжности пароля. В противном случае пароль будет подобран злоумышленниками и они смогут получить доступ к учётной записи. Полученные личные данные могут в дальнейшем использоваться для общения в сети от имени пользователя, а также для мошеннических целей. На сегодняшний день злоумышленники создали некоторые программы, которые содержат в себе все возможные переборы популярных паролей и символов. Базы данных таких систем постоянно пополняются. Поэтому, если пользователь придумал банальный пароль в виде «Qwerty1234.» или «Zaq123!», то он будет непременно подобран специальной программой. Чтобы этого не произошло, следует разобраться какой пароль считается надёжным?
Надёжный пароль должен содержать в себе:
Пароль не должен содержать:
Не стоит доверять различным сервисам, которые генерируют пароли.
Если сервис, запрограммированный на генерацию пароля подобрал его для конкретного пользователя, то хакерская программа точно подберет такой же пароль, и аккаунт будет взломан.
Специальный почтовый адрес
В Яндекс почте есть такая функция, как специальный почтовый адрес. Он необходим тогда, когда пользователь регистрируется на различных сайтах, например интернет-магазин или форум любителей мотоциклов. Если пользователь не желает указывать свой настоящий почтовый адрес, то ему следует поступить следующим образом: необходимо добавить после своего логина знак «+» и написать любое слово, которое будет характеризовать данный сайт. В итоге должен получиться примерно такой адрес: parts.cars+bikeforum@yandex.ru. Если сайт захочет прислать какое либо-письмо, то у пользователя данное оно будет помещено автоматически в папку «Спам».
Номер телефона вместо логина
Некоторые люди предпочитают использовать вместо полноценного логина номер мобильного телефона.
На Яндекс почте номер телефона может использоваться как дополнительный логин.
Для того, чтобы воспользоваться данной функцией, следует на странице «Номера телефонов» включить специальную опцию «использовать номер телефона как логин». Стоит помнить, что номер телефона может использоваться только как логин для одного аккаунта. После того, как данная опция была подключена, пользователь может вводить логин, как «+79123456789», так и «89123456789», а также прежний логин на который была зарегистрирована почта.
Особенности дополнительного логина
Чтобы люди смогли отправить письмо на нынешнюю почту, Им необходимо будет ввести адрес как «+79123456789@yandex.ru», так и «89123456789@yandex.ru». В любом случае письмо придёт и не важно, какой из вариантов вводил человек. Дополнительный адрес перестанет работать только тогда, когда сам пользователь отключит его на странице «Номера телефонов», или когда вовсе отвяжет телефонный номер от аккаунта. Стоит помнить, что если номер перейдёт к другому человеку, то новый владелец сможет подключить его как дополнительный логин. В таком случае, электронный адрес также перейдёт к нему. Есть несколько способов как это избежать:
Регистрация аккаунта
Новый Яндекс ID можно создать на странице регистрации, а также на многих других сервисах Яндекса и в некоторых официальных приложениях. Одного аккаунта достаточно, чтобы пользоваться любыми сервисами Яндекса.
Имя и фамилия
При регистрации рекомендуется указывать настоящие имя и фамилию. При возникновении проблем с доступом служба поддержки может сверить эти данные с вашим гражданским паспортом, если остальные способы решения проблем не помогли.
Логин
При этом на сервисах Яндекса логин будет отображаться в том же регистре, в котором вы указали его при регистрации. Изменить это не получится.
Пароль
Пароль — это главное средство защиты вашего аккаунта. Пароль должен отвечать трем основным требованиям:
О том, как лучше защитить пароль и аккаунт, читайте в разделе Защита вашего аккаунта.
Номер телефона
Номер телефона, привязанный к вашему Яндекс ID, поможет вам восстановить пароль с помощью SMS.
Подробнее о том, как привязать телефон, см. в разделе Привязка телефонных номеров.
Дополнительный адрес почты
Еще вы можете восстановить доступ к своему аккаунту с помощью другой почты. Если вы забыли пароль, Яндекс может прислать вам письмо с инструкциями на привязанный адрес.
Подробнее о том, как привязать новый адрес, см. в разделе Дополнительные адреса почты.
Контрольный вопрос
Если вы не привязали к Яндекс ID номер телефона или адрес почты, сбросить пароль можно, ответив на контрольный вопрос. Вопрос и ответ на него вы задаете сами при регистрации.
Так как контрольный вопрос позволяет сменить пароль, придумывать вопрос и ответ стоит так же внимательно, как и пароль. Не стоит давать ответ, который может знать кто-то, кроме вас. Также не стоит задавать слишком сложный или неверный ответ — его будет легко забыть.
Изменить контрольный вопрос или ответ на него можно в настройках аккаунта. Для этого нужно ввести ответ на вопрос, указанный ранее. Убедитесь, что вводите ответ правильно и в нужной раскладке клавиатуры.
Если правильный ответ вспомнить не получается, вам будет предложено обратиться в службу поддержки через специальную форму.
Как создать и проверить почту на Яндексе с компьютера и телефона: инструкция с нужными настройками
Сегодня речь пойдет о том, как создать почту на Яндексе быстро и бесплатно. Зарабатывать в интернете, общаться в соцсетях, покупать в интернет-магазинах невозможно без электронного адреса. Следуйте моей инструкции и уже через 10 минут у вас будет свой почтовый ящик, и все блага интернета станут доступны вам.
Преимущества Яндекс.Почты
Электронная почта от Яндекса может конкурировать только с Gmail, другие отечественные сервисы знатно отстают. Кроме этого, любому пользователю открывается доступ к более 20 полезным сервисам, с которыми не то что интернет-заработок, но и жизнь упрощается. Вот некоторые из них:
Если вы покупали домен для сайта, можете сделать и почту с ним на Яндексе.
Как завести почтовый ящик
Сейчас я покажу, как бесплатно получить электронный адрес от Яндекса на всех устройствах.
С компьютера
Переходим на yandex.ru с компьютера. Кликаем “Завести почту” в правом верхнем углу.
Внимательно заполняем анкету. Советую писать настоящие имя и фамилию. Они вам пригодятся, когда захотите вывести средства с Яндекс.Денег или получить сертификат по Директу, Метрике или Маркету.
Логин – это название вашего электронного адреса, которое стоит перед @yandex.ru. То есть если ваш ник babelov, то e-mail, который нужно давать, чтобы вам писали, будет babelov@yandex.ru.
Ограничьтесь 10 символами, проследите за читабельностью. Если вы собираетесь работать с электронной почты, то лучше использовать имя, фамилию. Можно добавлять цифры, сокращать для созвучности.
Изменить логин невозможно. Придется регистрироваться заново, чтобы получить новый ник.
Для пароля нужно использовать английские буквы, дефис, точку, цифры. По правилам сервиса он должен быть длиннее 6 знаков.
Во избежание взлома придумайте пароль со строчными, заглавными буквами и цифрами, не короче 10 символов. Никому не показывайте. Храните в недоступном для других людей месте.
Номер мобильного служит гарантом безопасности. Каждый раз, когда вы захотите заплатить из электронного кошелька, перевести деньги, восстановить пароль, изменить личные данные, вас будут просить подтвердить кодом из SMS.
Не хотите писать номер телефона? Можно обойтись проверочным вопросом, ответом на который будет ваша любимая книга в детстве или любимый киногерой. Нажмите “У меня нет телефона” под строкой.
Для того чтобы ваш аккаунт не своровали, рекомендую отвечать небанально. Простые даты и очевидные названия легко угадать, а вот случайный набор знаков – невозможно.
Какой пароль вы ввели, правильно ли это сделали, можно проверить, нажав на значок глаза рядом.
Когда все поля заполнены, галочки поставлены, можно кликнуть “Зарегистрироваться” и получить свой почтовый ящик.
Поздравляю! Теперь вы владелец электронного адреса от Яндекса. Если все сделали правильно, то автоматически произойдет вход, и вы увидите интерфейс сервиса.
С телефона и планшета
Пройти регистрацию на мобильном можно двумя способами: через приложение или упрощенную версию сайта – m.yandex.ru.
Я подробнее остановлюсь именно на программе. Скачать и установить ее можно в Play Маркете или App Store.
После загрузки нажимаем значок письма в меню.
Выбираем внизу “Заведите Яндекс.Почту”.
Укажите номер телефона. Код из SMS сам распознается, когда придет. Вводить не нужно.
Напишите настоящие имя и фамилию. Это вам пригодится, когда захотите подтвердить кошелек или получить сертификат Яндекса.
Теперь дело за логином – частью электронного адреса перед @yandex.ru, которую вы придумываете сами. Пароль делаем длиннее 6 символов с буквами разного размера. Далее нажмите “Зарегистрироваться”.
Все. Теперь у вас есть почта.
Как зайти и проверить электронную почту
Благодаря этой простой пошаговой инструкции вы сможете зайти и проверить почту с телефона, планшета, компьютера в любом месте, где есть интернет.
На компьютере
Регистрируемся один раз и навсегда. Потом только заходим в свой аккаунт с помощью логина и пароля с любого устройства.
Чтобы авторизоваться, переходим на yandex.ru и нажимаем “Войти в почту” в правом углу.
В списке уже может быть ваш e-mail, тогда кликайте на логин. Если его там нет, выберите “Войти в другой аккаунт”. Надо будет ввести логин и пароль.
Пишем пароль, придуманный во время регистрации. Если не помните или потеряли, кликните “Не помню пароль” прямо под строкой.
Теперь можете читать и писать письма, пересылать их и удалять.
Чтобы открыть и прочитать письмо, нужно нажать на его заголовок.
Для удобства установите Яндекс.Браузер, авторизуйтесь. Тогда, открывая новую вкладку, будете каждый раз видеть количество писем и всю основную информацию.
На мобильном и планшете
Открываем приложение и выбираем “Яндекс” в списке.
Как выйти
Когда вы заходите с чужого компьютера или надолго оставляете страницу, у вас могут украсть электронный адрес или написать от вашего лица какую-нибудь гадость. Поэтому не забывайте выходить из профиля. Сделать это просто.
Кликаем на аватарку или значок с буквами.
В контекстном меню выберите “Выйти из сервисов Яндекса”.
Вас перебросит на главную страницу, и ваши письма, репутация и адрес теперь будут в безопасности.
Основные настройки
Оформление
Первое, что вам захочется изменить – это оформление. К сожалению, свои фото использовать нельзя, поэтому будем выбирать из того, что есть.
Нажимаем на иконку с фигурками рядом с логином.
Открывается окно с картинками. Любую из них вы можете поставить как фон, просто кликните на нее.
Изображение видно за пределами списка писем и меню.
Регистрируетесь на форуме, чтобы скачать один файл или узнать ответ на вопрос? Не хотите получать сообщения на e-mail от этого сайта? Тогда укажите специальный электронный адрес, и все уйдет в спам. Он состоит из ника + любое слово + @yandex.ru. Например, реальная почта – smooth@yandex.ru, а специальная – smooth+cake@yandex.ru.
Личные данные
Следующее, над чем мы поработаем – это аватарка. Если вы хотите, чтобы вас узнавали знакомые, прониклись уважением заказчики и партнеры, то обязательно надо установить свое фото или логотип.
Кликаем на шестеренку вверху рядом с ником.
Во всплывающем меню выбираем “Личные данные, подпись, портрет”.
Чтобы загрузить фотографию профиля, нажмите “Изменить портрет”. Также здесь можно написать шаблон подписи для писем, переписать имя, фамилию. Кликните “Сохранить изменения”, чтобы старания не пропали даром.
У Яндекса есть существенное преимущество перед Google. Здесь можно легко добавлять картинки и смайлы в подпись без всяких хаков.
Безопасность
Там же в настройках выберите раздел “Безопасность”, чтобы добавить дополнительный e-mail, подтвердить телефон, посмотреть журнал посещений. Все эти действия повысят защиту вашего аккаунта.
Сбор почты
Ради регистрации в одних и тех же проектах заводили кучу e-mail? Надоело авторизовываться везде? Включите сборщик почты и получайте письма со всех ящиков в один.
Зайдите в настройки, нажав на шестеренку. Кликните “Сбор почты с других ящиков” во всплывшем меню.
Просто напишите электронный адрес, пароль и воспользуйтесь кнопкой “Включить сборщик”. В течение нескольких часов все письма попадут во входящие.
Создание папок
Хотите переместить письма в свою папку? Чтобы создать ее, откройте настройки, выберите “Папки и метки”.
Нажмите “Новая папка”.
Пишите любое название. Можно добавить в другую папку, если нажать под строкой “Вложить в другую папку”. Чтобы закончить, воспользуйтесь кнопкой “Создать папку”.
Увидеть свою папку вы сможете под входящими.
Заключение
Завести почтовый ящик на Яндексе быстро и легко. После этого вы можете зарегистрироваться на сервисах для заработка в интернете, форумах, интернет-магазинах, отправлять письма знакомым. Не забудьте и про удобные сервисы Яндекса, которые теперь доступны вам.
Если у вас что-то не получилось, или есть какие-то вопросы, пишите комментарии.
Подписывайтесь на блог. У нас много полезных уроков и подборок, которые обязательно вам пригодятся.
На этом я с вами прощаюсь. До скорой встречи!
Как создать электронную почту на Яндексе и пользоваться ей?
Мы рассмотрим, как пройти регистрацию в Яндекс Почте с помощью ПК, мобильных устройств. Вы узнаете, как отправлять письма, группировать их в папки. Мы расскажем, как управлять контактами и объединять их, научим создавать шаблоны писем и автоответ на сообщения.
Варианты регистрации ящика
Для создания личной электронной почты на Яндексе необходимо зарегистрироваться в системе: получить учетную запись. Она позволит вам пользоваться всеми сервисами Яндекс (почта, карты, музыка, диск, маркет).
Создавая учетку, вы одновременно оформляете почту. Сделать удобнее с компьютера или ноутбука. Возможна регистрация через мобильное приложение. Мы рассмотрим все возможные варианты.
С компьютера
Для создания электронной почте на Яндексе перейдите на по ссылке https://passport.yandex.ua/registration. Перед вами откроется форма для заполнения.
По желанию вы можете привязать ящик к номеру мобильного телефона. При регистрации, смене пароля или его восстановлении вам будут приходить на него сообщение с кодами подтверждения.
При создании почты можно и не указывать номер телефона, как в таком случае пройти регистрацию рассмотрим ниже.
Итак, вы ввели ФИО. Осталось придумать логин. Важно он должен быть уникальным. Система подскажет, если имя занято и предложит свободные варианты. Вы и сами можете добавить (удалить) цифры или буквы. После регистрации изменить логин не получится, помните об этом.
Не менее важный шаг при создании учетной записи – пароль. Он должен содержать латинские строчные и заглавные буквы, допустимы так называемые непечатные символы (# _ вопросительный и восклицательный знаки). Не создавайте очевидные пароли из даты рождения своей или близких, именами или кличками питомцев. Не подойдут и простая последовательность цифр из серии 12345. Не можете сами придумать надежный пароль – воспользуйтесь подсказкой системы. Затем повторите придуманный или сгенерированный пароль в следующей графе.
Введите номер телефона и нажмите «Зарегистрироваться». После чего вам придет смс-код. Его вы введете в специальную графу в появившемся окне.
Через телефон и планшет
Мобильное приложение Яндекс позволяет создать учетную запись по номеру телефона. Его можно установить на телефоны с операционной системой IOS, Android, Windows Phone.
Для создания почты на мобильном на андроид проделайте следующее:
Зайдите в Google Play, скачайте мобильное приложение Яндекс почта.
Процедура создания почты на айфоне аналогична описанной выше.
Без номера телефона
Не хотите вводить номер мобильного — нажмите на надпись «У меня нет телефона». Система предложит вам выбрать контрольный вопрос или придумать свой.
Ответ нужно запомнить, он пригодится для восстановления доступа, если вы забудете пароль.
После того как вы выберете контрольный вопрос порядок действий следующий:
Затем примите условия пользовательского соглашения, кликнув на соответствующую кнопку. Все регистрация завершена.
Верификация
Яндекс предлагает услугу «Почта для домена». Ее можно подключить бесплатно для личного пользования (у вас есть собственный сайт), для организации или портала. Для подключения услуги перейдите по ссылке https://connect.yandex.ru/pdd/.
Работа с почтой
Мы рассмотрим основной функционал почтового ящика Яндекс, подробно остановимся на настройке автоответов, шаблонов. Вы узнаете, как группировать контакты и создавать письма с вложениями, как настроить переадресацию почты.
Основной интерфейс
Личный кабинет Яндекс почты показан на скриншоте.
Давайте разберем основной функционал. На панели слева расположены вкладки:
Ниже расположена панель с метками. На ней указано число входящих писем, сколько сообщений вы отметили как важные или сколько писем с вложениями вы получили. Кликая по соответствующему значку, вы переходите на нужные письма.
Под ней расположена панель «Добавить ваш ящик». Кликнув по ней, вы добавите почту с других сервисов и просматривать всю корреспонденцию в одном месте.
Когда у вас открыта одна из вкладок: «Входящие», «Отправленные», «Удаленные», «Спам» или «Черновики», над ними вверху располагаются кнопки, позволяющие работать с корреспонденцией. Чтобы их «активировать» установите метку в небольшом квадрате слева от письма.
Что позволяют делать эти кнопки:
Нажав на стрелочку «Вид» (справа вверху), вы можете выбрать, как будут выглядеть ваш личный кабинет на Яндекс почте.
Над кнопками с действиями располагаются тематические вкладки: «Все категории», «Общие», «Покупки», «Поездки», «Соцсети». В них по соответствующим категориям распределяются ваши входящие письма.
Создание и отправка писем
Мы составили пошаговую инструкцию с алгоритмом действий создания и отправки писем:
Яндекс почта позволяет настроить отложенную отправку письма. Для этого кликните на значок с часами рядом с желтой кнопкой «Отправить». В появившемся меню укажите дату и время, когда сообщение нужно отослать адресату.
Как прикрепить фотографии и другие файлы
К тексту письма легко прикрепить изображение из интернета. Для этого кликните на иконку «пейзаж в рамке» на панели над окном с текстом сообщения. В появившееся окно скопируйте URL адрес картинки. Это делают, щелкнув по изображению правой кнопкой мыши.
Добавляют файл или фото, с компьютера кликнув по значку скрепка. Он располагается сразу в двух местах: на панели с иконками для редактирования текста и справа от желтой кнопки отправить. После этого открывается окно, в котором вы выбираете нужный файл.
Когда нашли нужное фото или документ, кликните по нему, чтобы выделить. После чего нажмите на кнопку «Открыть». После этого файл прикрепится к письму. Для добавления еще одного документа повторите вышеописанные действия.
Как в яндекс почте создать группу контактов и управлять ими
Вам приходится отправлять одно и то же письмо сразу нескольким адресатам — объедините их в группу получателей. Как это сделать:
Чтобы отправить письмо сгруппированным контактам кликните на кнопку «Написать» слева. В открывшемся окне кликните по графе «Кому» (в нее вводится адрес получателя).
Появится вкладка «Добавить получателей» со списком всех ваших корреспондентов. Кликните на стрелку в графе все контакты и выберете нужную группу из списка. Щелкните по ней, откроется список нужных адресатов. Затем нажмите на галочку справа от графы с названием группы. После этого щелкните по желтой кнопке добавить внизу слева. Все нужные контакты добавлены, можно приступать к написанию письма.
Контакты из группы можно удалять по одному. При этом они останутся в адресной книге. Для этого:
Нужно добавить нового адресата в группу — зайдите в нее через вкладку «Контакты». Клините «Добавить контакт» вверху». Заполните форму, указав имя и адрес электронной почты.
Восстановить контакт в группу можно нажав на соответствующую иконку вверху справа. Появится список удаленных корреспондентов. Выберите необходимого и кликните «Восстановить контакты» внизу слева.
Группу можно полностью удалить. Для этого Войдите в «Контакты», выберите нужную. Подведите к ней курсор мыши и кликните на «Настроить» под названием группы.
В открывшемся окне с настройками из списка групп выберете нужную. Щелкните по ней для выделения, затем нажмите на кнопку «Удалить» справа.
Создание шаблонов
Часто приходится писать однотипные письма – создайте шаблон. Его настройка не займет много времени. Следуйте нашей инструкции:
Кликните по вкладке «Написать».
Образец письма успешно сохранен. А на панели слева появилась соответствующая папка.
Создание автоответа
Собираетесь в отпуск, командировку, а дела некому передать — настройте автоответчик. Он будет отправлять автоматическое сообщения. Для его настройки проделайте следующее:
В графе «Применить» выберите тип писем, для которых нужна рассылка.
В блоке «Если» задайте условия, укажите адрес электронной почты корреспондента, которому нужно отправить автоматический ответ. Нажав на кнопку «Добавить условие», вы получите возможность внести еще адресатов.
Выставите галочку возле графы «Ответить следующим текстом». А в блоке рядом напишите ответ. Затем кликните на желтую кнопку «Создать правило». После в появившемся окне введите пароль для доступа к почте. Все автоответчик настроен.
Создание папок в почте
Яндекс почта позволяет сортировать входящие или отправленные письма. Для этого создайте дополнительные папки. Процесс не займет много времени:
По умолчанию новые папки сохраняются во входящих сообщения. Требуется другое размещение – выберите в окошке слева.
В приложение Яндекс почта на андроиде также можно создавать папки. Для этого войдите в него, нажмите на значок в виде трех полосок в левом верхнем меню. В появившемся окне выберите «Новая папка».
Далее жмите на значок «+». В появившейся графе введите название папки и нажмите готово.
Мобильные приложения позволяют создавать папки в почте и на ipad или смартфонах с Windows Phone. Порядок действий такой же, как описано выше.
Перемещение писем между папками
Для сортировки писем по нескольким папкам воспользуйтесь автоматической настройкой размещения. Для этого в Яндекс почте создают правило пересылки сообщений в другую папку :
Перейдите в настройки, кликнув по значку с шестеренкой в правом верхнем углу личного кабинета.
Перемещать письма из папки в папку можно и самостоятельно. Прочли письмо и решили переместить его в тематическую папку – кликните на значок с тремя точками серого цвета на панели вверху.
В появившемся меню щелкните по пункту «В папку». Из списка выберите нужную.
Хотите переместить в папку несколько сообщений – в списке писем помете их галочкой. На панели сверху кликните «В папку» и выберите нужную.
Сколько можно завести почтовых ящиков на яндексе
На один номер телефона можно создать не более 10 почтовых ящиков на yandex ru. Если не указывать номер мобильного, а использовать контрольные вопросы, то их может быть неограниченное количество.
Давайте рассмотрим, как создать дополнительную почту:
Как пройти регистрацию мы рассматривали выше.
Вместо заключения
Зарегистрировать почту в Яндексе можно бесплатно. У нее удобный, приятный интерфейс и полезный функционал. А учетная запись позволяет пользоваться расширенными возможностями остальных сервисов Яндекс (Музыка, Диск).