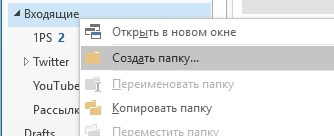как создать отдельную папку в outlook для определенного адреса
Автоматическое перемещение в отдельную папку писем, приходящих от определённого адресата в Outlook 2013 и Outlook 2016 порой экономит уйму времени. Намного проще найти необходимое письмо в структурированном почтовом ящике, в котором все письма раскладываются по определённым правилам в определённые папки, причём делают это автоматически, чем искать в общей куче.
В принципе, настройка правил в Outlook 2013 и Outlook 2016 особо ничем не отличается от настройки правил в Outlook 2010.
Также как и в Outlook 2010 создаём папку с определённым именем. Затем, кликаем правой кнопкой мыши по любому письму от адресата чьи письма мы хотим перемещать в созданную нами папку. В появившемся меню выбираем «Правила».
В выпадающем меню выбираем «Создать правило..».
В появившемся окне ставим галочки как на рисунке и жмём кнопку «Выбор папки».
В открывшемся окне выбираем созданную нами паку и жмём «ОК»
Жмём «ОК» в окне создания правила. После этого выскакивает окно оповещения об удачном создании правила. Для того чтобы переместить в созданную нами папку уже полученные от выбранного адресата письма необходимо в этом окне поставить галочку как на рисунке. Жмём «ОК».
Ну вот и всё. Правило создано. Все письма от выбранного адресата перемещены в созданную нами папку, и впредь все новые письма от этого адресата будут перемещаться туда же автоматически.
Бывает, что к Вам на почту MS Outlook приходят постоянно письма от определённого адресата и чтобы иметь быстрый доступ к ним их желательно бы переместить в отдельную папку и при этом, чтобы все последующие письма от данного адресата перемещались туда автоматически. Вот тут к нам на помощь приходит функция «Правила и оповещения».
Для начала создадим папку, куда будут перемещаться письма от определённого адресата. Для этого кликаем правой кнопкой мышки по папке «Входящие» и в открывшемся меню выбираем «Создать папку».
Задаём имя созданной папки и жмём «ОК».
Вот у нас появилась созданная нами папка
Но сами письма туда перемещаться не будут, для этого необходимо настроить правило. Для того чтобы создать правило кликаем правой кнопкой мыши по любому письму от адресата для писем от которого хотим создать правило и в открывшемся меню выбираем «Создать правило».
В открывшемся окне, ставим галочки, как показано на рисунке ниже
В следующем открывшемся окне необходимо выбрать созданную нами папку. То есть, мы выбираем папку в которую будут перемещаться письма от определённого адресата. Жмём «ОК».
Следующее сообщение спрашивает о том выполнить ли наше новое правило для всех писем текущей папки, то есть, переместить ли уже полученные письма от определённого адресата в созданную нами папку. Ставим галочку как на рисунке ниже и жмём «ОК»
Ну, вот и всё. Правило создано. Уже полученные письма от определённого адресата отсортированы в созданную нами папку и все последующие письма от этого адресата будут также автоматически перемещаться в эту папку.
Работа с папками сообщений в Outlook.com
Если вы хотите упорядочить сообщения в Outlook.com, можно создать новые папки, а также переименовать, переместить или удалить существующие. Вы также можете настроить правила, чтобы Outlook.com сообщения автоматически перемещались в папки в зависимости от за условий, которые вы указали.
Папки по умолчанию
По умолчанию в учетной записи есть следующие папки:
Нежелательная почта Сообщения, имеющие признаки нежелательных, но не заблокированные фильтром нежелательной почты до попадания в ваш почтовый ящик, будут автоматически перемещены в эту папку. Узнайте больше о том, как пометитьсообщение как нежелательное или заблокировать отправителей в Outlook.com.
Архивировать Здесь можно хранить сообщения, с которые вы больше не работаете, но хотите обращаться к ним позже. Перемещение сообщений, которые вы закончили, в архив помогает уменьшить беспорядок в почтовом ящике.
Отсутствуют папки
Если вы не видите левой области папок, попробуйте сделать это.
Очистите кэш браузера. Узнайте, как это сделать для Microsoft Edge, Chrome, Firefox или Safari.
Закройте все вкладки и окна браузера.
Вновь войдите на сайт www.outlook.com.
Советы: При просмотре на небольшом экране может потребоваться выполнить следующее:
Разверните окно браузера или прокрутите влево, чтобы просмотреть список папок.
Разворачивайте область папок только при необходимости. Щелкните значок с тремя линиями 
Откройте параметры вида и установите флажок Скрыть область чтения, затем нажмите Сохранить. Это позволит увеличить место на экране для отображения папок.
Контекстное меню папок
Большую часть действий с папками можно выполнить с помощью контекстного меню, которое выводится при щелчке правой кнопкой мыши на папке.
Создать новую вложенную папку Используется для создания вложенной папки в папке, которую вы щелкнули правой кнопкой мыши.
Удалить все Перемещает все элементы в выбранной папке в «Удаленные».
Пометить все как прочитанные Помечает все элементы в выбранной папке как прочитанные.
Переименовать Позволяет изменить имя папки. Стандартные папки, такие как папка «Входящие», переименовать невозможно.
Создание папки
Вы можете создать дополнительные папки, чтобы упорядочить сообщения удобным для вас образом. Например, вы можете создать папку для конкретного проекта, для всех сообщений, полученных от одного человека, или для списка рассылки.
В нижней части области слева выберите Создать папку. Возможно, вам потребуется прокрутить список папок вниз, чтобы увидеть «Новая папка».
Введите имя новой папки в поле и нажмите клавишу ВВОД.
При создании папки она добавляется в алфавитном порядке под папкой «Архив».
Создание вложенной папки
В области слева щелкните правой кнопкой мыши папку, в которую вы хотите добавить вложенную папку.
Выберите Создать вложенную папку.
Введите имя новой папки в поле и нажмите клавишу ВВОД.
Переименование папки
Примечание: Переименовать стандартные папки, такие как «Входящие», «Черновики» или «Удаленные», невозможно.
В области слева щелкните правой кнопкой мыши папку, которую вы хотите переименовать.
Выберите команду Переименовать.
Укажите имя папки и нажмите клавишу ВВОД.
Перемещение папки
Вы не можете изменить порядок папок в папке «Папки», а также переместить вложенные папки в основное меню «Папки». Вложенные папки должны всегда находиться внутри другой папки.
Вы можете переусортовать папки и другие элементы в списке «Избранное». Чтобы добавить папку в избранное, щелкните ее правой кнопкой мыши и выберите «Добавить в избранное».
Примечание: Если вы случайно переместили папку, чтобы стать вложенной, создайте новую папку и скопируйте все сообщения из нее в новую папку верхнего уровня.
Удаление папки
Примечание: Стандартные папки, такие как «Входящие» и «Отправленные», удалить нельзя.
В области слева щелкните правой кнопкой мыши папку или подпапку, которую хотите удалить.
Выберите команду Удалить папку.
Нажмите кнопку ОК, чтобы подтвердить удаление.
Папка «Удаленные»
Когда вы удаляете сообщение или папку, это сообщение или папка сперва попадает в папку «Удаленные». Вы можете удалять сообщения из нее вручную или настроить в Outlook.com автоматическую очистку папки «Удаленные» при выходе из учетной записи.
Примечание: Чтобы увидеть содержимое удаленных папок, выберите стрелку рядом с элементом «Удаленные», чтобы развернуть папку.
Очистка папки «Удаленные» при выходе
Перейдите в параметры обработки сообщений (параметры 
В разделе Параметры сообщенийустановите флажок рядом с Очищать папку «Удаленные».
Нажмите кнопку Сохранить.
Узнайте, как восстановить удаленные сообщения, в статье Восстановление удаленных сообщений на Outlook.com.
Обработка сообщений
Используйте команды на панели Outlook.com или установите правила, чтобы Outlook.com сообщения автоматически перемещались в папки по мере их получения.
Автоматическая обработка сообщений с помощью команд
Такие команды, как Очистить и Переместить, позволяют автоматически удалять или перемещать все сообщения от конкретного отправителя. Команды отображаются на панели Outlook.com при выборе сообщения в почтовом ящике.
С помощью команды Очистить можно быстро удалить ненужные сообщения из папки «Входящие». Выбрав сообщение, вы можете автоматически удалить все входящие сообщения от его отправителя, сохранить только последние сообщения или удалить сообщения, полученные более 10 дней назад.
Команда Переместить позволяет переместить определенное сообщение в другую папку.
Автоматическая обработка сообщений с помощью правил
Используйте правила для автоматического перемещения сообщений в папки при их получении.
В папке «Входящие» выделите сообщение, для которого нужно назначить правило, и выберите 
Выберите Создать правило. Откроется диалоговое окно Создание правила.
Выберите папку, в которую нужно перемещать сообщения от этого отправителя.
Чтобы выбрать другие условия и действия, выберите Дополнительные параметры.
По умолчанию установлен флажок Остановить дальнейшую обработку правил. Если не снять его, последующие правила будут игнорироваться, даже если они применимы к сообщению.
Нажмите кнопку ОК, чтобы сохранить правило.
Есть дополнительные вопросы?
Примечание. Чтобы получить поддержку, сначала требуется выполнить вход. Если вам не удается войти в систему, перейдите на страницу Поддержка учетной записи.
Сортировка писем через папки Outlook
Опубликовано Михаил Непомнящий в 13.12.2016 13.12.2016
Когда вы получаете десятки писем в день, то очень легко упустить самое важное, особенно если вы открыли письмо и сразу закрыли, решив, что вернетесь к нему чуть позже. В почтовом клиенте Microsoft Outlook реализован инструмент сортировки писем по папкам, благодаря которому вы можете организовать наиболее важные сообщения, чтобы в дальнейшем быстро находить их.
Как создать автоответчик в Outlook
Как создать автоответчик в Outlook
Почтовый клиент Microsoft Outlook известен полезной функцией автоответчика, который многие используют на работе, когда уходят в отпуск.
Подробнее
Создание папок
Чтобы создать новую директорию для писем в приложении Outlook кликните на папку «Входящие» правой клавишей мыши и из контекстного меню выберите пункт «Создать папку». После этого введите имя для новой папки и нажмите клавишу Enter. В новую папку можно вручную переносить письма из общей папки «Входящие», просто захватив мышью нужное письмо и перетащив его в соответствующую папку (для выделения нескольких писем одновременно удерживайте зажатой клавишу Ctrl или Shift). Кликнув на название ранее созданной папки, откроется список всех помещенных в нее писем.
Кроме того, для новых папок можно создавать дополнительные подкатегории. Скажем это может быть папка конкретной тематики (например, для писем от конкретной компании или группы людей), а внутри папки – дополнительные директории с сообщениями от конкретных участников или же для писем конкретной тематики (например, для каждого проекта по отдельной директории). Для удобства пользования создаваемые папки и подпапки скрываются и раскрываются по нажатию на стрелочку слева от названия родительской директории.
Любую из создаваемых папок для писем можно добавить в область «Избранное», которая находится над списком почтовых адресов в приложении Outlook. Просто захватив мышью соответствующую папку, вручную перетащите ее на желаемую позицию в раздел избранного. Таким образом, нужная папка будет на расстоянии одного клика.
Автоматическое перемещение писем в папки
Помимо перемещения мышкой в нужную папку письма можно сортировать через ленточное меню «Главная» – область «Переместить». По кнопке «Переместить» можно отправить выделенные письма в ту или иную папку (это удобно, когда список подпапок у вас свернут), здесь же можно выбрать опцию «Всегда перемещать сообщения в этой беседе». В открывшемся диалоговом окне можно выбрать папку для беседы или же создать новую (кнопка «Создать»). После этого все последующие сообщения выбранной беседы будут автоматически перемещаться в указанную папку, минуя «Входящие».
Также можно создавать правила, на основании которых письма конкретной тематики или от конкретных отправителей автоматически будут попадать в выбранную вами папку. Для этого нажимаем кнопку «Правила» и выбираем пункт «Создать правило». Outlook автоматически пытается угадать, какое действие мы хотим предпринять, на основании выделенного ранее письма. Мы можем выбрать условие для нового правила, просто отметив чекбокс для конкретного пользователя, от которого было выделенное письмо, либо для указанной темы, либо для конкретного содержимого графы «Кому» (либо можем совместно использовать данные пункты).
Затем нужно указать конкретное действие. В данном случае отмечаем чекбокс «Переместить в папку» и в открывшемся диалоговом окне выбираем соответствующую папку для перемещения или же создаем здесь новую директорию. После выбора папки просто кликните на кнопку «Ок» в каждом из открытых диалоговых окон.
По завершению Outlook оповестит о создании нового правила и предложит переместить ранее полученные письма, соответствующие условиям созданного правила, в указанную папку. Для этого необходимо отметить единственный чекбокс диалогового окна и нажать «Ок».
Органайзер в Outlook 2016 своими руками
Органайзер в Outlook 2016 своими руками
Почтовый клиент Microsoft Outlook 2016 позволяет использовать его как полноценный органайзер. Здесь можно вести события в календаре, список дел с напоминаниями и всевозможные заметки.
Подробнее
При получении новых писем, для которых были заданы правила, рядом с названием соответствующих папок будут отображаться числовые уведомление с количеством непрочитанных сообщений.
Отключить или удалить ранее созданные правила можно в диалоговом окне, открывающимся по нажатию кнопки «Правила» – пункт «Управления правилами и оповещениями». В этой же области можно создавать более сложные правила, например, задав условие на основании наличия конкретных слов в теме письма или тексте сообщения, а также те или иные исключения для создаваемого правила.
Microsoft Outlook: создание новой папки
При работе с большим количеством электронных ящиков, или различным типом корреспонденции, очень удобно сортировать письма по разным папкам. Такую возможность предоставляет почтовая программа Microsoft Outlook. Давайте выясним, как в этом приложении создать новую директорию.
Процедура создания папки
В программе Microsoft Outlook создать новую папку довольно просто. Прежде всего, переходим в раздел главного меню «Папка».
Из представившегося списка функций в ленте, выбираем пункт «Новая папка».
В открывшемся окне вписываем то имя папки, под которым мы хотим в будущем её видеть. В форме чуть ниже выбираем тип элементов, которые будут храниться в данной директории. Это может быть почта, контакты, задачи, заметки, календарь, дневник или форма InfoPath.
Далее, выбираем родительскую папку, где будет размещаться новая папка. Это может быть любая из существующих директорий. Если мы не хотим переподчинять новую папку какой-то другой, то выбираем в качестве размещения имя учетной записи.
Как видим, в программе Microsoft Outlook создана новая папка. Теперь можно перемещать сюда те письма, которые пользователь считает нужным. При желании, также можно настроить правило автоматического перемещения.
Второй способ создания директории
Существует ещё один способ создания папки в программе Microsoft Outlook. Для этого, кликаем в левой части окна по любой из существующих уже директорий, которые установлены в программе по умолчанию. Это папки: «Входящие», «Отправленные», «Черновики», «Удаленные», «RSS-каналы», «Исходящие», «Нежелательная почта», «Папка поиска». Выбор на конкретной директории останавливаем, исходя из того, для каких целей потребуется новая папка.
Итак, после клика по выбранной папке, появляется контекстное меню, в котором нужно перейти в пункт «Новая папка…».
Далее, открывается окно создания директории, в котором следует провести все действия, описанные нами ранее при обсуждении первого способа.
Создание папки поиска
Несколько отличается алгоритм создания папки поиска. В разделе программы Microsoft Outlook «Папка», о котором мы говорили ранее, на ленте доступных функций кликаем по пункту «Создать папку поиска».
В открывшемся окне, производим настройку папки поиска. Выбираем наименование типа почты, по которому будет производиться поиск: «Непрочитанные письма», «Письма, помеченные к исполнению», «Важные письма», «Письма от указанного адресата», и т.д. В форме внизу окна, указываем аккаунт, для которого будет производиться поиск, в случае, если их несколько. Затем, жмем на кнопку «OK».
После этого, в директории «Папки поиска» появляется новая папка с тем наименованием, тип которого был выбран пользователем.
Как видим, в программе Microsoft Outlook существует два типа директорий: обычные и папки для поиска. Создание каждой из них имеет собственный алгоритм. Папки можно создавать, как через главное меню, так и через древо каталогов в левой части интерфейса программы.
Помимо этой статьи, на сайте еще 12220 инструкций.
Добавьте сайт Lumpics.ru в закладки (CTRL+D) и мы точно еще пригодимся вам.
Отблагодарите автора, поделитесь статьей в социальных сетях.