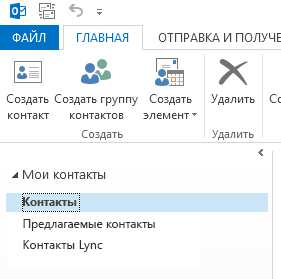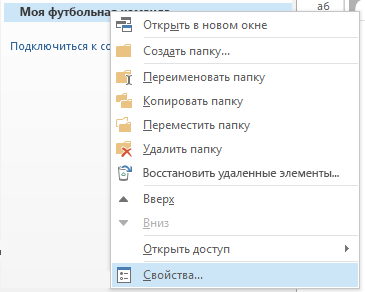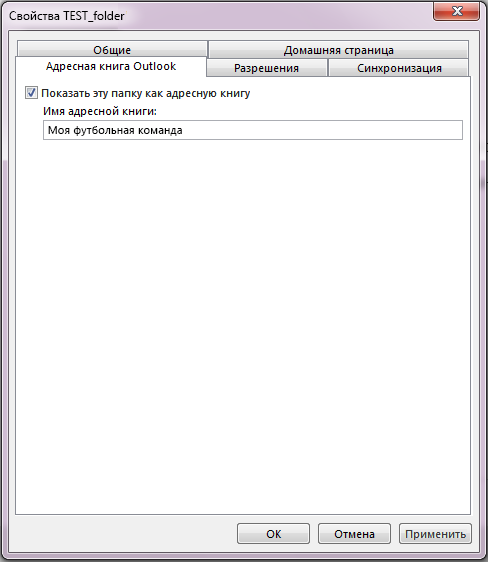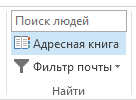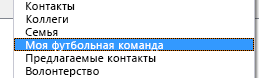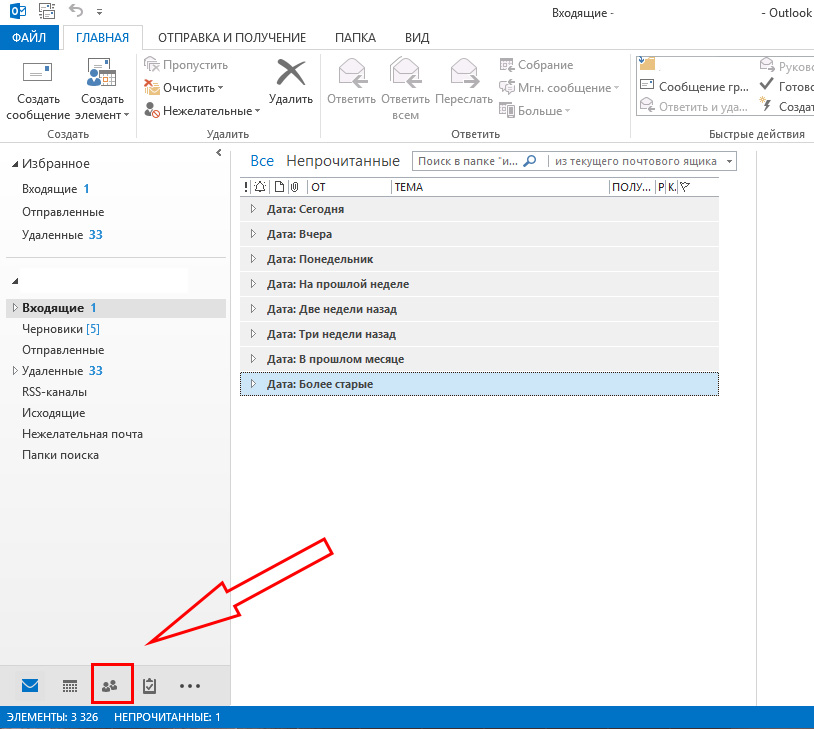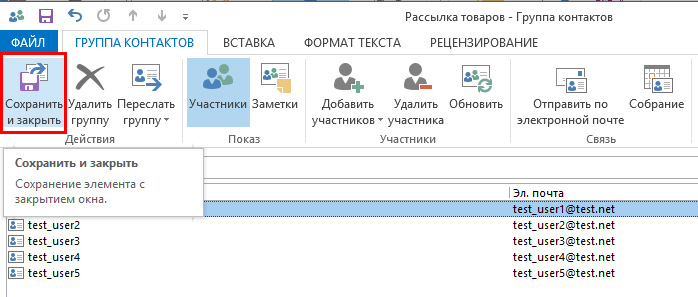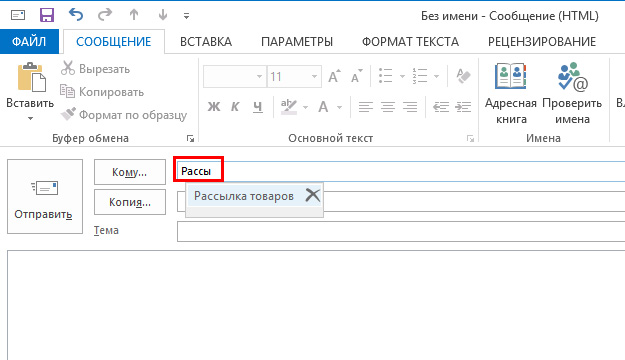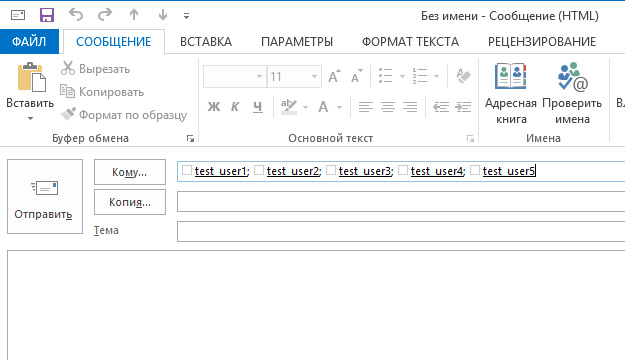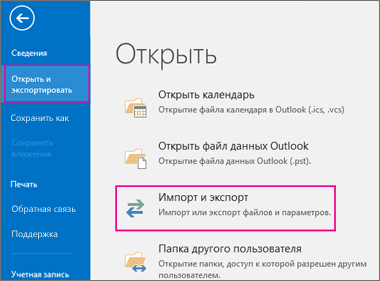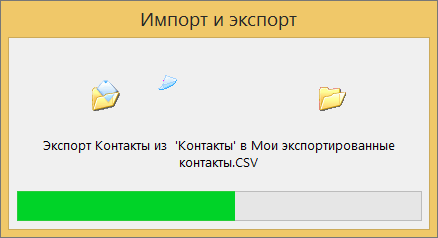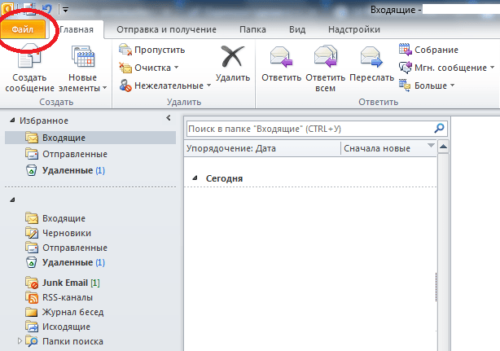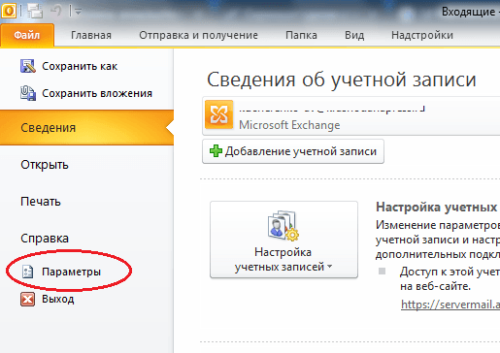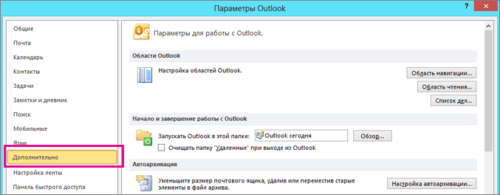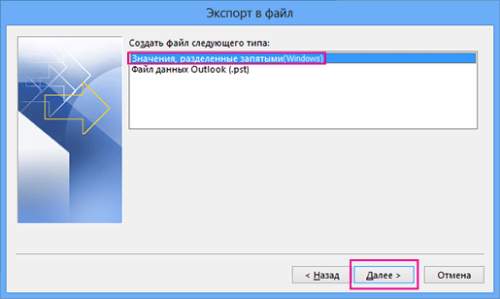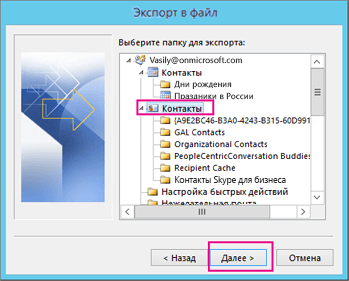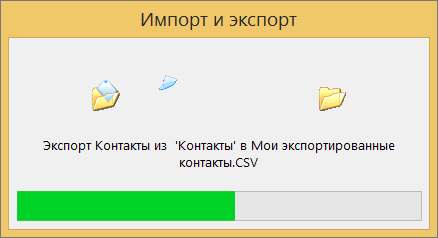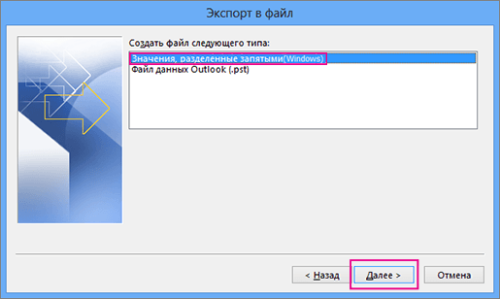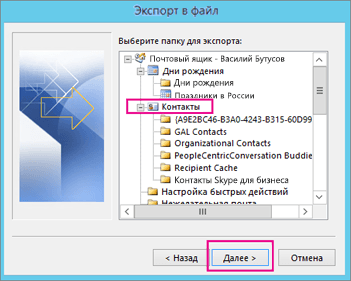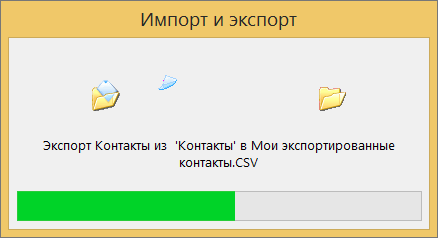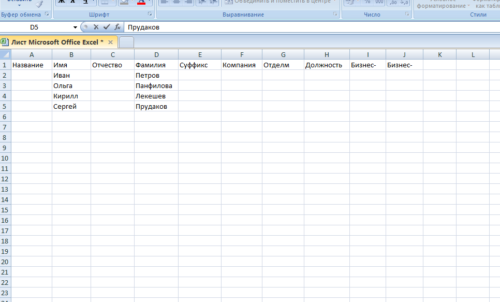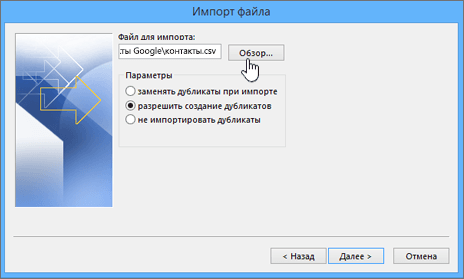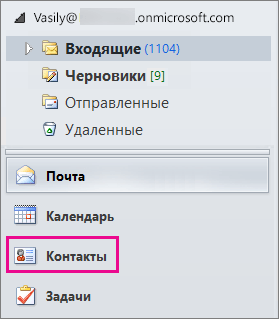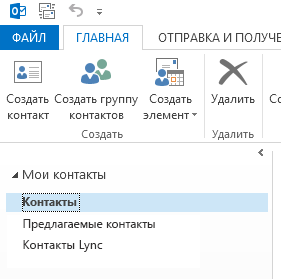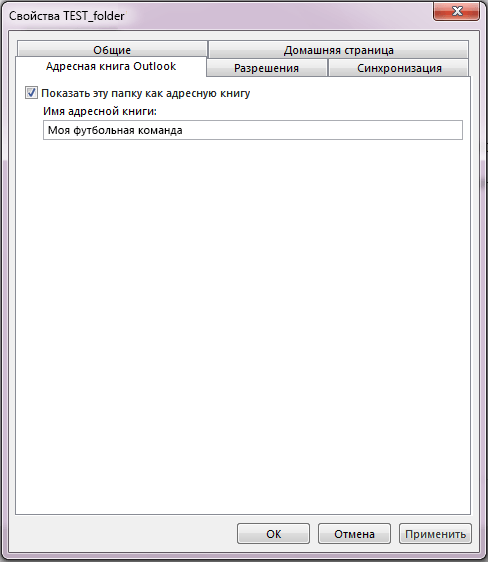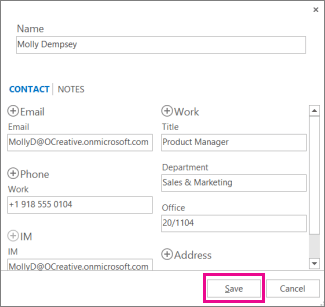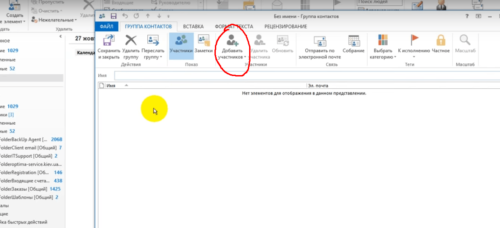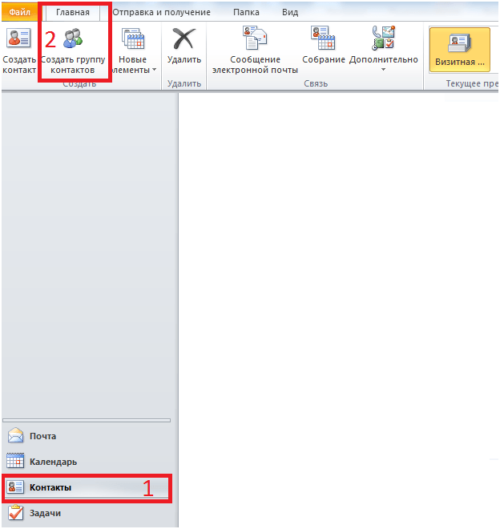как создать список адресов в outlook
Создание группы контактов
Проверьте, как это работает!
Если вы часто отправляете электронную почту группе пользователей, создайте группу контактов в Outlook, благодаря чему вам будет достаточно отправлять одно письмо всей группе контактов, а не отдельные сообщения каждому ее участнику.
Создание группы контактов
На панели навигации щелкните значок Люди 
На вкладке Главная нажмите кнопку Создать группу контактов.
В поле Группа контактов введите имя группы.
На вкладке Группа контактов нажмите кнопку Добавить участников 
Выберите пункт Из контактов Outlook.
Выберите пункт Из адресной книги.
Выберите пункт Создать контакт для электронной почты.
Добавьте людей из своей адресной книги или из списка контактов и нажмите кнопку ОК. Чтобы выбрать несколько человек, удерживайте клавишу CTRL при выборе.
Нажмите кнопку Сохранить и закрыть.
Отправка сообщения группе контактов
На вкладке Главная нажмите кнопку Создать сообщение.
Нажмите кнопку Кому.
В окне Поиск введите имя группы контактов.
Дважды щелкните нужное имя, чтобы добавить его в поле Кому, а затем нажмите кнопку OK.
Создание адресной книги
При отправке электронного письма вам может потребоваться найти и выбрать адрес электронной почты в определенной группе контактов, например из коллег, родственников или членов клуба. Чтобы упростить поиски, вы можете создать личную адресную книгу с именами из папок контактов Outlook.
Для этого создайте папку в разделе Контакты, а затем преобразуйте ее в адресную книгу.
Откройте вкладку Люди в нижней части окна Outlook.
На вкладке Главная в разделе Мои контакты щелкните правой кнопкой мыши папку Контакты и выберите команду Создать папку.
В диалоговом окне Новая папка введите название каталога, выберите необходимое расположение и нажмите кнопку ОК. Вероятно, лучше всего поместить новую папку в каталог Контакты.
Чтобы убедиться, что созданная папка доступна в качестве адресной книги, щелкните ее правой кнопкой мыши и выберите пункт Свойства в контекстном меню.
Откройте вкладку Адресная книга Outlook и убедитесь, что установлен флажок Показать эту папку как адресную книгу.
Убедитесь, что новая папка с контактами добавлена в качестве адресной книги. Для этого на вкладке Главная нажмите кнопку Адресная книга.
В диалоговом окне Адресная книга проверьте, отображается ли новая адресная книга в списке Адресная книга.
Добавление контактов в адресную книгу
После создания личной адресной книги или группы контактов вы можете добавить в нее контакты.
Как создать список рассылки в Outlook
Создайте списки контактов, которые позволят вам отправлять письма нескольким получателям одновременно
Списки рассылки, также называемые списками контактов и группами контактов, объединяют несколько адресов электронной почты под псевдонимом, чтобы было легче отправлять сообщения всем членам этого списка, а не отправлять по электронной почте каждому контакту по отдельности.
Инструкции в этой статье применяются к Outlook 2019, 2016, 2013, 2010, Outlook для Office 365 и Outlook.com.
Создать группу контактов в Outlook
Списки рассылки называются группами контактов в Outlook. Выполните следующие действия, чтобы создать группу контактов, а затем добавить в нее участников в Outlook 2019, 2016, 2013 и Outlook для Office 365.
В диалоговом окне Группа контактов поместите курсор в текстовое поле Имя и введите имя для группы контактов.
Создать группу контактов в Outlook 2010
Создание группы контактов в Outlook 2010 аналогично более поздним версиям, но есть некоторые различия.
В текстовом поле Имя введите имя для группы контактов.
Выберите контакты, которые вы хотите добавить в группу.
Создать список контактов на Outlook.com
Войдите в свою учетную запись Outlook.com и следуйте этим инструкциям, чтобы создать список контактов.
Введите имя и описание для группы (только вы увидите эту информацию).
В текстовом поле Добавить адреса электронной почты введите имя или адрес электронной почты контакта, которого вы хотите добавить в список. Предложения генерируются из ваших контактов и отображаются в раскрывающемся списке.
Как изменить списки контактов Outlook.com
Чтобы изменить список контактов после его создания:
выбор людей из меню ”
класс = “LazyLoad”
data-click-tracked = “true” data-img-lightbox = “true” data-expand = “300” data-tracking-container = “true”
/>
Отредактируйте список контактов, добавив или удалив контакты, изменив описание или изменив название списка.
Как удалить списки контактов Outlook.com
Чтобы удалить список контактов:
Удаление списка контактов не удаляет отдельные контакты в списке.
выбор людей из меню ”
класс = “LazyLoad”
data-click-tracked = “true” data-img-lightbox = “true” data-expand = “300” data-tracking-container = “true”
/>
Создание группы рассылки в Outlook
Современный век сопровождается невероятной интенсивностью. Практически ежедневно приходится совершать действия, от скорости выполнения которых зависит результативность мероприятий, а вслед за этим может зависеть и успешность карьерного роста.
Часто приходится совершать рассылку важной корреспонденции. Если письма направляются одним и тем же пользователям, то возникает насущный вопрос, как в Outlook создать группу рассылки, которая позволит существенно сэкономить время, благодаря чему удастся совершить несколько дополнительных манипуляций.
Действительно, почтовое приложение Outlook сопровождается многими успешными функциональными возможностями, облегчающими процесс выполнения многих задач.
Если в ваши профессиональные задачи входит работа с почтовым ресурсом, включая не только прочтение и отправку сообщений, но и рассылку различного материала своим непосредственным партнёрам, вам, действительно, полезно изучить информацию, как в Аутлуке создать группу рассылки.
Формирование группы контактов
Интересуясь, как создать рассылку в Outlook, прежде всего, следует определиться, кому вы желаете или обязаны согласно своей должностной инструкции перенаправлять важные письма. Все эти пользователи, в большинстве случаев, уже внесены в список контактов Outlook, но с целью экономии времени их полезнее всего объединить в одну общую группу.
Составление списка
Сделать мгновенную рассылку, если заранее сформировать список деловых партнёров, совершенно несложно. По этой причине вашей первоначальной задачей является создание такого полезного для вас списка контактов, а для этого тщательно изучите рекомендации опытных пользователей, как создать список рассылки в Outlook.
Запустите почтовое приложение Outlook, в нижней части окна с левой стороны вы легко обнаружите меню «Контакты», кликните по нему.
Теперь на горизонтальной ленте меню найдите и нажмите кнопку «Создать группу контактов».
Почтовое приложение предложит вам указать имя создаваемой вами группы.
Имя вы можете придумать любое, только учтите, если вы намерены создать несколько групп для разных случаев, то название каждой должно быть таким, чтобы вы в спешке их ни в коем случае не перепутали, и не разослали письма не по назначению.
Когда имя вы придумали и уже вписали в строку, кликните по следующей кнопке «Добавить участников».
Почтовое приложение сразу же предложит вам несколько вариантов добавления пользователей, среди которых выберите первый вариант, ориентированный на добавление получателей сообщений из контактов самого приложения Outlook.
В открывшемся новом окне остаётся выделить нужные контакты, после чего нажать кнопку «Участники». Таким образом, вы сможете создать список всех тех, кому вы должны направлять определённую корреспонденцию.
Не забудьте в завершении формирования перечня контакта нажать на «OK», в противном случае в результате вашей забывчивости список не сохранится, вам придётся вновь проделать все эти манипуляции.
Указав членов группы, не забудьте сохранить изменения
Если же вы только начинаете работать в таком приложении, в адресной книге Outlook у вас не будет значиться ни один электронный адрес, вам придётся при создании перечня партнёров вводить эти адреса вручную. Не поленитесь и потратьте время один раз, а в следующий раз вы уже сможете оценить пользу проделанных вами манипуляций.
Как разослать корреспонденцию
После того как вам удалось сформировать список всех получателей, с которыми приходится ежедневно поддерживать плотный контакт через почтовый ресурс, остаётся вникнуть, как сделать рассылку в Outlook созданной группе.
В этом также нет ничего сложного, вы очень быстро всё освоите и с первого раза запомните.
Создайте новое сообщение или откройте письмо, которое необходимо отослать всем указанным вами ранее партнёрам. В поле «Кому» просто введите имя, которое вы сами придумали для группы. Все электронные адреса всех партнёров будут добавлены автоматически. Вы их не будете видеть, поскольку в адресной строке будет отображаться только имя группы.
Впишите первые символы из названия — и группа будет предложена автоматически
Чтобы письмо ушло по назначению, нажмите «Отправить», все участники мгновенно получат сообщение от вас.
Может случиться и так, что вам потребуется перенаправить корреспонденцию этим участникам, но за исключением нескольких.
В этом случае первоначально всё сделайте, как описано выше, а после того, как в адресной строке уже будет указано имя группы, обратите внимание на рядом находящийся небольшой плюсик.
Нажмите на этот плюсик, сразу после этого раскроется весь перечень получателей. Если требуется кого-то удалить в связи с тем, что он не нуждается в этом конкретном письме, уберите его из контактов получателей и сразу отправляйте письмо.
Нажмите на плюсик, чтобы открыть полный список получателей
Как видите, ничего сложного нет ни при создании списка группы, ни при непосредственном перенаправлении корреспонденции нет. Outlook — отличное почтовое приложение, которое таит в себе массу удивительных возможностей, облегчающих выполнение задач, поэтому познавайте его и облегчайте свой труд, повышая одновременно результативность.
Управление контактами в Outlook
Иногда пользователю требуется изменить, дополнить, передать список контактов нужному человеку, перенести его на дополнительное устройство. Чтобы делать это было удобно, в приложении Outlook есть все необходимые инструменты.
Как перенести адреса из Outlook
Перемещение программы или данных называется экспортом. Копия контактов в Outlook при таком действии приобретает вид файла с разрешением CSV. Им в дальнейшем возможно поделиться, а также передать в иное приложение.
Как экспортировать контакты
Способы переноса данных различаются в зависимости от версии почтового клиента Outlook.
Экспорт контактов из Outlook 2013
Нажмите «Импорт и экспорт» в разделе «Открыть и экспортировать»
Выберите «Экспорт в файл», нажмите «Далее»
Выберите папку для хранения контактов
Функция переноса данных доступна в Outlook
Новый CSV-файл можно проверить на компьютере, открыв его в программе Excel.
Экспорт контактов из Outlook 2010
Нажмите «Файл» на панели управления вверху окна Outlook
Кликните на «Параметры» в раскрывшемся списке
Нажмите «Дополнительно» в окне параметров
Откроется «Мастер экспорта», здесь выберите пункт «Значения, разделённые запятыми (Windows)», это другое название CSV-файла. Нажмите «Далее».
Выбираем файл, который нужно создать, нажимаем «Далее»
Выбираем нужную папку, куда требуется сохранить информацию, нажимаем «Далее»
В Outlook 2010, как и в других версиях этой же программы, есть функция переноса контактов
При использовании содержимого перенесённых контактов в иных продуктах почтового клиента понадобится пункт «Файл данных Outlook (PST)».
Экспорт контактов из Outlook 2007
Импорт и экспорт в Outlook 2007 осуществляется при помощи одноимённой функции
Нажмите пункт «Экспорт в файл», затем «Далее»
Выберите пункт «Значения, разделённые запятыми (Windows)», «Далее»
Выбираем нужную папку для хранения, нажимаем «Далее»
Ожидаем завершения процесса перемещения
Как из Outlook перенести контакты в Excel
Независимо от того, какой версии Outlook, после перенесения CSV-файла на компьютер его можно будет открыть в Excel.
Перенесённый CSV-файл можно открыть в Exсel
Не пугайтесь, если увидите в документе пустые ячейки. Это те позиции, которые не были заполнены, когда контакт ещё находился в Outlook. Не каждый человек прописывает всю информацию: о домашнем телефоне, названии организации или должности контакта.
После просмотра перенесённого файла в Excel не сохраняйте изменения при закрытии. Это может разрушить структуру документа и его прочтение будет невозможно.
Как импортировать контакты во всех версиях Outlook
Импортируйте из другой программы или файла
Как и при экспорте, дальше нажмите на «Значения, разделённые запятыми». Импорт контактов будет отличаться от экспорта появлением диалогового окна с названием «Импорт файла», который предложит три варианта действий.
Из списка «Заменять дубликаты», «Разрешить дубликаты» и «Не импортировать дубликаты» выберите требуемое действие
Перенесённые данные можно будет открыть в разделе «Контакты» Outlook
Импорт адресов и почты интернета в Outlook всех версий
В списке действий выбираем «Импорт из другой программы или файла»
Нажимаем «Импорт адресов и почты интернета»
Выбираем пункт, содержащий слово Outlook
Ждём завершения сохранения
Импорт из другой программы или файла в любой версии Outlook
Выбираем программу, из которой нужно импортировать контакты
Оставляем выбор по умолчанию, если хотим создать дубликаты данных
Отмечаем папку, в которой хранятся данные
Выбираем, куда импортировать контакты
Видео: инструкция по переносу контактов
Где в Outlook расположилась адресная книга
Вся информация об адресной книге, сообщениях, календарях и заметках хранится на компьютере в заархивированном виде. В случае если возникнет необходимость найти, копировать или перенести её, полезно будет знать, в каких папках располагается нужный PST-файл:
В случае использования IMAP, Microsoft Exchange или outlook.com место сохранения вашей почтовой информации — пространство сервера. Данные записываются в формате PAB. В таком случае обнаружить их можно будет здесь:
Если вы использовали учётную запись Microsoft Exchange Server, то «Автономная адресная книга» располагается по следующим адресам:
Создание адресной книги в Outlook
В поле «Мои контакты» кликните на «Контакты», чтобы добавить группу
Поставьте галочку рядом со строкой «Показать эту папку как адресную книгу»
После того как адресная книга была создана, в неё можно добавлять контакты.
Как добавить контакты в Outlook
Контакты хранят информацию о людях. Можно ввести только адрес электронной почты или заполнить больше информации, например, номера телефонов, фотографию человека, почтовый адрес, адрес работы.
После создания систематизированной папки контактов программа будет находить нужный по первым нескольким буквам и автоматически заполнять электронный адрес.
Добавление контакта из сообщения электронной почты
Для начала необходимо открыть полученное сообщение, нажать правой кнопкой мыши на имя человека и выбрать «Добавить к контактам Outlook». Заполните требующуюся информацию согласно названиям полей, затем сохраните.
Заполните и сохраните информацию о контакте в открывшемся окне
Добавление контакта с нуля
Выберите «Создать контакт» на вкладке «Главная»
Видео: инструкция по добавлению контактов
Как создать список рассылки в разных версиях Outlook
Для одновременной отправки сразу нескольким абонентам рекомендуем пользоваться инструментом «Группа контактов».
Создание списка рассылки в Outlook 2013
В Outlook 2013 пройдите через «Люди» — «Мои контакты» — «Создать группу контактов»
Добавьте участников и сохраните группу
Создание списка рассылки в Outlook 2010
В главном меню рабочей программы выберите пункт «Создать группу контактов». Заполните важную информацию и сохраните.
Создать группу в Outlook 2010 можно через «Контакты» в левом нижнем углу окна
Видео: как создать группу контактов в Outlook 2010
Создание списка рассылки в Outlook 2007
В Outlook 2007 выполните путь «Файл» — «Создать» — «Список рассылки» или нажмите Ctrl+Shift+L. Заполните информацию об участниках, сохраните.
Выберите адресную книгу через «Файл» — «Создать» или воспользуйтесь командой Ctrl+Shift+L
Скольким людям можно отправить послание за один раз, зависит от размера файлов имён. Ориентировочно, среднее количество — 100 контактов.
Удаление контактов в Outlook
Для того чтобы контакты не удваивались, при их импортировании в «Мастере импорта» не забывайте менять стандартные параметры переноса «Разрешить создание дубликатов» на другой пункт, где предлагается вариант замены существующих.
Если же контакты уже удвоились, то убрать их можно в «Списке контактов», нажав пункт «Телефоны». В открывшемся перед вами поле необходимо выделить дублированные контакты, а затем нажать DELETE.
Если в «Параметрах контактов» убрать галочку с раздела «автоматически проверять дубликаты контактов», то при выборе человека программа Outlook не будет отслеживать повторяющиеся визитные карточки.
Основной функцией программы Microsoft Outlook является работа с электронной почтой. Кроме этого, она может выполнять функции записной книжки и менеджера контактов. Ознакомившись со способами добавления, удаления контактов и создания групп в почтовом клиенте Outlook, пользователь может настроить программу так, как ему удобно, и с её помощью останется на связи с друзьями и коллегами.