как создать удаленный айпи адрес
Как подключиться к
удаленному
рабочему столу за 7
простых шагов?
«Эльдоблог» подскажет, как подключиться к удаленному рабочему столу, если на удаленке вы оказались без доступа к рабочему ноутбуку.
Если у вас есть доступ к учетной записи администратора и к настройкам сети, вы можете выполнить всю работу самостоятельно. Эти пункты подходят для айтишников крупных компаний и для собственников малого бизнеса. Если таких разрешений у вас нет, обратитесь к сисадмину предприятия, который займется настройкой удаленного рабочего стола.
Настраиваем рабочий компьютер
1. Проверьте, установлена ли на компьютере в офисе Windows Pro. Версия не имеет значения — XP, 7, 8, 8.1 или 10. Если у вас домашняя версия, нужны сторонние программы — TeamViewer, Ammyy Admin или VNC Connect. Их установку нужно согласовывать с руководством, чтобы не нарушать корпоративную безопасность.
Второе условие подключения к удаленному рабочему столу Windows — статический или «белый» IP-адрес. В локальной сети он доступен по умолчанию, а в других случаях его нужно заказывать у провайдера. Иначе придется обратиться к сторонним приложениям: LogMeIn Hamachi, Tunngle, FreeLAN или Radmin VPN.
Удаленное подключение Windows доступно для смартфонов и планшетов. Просто скачайте приложение «Удаленный рабочий стол Microsoft» в Google Play Market или Apple App Store.
2. Войдите в учетную запись администратора и запустите панель управления в меню «Пуск». В Windows 8 нажмите правой кнопкой на логотип ОС в левом нижнем углу и выберите нужный пункт контекстного меню, чтобы не бегать глазами среди «плиток». Выберите раздел «Система», а в нем — «Подключение к удаленному рабочему столу» или «Настройка удаленного доступа». В Windows Server 2012 и более новой версии нажмите сочетание клавиш «Win+X», затем выберите пункт «Система» и вкладку «Удаленный рабочий стол». В Windows Server 2008 и старших версиях откройте меню «Пуск», вкладку «Администрирование» и приложение «Диспетчер серверов», а в нем — раздел «Удаленный рабочий стол».

3. Откройте окно и посмотрите в его нижнюю часть. Если у вас Windows 10, выбирайте пункт с подключением удаленно через интернет с проверкой подлинности на уровне сети. Если пользуетесь ранней версией операционной системы, нужно разрешить подключение с любой версией удаленного рабочего стола. Далее нажмите кнопку «Выбрать пользователей», выберите «Добавить» и укажите имя пользователя, не имеющего прав администратора. Если вы вспомнили его правильно, при нажатии кнопки «Проверить имена» к нему добавится название компьютера. Если вы знаете имя учетной записи, воспользуйтесь функцией «Поиск». При необходимости добавьте несколько пользователей.

4. Чтобы настроить удаленный рабочий стол, нужно выполнить последнюю операцию. В большинстве случаев вам придется обратиться к сисадмину — обычно только у него есть доступ к настройкам сетевого оборудования. Откройте веб-клиент или приложение для управления роутером. Найдите раздел «DHCP-сервер» и добавьте переадресацию IP.
Удаленный доступ к ПК через интернет: настройка удаленного рабочего стола
Всем здорово! С вами системный администратор Бородач! Сегодня мы поговорим про удаленный доступ к компьютеру. Кто хоть раз работал сис. админ-ом или IT инженером, знает – насколько это нужная вещь. Когда в компании около сотни компьютеров, и они расположены по разным этажам или адресам. Конечно, просто нереально ходить или ездить к каждому по мелким трудностям.
Именно поэтому на помощь приходят программы для удаленного доступа к ПК или серверу. Но спешу обрадовать многих, можно также воспользоваться и стандартными средствами Windows. Сначала мы разберем удаленное подключение в Винде, а потом я расскажу про список самых лучших на сегодняшний момент программ по удаленному управлению. Если у вас будут какие-то дополнения, то пишите о них в комментариях.
Для начала давайте коротко разберем вопрос: что такое удаленный доступ? – это возможность с одного компьютера управлять другим компьютером, видеть его рабочий стол, делать различные манипуляции, настройки и т.д. Подключение может быть, как по локальной сети, так и через интернет.
Средства Windows
Вам ну нежно скачивать или покупать программы, если вы используете операционную систему Windows. Для локального подключения настройки достаточно простые. Но, чтобы подключиться к другому компьютеру через интернет, нужно дополнительно прокидывать порт у шлюза. Обо всем по порядку. Покажу на примере двух компьютеров. Первый комп будет выступать как «Смотрящий». На второй комп мы попытаемся настроить удаленный рабочий стол.
ПРИМЕЧАНИЕ! Все ниже перечисленные инструкции подходят для настройки онлайн доступа к удаленному ПК с Windows версий: 7, 8, 8.1 и 10.
Настройка клиента
Тут мы будет настраивать именно ту машину, которой в будущем будем управлять. Для начала нужно зайти в настройки сетевой карты и установить статический IP адрес. Второй компьютер может быть подключен как по кабелю, так и по Wi-Fi.
На этом этапе настройка клиента завершена. Переходим к конфигурации администраторского места.
Настройка администратора
На самом деле никакая настройка и не нужна, и вы уже можете выйти на данный компьютер, который подключен и находится в одной локальной сети. Чтобы организовать подключение к ПК или ноуту:
Для удаленного управление компьютером при подключении по локальной сети – это идеальный выбор. Вы можете настроить данные подключения для любой локальной машины.
Подключение через интернет
Все вышеперечисленные инструкции подходят для подключения по локальной сети. Но что делать, если нужно подключиться к другому компьютеру через интернет? – Для этого нужно у шлюза пробросить порт номер 3389 на данный компьютер (в качестве адресации будем использовать IP). Для этого надо зайти в настройки шлюза. У меня дома – это обычный Wi-Fi роутер. По пробросу портов смотрим отдельные инструкции по разным моделям:
Теперь давайте попробуем подключиться по внешнему IP. Его можно также узнать в системных данных в роутере или с помощью онлайн-сервисов в интернете. Для подключения сначала вводим внешний IP адрес, а потом через двоеточие номер порта (3389).
Если есть проблемы с подключением, то возможно ваш провайдер выдает вам серый IP – об этом подробно написано тут. Также можно попробовать вручную открыть порт 3389 на компьютере – смотрим инструкцию тут.
ПРИМЕЧАНИЕ! Если у вас динамический IP адрес, то через какое-то время он изменится. Тогда для подключения лучше всего использовать DDNS сервис, который прикреплен к вашему роутеру. Про настройку DDNS – читаем тут.
Программы
Если вам лень делать какие-то настройки, то вы всегда можете воспользоваться специальными программами удаленного доступа к компьютеру. Далее я рассмотрю самые популярные проги. Также я выставлю систему рейтинга – где вы можете голосовать за понравившуюся вам программу. В общем ставим «лайки» и «дизлайки», и не забываем подписываться на канал. В самом конце вы сможете посмотреть таблицу с победителями. Также вы можете писать свой более развёрнутый отзыв в комментариях.
Radmin
На мой взгляд одна из самых удобных программ. Для управления есть две версии: Server и Viewer. Можно установить программу таким образом, что пользователь не будет знать о её существовании. Также есть поддержка голосового часа, передачи файлов, удаленного управления большим количеством устройств. Единственный минус, что нужно будет запариться с настройками.
TeamViewer
Является одной из самых популярных. Пользовался ею, наверное, лет 5 назад. Сейчас она почти ничуть не изменилась. Есть как портативная, так и установочная версия. Не требует каких-то определенных настроек, так как использует 80 порт. Есть возможность использовать мобильные приложения на базе iOS и Android. Для домашнего использования полностью бесплатная – правда есть некоторые ограничения. По ограничениям точно сказать не могу, так как они постоянно меняются. Раньше было ограничение в количестве подключенных компов.
Royal TS
Программа полностью бесплатная, но на мой взгляд самым главным минусом является сложность в настройке. Из плюсов можно отметить большое количество поддерживаемых платформ – есть поддержка даже iOS.
Supremo
Если вам не понравились прошлые варианты программ, то эта должна подойти точно. Во-первых, она почти полностью бесплатная. Во-вторых, она не требует установки. В-третьих, она легко настраивается, так как использует HTTPS/SSL протоколы. Как и у прошлых вариантов есть поддержка чата и передачи файлов. Но есть один минус – она работает только с операционной системой Windows.
LogMeIn
Ещё одна утилитка для простого удаленного управления. Для работы не требует сложной и муторной настройки. А подключение и управление может идти через обычный браузер. Есть также возможность управлять компьютером с помощью специального приложения на телефоне.
UltraVNC/RealVNC
Если вы не знаете как настроить удаленный рабочий стол в Linux, то данная программа создана специально для вас. Она использует специальный протокол RFB, который аналогично работает и в Windows. Для настройки подключения нужны права администратора, а также нужно настраивать брандмауэр.
Ammyy Admin
Бесплатная, нетребовательная к ресурсам и настройкам. Её совершенно не нужно устанавливать и работает из обычной портативной версии. Отличный вариант для небольшого офиса или даже дома.
Google Chrome
Данную функцию добавили совсем недавно, и работает она отлично. Инструкцию по настройке можете посмотреть тут.
Удаленное управление компьютером через интернет
Зачастую многим из нас необходимо использовать свой домашний компьютер, находясь на рабочем месте или наоборот. Программа для удаленного управления компьютером решает эту проблему, поскольку она позволяет получить доступ к устройству, которое находится далеко от нас – нужно иметь лишь специальный пароль, и вы сможете работать на нём дистанционно.
Удалённый доступ позволяет управлять своим домашним компьютером из любой точки нашей планеты. Вам будут доступны многие функции, включая работу с содержимым диском, установленными приложениями, системными настройками и многое другое. Вы сможете так же наблюдать за действиями другого оператора, который в данный момент использует то самое устройство.
Удаленный рабочий стол Windows
Если вас интересует то, как настроить удаленный доступ к компьютеру от Windows, то проблем у вас не возникнет. Системное приложение для дистанционного управления компьютеров есть в любой серии ОС Windows, при чём второе устройство может находиться под управлением iOS, macOS или Android. Приложение Microsoft Remote Desktop можно скачать бесплатно для Android и Apple в Google Play и, соответственно, в App Store.
Успешное удалённое соединение будет установлено при наличии разрешения на удалённое управление устройством — которое необходимо настроить на компьютере, которым вы собираетесь управлять дистанционно. Также потребуется учётная запись с администраторскими правами, подключенный интернет на двух устройствах и открытый порт TCP 3389 на той стороне, которая принимает.
Подключение разрешения
Инструкция для Windows 10:
1. Делаем щелчок по правой кнопке мыши по иконке «Этот компьютер» и выбираем раздел «Свойства»;
2. Находясь в разделе «Система», переходим в «Настройку удалённого доступа»:
Когда соединение будет установлено, рабочий сеанс текущего пользователя компьютера завершится, и управление в ту же минуту перейдёт к вам. На экране расположится заставка, поэтому для пользователя удалённого компьютера будет закрыт его рабочий стол.
Настройка интернет подключения к удаленному компьютеру
Существует два способа как подключить удаленный доступ к компьютеру через интернет. Вы можете создать канал VPN – тогда устройства смогут видеть друг друга так, как будто те находятся в одной сети. Также есть возможность перенаправить порт 3389 в локальную сеть и изменить динамический IP адрес удалённого компьютера на статический.
Создание VPN-канала в Windows
На удалённом устройстве нужно произвести следующие действия:
2. После того, как вы нажали кнопку Alt на клавиатуре, щёлкните по разделу «Файл» и выберите опцию «Новое входящее подключение»:
3. Выберите пользователей компьютера, которым вы даёте разрешение на подключение:
После всех действий в папке сетевых подключений вы увидите значок «Входящие подключения» — это и есть новый VPN-канал. Для того, чтобы не произошло блокировки, создайте порт TCP 1723. Если же сервис получил локальный IP-адрес, то необходимо будет перенаправить его во внешнюю сеть.
Клиентский компьютер настраивается ещё легче. Нужно включить утилиту «Параметры, а далее в разделе «Сети и Интернет» и подразделе «ВПН» найдите действие «Добавить ВПН-подключение»:
Окно «Параметры» необходимо настроить следующим образом:
· Услуги поставляются «Windows»;
· Имя подключение «Любое»;
· Имя или адрес сервера содержат IP или доменное имя сервера, созданные вами прежде;
· Автоматически определённый тип VPN, либо «PPTP»;
· Окно «тип данных для входа» должны содержать ваш логин и пароль:
Проброс портов на роутере
Перенаправление портов на различных устройствах происходит по-разному, но можно заметить один общий принцип. Продемонстрируем, как это выполняется на маршрутизаторе TP-Link:
· Порт сервиса – «3389» («1723» при настройке VPN);
· Внутренний порт – остаётся тем же;
· IP-адрес – вводим адрес компьютера или доменное имя;
· Протокол: TCP или все;
· Можно оставить прежним так же и стандартный порт сервиса.
Получение статичного IP-адреса
Есть простой и не дорогой переход с изменяемого IP к постоянному через сервисы DDNS. Они присваивают компьютеру с динамическим сетевым адресом постоянное доменное имя. Сохраните для себя список бесплатных DDNS-сервисов:
Как пользоваться сервисами:
Теперь у вашего компьютера есть собственное имя в интернете, которое нужно вписать в настройках подключения там, где указан IP-адрес или имя локальной сети.
Преимущества удаленного рабочего стола Windows
У вас не будет никаких серверов-посредников при подключении, поэтому утечки данных бояться не стоит.
Наличие широкого спектра настроек, можно идеально подстроить под каждого пользователя:
· Не нужно скачивать что-либо дополнительно; · Нет никаких ограничений по времени длительности сессии; · Можно создать любое количество подключений; · Экономичность. Из недостатков можно назвать только сложный процесс настройки для соединения через интернет и чувствительность к «Pass the Hash» атакам.
TeamViewer
Одним из самых популярных приложений, которое способно установить удаленный доступ к компьютеру или мобильному устройству, является TeamViewer. Программа устанавливается на многие операционные системы, включая Chrome OS и BlackBerry. TeamViewer может быть инсталирован на компьютер или же работать без установки, если пользователю удобно использовать портативную версию.
Существует широкий перечень продуктов для решения различных задач, например, версия TeamViewer QuickSupport удобна для получения быстрой технической поддержки, а TeamViewer Host может быть использован для круглосуточного мониторинга удалённых устройств. Полный список продуктов указан на официальном сайте данного программного обеспечения.
Функционал программы TeamVIewer, как позволяет пользователю персонализировать дизайн, так и имеет множество других полезных опций. Стоит отметить, что использовать программный продукт в личных некоммерческих целях можно бесплатно, но с некоторыми ограничениями.
Чтобы обеспечить единовременное соединение, пользователь может не производить никаких настроек, а только лишь вписать ID и пароль в соответствующие поля раздела «Управлять компьютером», которые сообщит другой пользователь отдалённого устройства, а затем нажать кнопку «Подключиться к партнеру».
После успешного соединения вы сможете, как удалённо управлять компьютером другого оператора, так и своим, наблюдая через экран своего устройства рабочий стол другого дистанционного. Второй пользователь будет при этом наблюдать за вашими шагами.
Чтобы соединиться с другим компьютером без запроса ID и пароля, TeamViewer может присвоить ему постоянный пароль. Для этого:
2. Введите имя и пароль используемого вами устройства в окне «Неконтролируемый доступ»;
Отныне дистанционный доступ к этому компьютеру со второго устройства работает без запроса ID и пароля, нужно лишь выбрать его в списке «Мои компьютеры» (стрелка справа от главного окна TeamViewer) и ввести ранее указанный пароль.
Для успешного соединения должны быть выполнены три простых условия: удаленное устройство должно быть включено, подключено к интернету и на нем должен быть запущен TeamViewer.
Удаленный рабочий стол для Google Chrome
Браузер Google Chrome может расширить свои функции при помощи установки бесплатного расширения «Удалённый рабочий стол». Данное полезное новшество разработано для дистанционного управления устройствами и сравнимо с известным TeamViewer. Некоторые пользователи полагают, что приложение от Google Chrome не хуже своего аналога и является более простым в использовании.
Для установки расширения, используя Google Chrome, войдите в магазин с названием браузера, наберите в поисковой строке «Удаленный рабочий стол Chrome» и кликните по «Установить»:
После этого иконка запуска появится в разделе браузера chrome://apps/ (сервисы Гугл).
Условие соединения удаленных устройств — наличие программы «Рабочий стол Google» на каждой из задействованных машин. Чтобы соединяться с компьютером через мобильный телефон, нужно установить отдельное приложение под названием Chrome Remote Desktop. Приложение ставится на операционные системы iOS и Android.
Для полноценного использования сервиса нужно создать учётную запись Google, либо пройти авторизацию в самом браузере Google Chrome.
Главное окно «Рабочего стола Chrome» схоже по функциям с TeamViewer и содержит два раздела:
· Раздел «Удаленная поддержка» контролирует разовое подключение к другим машинам;
· Раздел «Мои компьютеры» запоминает ранее подключенные устройства и предлагает соединяться с ними быстро с использованием пин-кода.
Чтобы соединиться с другим устройством, нужно ввести 12-значный код доступа сгенерированный другим пользователем. Для того чтобы получить код, нужно нажать «Поделиться» в разделе «Удаленная поддержка».
Процесс установления связи между устройствами сопровождается установкой дополнительного компонента на удаленный компьютер. Через пару минут на экране высветится код, который нужно ввести в соответствующее поле и нажать «подключение».
Аналогично программе TeamViewer пользователь отдалённого устройства видит все действия, которые вы выполняете.
Напротив, если вы желаете открыть доступ к своему устройству другому пользователю, нужно нажать «Поделиться» и сообщить ему секретный 12-значный код.
Ammyy Admin
Простая и безопасная утилита, которая способна, как сделать удаленный доступ к компьютеру под управлением Windows, так и к компьютеру под управлением Linux. Из плюсов можно назвать:
Удаленный доступ к компьютеру через Интернет
Предисловие
Так как наш сайт рассчитан на среднестатистических пользователей, внутри коллектива неОшибка.Ру возникли некоторые разногласия относительно полезности этой статьи. Обычно, такой материал подается для более опытных пользователей, как минимум неплохо знающих ОС Windows.
C другой стороны — куда деваться начинающему пользователю, который лишь отдаленно представляет, что такое RDP, TCP, UDP? А ведь очень хочется знать? Опять же, нужно ли это среднестатистическому пользователю? Может ему достаточно одной простой программы?
Объяснить в одной статье что такое удаленный доступ к компьютеру через Интернет, но так, чтобы не спугнуть посетителя.
Мы решились на эксперимент. Рассказать о сложном, как можно доступнее. Будем ориентироваться на Ваши комментарии.
О чем эта статья?
Эта статья расскажет Вам о двух типах удаленного подключения, вкратце расскажет о том что такое ID. Расскажет о программах Удаленного доступа и Удаленного рабочего стола. Также мы попытаемся настроить свой компьютер для того, чтобы получить к нему удаленный доступ без использования сторонних программ. Сложные термины в статье выделены коричневым, и снабжены пояснениями в виде всплывающих подсказок.
Понятие удаленного доступа
Удаленным доступом к компьютеру через Интернет, называются средства операционной системы, либо сторонняя программа, позволяющие получить визуальный или файловый доступ к компьютеру, находящемуся на удаленном расстоянии, но при этом подключенному к сети Интернет.
Как опознается нужный компьютер в Интернете?
Условно, все программы удаленного доступа, по типу подключения можно разделить на две группы:
Программы удаленного доступа использующие ID
Большой интерес представляют программы использующие ID (уникальный идентификатор). Метод получения ID примерно такой: когда на компьютере к которому планируется подключение, запускается программа удаленного доступа, она отправляет запрос на свой сервер через который будет происходить подключение.
В запросе содержатся данные, позволяющие идентифицировать компьютер, например серийный номер жесткого диска, MAC-адрес, и тому подобное..
Получив эти данные, сервер генерирует для компьютера уникальный идентификационный номер — ID. Этот номер и присваивается компьютеру. На скриншоте ниже он выделен красным.

Зная этот идентификационный номер и пароль — вы можете из любой точки мира подключиться к компьютеру с этим ID.
Он остается неизменным до тех пор, пока не будет заменено оборудование или переустановлена ОС.
Так что использование таких программ очень удобно. При смене провайдера Интернет, города, и даже страны, у вашего компьютера ID не изменится.
Недостаток программ использующих ID один — они платные или условно-бесплатные. Условие — вы не должны использовать программу в коммерческих целях.
Пример программ использующих ID — TeamViewer, Ammy Admin (Ammyy не скачать браузерами Chrome и Firefox. используйте другой браузер, например Internet Explorer, Edge, Opera, Яндекс.Браузер.
Но этими двумя список не ограничивается. Просто они самые популярные и всегда на слуху у пользователей.
Мы не будем тратить на эти программы много времени, так как их интерфейс прост, и позволяет изучить программу за 5-10 минут. В будущем мы возможно рассмотрим каждую из них.
С этими программами у вас проблем не возникнет. Пользуйтесь на здоровье, не злоупотребляя. Если TeamViewer будет подключаться к большому количеству ID — то рано или поздно, сеанс связи ограничится пятью минутами.
Программы удаленного доступа использующие IP-адрес, или доменное имя
С этой категорией все немного сложнее. Им нужен статический ip-адрес или доменное имя. Подключение по IP-адресу, это классический тип подключения. Он не дает такой гибкости в местонахождении компьютера и чаще всего используется в «офисном пространстве».
Для того, чтобы его использовать, необходимо сделать нижеследующее.
Подключение фиксированного IP-адреса или домена.
Вам необходимо подключить у Вашего провайдера дополнительную услугу — [simple_tooltip content=’IP-адрес который не меняется при перезагрузке роутера или модема’] Фиксированный ip-адрес [/simple_tooltip]. Данную услугу предоставляют многие провайдеры, в том числе и мобильные. Данная услуга присвоит вашей домашней сети внешний ip-адрес формата 123.123.123.123
Именно этот адрес позволит найти Ваш компьютер из вне.
Альтернативой фиксированному ip-адресу может служить сервис DynDNS. При регистрации вам выдадут индивидуальный домен, например:
neoshibka.dyn.com
Далее, Вы просто устанавливаете на компьютер программу, которая при включении будет отслеживать ваш текущий ip-адрес и отправлять его на сервер DynDNS, который в свою очередь сопоставит ваш текущий [simple_tooltip content=’Адрес который меняется при каждом обрыве связи (перезагрузке модема, роутера). ‘] динамический ip-адрес [/simple_tooltip], с адресом вашлогин.dyn.com
Таким образом, где бы вы не находились, услугами какого бы провайдера не пользовались, как часто бы не менялся ваш «айпишник» — адрес Вашего компьютера — вашлогин.dyn.com
Не возьмемся утверждать, но получить фиксированный ip-адрес у провайдера несколько проще да и дешевле, чем использовать DynDNS. Например на момент написания этой статьи, стоимость выделенного IP-адреса была всего 20 руб. / мес.
Открытие порта на цель — удаленный компьютер.
Даже теперь, зная наш ip-адрес или присвоенный нам DynDNS домен, мы вряд ли можем подключиться к компьютеру — фаервол нас не пропустит. Скорее всего порт 3389 используемый программой Remote Desktop которую мы приручим в этой статье, будет закрыт. Чтобы все работало как надо — нам придется его открыть и перенаправить на нужный компьютер в сети.
Сложно? Ничуть. Давайте попробуем разобраться на практике.
Удаленный доступ к компьютеру через Интернет при помощи Remote Desktop
Итак, первое что мы сделали, так это получили фиксированный ip-адрес у нашего провайдера. Запомним, запишем, зарисуем его.
Второе. Выясним [simple_tooltip content=’Адрес назначаемый сетевому адаптеру, в «Центре управления сетями и Общим доступом»‘] внутрисетевой ip-адрес [/simple_tooltip] нашего компьютера. Для этого пройдем по следующему пути: Центр управления сетями и общим доступом => Подключение по локальной сети => Сведения 
Третьим пунктом будет открытие порта 3389 на вышеозвученный адрес. Для этого зайдем в роутер. В нашем случае это ADSL модем TP-LINK. Мы покажем все на его примере. Тут уж ничего не поделаешь но без инструкции не обойтись, если вы не умеете настраивать модем самостоятельно.
Идем в Advanced Setup => NAT => Virtual Servers и нажимаем кнопку (добавить).
Тут можно выбрать готовые сервисы или создать свой.
Мы создадим свой и назовем его Udalenka, но имя может быть совершенно любым. Прописываем локальный адрес компьютера, тот что подсмотрели ранее. В таблице прописываем везде порт 3389 и протокол выбираем TCP/UDP. Все это мы делаем в расчете на стандартное Windows-приложение Remote Desktop. Для других программ порты могут быть другими. Хороший список приложений и используемых ими портов приведен здесь. (То что мы изучаем, может пригодиться даже для игр).
Если к примеру Вы захотите использовать не Remote Desktop, а продвинутый RAdmin, то для него придется прописать другой порт: 4899.
Жмем кнопку для сохранения.
Пунктом четвертым, мы запустим на компьютере, которым собираемся управлять — Службу сервера терминалов. Тут стоит кое-что уточнить.
Мы же, делаем все это в целях ознакомления и для того, чтобы узнать принципы работы удаленного доступа к компьютеру через Интернет.
Так вот, чтобы запустить на компьютере Службу сервера терминалов. В Windows XP это делалось просто — Шли в Администрирование — Службы и приложения — Службы находили ее и просто включали. Это давало возможность одному пользователю подключиться к компьютеру. При этом пользователь который сидел локально, отключался.
В Windows 10 нам нужно поступить чуть иначе. Нам нужен специальный патч. Скачать его можно отсюда. Данный патч позволит запустить на системе Windows 10 службу терминалов.
Распакуем скачанный файл в любое место. Например на Рабочий стол. Запустите от имени Администратора файл install.bat
Об удачном результате сообщит черное окно командной строки с вот таким содержимым:
Пятым пунктом мы зададим пароль для своего пользователя, а также добавим его в группу Пользователи удаленного рабочего стола.
Для этого на значке [simple_tooltip content=’Мой компьютер для XP, Этот компьютер для Windows 10 ‘] Компьютер [/simple_tooltip] и правой кнопкой мыши выбрать пункт Управление.
В открывшемся окне, в левой его части, нам нужно раскрыть список Локальные пользователи и группы, выделить подпункт Пользователи.
В списке пользователей, нужно найти себя и правой кнопкой мыши Задать пароль...
Дважды введите пароль, нажмите и система подтвердит что пароль установлен.
Теперь нам необходимо добавить нашего пользователя в группу Пользователи удаленного рабочего стола.
Для того чтобы это сделать:
Правой кнопкой мыши на пользователе — Свойства.
В открывшемся окне перейти на вкладку Членство в группах и нажать на кнопку
Далее, проделайте все в той очерёдности, что и на скриншоте:
Как итог проделанной работы — Пользователи удаленного рабочего стола должны появиться в общем списке групп к которым относится пользователь.
Проверим, удалось ли нам получить удаленный доступ к компьютеру через Интернет при помощи Remote Desktop.
Уходим на другой компьютер, идем в меню ПУСК => Все программы => Стандартные и запускаем программу «Подключение к удаленному рабочему столу».
Если все что мы делали ранее, мы сделали правильно, то нас практически сразу спросят Имя и Пароль пользователя на Удаленной машине. Введите их и не забудьте поставить галочку, чтобы запомнить учетные данные.
И последним «штрихом в безопасности» будет проверка сертификата Удаленной машины. Тут тоже нужно со всем согласиться. И тоже поставить галочку.
Вот и все. Если все работает как надо, можете полазить в настройках программы Remote Desktop. Здесь можно включить / отключить звук, изменить качество картинки, подключить [simple_tooltip content=’Принтеры, флешки, диски и т.п.’] локальные ресурсы [/simple_tooltip] к удаленной машине.


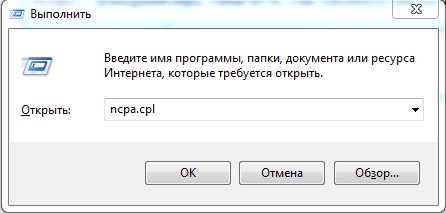
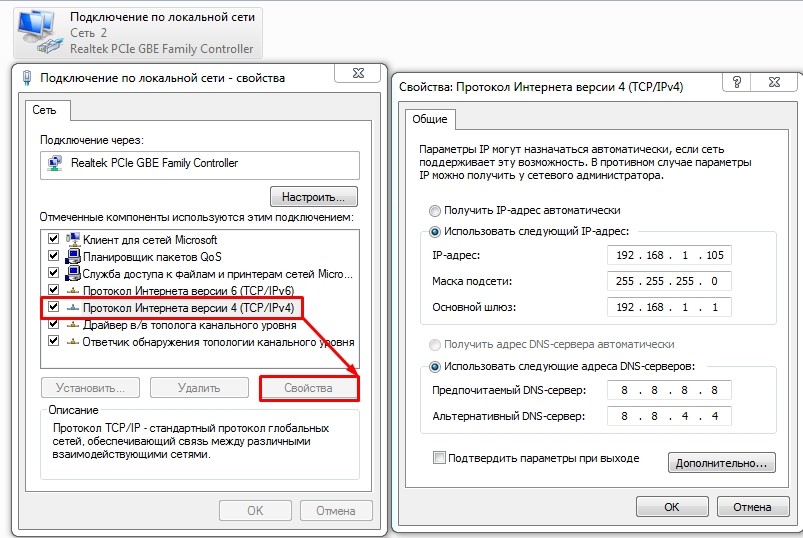
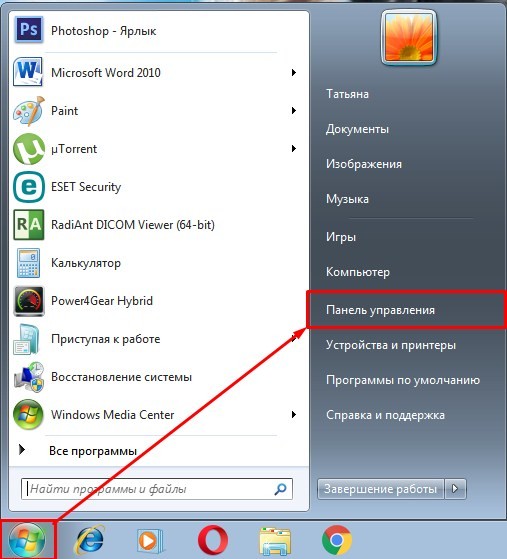
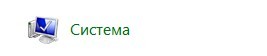
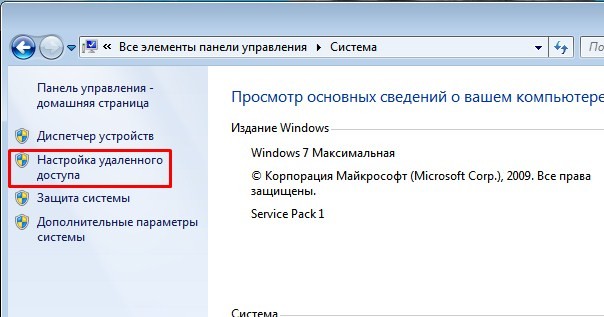
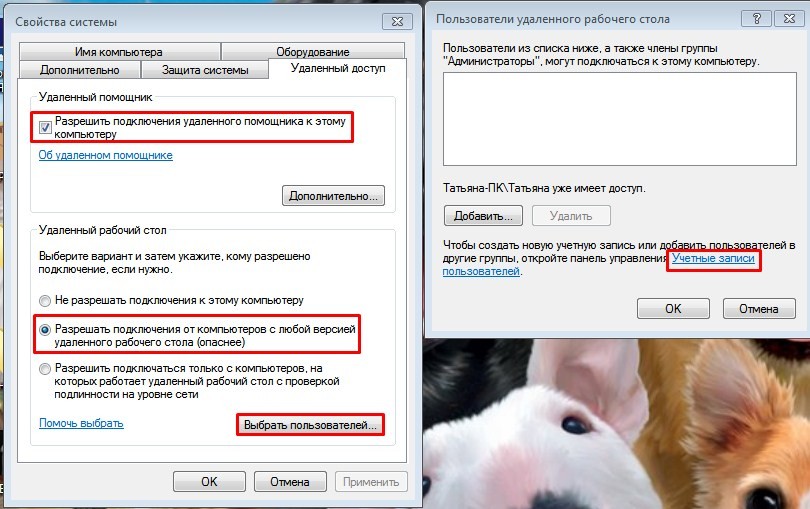
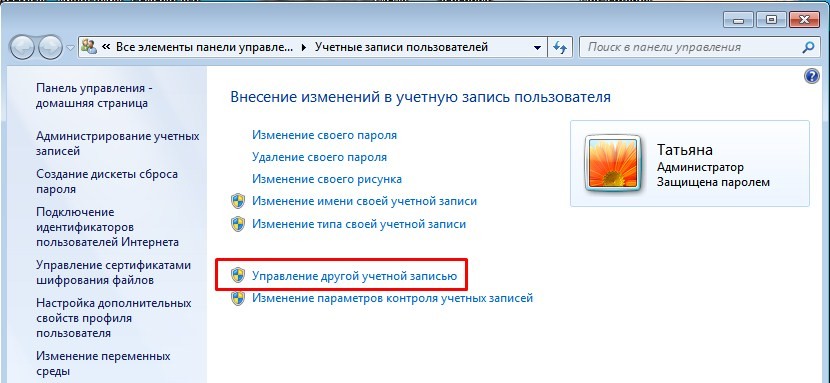
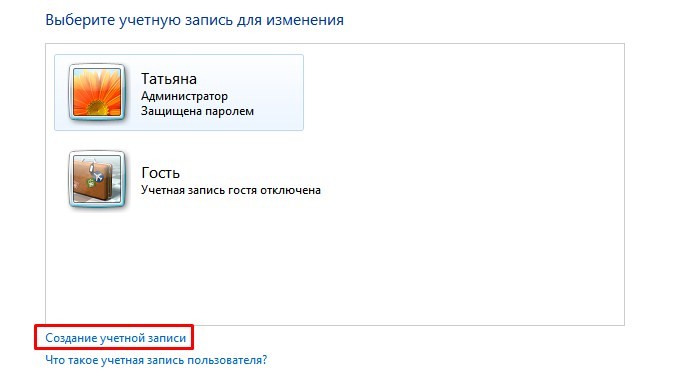
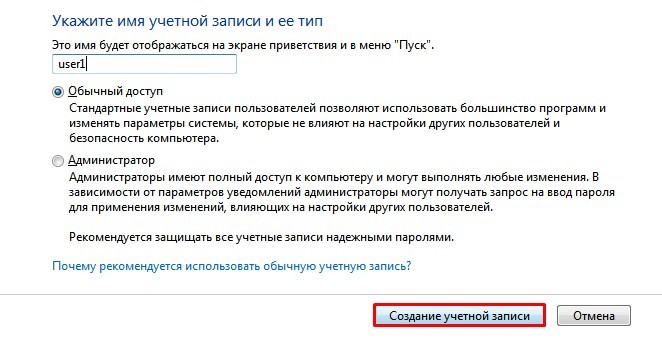
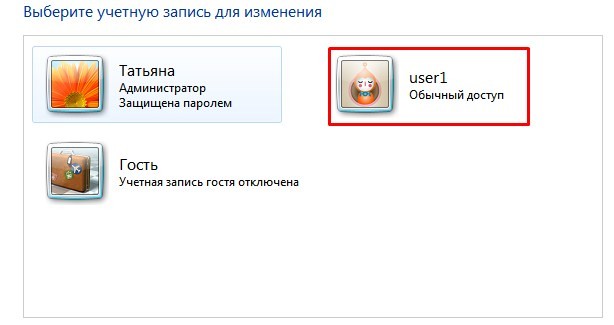
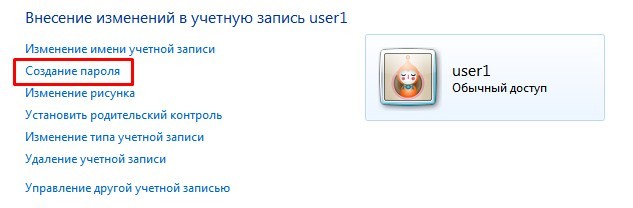
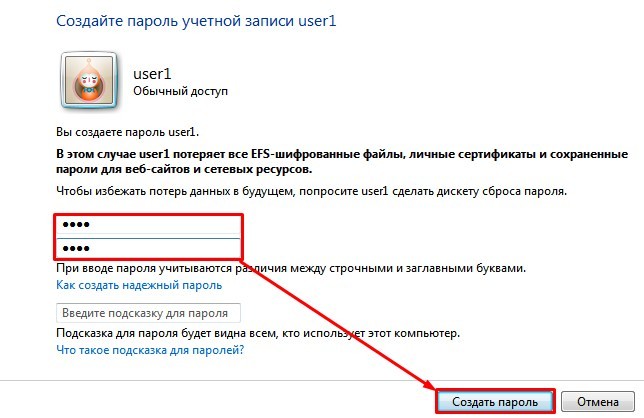
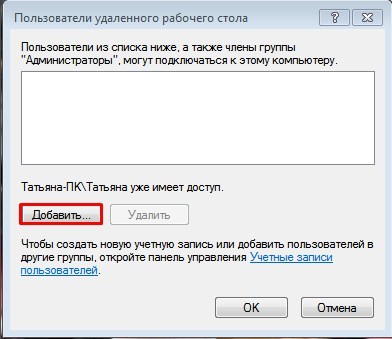
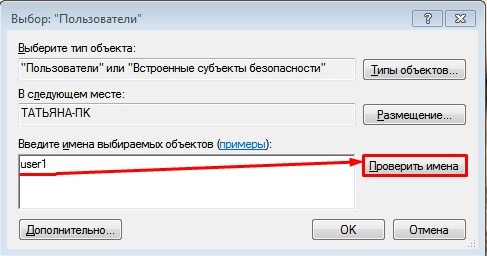
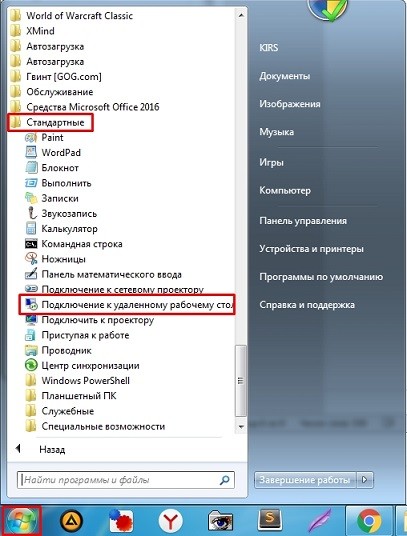


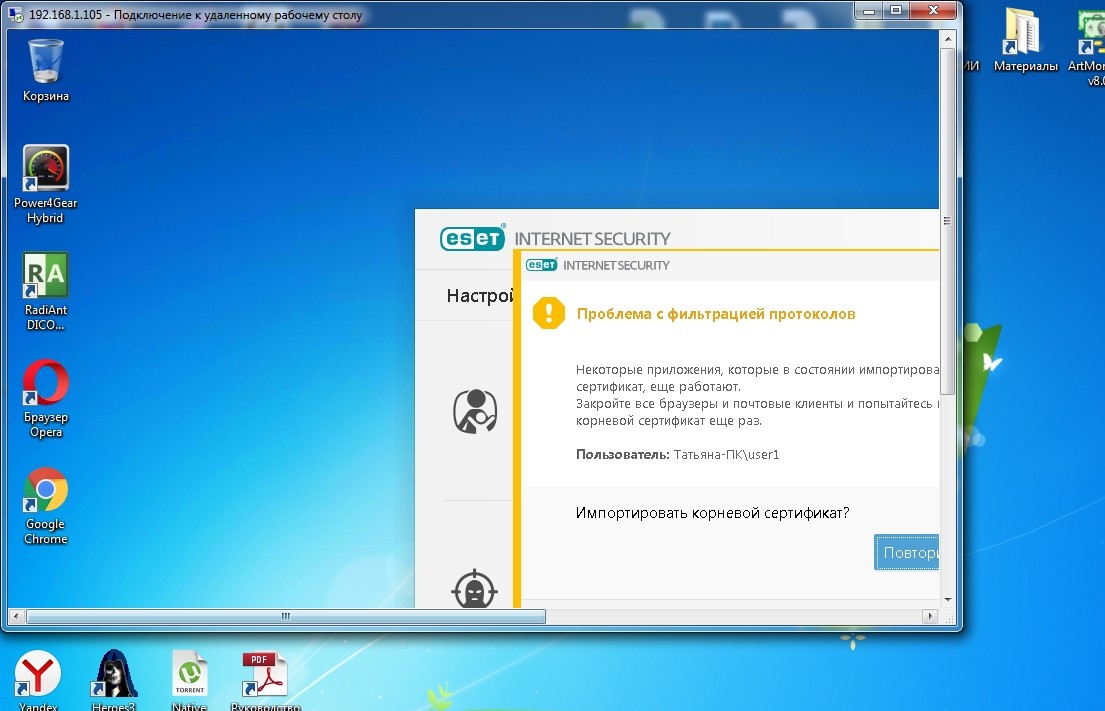

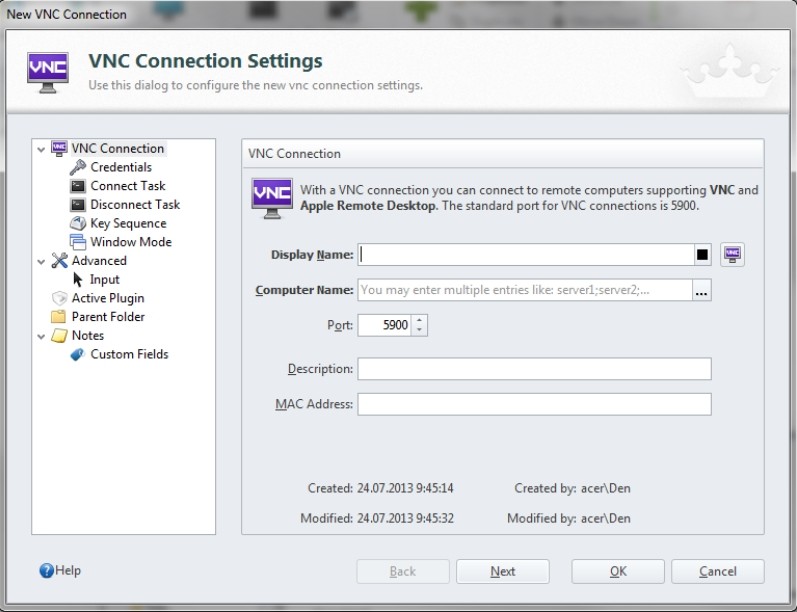
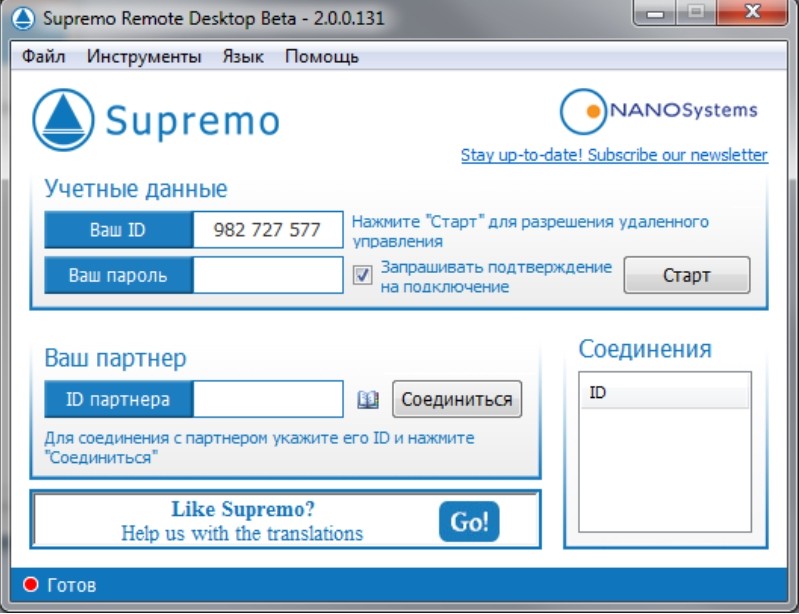
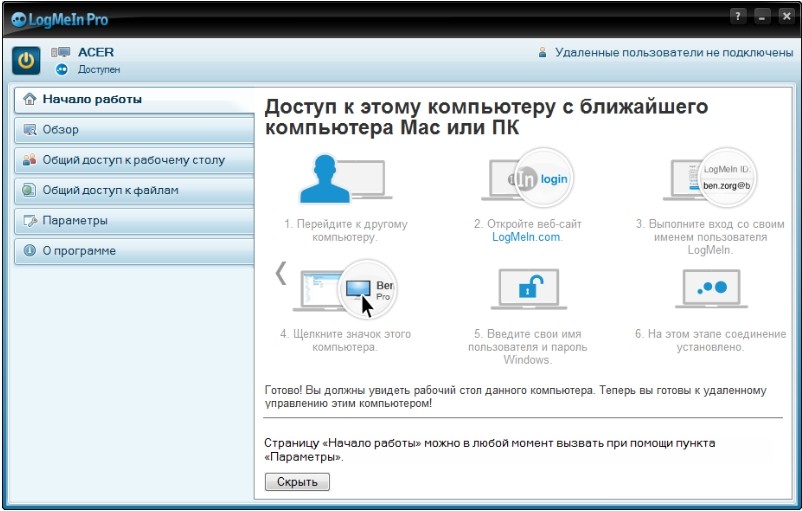
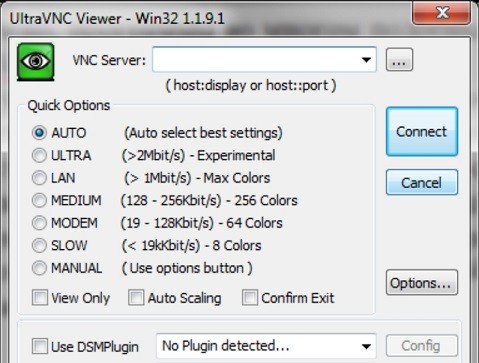

.png)
.png)
.png)
.png)
.png)
.png)
.png)
.png)
.png)
.png)
.png)
.png)














