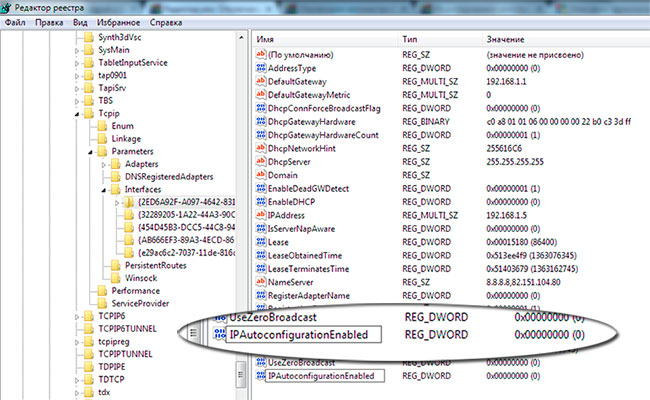как убрать адрес автонастройки ipv4
Отключаем автонастройку IPv4-адреса в Windows
Иногда пользователи Windows могут сталкиваться с таким явлением как автонастройка IPv4-адреса. В результате происходит автоматическая подмена прописанного в настройках IP адреса. Обнаружить это можно набрав в коносли команду ipconfig /all и получив в ответ следующее сообщение:
Подмена происходит из-за технологии APIPA (Automatic Private IP Addressing). Используется она операционной системой Windows чтобы присвоить компьютеру IP адрес (вида 169.254.x.x) если он не может достучаться до DHCP сервера, указанного в настройках сетевого адаптера.
Чтобы отключить автонастройку IPv4 добавьте параметр DWORD «IPAutoconfigurationEnabled» со значением «0x0» в раздел реестра:
Adapter GUID — это идентификатор сетевой карты. В этом разделе системного реестра хранятся её настройки.
Если параметра «IPAutoconfigurationEnabled» нет, то автонастройка IPv4 осуществляется по умолчанию.
Если при отключении автонастройки сетевая карта перестает выдавать IP-адрес, то перейдите снова в указанный ключ реестра, найдите там параметр «IPAddress» и пропишите ему в качестве значения нужный IP.
Ещё автонастройка может срабатывать если в локальной сети уже есть компьютер с IP адресом, который назначен сетевому адаптеру. В случае подобного дублирования просто смените адрес.
Была такая же проблема в стабильной сети без DHCP-сервера
(конфигурация оборудования и программ менялась крайне редко,
ибо это запрещалось делать без подробного доклада в вышестоящую
организацию, а мне было лень тучу бумаг писать оправдательных)
На одном из компом при такой супер-стабильной конфигурации ЛВС
«ни с того ни с сего» включился APIPA. Установка указанного
параметра реестра (Windows 7 Ultimate) ничего не изменила,
установка DHCP-сервера, тоже не помогла. Сетевка упорно не
хотела работать с DHCP, хотя WireShark показывал нормальный
обмен запросами-ответами. В итоге ОС присваивала ей IP4 через
APIPA. Указание фиксированного адреса через графический интерфейс
то же игнорировалась. Загрузка с Live-USB не помогла, все равно
работала APIPA. Поставил другую сетевую карту. Решено
Дело было пару лет назад, теперь, похоже, столкнулся с той же
проблемой на новой работе
Как отключить автонастройку ip в виндовс без переустановки системы?
Для отключения автоматического назначения IP-адреса существует несколько методов.
Можно настроить TCP/IP вручную; при этом будет также отключен DHCP. Можно внести изменения в системный реестр для отключения функции автоматического назначения IP-адреса (но не DHCP). Для этого добавьте параметр реестра DWORD «IPAutoconfigurationEnabled» с значением 0x0 в следующий раздел реестра для Windows Millennium Edition, Windows 98 или второго издания Windows 98:
HKEY_LOCAL_MACHINE\System\CurrentControlSet\Services\VxD\DHCP
Чтобы отключить APIPA в Windows 2000, Windows XP и Windows Server 2003, добавьте параметр реестра DWORD «IPAutoconfigurationEnabled» с значением 0x0 в следующий раздел реестра:
HKEY_LOCAL_MACHINE\System\CurrentControlSet\Services\Tcpip\Parameters\Interfaces\
Примечание. Подраздел Adapter GUID является глобальным уникальным идентификатором (GUID) для сетевого адаптера компьютера.
Значение 1 параметра DWORD IPAutoconfigurationEnabled активирует APIPA. Если значение этого параметра в реестре отсутствует, APIPA активируется по умолчанию.
Примеры использования APIPA
Пример 1. IP-адрес до этого не назначался, сервер DHCP отсутствует.
При инициализации компьютер под управлением Windows (использующий DHCP) отправляет как минимум три вещательных сообщения «discover». Если сервер DHCP не отвечает после отправки нескольких сообщений, компьютер под управлением Windows назначает себе адрес класса B (APIPA). Затем компьютер отображает для пользователя сообщение об ошибке (при условии, что ранее ему не был назначен IP-адрес сервером DHCP). Затем компьютер отправляет сообщение Discover каждые три минуты в попытке установить подключение к серверу DHCP.
Пример 2. Есть предыдущий IP-адрес, но отсутствует сервер DHCP.
Компьютер проверяет наличие сервера DHCP и при его отсутствии пытается связаться с шлюзом по умолчанию. Если такой шлюз отвечает, компьютер под управлением Windows продолжает использовать предыдущий IP-адрес. Однако если компьютер не получает отклика от шлюза по умолчанию или если такой шлюз не назначен, для назначения IP-адреса используется функция автоматического назначения IP-адреса. Для пользователя отображается сообщение об ошибке, и сообщения discover отправляются каждые 3 минуты. Когда сервер DHCP переходит в оперативный режим, создается сообщение о том, что подключение с серверу DHCP возобновлено.
Пример 3. Срок действия истек, сервер DHCP отсутствует.
Компьютер под управлением Windows пытается возобновить действие аренды IP-адреса. Если компьютер не находит сервер DCHP, он создает сообщение об ошибке и назначает себе IP-адрес. Затем компьютер отправляет сообщение discover и каждые 5 минут повторяет всю процедуру, пока сервер DHCP не перейдет в оперативный режим. Затем создается сообщение о том, что подключение к серверу DHCP возобновлено.
Ошибка «IPv4 без доступа к интернету» в Windows 7/8/10 — способы исправления
При внезапном отключении Интернета мы, как правило, начинает лазить по дебрям настроек операционной системы Windows, чтобы хоть как-то попытаться вернуть себе доступ к драгоценному информационному потоку. В конечном итоге мы попадаем с вами в настройки своего Интернет-подключения и видим сообщение «IPv4 без доступа к интернету или сети».
Очевидно, что данная информация как-то относится к пропаже Интернета, верно? Все так, и в этой статье мы расскажем вам, как исправить проблему в виде «IPv4 без доступа к интернету». Решаться она может огромным количеством всевозможных способов и мы рассмотрим их все.
Однако, для начала нам нужно указать возможные причины пропажи Интернета и появления этого тревожного сообщения.
Причины сообщения «IPv4 без доступа к интернету»
Прежде чем мы перейдем к рассмотрению методов, которые можно использовать в данной ситуации, нужно указать на еще кое-что. Рядом с сообщением «IPv4 без доступа к сети» вы можете увидеть строчку, которая сообщит, что IPv6 также находится без доступа к Интернету.
IPv6 — это новый протокол Интернета, который довольно редко применяется провайдерами. У вас, скорее всего, провайдер также использует старый протокол версии 4. Но если у вас все же используется IPv6, то вам поможет эта статья «IPv6 подключение без доступа к сети: что значит и как исправить».
Вернемся к проблеме с «IPv4 без доступа к сети» и отсутствием Интернета на вашем компьютере. Давайте рассмотрим, что вы можете попробовать выполнить в данной ситуации.
Методы решения «IPv4 без доступа к интернету»
Метод №1 Перезагрузка компьютера
Ошибки и сбои в работе Windows далеко не в новинку для всех пользователей этой неоднозначной операционной системы. Возможно, что как раз одна из таких ошибок каким-то странным образом смогла заблокировать вам доступ в Интернет. Для проверки такой вероятности достаточно попросту перезагрузить свою систему.
Если после перезагрузки системы у вас появился доступ в Интернет, а строка «IPv4 без доступа к сети» изменилась, то это был всего лишь единовременный сбой в системе. Если же ситуация не поменялась, то давайте двигаться дальше.
Метод №2 Перезапуск роутера
Маршрутизатор не самое надежное сетевое оборудование и он порой запросто может начать сбоить, блокировать выход в Интернет, урезать скорость сетевого подключения и создавать другие проблемы. Если у вас внезапно пропал Интернет и вы обнаружили «IPv4 без доступа к интернету», то попробуйте сбросить ваш маршрутизатор.
Выполнить сброс маршрутизатора довольно просто: отключите от него питание, выждите секунд тридцать, а затем снова подключите его к питанию. Дождитесь, пока ваша система обнаружит сетевое подключение, а затем проверьте наличие проблемы.
Метод №3 Проверка настроек подключения
Если вы недавно что-то меняли в настройках своего Интернет-подключения, то именно это и могло повлечь за собой его отключение и состояние «IPv4 без доступа к интернету». Проблема могла возникнуть из-за каких-то изменений в настройках. Например, не пытались ли выставить какие-то статические адреса для IP или DNS?
Пройдите в настройки вашего подключения и поставьте все на прежние значения, если они были ранее изменены. Если вы ничего не изменяли, то все равно пройдите в настройки сетевого подключения(Win+R→ncpa.cpl→Свойства→Сведения) и убедитесь, что все выставлено корректно.
Метод №4 Отключение роутера
Если сброс маршрутизатора не смог исправить ситуацию с состоянием «IPv4 без доступа к интернету» и с настройками вашего подключения все нормально, то, возможно, проблема заключается в вашем роутере. Попробуйте подключить свой компьютер к сети через проводное подключение, т.е. без наличия роутера в связке.
Итак, если вы подкинули к компьютеру кабель от Интернета и получили доступ к оному, то ситуация возникла определенно из-за маршрутизатора, в котором либо сменились настройки, что привело к состоянию «IPv4 без доступа к интернету», либо что-то случилось с самим прибором.
Можете попробовать восстановить заводские настройки роутера в его параметрах, которые доступны в большинстве случаев по адресу 192.168.1.1(адрес для настройки указывается на коробке устройства или же на его корпусе). Если же вы сами проводили настройку роутера, то прекрасно понимаете, какие значение там должны быть выставлены.
Метод №5 Отключение/удаление антивируса
В обязанности антивирусного программного обеспечения входит защита вашей системы от различных вредоносных элементов, которые неустанно пытаются попасть в нее и нанести ей вред. Некоторые антивирусы отлично справляются со своими обязанностями, но вот другие, так сказать, перегибают палку.
Если у вас установлен сторонний антивирус в системе, то попробуйте его отключить или даже удалить, так как тот мог запросто заблокировать ваше сетевое подключение. Такое происходит редко(в основном антивирусы блокируют некоторые файлы, даже системные, но не подключение), но все же случается.
Если отключение/удаление антивируса не помогло вернуть Интернет и «IPv4 без доступа к интернету» все еще остается на месте, то вы также можете попробовать отключить Защитник Windows(неактуально для пользователей Windows 7), системный антивирус, который должен был активироваться после удаления стороннего антивирусного ПО.
Метод №6 Отключение Брандмауэра Windows
Еще одна причина, которая может стоять за «IPv4 без доступа к интернету», это Брандмауэр Windows. Этот сетевой экран может блокировать ваше сетевое подключение. Сейчас мы попробуем отключить на время ваш Брандмауэр и посмотрим, что из этого выйдет:
Пройдите в окно «Сведения» вашего сетевого подключения, которое можно найти в Центре управления сетями и общим доступом, и посмотрите, есть ли протокола версии 4 доступ к Интернету. Если нет, то давайте двигаться дальше.
Метод №7 Выставление адреса DNS-сервера от Google
Если у вас внезапно пропал доступ к Интернету, то можно попробовать выполнить один определенный, так сказать, трюк, который иногда помогает вернуть свой компьютер в сеть. Итак, заключается он в выставлении статических адресов для DNS-сервера.
Для этого сделайте следующее:
Выставив статические адреса для DNS-сервера вместо автоматических, снова попробуйте снова посмотреть в сведения вашего Интернет подключения. Ну как, «IPv4 без доступа к сети» все еще присутствует. Если да, то мы сейчас попробуем выполнить еще кое-что, что возможно поможет вам вернуть доступ в Интернет.
Метод №8 Выставление статического адреса IP
Последним пунктом в нашей статье станет совет по выставлению статического адреса IP для вашего подключения, что, несомненно, тоже, иногда, позволяет разрешить ситуацию с пропавшим Интернетом и проблемой в виде «IPv4 без доступа к сети или интернету».
Вот что вам необходимо сделать, дабы выставить статический IP для своего подключения:
Тут вам придется выставить определенные значения. Для начала вам необходимо узнать адрес вашего роутера(так как этот шаг применим к владельцам беспроводного подключения). Например, самый распространенный адрес — это 192.168.1.1., но он может быть и другим. Как уже было указано выше, он должен быть написан на коробке роутера или на его корпусе. Узнав нужный вам адрес, выполните следующие действия:
Сохраняйте изменения Интернет-подключения, а затем проверяйте возможность выхода в Интернет и проблемы «IPv4 без доступа к сети». Ну как успехи? Все еще ничего. Ну, в таком случае можно указать на еще парочку не методов, но советов по этой ситуации:
Как исправить автонастройку IPv4 в Windows 10?
Как отключить автонастройку IPv4 в Windows 10?
Как: как отключить автоконфигурацию IP на главном сервере
Как исправить автоконфигурацию IPv4-адреса?
У нас есть несколько шагов, которые помогут решить эту проблему или выявить проблему.
Как изменить автоконфигурацию IPv4?
В качестве альтернативы редактированию реестра вы можете попробовать следующее решение:
Как мне избавиться от IP-адреса 169.254?
Метод 2: исправление обновления конфигурации IP
Почему я получаю IP-адрес 169.254?
Если вы видите 169.254. x.x, это означает, что DHCP-сервер недоступен. ПК не будет работать, потому что нет маршрутизатора к этому ПК или от него. Устраните эту проблему, выяснив, почему ПК не видит DHCP-сервер.
Как мне установить предпочтительный IP-адрес?
Как установить статический IP-адрес в Windows?
Как остановить изменение IPv4?
Откройте панель управления и щелкните Сеть и Интернет> Центр управления сетями и общим доступом> Изменить настройки адаптера. Щелкните правой кнопкой мыши сетевой адаптер и выберите Свойства. В меню «Свойства» выделите «Протокол Интернета версии 4 (TCP / IPv4)» и нажмите «Свойства».
Как изменить настройки TCP IP?
Включение DHCP или изменение других настроек TCP / IP
Как изменить повторяющийся IP-адрес на предпочтительный?
Вот как установить повторяющийся IP-адрес в качестве предпочтительного IP-адреса:
Как очистить IPv4-адрес автоконфигурации?
Как отключить автоматическую настройку весенней загрузки?
Если вы обнаружите, что применяются определенные классы автоматической настройки, которые вам не нужны, вы можете использовать атрибут exclude @EnableAutoConfiguration, чтобы отключить их. Если класс не указан в пути к классам, вы можете использовать атрибут excludeName аннотации и вместо этого указать полное имя.
Как отключить DHCP?
Пожалуйста, выполните следующие действия, чтобы отключить DHCP-сервер:
Что означает 169,254 XX?
169,254. x.x: это так называемый автоматический частный IP-адрес. IP в этом диапазоне означает, что компьютер не видит сеть. Компьютер, использующий DHCP, должен иметь внешний сервер, сообщающий ему, какой IP-адрес использовать. К сожалению, если нет подключения к сети, компьютер не может разговаривать с сервером.
Как исправить конфликт IP-адресов?
Выключите клиентский компьютер DHCP, конфликтующий с сетевым устройством, имеющим статический IP-адрес. На DHCP-сервере исключите статический IP-адрес из диапазона IP-адресов DHCP. Перезагрузите клиентский компьютер DHCP.
Как мне исправить мой IP-адрес apipa в Windows 10?
НОМЕР: «169. x.x.x / APIPA проблемы с IP-адресом »
Использование автоматической адресации TCP/IP без DHCP-сервера
В этой статье описывается, как использовать автоматическую адресацию протокола управления передачей или протокола Интернета (TCP/IP) без наличия в сети сервера DHCP. Версии операционной системы, перечисленные в разделе «применимо к» этой статьи, имеют функцию автоматического назначения частных IP-адресов (APIPA). с помощью этой функции компьютер Windows может назначить себе IP-адрес в случае, если DHCP-сервер недоступен или не существует в сети. Эта функция делает настройку и поддержку небольшой локальной сети (LAN), использующей протокол TCP/IP, менее сложной.
Дополнительные сведения
Внимательно выполните действия, описанные в этом разделе. Неправильное изменение реестра может привести к серьезным проблемам. Перед внесением изменений создайте резервную копию реестра для его восстановления в случае возникновения проблем.
компьютер на базе Windows, настроенный на использование DHCP, может автоматически назначать себе IP-адрес, если DHCP-сервер недоступен. Например, это может произойти в сети без DHCP-сервера или в сети, если DHCP-сервер временно отключен для обслуживания.
Служба Assigned Numbers Authority (IANA) заблокировала 169.254.0.0-169.254.255.255 для автоматического назначения частных IP-адресов. В результате APIPA предоставляет адрес, который гарантирует не конфликт с направляемыми адресами.
После того, как сетевому адаптеру был назначен IP-адрес, компьютер может использовать протокол TCP/IP для взаимодействия с любым другим компьютером, подключенным к той же локальной сети, который также настроен для APIPA или IP-адрес вручную задан как 169.254. x. y (где x. y — уникальный идентификатор клиента) с маской подсети 255.255.0.0. Обратите внимание, что компьютер не может взаимодействовать с компьютерами в других подсетях или с компьютерами, которые не используют автоматическую частных IP-адресов. Автоматическая Частная IP-адресация включена по умолчанию.
Вы можете отключить его в любом из следующих случаев.
В сети используются маршрутизаторы.
Сеть подключена к Интернету без NAT или прокси-сервера.
Если сообщения, связанные с DHCP, отключены, сообщения DHCP предоставляют уведомления при переходе между DHCP-адресацией и автоматической частной IP-адресацией. Если сообщения DHCP случайно отключены, можно включить их снова, изменив значение Попупфлаг в следующем разделе реестра с 00 на 01: HKEY_LOCAL_MACHINE\System\CurrentControlSet\Services\VxD\DHCP
Обратите внимание, что для вступления изменений в силу необходимо перезагрузить компьютер. можно также определить, использует ли компьютер APIPA с помощью средства Winipcfg в Windows Millennium edition, Windows 98 или Windows 98 Second Edition:
Нажмите кнопку Пуск, выберите команду выполнить, введите Winipcfg (без кавычек) и нажмите кнопку ОК. Щелкните Дополнительные сведения. Если поле адрес автоматической настройки IP-адресов содержит IP-адрес в диапазоне 169.254. x. x, автоматическое назначение частных IP-адресов включено. Если поле IP-адрес существует, автоматическая Частная IP-адресация в настоящее время не включена. для Windows 2000, Windows XP или Windows Server 2003 можно определить, использует ли компьютер APIPA, выполнив команду IPconfig в командной строке:
Нажмите кнопку Пуск, выберите команду выполнить, введите «cmd» (без кавычек), а затем нажмите кнопку ОК, чтобы открыть окно командной строки MS-DOS. Введите команду ipconfig/all (без кавычек), а затем нажмите клавишу ВВОД. Если в строке «Автонастройка включена» указано «Да», а «IP-адрес автонастройки» — 169.254. x. y (где x. y — уникальный идентификатор клиента), компьютер использует APIPA. Если в строке «Автонастройка включена» указано «нет», компьютер в настоящее время не использует APIPA. Вы можете отключить автоматическое назначение частных IP-адресов, используя любой из следующих методов.
Сведения о TCP/IP можно настроить вручную, что полностью отключает DHCP. Вы можете отключить автоматическое назначение частных IP-адресов (но не DHCP), отредактировав реестр. это можно сделать, добавив запись реестра DWORD «ипаутоконфигуратионенаблед» со значением 0x0 в следующий раздел реестра для Windows Millennium edition, Windows98 или Windows 98 Second Edition: HKEY_LOCAL_MACHINE\System\CurrentControlSet\Services\VxD\DHCP
для Windows 2000, Windows XP и Windows Server 2003 можно отключить APIPA, добавив запись реестра DWORD «ипаутоконфигуратионенаблед» со значением 0x0 в следующий раздел реестра: HKEY_LOCAL_MACHINE\System\CurrentControlSet\Services\Tcpip\Parameters\Interfaces\
Подраздел GUID адаптера является глобальным уникальным идентификатором (GUID) для адаптера локальной сети компьютера.
При указании значения 1 для записи DWORD Ипаутоконфигуратионенаблед будет включено APIPA, что является состоянием по умолчанию, если это значение не указано в реестре.
Примеры того, где можно использовать APIPA
Пример 1. нет предыдущего IP-адреса и DHCP-сервера
при инициализации компьютера на основе Windows (настроенного для DHCP) он выполняет вещание трех или более «discover» сообщений. если DHCP-сервер не отвечает после вещания нескольких сообщений discover, Windows компьютер назначает себе адрес класса B (APIPA). затем Windows компьютер отобразит сообщение об ошибке для пользователя компьютера (ему не назначен IP-адрес с сервера DHCP). после этого Windows компьютер будет отсылать сообщение Discover каждые три минуты при попытке установить связь с DHCP-сервером.
Пример 2. предыдущий IP-адрес без DHCP-сервера
Компьютер проверяет наличие DHCP-сервера и, если он не найден, предпринимается попытка обратиться к шлюзу по умолчанию. если шлюз по умолчанию отвечает, то на Windows компьютере будет сохранен IP-адрес, по которому ранее был арендован. Однако если компьютер не получает ответ от шлюза по умолчанию или не назначен, то он использует функцию автоматического частного IP-адресации, чтобы назначить себе IP-адрес. Пользователю предоставляется сообщение об ошибке, и сообщения обнаружения передаются каждые 3 минуты. Когда DHCP-сервер поступает в строке, создается сообщение о том, что обмен данными с DHCP-сервером был восстановлен.
Пример 3. срок действия аренды истекает и DHCP-сервер отсутствует
компьютер на основе Windows пытается повторно установить аренду IP-адреса. если Windows компьютер не находит сервер DCHP, он назначает себе IP-адрес после создания сообщения об ошибке. Затем компьютер передает четыре сообщения Discover и через каждые 5 минут повторяет всю процедуру до тех пор, пока DHCP-сервер не выйдет из системы. После этого создается сообщение о том, что обмен данными с DHCP-сервером был восстановлен.