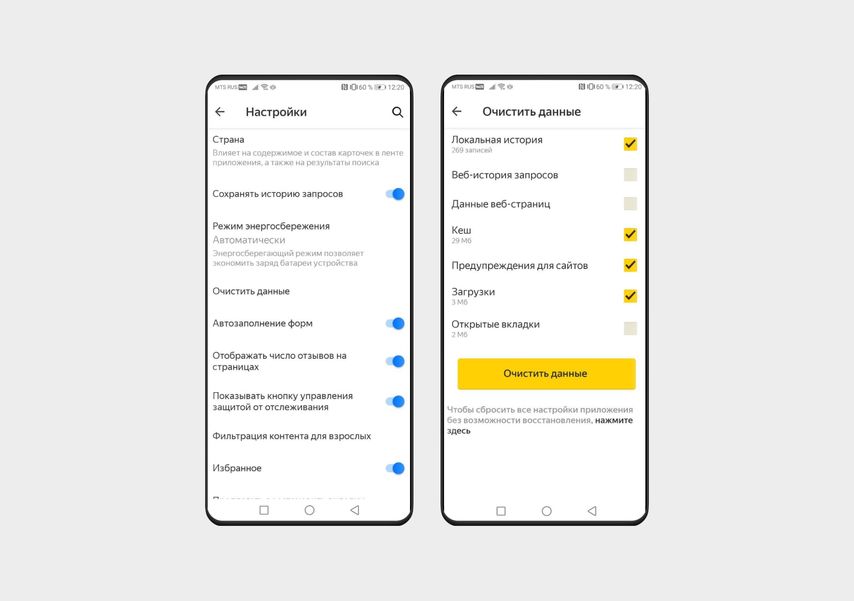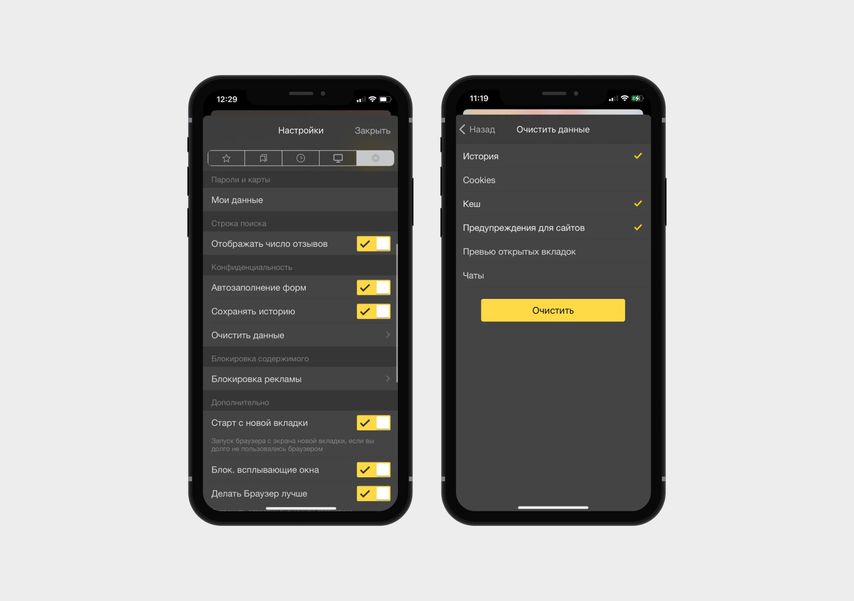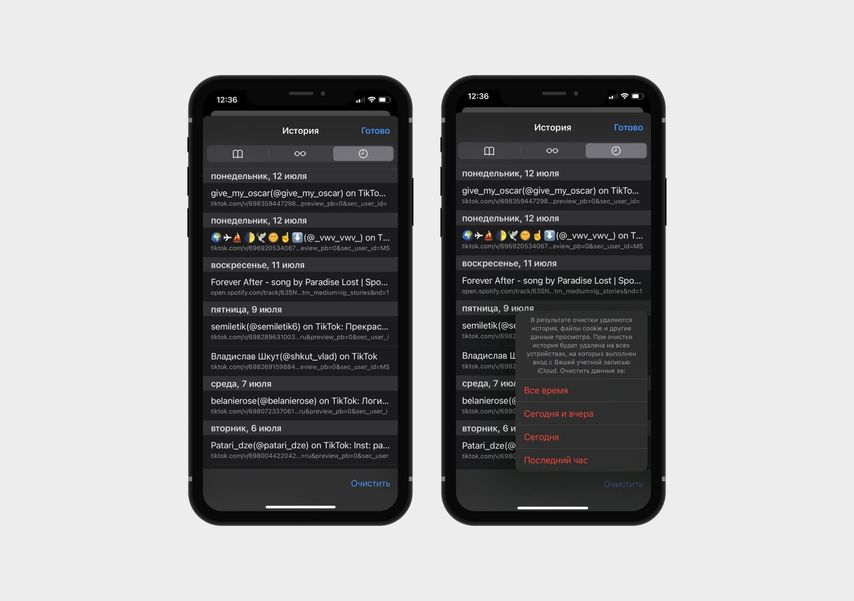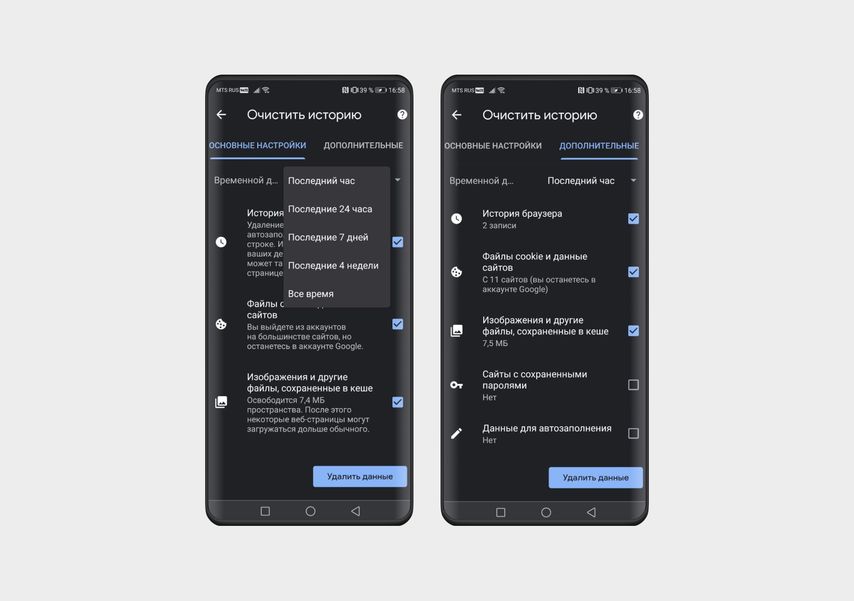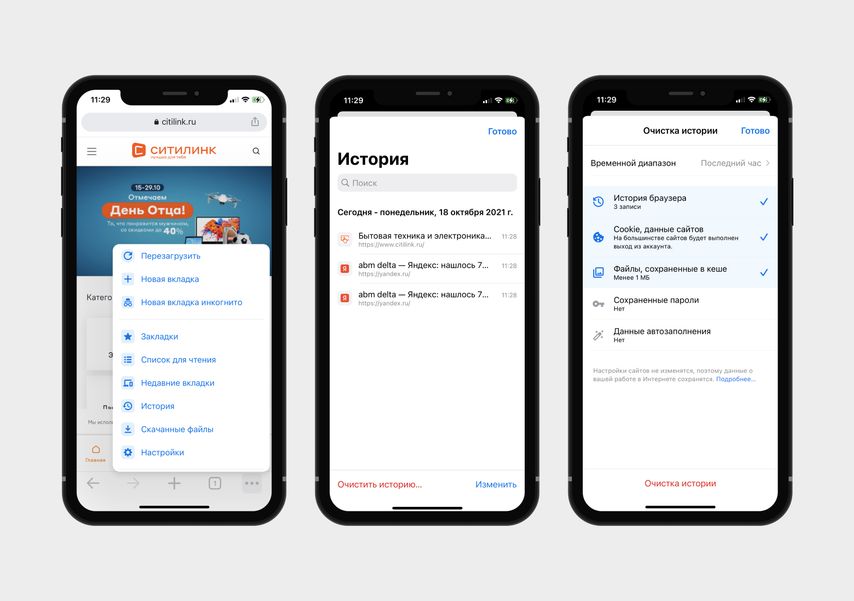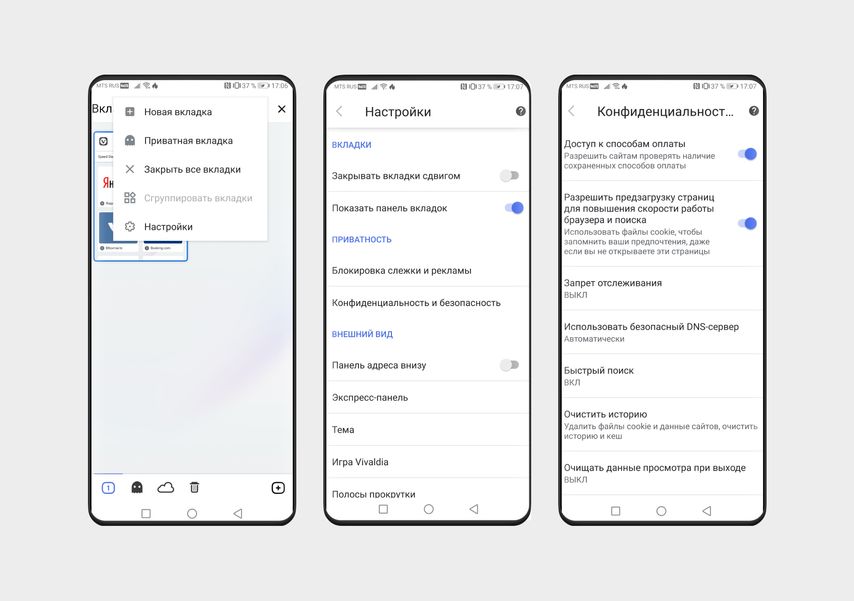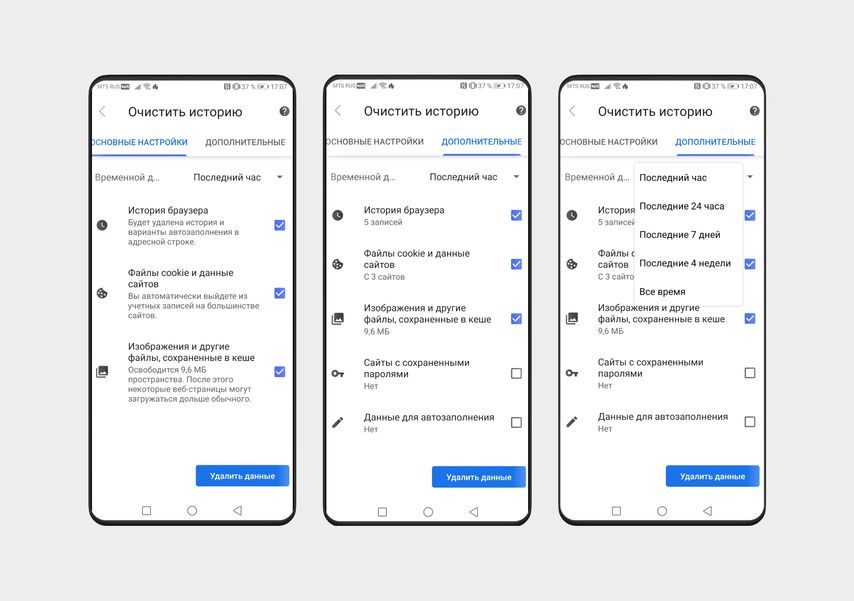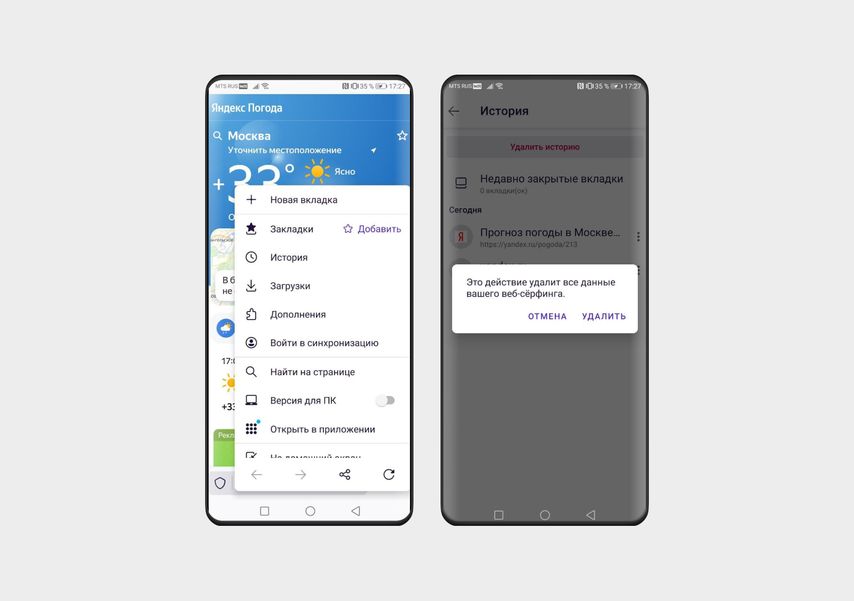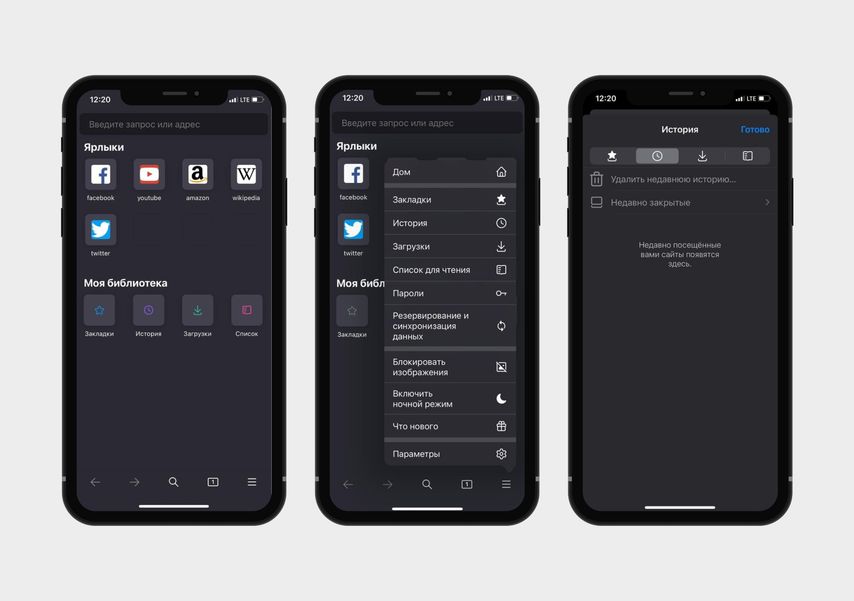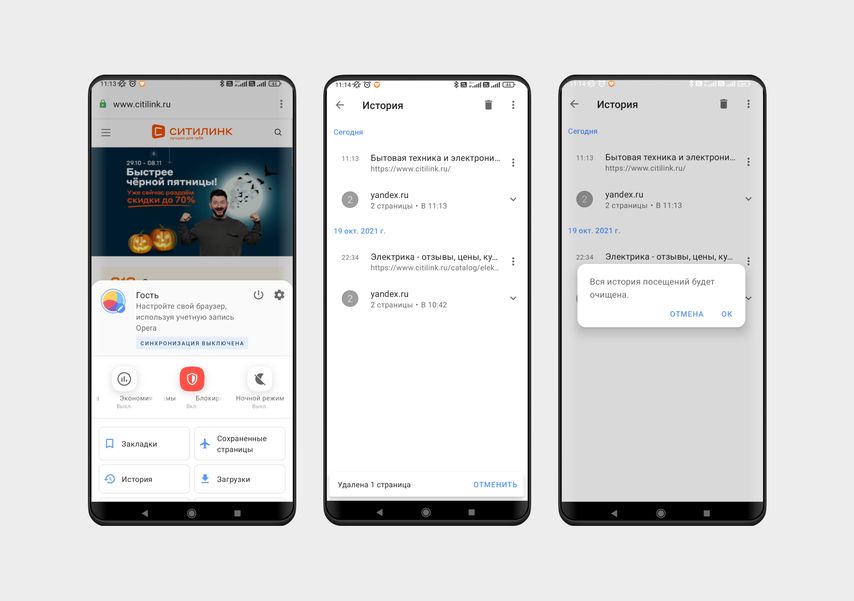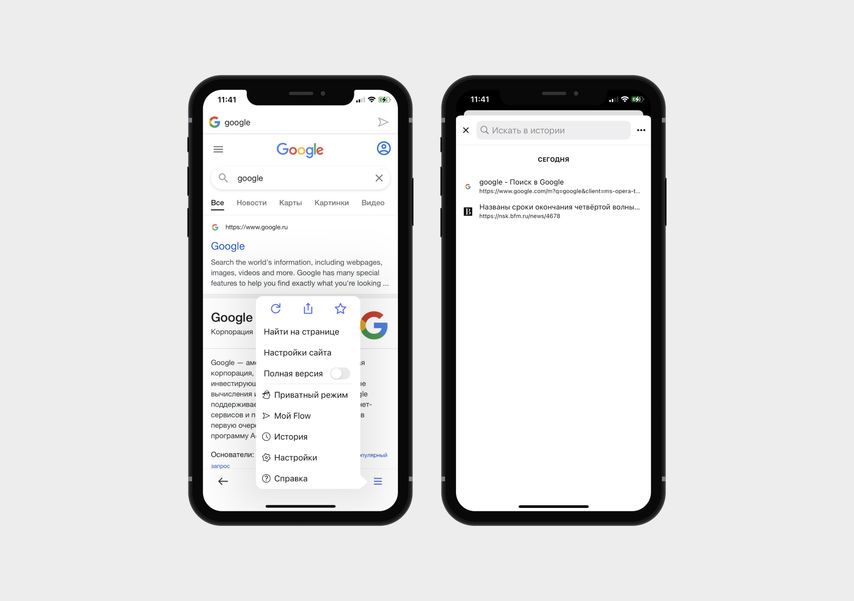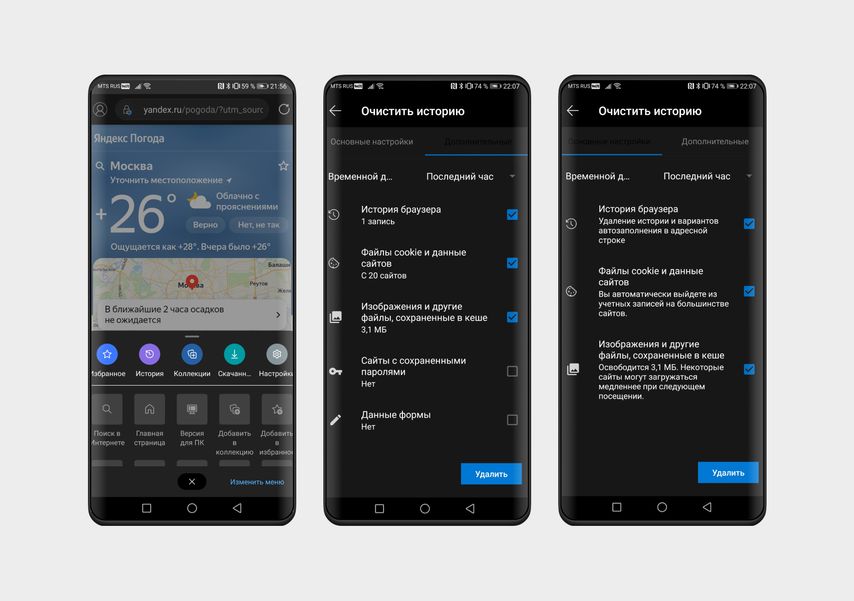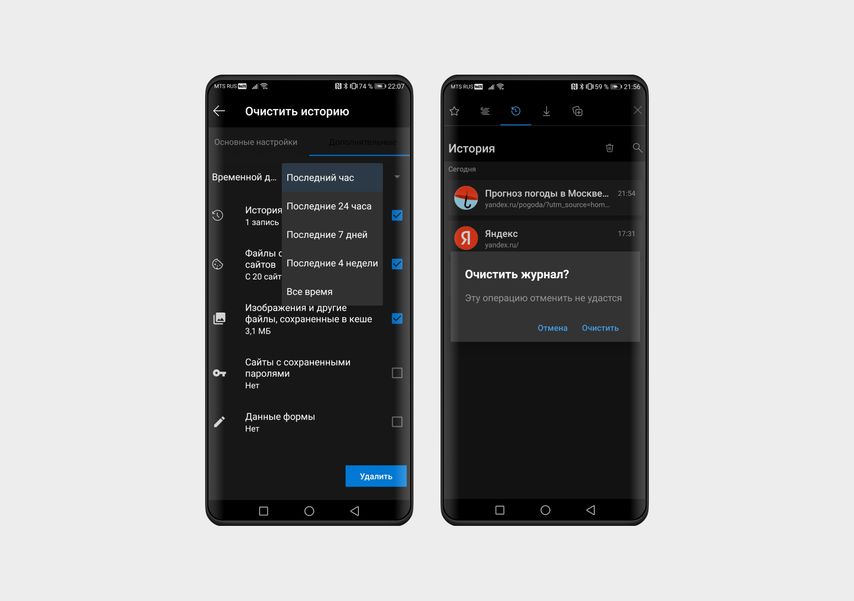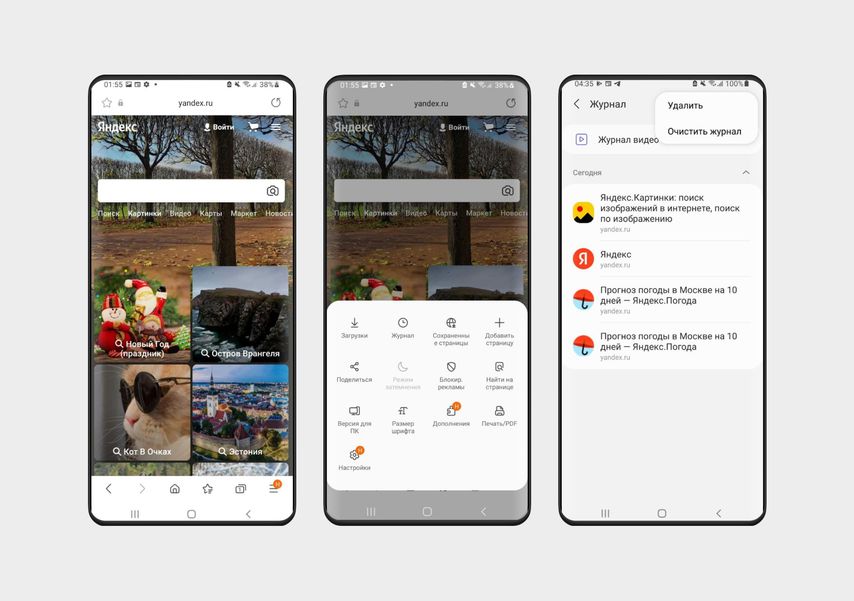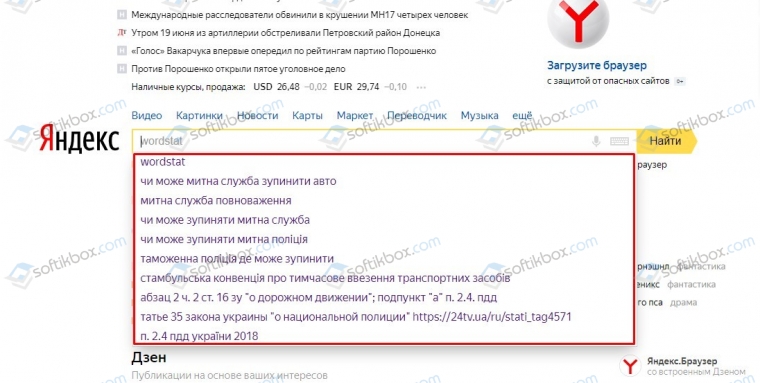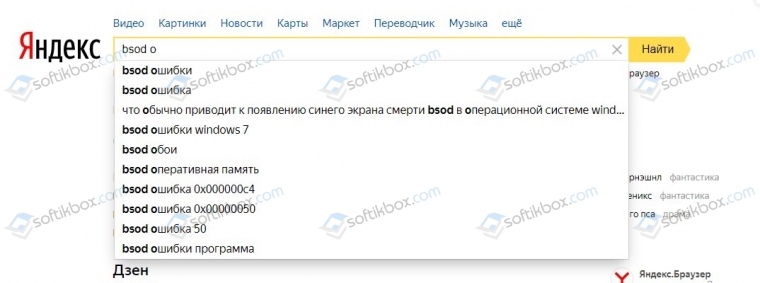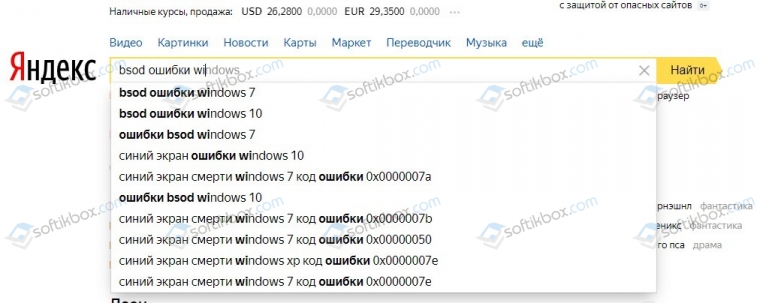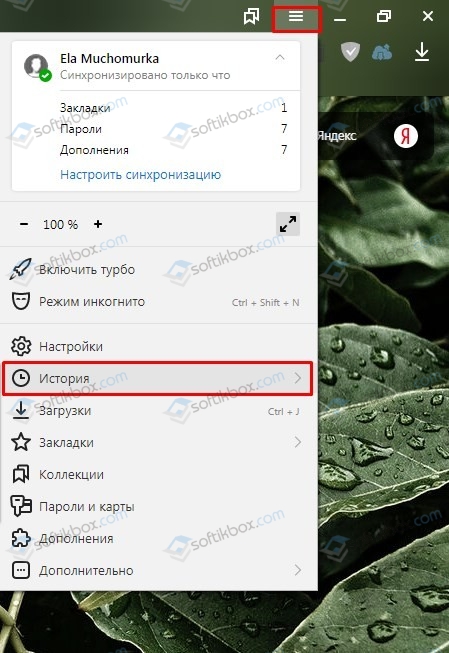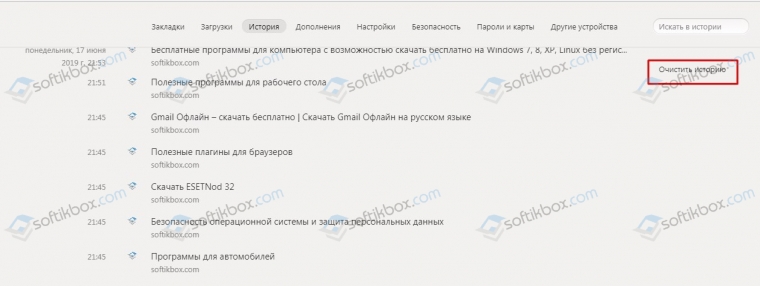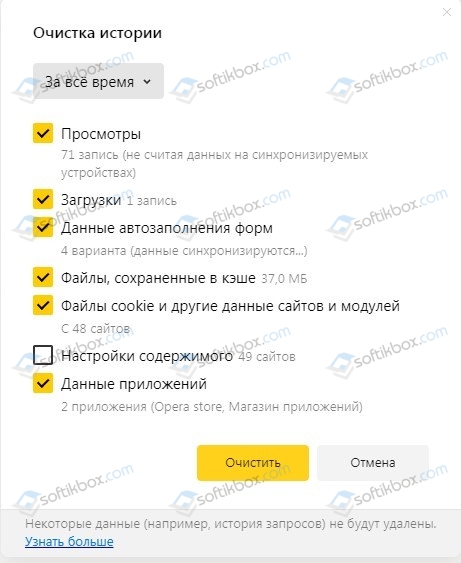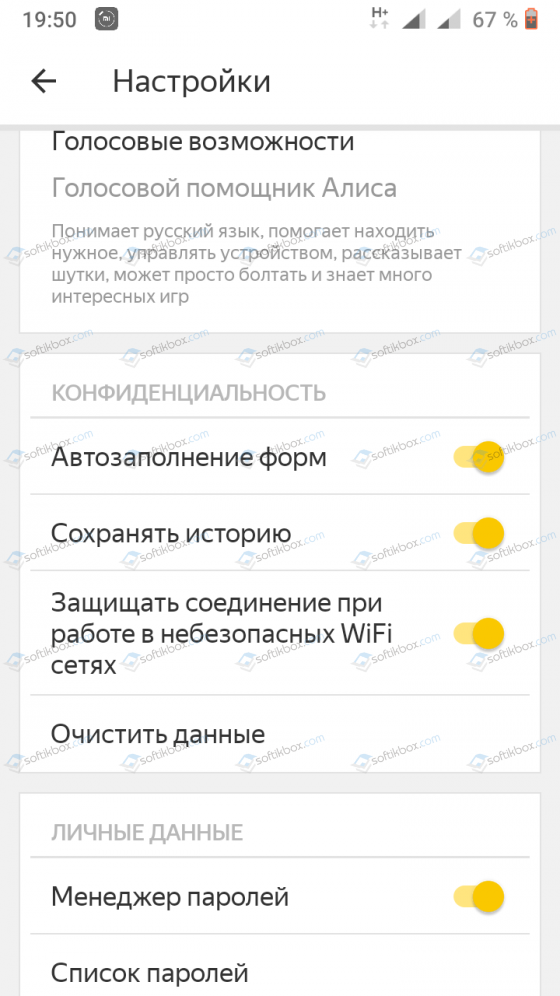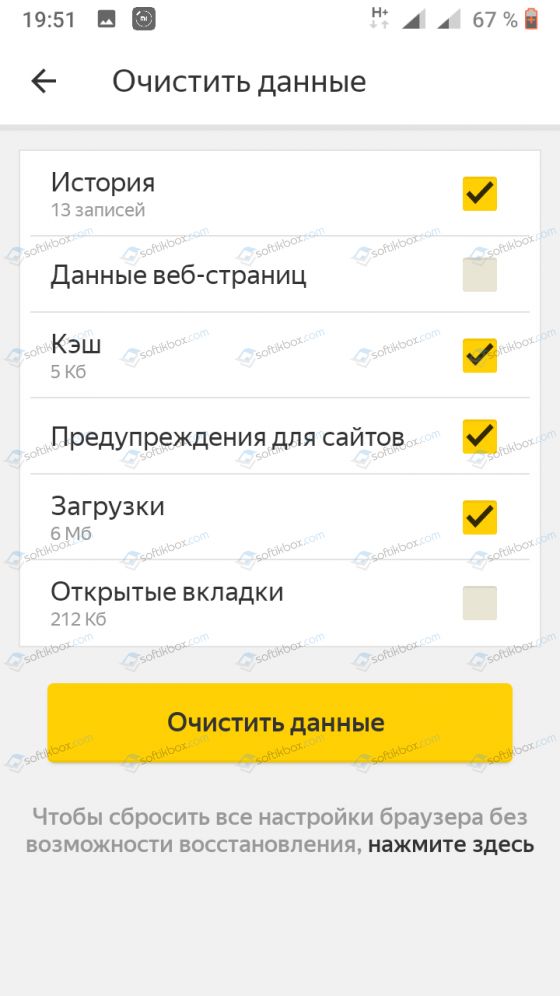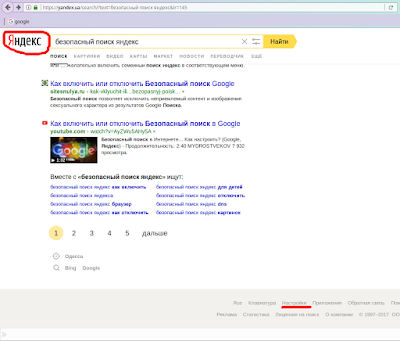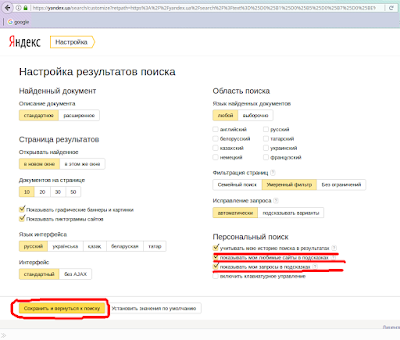как убрать то что искал в поисковике
Твой Сетевичок
Все о локальных сетях и сетевом оборудовании
Как очистить поисковую историю в гугл и Яндексе, а также удалить историю браузера
Все мы постоянно вбиваем в поисковики различные запросы, которые они запоминают. Если пользователь снова вобьет в строку ключи из прежнего запроса, то система тут же выдаст его снова. С одной стороны это облегчает поиск и экономит время, но с другой может создать лишние проблемы.
Если вы не хотите, чтобы старые запросы увидели другие люди, или они постоянно «выскакивали» и вам мешали, просто очистите поисковую историю. Как это сделать в различных браузерах, мы вам подскажем, а заодно вы узнаете как очистить историю самих браузеров.
Как удалить историю запросов в Яндексе
Чтобы удалить все запросы в Яндексе, достаточно сделать несколько простых шагов. С вашего ПК или андроида войдите на страницу yandex.ru.
При использовании смартфонов или планшетов, вам придется внизу страницы найти «Версию для компьютеров». Вы авторизованы? Хорошо. Не авторизованы, тоже ничего страшного, просто вам придется войти в вашу учетную запись. Дальше делаем следующее:
1. Вверху, в правом углу из списка выбирайте «Настройки» и кликнуть на них.
2. Появится меню, в котором будет указано «Поиск». Войдите в него.
3. Щелкните «Очистить историю запросов».
Вот и все. Поставленную задачу вы выполнили. Если есть желание, уберите флажки с «Показывать историю поиска», «Показывать сайты, на которые вы часто заходите», «Показывать время посещения сайтов». Также смените, если считаете нужным, кнопки, расположенные внизу страницы, например: «Умеренный фильтр» на «Семейный поиск».
Как убрать историю поиска в Гугле
В Google чистится примерно также как в Яндексе, но с некоторыми нюансами. Чтобы у вас не возникало при этом затруднений, разберем все действия более подробно. Для начала вам тоже необходимо открыть страницу myaccount.google.com.
Затем делаем следующее:
1. Вверху справа найдите иконку «Приложения» иконка представляет собой квадрат, состоящий их точек. Выберите «Аккаунт».
2. Затем зайдите в «Данные и персонализация». Здесь вы можете действовать на ваше усмотрение, так как именно от этого пункта зависит какую информацию браузер станет заносить в историю поиска. Вы вправе просто удалить запросы, сделать так, чтобы они очищались автоматически или вручную. Тут все будет зависеть от ваших нужд и желания.
Что касается смартфона, то на нем удалить историю еще легче, так как совсем не обязательно пользоваться браузером, достаточно будет приложения Google или Gmail.
Проще всего первый вариант. Что надо сделать?
Для iOS:
Для Андроидов:
Как убрать запросы, введенные в поисковик, вручную
Если вы уже зашли в «Данные и персонализация» на ПК и «Мои действия» в Google, останется сделать немного:
1. Кликнуть на «Фильтровать по дате и продукту».
2. Выбрать тот период, за который желаете убрать все запросы или некоторые из них.
3. Определитесь что именно вы хотите удалить; видео, картинки, сайты? Выберите нужные пункты и нажмите на «Применить».
4. Рядом со строкой поиска будут три точки. Кликните на них, а затем на «Удалить результаты».
5. Нужно будет подтвердить удаление и очистка завершится.
Как сделать настройку автоочистки запросов
Если нет желания чистить запросы вручную, можно применить автоочистку.
1. Войдите в раздел «Отслеживание действий».
2. Найдите «Историю приложений и веб-поиска» и нажмите на нее, затем перейдите к управлению историей.
3. Возле поисковой строки вы увидите три точки. Кликните по ним, чтобы выбрать «Период хранения данных».
4. Решите сколько времени вы хотите хранить информацию и клацните по «Хранить..» определенный период времени. Например, 3 месяца. Если запрос был введен ранее этого периода, он будет автоматически удален.
5. Для завершения действия нажмите «Далее» и на подтверждение удаления.
Как сделать, чтобы поисковые запросы не сохранялись
Для выполнения отключения запросов также надо зайти в раздел «Настройки отслеживания действий».
Найдите «Историю приложений и веб-поиска» и отключите функцию.
Все, больше ваши запросы сохраняться не будут, и подсказки не станут выскакивать в самый неподходящий момент.
Способы очистки истории браузера
Как часто мы не обращаем особого внимания на истории браузеров, которыми пользуемся, а между тем, лучше от нее время от времени избавляться. Во-первых, так вы обезопасите себя от лиц, которые без вашего ведома пожелают заглянуть в ваш компьютер и найти информацию, даже если вы не хотите ее афишировать. Во вторых, история браузера снижает его скорость. Так что зачем вам лишние проблемы? Итак, рассмотрим как очистить историю в разных веб-обозревателях.
Google Chrome
Если вы хотите убрать всю ненужную информацию и компромат, недостаточно почистить кэш. Тут нужны более радикальные действия. Вот что нужно предпринять:
1. Ctrl+Shift+Delete. Это универсальное сочетание надо нажать в окне веб-обозревателя.
2. Вы увидите окно, в котором есть параметры очистки. Из него нужно выбрать период очистки (лучший вариант выбор пункта «за все время»).
3. Далее ставите галочки напротив «Истории просмотров, «Истории скачиваний» и т.д, там, где нужно.
Когда очистка производится по умолчанию, удаляется вся лишняя информация и остается та, без которой с посещением сайтов могут возникнуть проблемы.
Mozilla Firefox
Чтобы произвести очистку браузера, нужно получить доступ к окну “Удаление всей истории”. Расскажем о самых простых путях. Вот один из них.
1. Кликните на иконку (три палочки), находящуюся в верхнем правом углу.
2. Откроется меню, из которого выберете «Журнал». Нажмите на него и затем на «Удалить историю».
3. Появится окно «Удаление всей истории». В выпавшем меню ищите период, за который хотите ее удалить. Оптимальный вариант это «Все». Ниже есть пункт «Подробности», из которого можно выбрать, что именно вы хотите удалить. Поставьте флажки напротив нужных вам пунктов. Сделайте последний шаг и кликните по «Удалить сейчас».
Есть еще более быстрый способ – горячие клавиши Ctrl+Shift+Del. Тогда вы сможете попасть в окно сразу.
Opera
Есть варианты, благодаря которым браузер можно будет очистить полностью и частично. Рассмотрим оба.
1. Для начала нажмите на клавиши Ctrl+Н и кликните на “История”.
2. После этого вы увидите вкладку, на которой расположен список всех сайтов, которые вы посещали с датами посещения. Если вам нужно сделать удаление быстрее, и вы не хотите рыться во всей информации, просто введите название страницы в «Поле для поиска». После того как вы его вобьете, вам легко будет удалить все нежелательные ресурсы.
Есть еще один способ, благодаря которому, вы очистите браузер за любой промежуток времени:
1. В правом углу сверху найдите «Очистить историю».
2. Появится окно с выпадающим меню, из которого предстоит выбрать период очистки.
3. Затем выбирайте «Историю посещений» и нажмите на «Очистить историю посещений».
После этого считайте, что вы справились с задачей и никто не узнает ваших “грехах” захода на какие-либо компрометирующие сайты.
Яндекс.Браузер
Очистка браузера делается легко и ее рекомендуется проводить регулярно.
1. Сначала, как в «Опера», щелкните по трем полоскам в правом углу вверху.
2. Затем нажимаем на «Историю» и в появившемся меню опять выбираете «История».
3. Продолжите действия и кликните по кнопке «Очистить».
4. Ставим галочки напротив «Загрузки», «Файлы..», «Данные приложений».
5. Теперь предстоит выбрать период. Выбирайте любой, но лучше сразу очистить браузер за все время. Кликните по «Очистить».
6. Вся ненужная информация удалена. Но не забудьте сделать перезагрузку, чтобы сохранить все изменения.
Для автоматической очистки используйте Clear Cache, который несложно найти в магазине Гугл Хром.
Microsoft Edge
Новый браузер, который создан для десятой версии Виндовс, понравился многим пользователям. Но вот с его очисткой дело обстоит не так просто, и в функциях легко запутаться. Инструкция, предложенная ниже, избавит вас от головной боли.
1. Хотите войти быстро? Используйте горячие клавиши Ctrl+Shift+Del.
2. После того, как они сработают, появится окно, выбирайте те пункты, которые хотите очистить. Обычно это «Журнал». Вся история удаляется нажатием на «Очистить журнал».
3. Если у вас есть желание удалить что-то еще, отметьте пункты с помощью флажков и кликните «Удалить».
Для входа используйте также иконку с тремя полосками и звездочкой – Хаб.
Safari
Обладатели айфонов и айпадов широко используют браузер Сафари. Его очистка не займет много времени. Для этого войдите в меню и клацните по «История», а затем по «Очистить историю».
Если вы предпочитаете удалить лишь некоторые данные, нажмите на иконку с открытой книгой. После того как увидите список коллекций, клацните «Историю».
После того, как выберите необходимые пункты, нажмите на удаление. Функции может помешать окно Cover Flow. Его придется убрать, переместив метку-манипулятор на полосе прокрутки окна.
Internet Explorer
Старый браузер, которым продолжают до сих пор пользоваться, чистится не так просто, как и более новые веб- обозреватели. Если вам придется чистить Internet Explorer, откройте его и нажмите на шестеренку, расположенную в правом верхнем углу. Из меню выбирайте безопасность, после этого «Удалить журнал браузера».
В открывшимся окне поставьте флажок напротив «Журнал» и нажмите «Удалить». Если вам не хочется удалять все, отметьте те пункты, которые нужны.
Надеемся, что теперь вы не будете испытывать проблем с удалением запросов и очисткой истории браузеров.
Никто не узнает: как очистить историю поиска на смартфоне
9 коротких инструкций для популярных браузеров
На основе истории запросов браузер создает подсказки в поисковой строке. Вводите букву — он дописывает за вас слово или целую фразу (и часто угадывает). Браузер запоминает сайты, которые вы открывали, выводит часто посещаемые на главный экран, помнит ваш логин для входа в интернет-магазин и сам добавляет электронный адрес в анкету. Удобно, но иногда не нужно. Рассказываем, как всё стереть.
Яндекс.Браузер
Выберите, что хотите стереть: локальную историю (на конкретном смартфоне), историю запросов (сотрутся данные для автозаполнения), кеш, предупреждения для сайтов, загрузки или открытые вкладки.
Осталось поставить галочки напротив нужных пунктов: история (список запросов на конкретном смартфоне), cookie и данные сайтов, кеш, предупреждения для сайтов, превью открытых вкладок и чаты. И нажать кнопку Очистить.
Safari
Браузер по умолчанию на всех устройствах Apple. Чтобы удалить историю просмотров, откройте меню, кликнув по иконке-книжке в нижнем меню, и нажмите на значок часы сверху справа.
Снизу вы увидите кнопку Очистить. Нажмите на нее и выберите, за какое время хотите удалить данные: за всё время, за последние два дня, за сегодня или последний час.
Еще один способ удалить историю Safari — через Настройки:
Google Chrome
Еще один популярный браузер, который по умолчанию установлен на многих Android-смартфонах, но и на iPhone его тоже часто используют.
На экране появятся две вкладки — с основными и дополнительными настройками. На первой можно сразу удалить историю просмотров и автозаполнений, cookie и данные сайтов, изображения и другие файлы из кеша. Во вкладке Дополнительные находятся все те же параметры, но с подробностями, и они разбиты более детально. Например, здесь вы можете удалить только историю, а данные автозаполнения оставить.
Также браузер Google Chrome позволяет очистить историю не только за всё время, но и выбрать диапазон: за последний час, 24 часа, 7 дней, 4 недели.
Теперь останется выбрать время, за которое вы хотите удалить данные (первая строка в новом окне) и элементы: история браузера, cookie и данные сайтов, кеш, сохраненные пароли и данные автозаполнения. Отметьте нужные пункты галочками и нажмите Готово в верхней правой части экрана.
Vivaldi
Менее популярный, но вполне безопасный браузер, который отличается от других встроенным блокировщиком рекламы. Пока доступен только для смартфонов на Android. Чтобы удалить в нем историю, сделайте следующее:
Вы увидите две вкладки, в которых можно отметить, что удалить: историю, кеш, cookie, данные сайтов или сохраненные пароли. Здесь же можно выбрать временной интервал: удалить все данные за последний час, сутки, неделю, 4 недели или за всё время.
Mozilla Firefox
Проще всего удалить историю в Firefox.
Opera
Microsoft Edge
На Android и iOS последовательность действий одинаковая — разница только в названии последних пунктов:
Samsung Internet
Этот браузер по умолчанию установлен на смартфонах Samsung. Порядок действий такой:
Mi Браузер
Установлен на смартфонах Xiaomi. Чтобы удалить историю:
Как удалить историю запросов в поисковой строке Яндекс
Когда вы совершаете поиск в той или иной поисковой системе, она сохраняет ваши запросы. Разработчики осведомлены, что юзерам свойственно искать ту же инфу через некоторое время. Так что мы при вводе повторяющихся слов видим в подсказках уже знакомые, веденные нами ранее фразы. Такая помощь не всегда полезна. И в этой записи мы разберем, как удалить историю запросов в поисковой строке Яндекс на телефоне и компьютере.
Как удалить свои запросы в Яндекс
Вне зависимости от того, авторизованы ли вы в системе Yandex, поисковик вместе с браузером запоминают историю веденных вами фраз. Если вы ведете уже знакомое слово, то все ваши прошлые запросы будут выделены фиолетовым. Чтобы быстренько удалить один или несколько из них, вы можете тут же в строке навести курсор на нужный и нажать на крестик. Таким образом, он навсегда исчезнет из подсказок не лишь в текущей сессии, но и после перезагрузки браузера или даже писишника. Попробуйте сейчас это сделать сами.
Не стоит забывать, что все манипуляции в браузере запоминаются в его истории. Так что, если вы хотите стереть свои следы пребывания на каком-нибудь ресурсе, вам следует очистить и свой браузер. Если вы ни разу не делали этого, поступите следующим образом:
Найдите пункт «Удалить за все время» чтобы удалить всю историю посещений сайтов. Если вас интересует какой-то отдельный сайт, в этом разделе также будет поиск. Воспользуйтесь им и найдите нужный сайт.
Удалить запросы в настройках аккаунта Яндекс
Если у вас есть аккаунт в системе Яндекс, вы можете перейти в свой профиль и удалить данные, которые отображаются при вводе запроса. Тут можно будет также настроить, чтобы все введенные вами вопросы в поисковой строке больше не сохранялись. Для этого перейдите на главную страницу Яндекс и авторизуйтесь со своими данными, если вы еще этого не сделали.
Прежде всего вам следует нажать на кнопку «Очистить историю запросов», чтобы удалить ранее сохраненные данные. Остальные настройки выбирайте на свое усмотрение.
Удалить историю посещений в Яндекс Браузере
Отдельно следует поговорить о Яндекс Браузере. В нем удаление истории поисковых запросов Яндекс совершается немного иначе, чем в других браузерах. Тем не менее данный процесс довольно прост.
Как удалить историю поиска Яндекс на телефоне
Удалить поисковые запросы Яндекс можно также на телефоне (смартфоне) или планшете. Поскольку и тут вы будете видеть фразы, которые уже использовали для поиска. Эти строки, как и в веб-версии, выделены фиолетовым цветом. Удалить единичный запрос можно, нажав на крестик в подсказке. Если вы хотите избавиться от пару собственных запросов, вы можете удалить их на местечке. Но если вам следует настроить поиск, чтобы он не запоминал ваши запросы, тогда необходимо авторизоваться в системе Яндекс. Это можно проделать в мобильном приложении.
В данный момент все введенные вами фразы поисковая система Яндекс запоминать не будет. Если у вас установлен Яндекс Браузер для мобильных устройств, в нем тоже можно почистить историю.
Таким образом можно удалить историю ваших запросов не лишь в поисковой строке Яндекс, но и из браузеров на других устройствах.
Как очистить историю в «Яндексе» на телефоне Android
Каждому человеку, для которого важна конфиденциальность, хотелось бы знать, как очистить историю поиска в Яндексе на телефоне Андроид. Ведь набранные владельцем запросы и открытые страницы сохраняются – а это информация, которую могут прочитать нежелательные люди. Посмотрим, как удалить историю на Андроиде в Яндексе.
Удалить историю просмотров Яндекс на Андроиде
Рассказываем о двух методах очистить историю просмотров в Яндексе на телефоне Андроид. Первый – убрать все запросы сразу, второй – удалить по отдельности.
Полностью
Несложный вариант, который займет пару минут времени. Если хотите знать, как очистить историю в Яндексе на телефоне Андроид, делайте следующие шаги.
В том же разделе браузер сбрасывается до изначальных настроек. А если хотите больше не вспоминать об удалении временной информации – выключите опцию «Сохранять историю». Можете дополнительно заглянуть в меню повторно, чтобы убедиться, что получилось убрать историю в Яндексе на Андроид.
Выборочно
Иногда пользователи хотят узнать, как очистить историю Яндекса на Андроиде Самсунг выборочно. Убрать требуемые записи легко, выполнить это можно по инструкции.
Как удалить историю запросов через настройки смартфона
В этом способе даже не придется запускать приложение. Чтобы очистить историю поиска в Яндексе на Андроиде делаем так:
Очистить историю поиска в настройках Яндекса
Этот метод удаления подходит в той ситуации, когда аккаунты синхронизированы на нескольких устройствах. Отдельно отметим способ, если гаджетом пользуется другой человек, а владелец хочет скрыть действия в сети. Информация станет недоступна людям, которые пользуются смартфоном или ноутбуком, где вы залогинены в Яндексе. Выполняем следующие шаги:
При желании откажитесь от сохранения посещений. Открываем «Результаты поиска», снимаем галочки с требуемых пунктов в личном меню. После этой процедуры запросы перестанут влиять на выдачу на устройствах, синхронизированных с этим аккаунтом. Теперь вы знаете, как почистить историю браузера Яндекс на Андроиде и сохранить конфиденциальность.
Удаление подсказок при поиске в Яндексе
Как удалить историю запросов в поисковой строке Яндекс
Когда вы совершаете поиск в той или иной поисковой системе, она сохраняет ваши запросы. Разработчики осведомлены, что пользователям свойственно искать ту же информацию через некоторое время. Поэтому мы при вводе повторяющихся слов видим в подсказках уже знакомые, веденные нами ранее фразы. Такая помощь не всегда полезна. Темой этой статьи станет удаление истории запросов в поисковой строке Яндекс.
Как избавиться от собственных запросов в Яндекс
Вне зависимости от того, авторизованы ли вы в системе Яндекс, поисковик вместе с браузером запоминают историю веденных вами фраз. Если вы ведете уже знакомое слово, то все ваши прошлые запросы будут выделены фиолетовым. Чтобы быстро удалить один или несколько из них, вы можете здесь же в строке навести курсор на нужный и нажать на крестик. Таким образом, он навсегда исчезнет из подсказок не только в текущей сессии, но и после перезагрузки браузера или даже компьютера. Попробуйте сейчас это сделать сами.
Удаление подсказок в поисковой строке Яндекс
Не стоит забывать, что все манипуляции в браузере запоминаются в его истории. Поэтому, если вы хотите стереть свои следы пребывания на каком-нибудь ресурсе, вам необходимо очистить и свой обозреватель. Если вы ни разу не делали этого, поступите следующим образом:
Удаление истории в браузере
Найдите пункт «Удалить за все время» чтобы удалить всю историю посещений сайтов. Если вас интересует какой-то отдельный сайт, в этом разделе также будет поиск. Воспользуйтесь им и найдите нужный ресурс.
Очистить запросы в настройках аккаунта Yandex
Если у вас есть аккаунт в системе Яндекс, вы можете перейти в свой профиль и удалить данные, которые отображаются при вводе запроса. Здесь можно будет также настроить, чтобы все введенные вами вопросы в поисковой строке больше не сохранялись. Для этого перейдите на главную страницу Яндекс и авторизуйтесь со своими данными, если вы еще этого не сделали.
Настройки профиля в Яндекс
Разделы настроек в профиле Яндекс
Удаление истории поисковых запросов в профиле Яндекс
Прежде всего вам нужно нажать на кнопку «Очистить историю запросов», чтобы удалить ранее сохраненные данные. Остальные настройки выбирайте на свое усмотрение.
Очистить историю посещений в Яндекс Браузере
Отдельно необходимо поговорить о Яндекс Браузере. В нем удаление истории поисковых запросов Яндекс совершается немного иначе, чем в других браузерах. Тем не менее этот процесс не сложен.
Очистка истории в Яндекс Браузере
Как почистить историю поиска Яндекс в мобильном устройстве
Очистить поисковые запросы Яндекс можно также через мобильное устройство — смартфон или планшет. Ведь и здесь вы будете видеть фразы, которые уже использовали для поиска. Эти строки, как и в веб-версии, выделены фиолетовым цветом. Удалить единичный запрос можно, нажав на крестик в подсказке. Если вы хотите избавиться от пару собственных запросов, вы можете удалить их на месте. Но если вам нужно настроить поиск, чтобы он не запоминал ваши запросы, тогда необходимо авторизоваться в системе Яндекс. Это можно сделать в мобильном приложении.
Очистка истории в мобильном приложении Яндекс
Теперь все введенные вами фразы поисковая система Яндекс запоминать не будет. Если у вас установлен Яндекс Браузер для мобильных устройств, в нем тоже можно почистить историю.
Таким образом можно удалить историю ваших запросов не только в поисковой строке Яндекс, но и из браузеров на других устройствах.
Поисковые подсказки Яндекс: особенности формирования, использования и удаления
Когда мы вводим поисковый запрос в адресной или поисковой строке Яндекса, Google или в любом другом поисковике, то видим подсказки – это всплывающие окна с наиболее популярными запросами, которые совпадают с первыми словами, введенными юзером. По сути, поисковая система помогает пользователю максимально корректно сформулировать вопрос, чтобы затем показать наиболее релевантный ответ. Такая помощь ресурса очень полезна, ведь поисковики фильтруют контент и отображают максимально полезный, который соответствует запросу, а не просто в нем присутствуют ключевые слова.
В 2012 году специалисты компании Yandex посчитали, что если бы в начале 2000-х годов в поисковики не началось внедрение такой функции, как поисковые подсказки, то юзер потерял бы 60 лет на ручное формирование своих запросов и их корректирование. Поэтому поисковые подсказки нужны как для экономии времени, так и для следующих целей:
Также нужно понимать, что сейчас количество поисковых запросов возросло в десятки раз, по сравнению с 2006-2007 годами, когда поисковые подсказки только были внедрены в поисковики. Поэтому среди разнообразия запросов выбрать нужный достаточно сложно, а вышеупомянутая функция упрощает использование сети.
Формирование поисковых подсказок в таких поисковиках, как Яндекс и Гугл, осуществляется путем работы сложных алгоритмов. К ним относятся:
Это только основы для формирования поисковых подсказок. Есть сервисы, к примеру, avtodreem, которые занимаются глубоким анализом ключевых запросов, а поэтому для их корректного составления они используют другие алгоритмы.
Для того, чтобы понять, как работает поиск в Яндексе и его подсказки, рассмотрим несколько простых примеров.
Для начала отметим, что Яндекс подсказки значительно экономят время для пользователя. Если тот пишет с ошибками, то сервис их исключает. Если юзер постоянно или часто ищет одно и то же, то сервис запоминает запрос и выдает его до того, как пользователь его полностью введет.
Вот пример. На ПК часто просматривается информация о евробляхах. Соответственно, система выдает еще до начала введения хотя-бы одной буквы подсказки.
ВАЖНО! Есть вирусные запросы. В данном случае подсказки по теме попадают в список «быстрых» и статистика обновляется каждые полчаса
Для того, чтобы увидеть чистое формирование поисковых подсказок, включим режим Инкогнито, который исключает любую вероятность использования данных пользователя. Ищем тему о решении BSOD ошибок.
Как видим, это пример использования ключевого запроса в Яндекс подсказках. Как показано на скриншоте, есть несколько категорий, по которым ищет сервис: общая информация, ошибки для конкретной сборки системы, конкретные ошибки. Далее, введя еще одно слово, поисковая подсказка будет уточнена.
Так работают подсказки.
Для того, чтобы не очищать каждый раз поисковые запросы, можно рассмотреть способ, как удалить подсказки в поисковике Яндекс в браузере на ПК и Android.
Как удалить историю поисковых запросов в Яндекс?
Было бы неправильно говорить, что всё, что пользователь вводил в поисковую строку, не оставило следов в истории посещений. Поэтому первым делом рекомендуем избавиться от истории просмотров сайтов, а далее переходить к запросам и подсказкам.
Чтобы удалить историю просмотров в Яндексе, стоит нажать на кнопку «Меню», «История».
Далее справа нажимаем на кнопку «Очистить историю».
Появится небольшое окно. Выбираем время, за которое нужно очистить историю. Также указываем элементы для очистки. Кликаем «Очистить».
Теперь нужно очистить сами подсказки. Их достаточно просто убрать в Настройках обозревателя. Для этого нужно открыть «Настройки» и найти раздел «Поиск». Убираем все отметки, которые касаются подсказок.
Если не убирать эти отметки, то подсказки будут появляться дальше. Идентичные настройки применяются в случае, если вы используете смартфон с операционной системой Android.
Если вы хотите, чтобы ваш телефон при наборе в поисковике в мобильной версии Яндекса определенного запроса не выдавал подсказки, то проще всего выполнить удаление истории просмотров. Это самый простой способ, как удаляют подсказки в поисковике Яндекс Браузер с мобильного гаджета.
Для того, чтобы удалять историю просмотров, стоит перейти в «Настройки» приложения и найти раздел «Конфиденциальность».
Далее нажимаем на кнопку «Очистить данные». Проставляем галочки возле тех пунктов, которые нужно очистить.
Кликаем «Очистить данные». Информация о сайтах, в том числе и поисковые полсказки, удаляться и браузер будет работать «как с чистого листа». Однако нужно отметить один момент, что после очистки истории старые сайты первое время будут грузиться долго, так как программа будет заново собирать данные.
Как удалить подсказку в Яндексе?
Подсказки вызывают больше доверия. Что отображается в них, то и популярнокрутополезнохорошоправдиво – так думают юзеры. Но бывает так, что в подсказках отображается нежелательный, оскорбительный, порочащий репутацию запрос. Digital Sharks расскажет, как удалить подсказку в Яндексе.
Подсказки – что это?
Наверняка есть те, кто не в курсе, что собой представляют подсказки в Яндексе. И для простоты восприятия следующих советов объясним.
В Яндекс-подсказках отображаются те запросы, которые наиболее популярны и соответствуют вашему запросу по словамбуквам. Подсказки не статичны – если вы введете больше букв, чем ранее, то и список подсказок изменится. Так же и с контекстом – если поменяется он, то и подсказки тоже.
В подсказках может быть всё что угодно (что не нарушает правила), ведь список формируется исходя из запросов пользователей. Проще говоря, если бы вы ввели «как пок» и при этом запрос «как покушать вверх ногами» был бы популярнее остальных, то вы бы могли узнать о новом варианте приема пищи. И это даже если бы вы искали совершенно другое.
Отметим, что в Яндекс-подсказках содержатся не только популярные и соответствующие запросы. Могут отображаться готовые ответы, если вы задаете вопрос. Или ссылка на сайт, который вы ищете.
Яндекс отметил, что при формировании и ранжировании списка подсказок может учитываться местоположение. Еще могут браться во внимане интересы пользователя, который что-то ищет. Да, по их словам, эти факторы лишь могут учитываться. Это важный момент для тех, кто хочет продвигать свой бренд через подсказки.
Яндекс-подсказки в мобильном браузере
Прежде чем перейти к советам, как удалить подсказку в Яндексе, расскажем и о мобильном поисковике. Здесь они отображаются по другому принципу. Если, например, установить виджет поисковой строки Яндекса, то в поле ввода отобразится запрос, который волнует юзеров больше всего. Если такого нет, включите функцию показа актуального запроса в настройках.
Важный момент – актуальный запрос в мобильном браузере обновляется каждый час. Поэтому если вы решите продвигать бренд через подсказки, вам нужно либо вируситься каждый час, либо генерировать что-то бесподобное и востребованное, тоже – каждый час. Повторим, так только в телефонах.Теперь к более волнующему.
Как удалить подсказку в Яндексе
Если вы обычный юзер, которого просто раздражает какая-то подсказка, то:
Если вы представитель какой-то фирмы либо медийная личность, а подсказка в Яндексе подрывает репутацию, то может помочь:
Накрутка. Если при вводе соответствующих букв будет отображаться что-то хорошее о вашей компании, то это пойдет вам на благо. Люди воспринимают подсказки как советы от друга, который пытается угадать, что вам нужно. Про продвижение в выдаче знают не все, а про продвижение в подсказках – тем более. Поэтому и доверяют им больше.
В теории, это один из методов, как удалить подсказку в Яндексе. На деле всё сложнее.
Рекламная кампания. Случаев, когда через кампанию удавалось продвигать бренд в подсказках, реально мало. Например, кампания МТС «что это» с яйцом – эталон. Люди настолько не понимали и хотели узнать, что это, что такой запрос до сих пор отображается в Яндекс-подсказках:
Минус очевиден: такой интерес стимулировала рекламная кампания. Кампания, на которую нужно много денег и времени.
Суд. Как удалить подсказку в Яндексе через суд? Наверное, этот метод сложнее остальных. Ведь:
Чтобы вы понимали масштаб проблемы ВКА, вот выдача по их запросу:
Даже не имея нужды обращаться к военным адвокатам, с ВКА даже знакомиться не хочется. А всё из-за выдачи. Фирма наверняка интересовалась, как удалить подсказку в Яндексе, да вот даже судебный орган не помог.
Мы. Наши специалисты помогут:
Выше мы отмечали минусы всех способов. Будет честно отметить и наши минусы:
Как удалить запросы в поисковой Строке Яндекс
Мы рассмотрим как быть при использовании поисковой строки в браузере и для поиска в Яндекс на панели задач Windows.
Чтобы подсказки не всплывали в браузере
Как очистить историю браузера вы можете посмотреть на картинках. Или подробнее найти в интернете, если ваш браузер ниже не представлен.
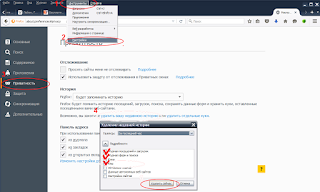 |
| Очистка истории посещений в Mozilla FireFox |
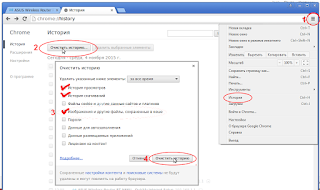 |
| Очистка истории посещений в Google Chrome |
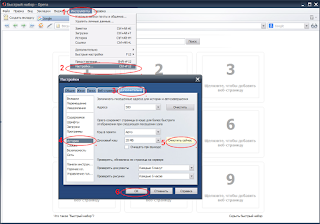 |
| Очистка истории посещений в Opera |
Можно, также, очищать куки после каждого пользования поиском. В таком случае информация о поисковой истории более не будет связанная с вашим браузером. После очищения кук, подсказки поиска не будут нести никакой информации о вас.
По удалению запросов в Яндекс Строке
Откуда Яндекс.Строка берёт поисковые подсказки?
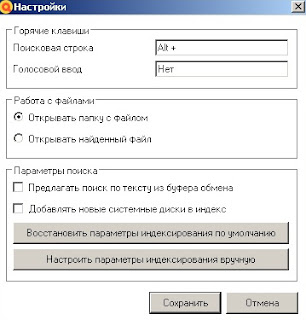 |
| Настройки строки поиска |
Есть ещё один вариант. Ждать обновлений и новых доработок.
Был ли материал полезен вам?
Вопросы, замечания, возражения оставляйте в комментариях.