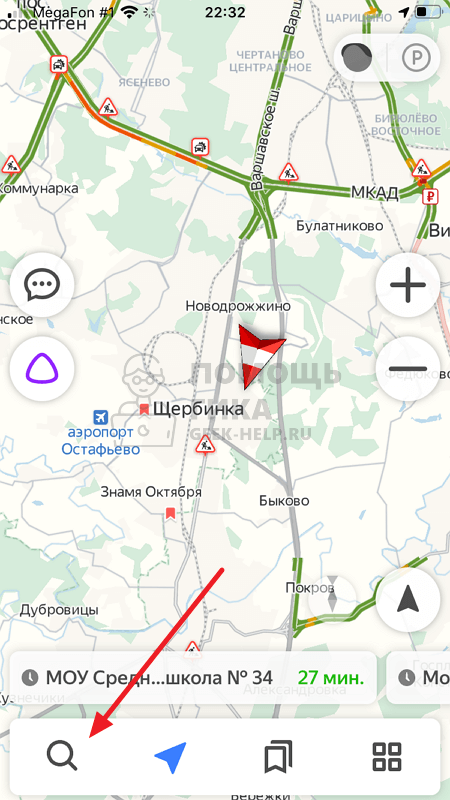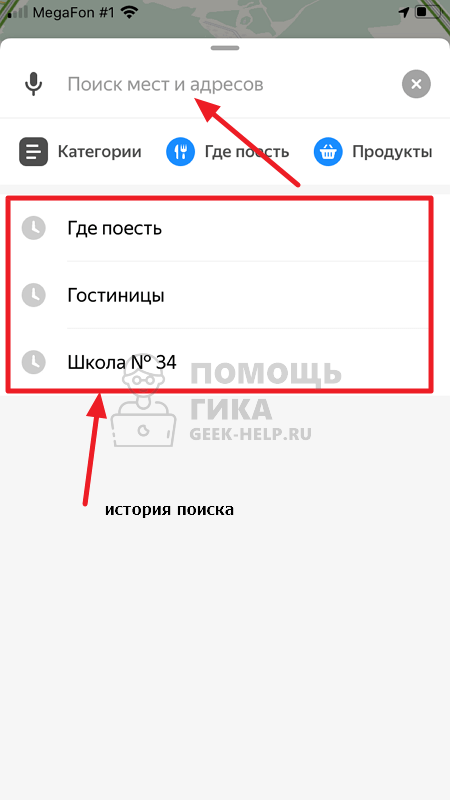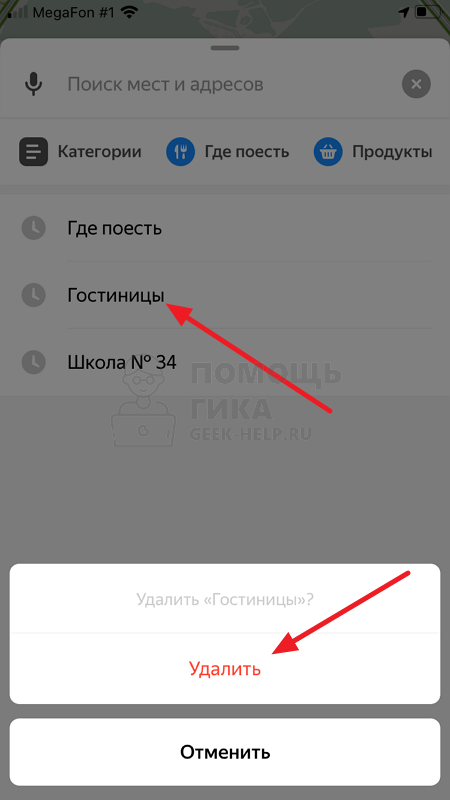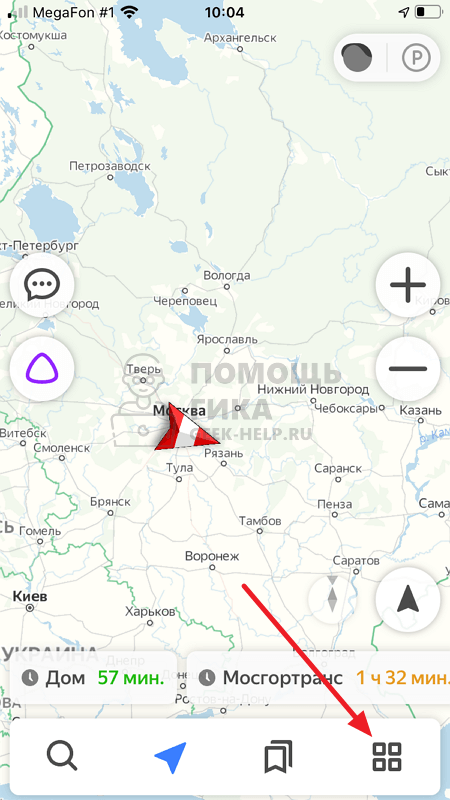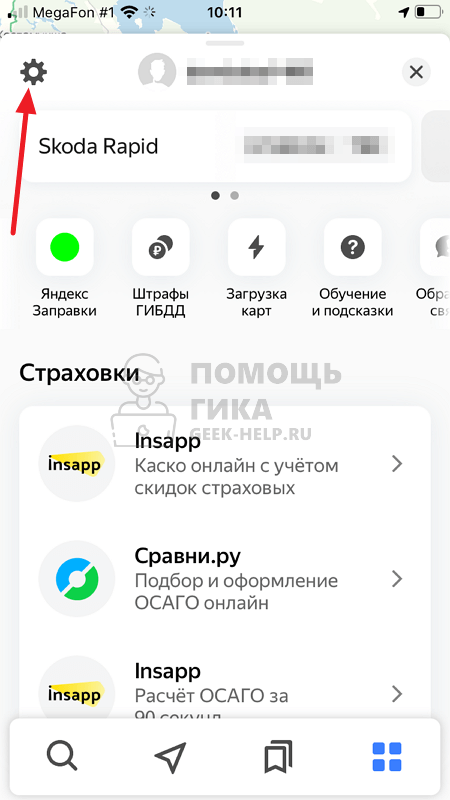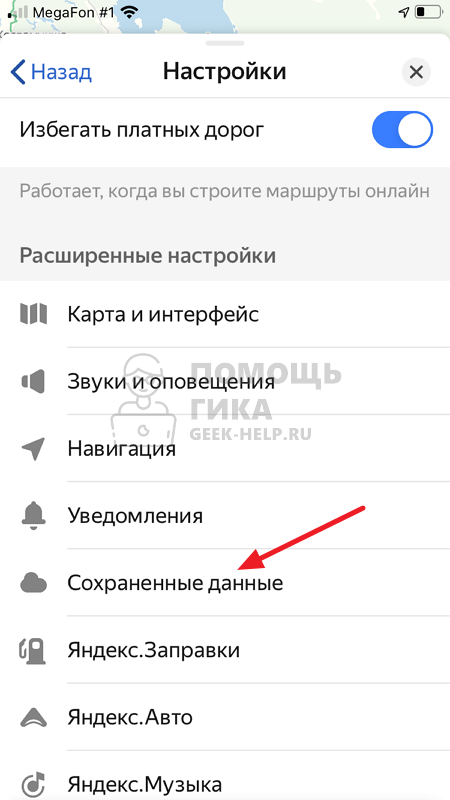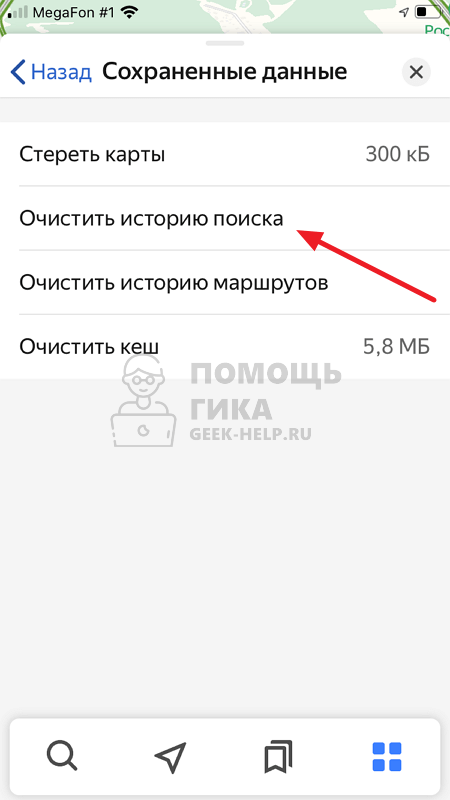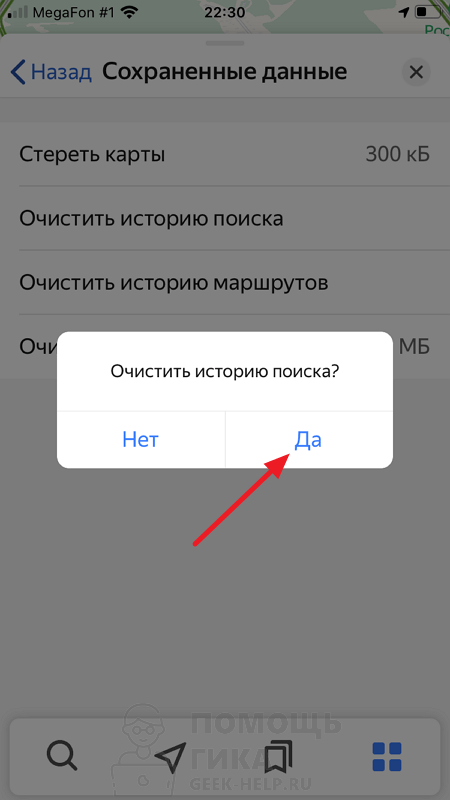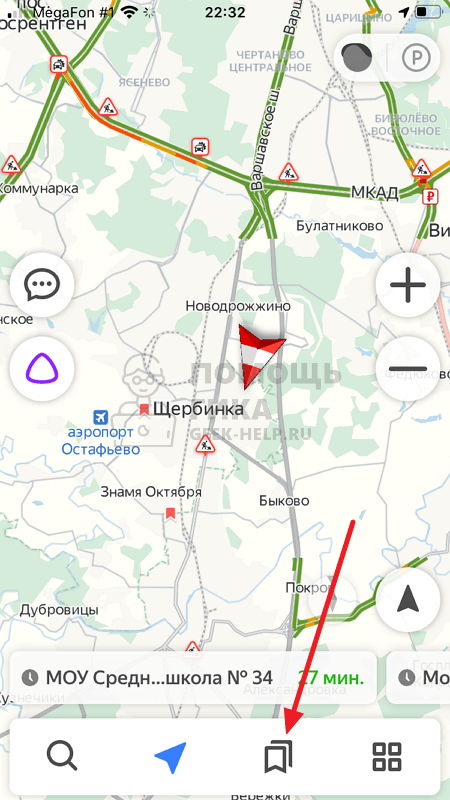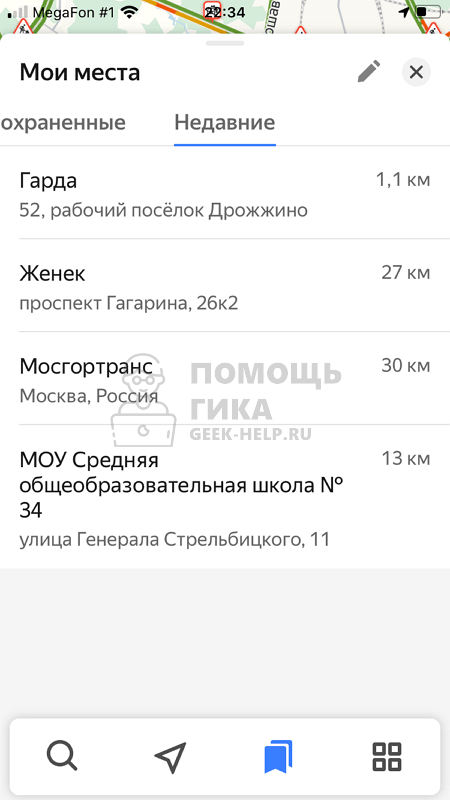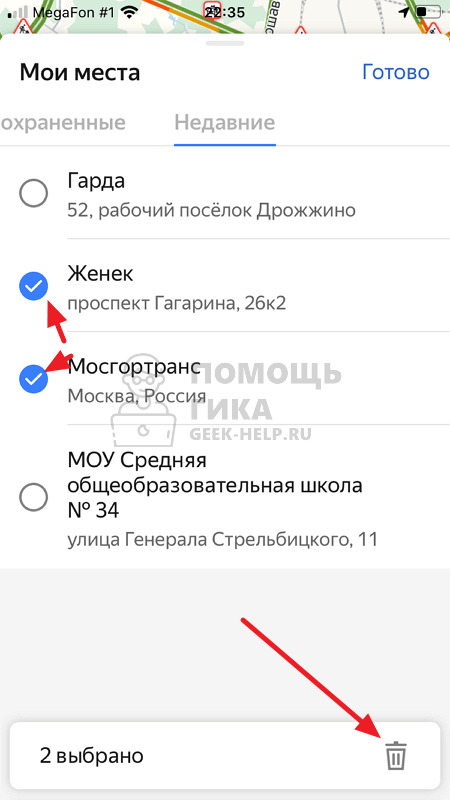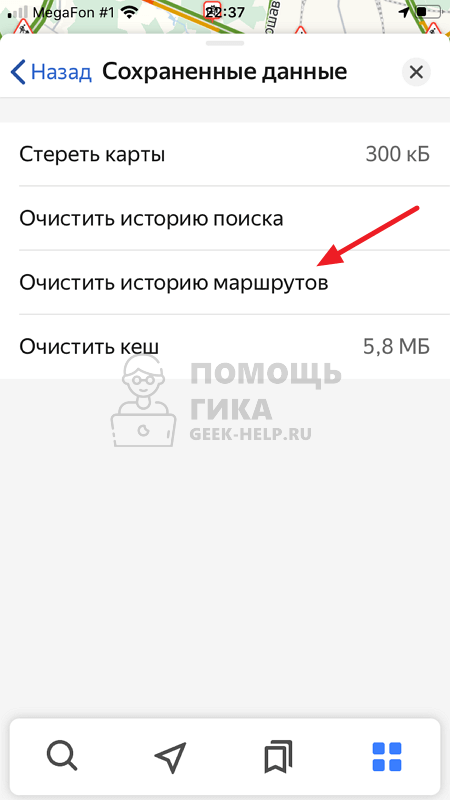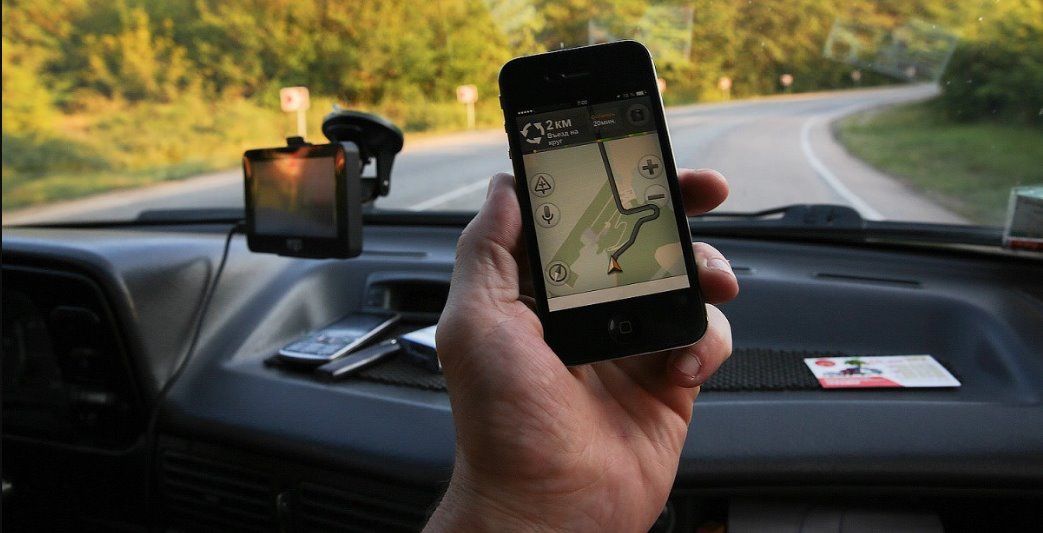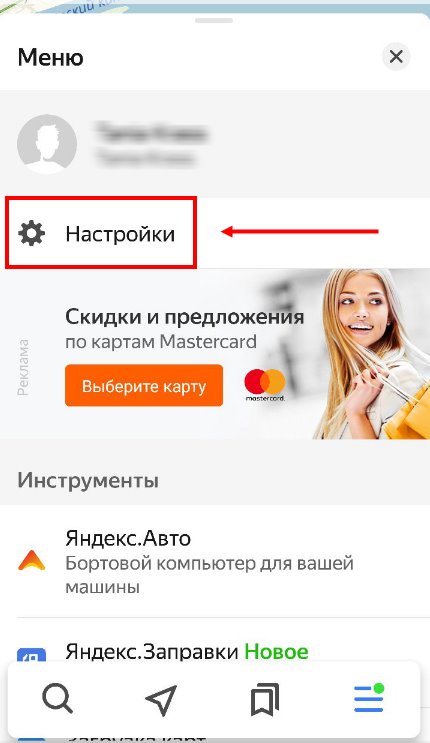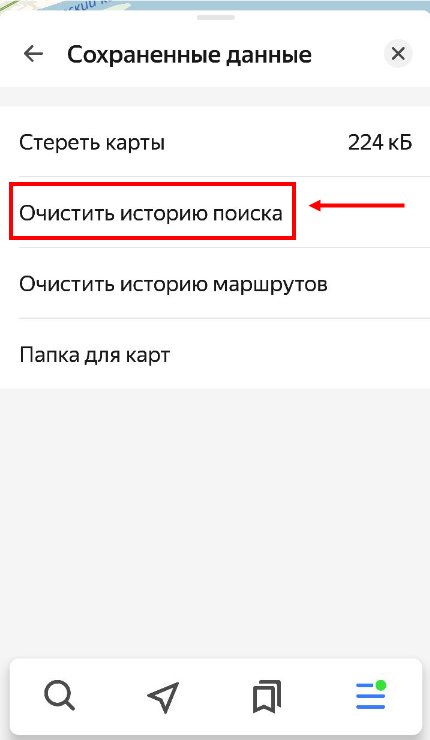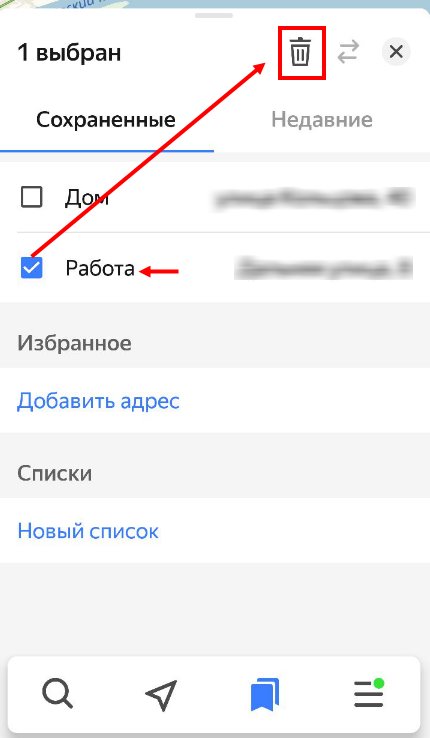как удалить адрес в яндекс навигаторе
Как очистить историю в Яндекс Навигаторе

История поиска в Яндекс Навигаторе
История поиска в Яндекс Навигаторе — это список запросов, которые пользователь вводил в приложении. Это могут быть конкретные адреса или запросы для поиска отдельного рода объектов.
Как посмотреть
История поиска в Яндекс Навигаторе отображается списком, если нажать с основного экрана приложения на лупу.
А после нажать на поисковую строку.
Как очистить
Отдельные запросы. Чтобы очистить историю поиска в Яндекс Навигаторе, можно просто зажать палец на поисковом запросе, который вы хотите удалить. Появится меню — нажмите “Удалить”, после чего один конкретный запрос из истории поиска будет стерт.
Все запросы. Но может потребоваться очистить всю историю поиска в Яндекс Навигаторе. В таком случае с главного экрана приложения нажмите в правом нижнем углу на четыре квадрата.
Далее выберите в верхнем левом углу значок шестеренки.
Внизу выберите раздел “Сохраненные данные”.
Здесь нажмите “Очистить историю поиска”.
Подтвердите свое желание очистить историю поиска, нажав “Да” во всплывающем окне.
История поиска будет очищена.
История маршрутов в Яндекс Навигаторе
История маршрутов в Яндекс Навигаторе — это список адресов, куда строился в приложении маршрут.
Как посмотреть
Чтобы посмотреть на историю маршрутов, нужно нажать на главном экране на значок избранного.
И здесь перейти в раздел “Недавние”.
Как очистить
Отдельные маршруты. Чтобы удалить отдельные маршруты из истории, зайдите в нем и нажмите в правом верхнем углу на значок редактирования.
Выделите запросы, которые нужно удалить, и нажмите на значок удаления.
Подтвердите удаление объектов.
Все маршруты. Можно и полностью удалить все маршруты из истории в Яндекс Навигаторе. Для этого нажмите на четыре квадрата в правом нижнем углу.
Далее на шестеренку в левом верхнем углу.
Прокрутите вниз до пункта “Сохраненные данные” и выберите его.
Здесь нажмите “Очистить историю маршрутов”.
Подтвердите действие, после чего история будет полностью очищена.
Как очистить историю поездок в Яндекс навигаторе
Привет! Сегодня вы узнаете как очистить историю поездок в навигаторе Яндекс. Вы можете легко удалить историю маршрутов и поездок в своём навигаторе. Всё очень просто и быстро. Смотри инструкцию далее и пиши комментарии, если есть вопросы.
Откройте навигатор, на главной странице, где карта, внизу нажмите на значок в виде закладки.
Далее, на странице Мои места, вверху справа нажмите на вкладку Недавние.
Далее, на странице, где отображаются последние ваши поездки, вверху справа нажмите на значок Редактировать.
Далее, отметьте галочкой слева маршруты, которые вы хотите удалить. Затем, вверху справа нажмите на значок корзины.
В открывшемся окне нажмите на вкладку Удалить, чтобы подтвердить удаление поездок.
Всё готово. Все ваши поездки в истории навигатора будут удалены.
Остались вопросы? Напиши комментарий! Удачи!
Как удалить Яндекс.Навигатор
Приложение Яндекс.Навигатор пользуется популярностью у пользователей, работающих с гаджетами на базе различных операционных систем. Одним из главных его преимуществ является возможность использовать карты без подключения к Интернету. К недостаткам можно отнести только то, что программа занимает слишком много свободного пространства, а для тех пользователей, у которых в телефоне мало памяти, это становится настоящей проблемой. Чтобы освободить место на внутреннем накопителе, можно удалить историю в Яндекс.Навигаторе.
Как очистить все карты из приложения
Пользователи, которые не используют программу, могут просто удалить ее, выполнив несколько несложных действий. Интерфейс практически ничем не отличается в зависимости от операционной системы гаджета, поэтому процесс удаления карт из Яндекс.Навигатора будет идентичен для Android, iOS и Windows Mobile. Процесс деинсталляции выглядит следующим образом:
После этого карты, загруженные в Яндекс.Навигатор, будут полностью удалены.
Данный способ подойдет только тогда, когда хочется очистить все схемы и маршруты. Стоит отметить, что в популярном сервисе не предусмотрена возможность деинсталляции карт по отдельности, поэтому в этом случае придется обратиться в техническую поддержку Yandex.
Как отключить приложение на смартфонах и планшетах Андроид
Незаметная установка сервисов от Яндекс или Мэйл вместе с другим софтом уже стала привычным явлением, причем выглядит это весьма навязчиво. Не стоит удивляться, если какая-то программа вдруг появилась на Андроид-устройстве. И в этом случае избавиться от назойливой программы легко – достаточно удалить ее обычным способом. Однако часто некоторые приложения от Yandex встраиваются в систему устройства, и в таком случае Яндекс.Навигатор не так просто удалить с Андроида.
Есть два варианта решения проблемы: отключить ненужный сервис или выполнить его частичную деинсталляцию. В первом случае права Root не потребуются. Сервисы перестанут функционировать, но программа останется в памяти устройства. Для отключения выполняются следующие действия:
Для удаления приложения с правами Root можно воспользоваться специальным инструментом, таким как ES Проводник. Пользователи Андроид-устройств могут скачать его бесплатно в магазине Google Play. В проводнике указаны все файлы и приложения, а кроме кнопки «Установить» предусмотрена команда «Удалить».
Как очистить историю маршрутов
Путеводитель от популярного российского сервиса доступен пользователям на бесплатной основе. С его помощью решается множество задач, в том числе легко построить маршрут по городу или между несколькими населенными пунктами. Данный процесс можно облегчить благодаря специальным голосовым подсказкам. Использованные объекты остаются в истории программы, поэтому порой возникает необходимость их удаления из Яндекс.Навигатора. Чтобы очистить историю поездок, потребуется запустить приложение, а затем:
Можно воспользоваться и альтернативным методом. На самой карте имеется вкладка с названием «Мои действия». Там выполняется поиск всех действий, а также находится конкретный маршрут. Для его удаления из Яндекс.Навигатора необходимо отменить произведенное ранее действие. Маршрут автоматически очистится из map.
Еще юзер имеет возможность создать список закладок. С помощью этого списка можно отметить избранные места, рабочий и домашний адрес, предпочитаемые кафе, кинотеатры и многое другое. Закладки будут отображаться на картах всех устройств, которые использует пользователь, поскольку синхронизация списков выполняется автоматически. Иногда возникает необходимость удалить одну или несколько точек из списка Яндекс.Навигатора. Для этого:
Для очистки места из списка, например, «Дом», можно выполнить удаление в Яндекс.Навигаторе из карточки:
Как очистить историю поиска
У приложения есть немало полезных функций, которые значительно облегчают пользователю передвижение по городу или за его пределами. Важно, что история поездок сохраняется, и в любой момент можно узнать детали старых маршрутов. По определенным причинам возникает необходимость удаления истории поиска из Яндекс.Навигатора. В этом случае подойдет следующая инструкция:
Как удалить историю в Яндекс Навигаторе: инструкция
Вопрос, как очистить историю в Яндекс Навигаторе, часто встречается на разных форумах, сайтах по интересам и сообществах автовладельцев. Такое намерение может быть обусловлено разными причинами — необходимостью продать устройство другому человеку, желанием скрыть информацию о передвижении от мужа/жены или другого человека, намерением очистить внутреннюю память и т. д. Вне зависимости от причины, удалить историю поездок в Яндекс Навигаторе — вопрос нескольких минут. Ниже рассмотрим, какая информация сохраняется в приложении, и как ее быстро очистить.
Какие данные сохраняет навигатор
Многие считают, что приложение от Яндекс хранит только карты, загруженные пользователем. Это не так. Для удобства в памяти сохраняется и другая полезная информация:
Если необходимо очистить историю поиска в Яндекс Навигаторе, работа выполняется через специальный раздел приложения. И здесь важно учесть, что удаленные данные восстановлению не подлежат.
В процессе пользования многие водители добавляют точки на карте в раздел Мои места. Такая возможность появляется после авторизации в программе. При желании можно добавить координаты дома или работы. В дальнейшем эти сведения также можно очистить, чтобы избежать их попадания в чужие руки.
Как удалить данные
Теперь рассмотрим, как правильно стереть историю в Яндекс Навигаторе. Алгоритм действий зависит от типа информации, от которой планирует избавиться водитель.
Чтобы очистить данные поиска, сделайте следующее:
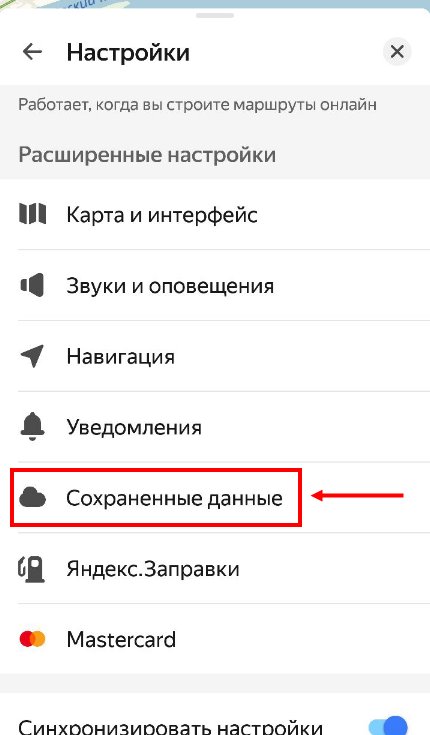
Чтобы удалить «Мои места», сделайте такие шаги:
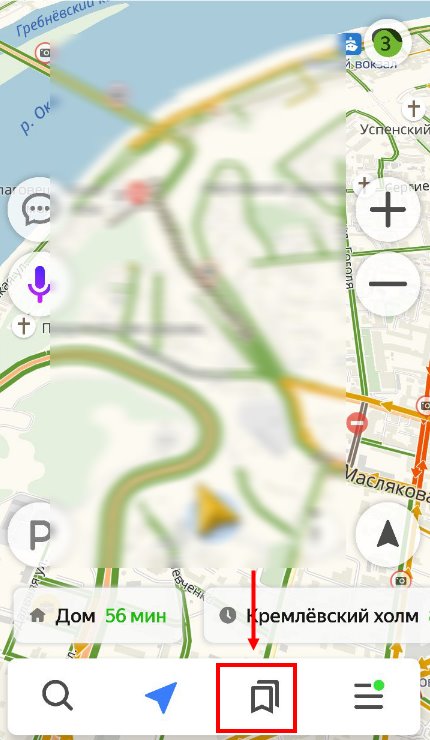
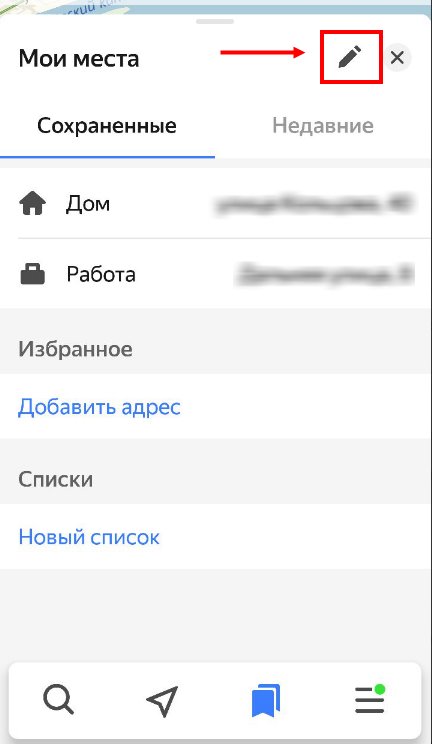
Указанных действий достаточно, чтобы очистить Яндекс Навигатор от конфиденциальной информации. При этом загруженные ранее карты сохраняются. В дальнейшем их можно удалить отдельно для освобождения места на карте памяти. Учтите, что удаленные сведения теряются безвозвратно и восстановлению не подлежат.
Закладки
Вы можете создать список закладок ─ избранных мест на карте (магазинов, кинотеатров, домашнего и рабочего адресов и т. п.).
Закладки будут отображаться на Яндекс.Картах на всех устройствах, где вы пользуетесь ими: их списки автоматически синхронизируются (для этого надо авторизоваться в Яндексе).
Вы сможете просмотреть список и перейти к нужному объекту.
Добавить место в список
Найдите нужное место на карте: его можно либо найти поиском, либо выделить на карте (для этого нажмите на него правой кнопкой мыши, и в открывшемся меню выберите команду Что здесь? )
В карточке объекта под его названием нажмите значок ( Сохранить ).
Выберите список Избранное или создайте новый список.
Объект будет отмечаться на карте значком выбранного списка.
Открыть список
Нажмите на нужный список.
Перенести закладки в другой аккаунт нельзя.
Добавить в список домашний и рабочий адреса
Введите нужный адрес в поле Добавить адрес в строке Дом ( Работа ) или нажмите на нужную точку на карте.
Закладки Дом и Работа всегда будут отображаться на карте.
Изменить домашний и рабочий адреса
Создать дополнительный список мест
Переименовать список закладок
Перенести закладку в другой список
Закладка будет перенесена в выбранный список.
Удалить место из списка
Удалить место из списка можно двумя способами:
(по наведению указателя она меняет название на Удалить ).
(по наведению указателя она меняет название на Удалить ).
Закладки
Вы можете создать список закладок ─ избранных мест на карте (магазинов, кинотеатров, домашнего и рабочего адресов и т. п.).
Закладки будут отображаться на Яндекс.Картах на всех устройствах, где вы пользуетесь ими: их списки автоматически синхронизируются (для этого надо авторизоваться в Яндексе).
Вы сможете просмотреть список и перейти к нужному объекту.
Добавить место в список
Найдите нужное место на карте: его можно либо найти поиском, либо выделить на карте (для этого нажмите на него правой кнопкой мыши, и в открывшемся меню выберите команду Что здесь? )
В карточке объекта под его названием нажмите значок 
Выберите список Избранное или создайте новый список.
В карточке значок Сохранить превратится в значок Сохранено : 
Объект будет отмечаться на карте значком выбранного списка.
Открыть список
Нажмите на свой портрет (если вы авторизованы), и в меню, которое откроется на панели в левой части экрана, под строкой поиска, выберите Закладки 
Нажмите на нужный список.
Перенести закладки в другой аккаунт нельзя.