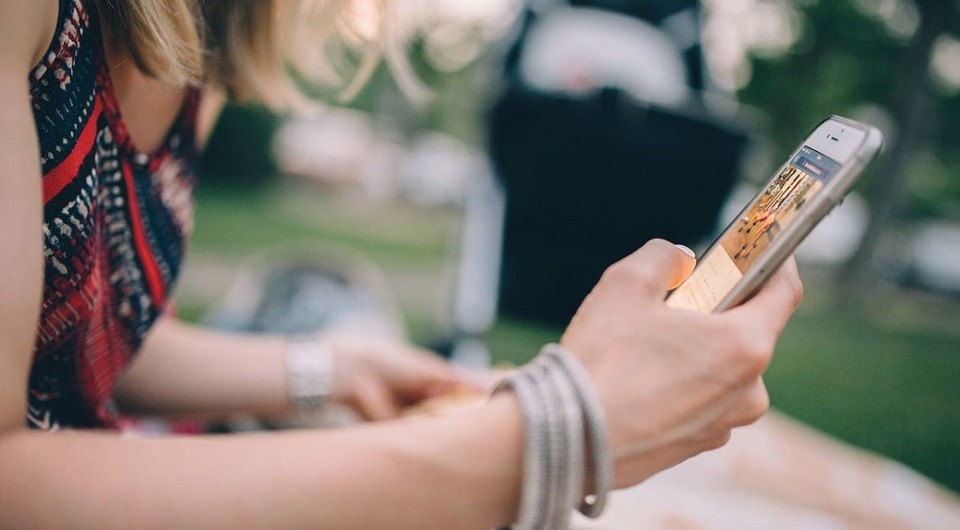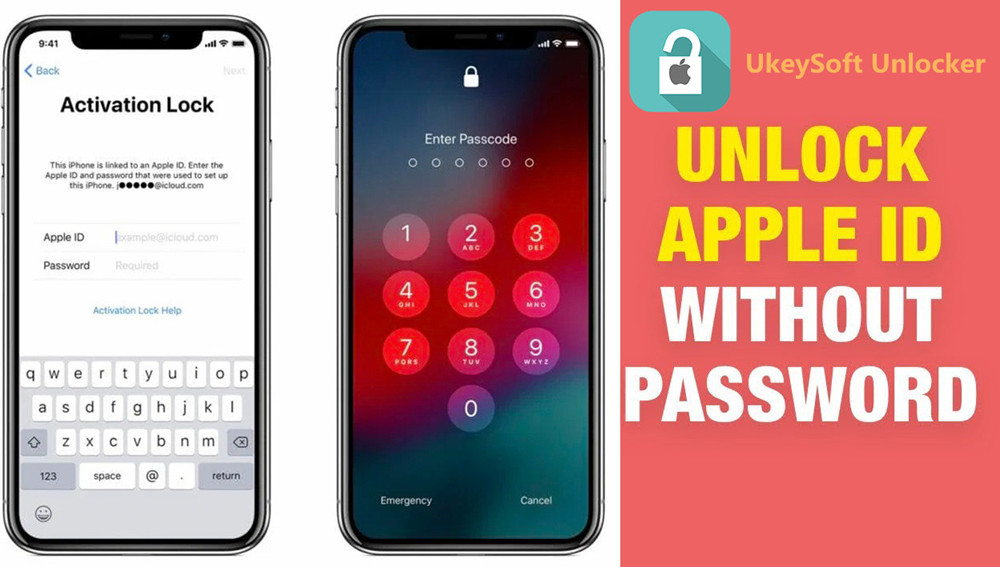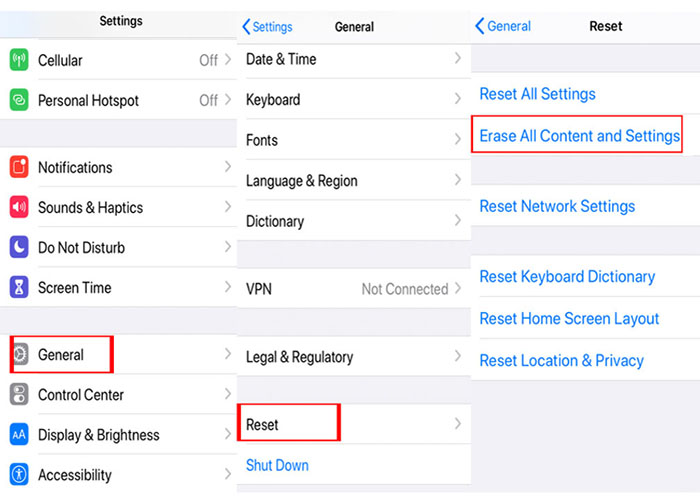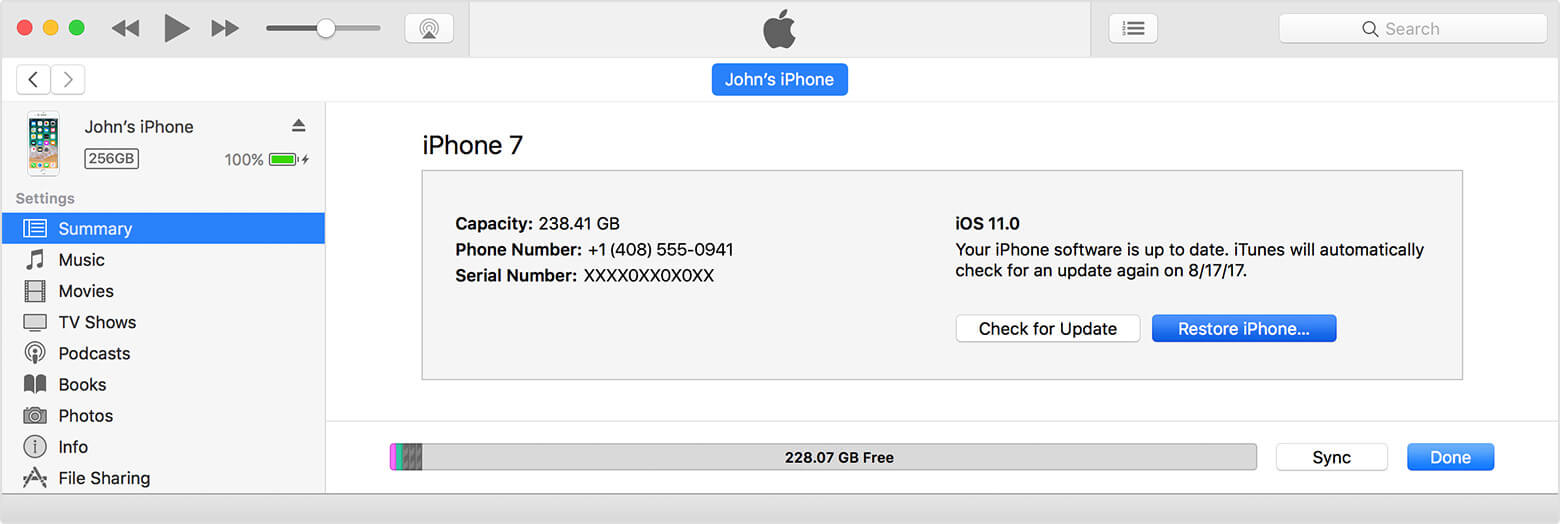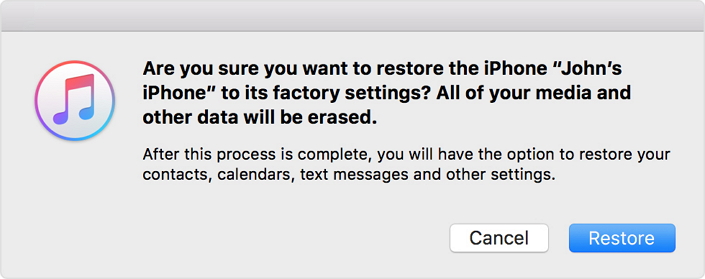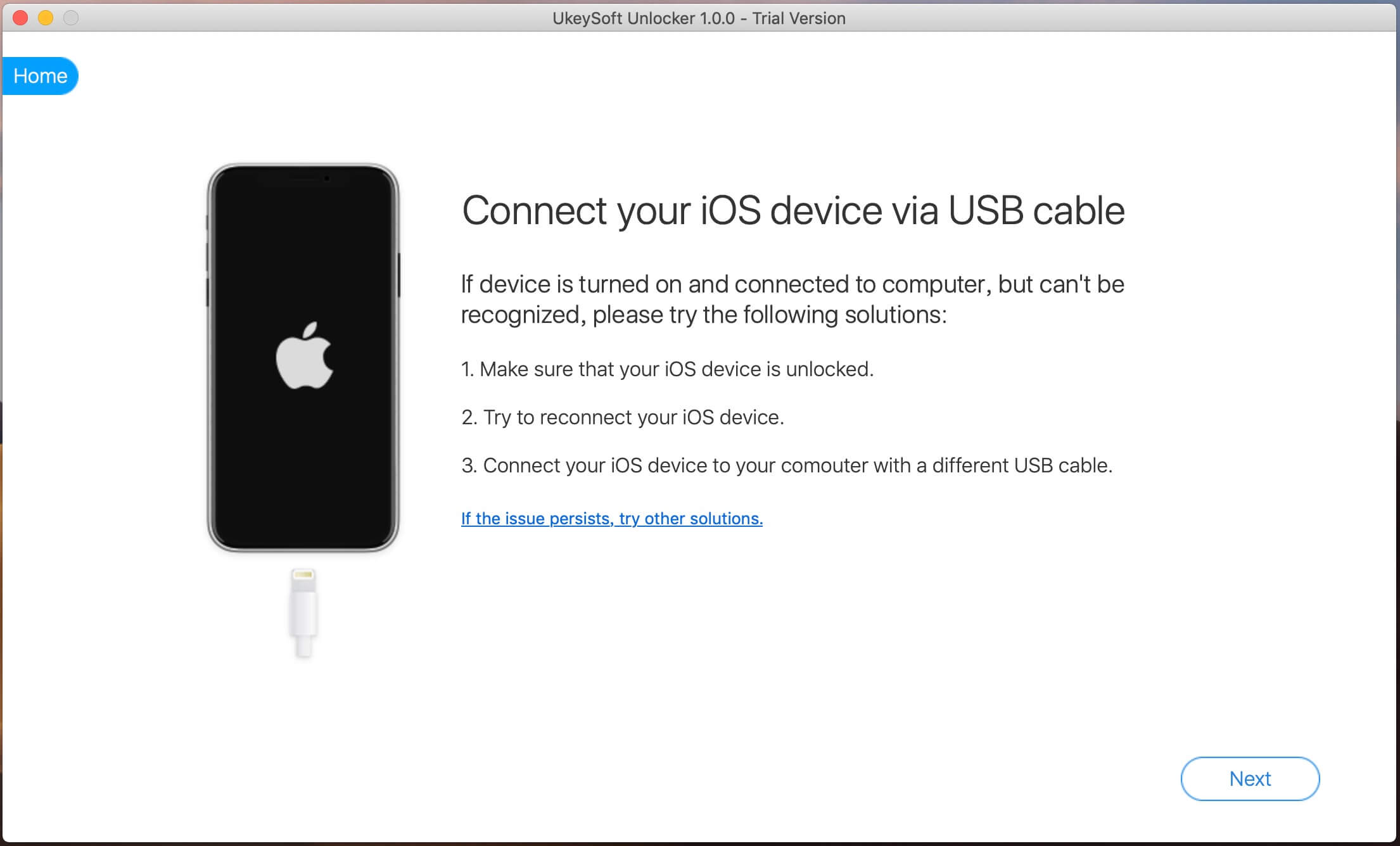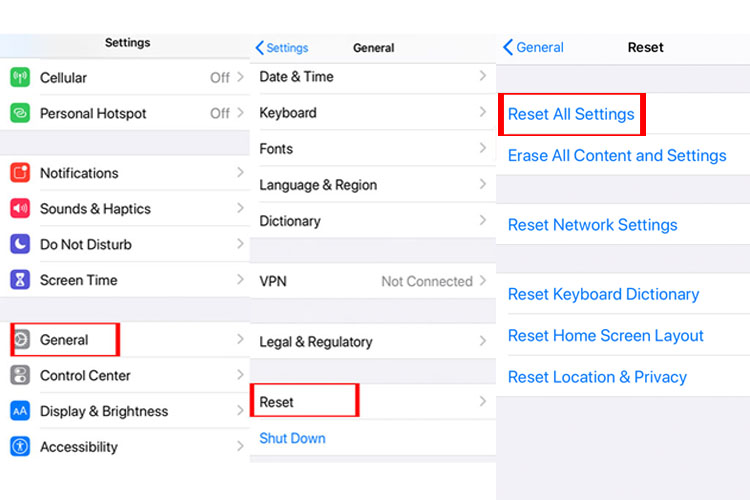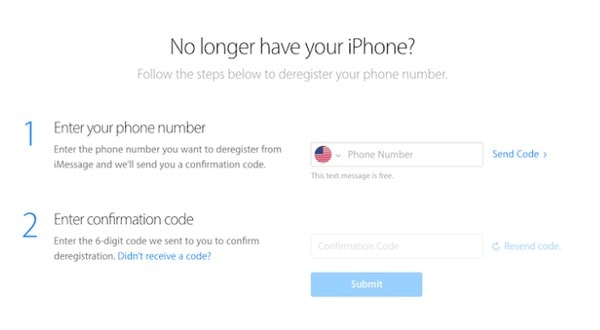как удалить айпи адрес на айфоне
Как удалить учетную запись Apple ID
В первой половине 2018 года Apple представила инструмент, который позволяет пользователям управлять своими личными данными Apple ID. Так, например, появилась возможность загрузить все персональные данные, которые были собраны компанией в рамках учетной записи. При необходимости, эту информацию можно дополнить, на тот случай, если данные потеряли свою актуальность или же были указаны неверно. Помимо всего прочего, пользователи также получили долгожданную возможность удалять учетную запись Apple ID.
Ранее Apple не предоставляла простого способа удалить аккаунт Apple ID. Пользователям было необходимо обращаться в техническую поддержку, а затем ждать несколько недель, ожидая процедуры удаления. Теперь всё это в прошлом — компания максимально упростила процесс удаления, и для этого теперь потребуется лишь несколько минут свободного времени. Но прежде чем начинать, давайте изучим все нюансы и подводные камни.
Итак, что произойдет после удаления учетной записи?
Перед процедурой удаления аккаунта, Apple рекомендует провести следующие действия: выйти из аккаунта Apple ID на всех используемых устройствах и компьютерах, а также создать локальную резервную копию данных.
Как удалить учетную запись Apple ID?
Существует несколько вариантов. Один из них — воспользоваться приложением Tenorshare 4uKey. С его помощью вы сможете не только облегчить процесс удаления, но и удалить Apple ID без пароля.
Пример работы приложение можно увидеть в коротком видео ниже:
Или можно пойти путём, которая предлагает Apple.
Обсудить данную статью можно в комментариях или в нашем Telegram-чате.
Новости, статьи и анонсы публикаций
Свободное общение и обсуждение материалов
Лонгриды для вас
Платная подписка на iCloud откроет вам доступ к дополнительным услугам в рамках пакета iCloud+. Это и собственный VPN, и функция сокрытия адреса электронной почты и даже — как бонус — полный безлимит в облаке для камер видеонаблюдения
Теперь у пользователей iCloud будет возможность загрузить в облако ☁ все свои данные, независимо от объёма бесплатно, чтобы перенести их на новое устройство, а платным подписчикам станет доступна услуга iCloud+ с функциями безопасности
Apple запустила специальный подсайт, где рассказывает о том, почему стоит покупать компьютеры Mac. Пока есть только 5 причин, но в будущем их список определённо будет только расти
Как-то создал Американскую учётную запись. Вот теперь знаю как удалить. Полезная статья
Как удалить Apple ID без пароля
Далеко не всем пользователям удается держать в памяти пароли от различных сервисов и устройств. Поэтому ситуации, когда важный пароль оказывается забыт, – не редкость. Однако если Вы забыли пароль Apple ID, то дальнейшее функциональное использование Вашего iOS-устройства будет весьма сомнительным, т.к. многие операции становятся недоступными. Что делать в случае, если Вы не помните пароль Apple ID, можно ли его удалить и как? Все ответы – в нашей статье.
Способ 1. Как удалить Apple ID с помощью iTunes
Удалить Apple ID можно и с помощью программы iTunes, которая, несомненно, есть у каждого пользователя iOS-устройств. Убедитесь в наличии у Вас последней версии программы, при необходимости – обновите. К минусам использования данного способа можно отнести изредка нестабильную работу приложения и удаление всех данных устройства после его восстановления.
Шаг 1. Запустите на компьютере программу iTunes. Подключите Ваше устройство с помощью USB-кабеля к ПК.
Шаг 2. Нажмите на иконку Вашего устройства. Перейдите в раздел «Обзор».
Шаг 3. Выберите опцию «Восстановить iPhone». При появлении запроса подтвердите Ваше решение. После завершения процесса телефон будет восстановлен до заводских настроек, а все данные, включая Apple ID, – стерты.
Способ 2. Программа для удаления Apple ID через компьютер
Программа Tenorshare 4uKey разработана для разблокировки iPhone в тех случаях, когда пароль от устройства забыт. К функциональным характеристикам программы относится также возможность удаления Apple ID на iPhone/iPad без пароля. Ниже приведена пошаговая инструкция, как это сделать.

Шаг 1. Загрузите программу с официального сайта Tenorshare и установите ее на Ваш ПК/Mac.
Шаг 2. Запустите программу и выберите функцию «Убрать Apple ID».
Шаг 3. Подключите Ваше iOS-устройство к компьютеру с помощью USB-кабеля. Разблокируйте устройство, при появлении запроса выберите «Доверять».
Шаг 4. В новом окне программы нажмите «Начать».
Шаг 5. Если на Вашем устройстве выключена функция «Найти iPhone», то через несколько секунд Apple ID будет успешно удален с Вашего устройства. При этом все Ваши данные будут сохранены. Данного результата можно достичь на любом iOS-устройстве.
Если функция «Найти iPhone» на Вашем устройстве включена, необходимо будет сначала сбросить настройки устройства (Настройки – Основные – Сброс – Сбросить все настройки). После автоматической перезагрузки устройства утилита запустит процесс удаления Apple ID.
После этого Вы сможете зайти в другую учетную запись или создать новую.
Обратите внимание! Оригинальный Apple ID не может быть повторно использован при регистрации на Вашем устройстве. Данные могут быть сохранены только на устройствах версии выше iOS 10.2. Удаление не сможет быть выполнено на устройствах версии iOS 11.4 и выше, а также на неактивных устройствах.
Стоит отметить, что удаление всего содержимого и настроек, а также восстановление устройства с помощью iTunes после данной операции крайне нежелательно. Для активации устройства после перезагрузки потребуется оригинальный Apple ID, и удалить его повторно с помощью данной программы будет невозможно.
Способ 3. Как удалить Apple ID через настройки
Стандартная процедура удаления учетной записи Apple выглядит следующим образом:
Шаг 1. Перейдите на устройстве в «Настройки», затем в управление Apple ID.
Шаг 2. Пролистайте список опций до конца и выберите «Выйти».
Шаг 3. Выберите «Выйти из iCloud и Магазина». Для отключения функции «Найти iPhone» введите пароль Apple ID. В появившемся запросе повторно нажмите «Выйти».
Как видно из инструкции, для удаления учетной записи через настройки необходим пароль. Если Вы его не помните, потребуется сначала восстановить его – с помощью наиболее предпочтительного для Вас способа.
3.1. Восстановление пароля через электронную почту
Шаг 1. Подключите Ваше iOS-устройство к сети.
Шаг 2. Перейдите в «Настройки», затем выберите «iTunes Store и App Store» или «iCloud», нажмите на «Забыли Apple ID или пароль».
Данную процедуру Вы можете также осуществить на Вашем ПК. Для этого в браузере перейдите на страницу управления учетной записью Apple и также выберите «Забыли Apple ID или пароль».
Шаг 3. В пустую строку введите адрес Вашей электронной почты, используемый в качестве идентификатора Apple ID.
Шаг 4. Выберите «Сброс по e-mail», нажмите «Далее».
Шаг 5. На Ваш электронный адрес придет письмо со ссылкой для смены пароля. Перейдите по ссылке, введите новый пароль, подтвердите его повторным вводом, после чего выберите опцию «Сбросить пароль».
3.2. Восстановление пароля с помощью контрольных вопросов
Шаг 1. Подключите Ваше iOS-устройство к сети.
Шаг 2. Перейдите в «Настройки», затем выберите «iTunes Store и App Store» или «iCloud», нажмите на «Забыли Apple ID или пароль».
Данную процедуру Вы можете также осуществить на Вашем ПК. Для этого в браузере перейдите на страницу управления учетной записью Apple и также выберите «Забыли Apple ID или пароль».
Шаг 3. В пустую строку введите адрес Вашей электронной почты, используемый в качестве идентификатора Apple ID.
Шаг 4. Выберите «Ответ на контрольные вопросы», затем – «Далее».
Шаг 5. Вам необходимо будет верно ввести ответы на предложенные вопросы, выбрать «Далее» и дважды ввести новый пароль в специальной форме.
В данной статье мы рассмотрели способы удаления Apple ID на iOS-устройствах без пароля. Если Вы хотите зарегистрировать новую учетную запись или зайти по другим Apple ID на своем устройстве, но забыли пароль от старой записи – лучшим решением будет обратиться к профессиональной утилите Tenorshare 4uKey. Оперативность процессов и простота в использовании Вас порадуют, а результат не заставит себя ждать. Кроме того, Вы можете воспользоваться и другими способами и выбрать наиболее подходящий именно Вам.

Обновление 2021-08-23 / Обновление для Разблокировать айфон
Как отвязать iPhone от Apple ID: пошаговая инструкция
Представим гипотетическую, но от этого не менее частотную ситуацию: вам дали попользоваться, подарили, предоставили в аренду iPhone. Первое и самое важное — отвязать его от ID предыдущего владельца. О том, как это сделать, мы расскажем в данной заметке.
Практически любой, даже самый начинающий пользователь продукции Apple знает, что Apple ID — это индивидуальный доступ ко всем сервисам компании, позволяющий, к тому же, в случае необходимости найти потерянное устройство и не дающее вору использовать его. Но что делать, если вам достался б/у iPhone с неразлоченным ID? Как поступить, чтобы не получить в итоге очень дорогой и красивый кирпич вместо телефона?
Отключаем Apple ID со смартфона
Для начала необходимо зайти через Настройки в облачный ресурс Apple — iCloud. Сделав это, следует прокрутить окошко до самого конца и дважды нажать на кнопку Выйти.
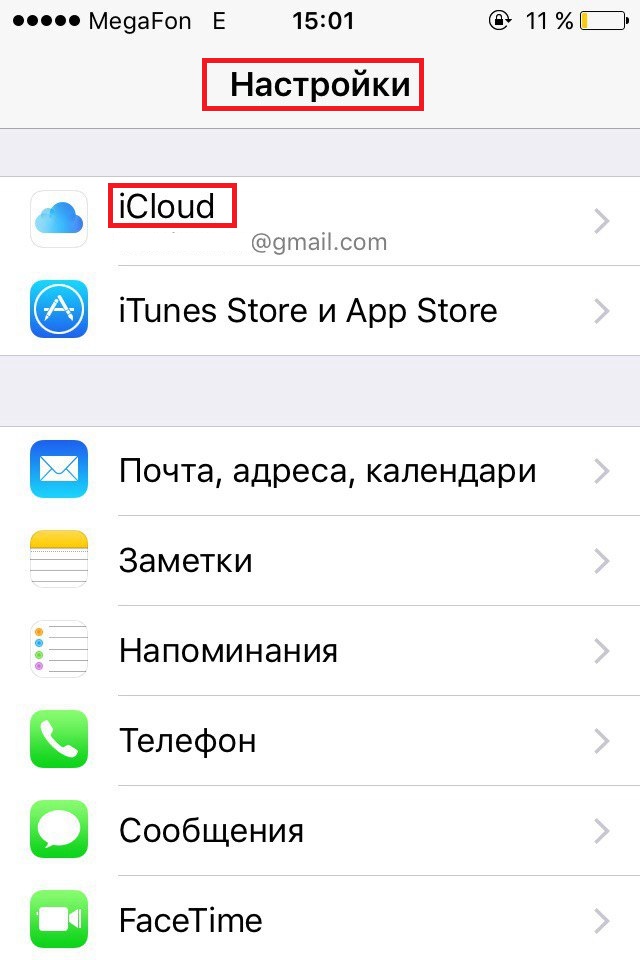
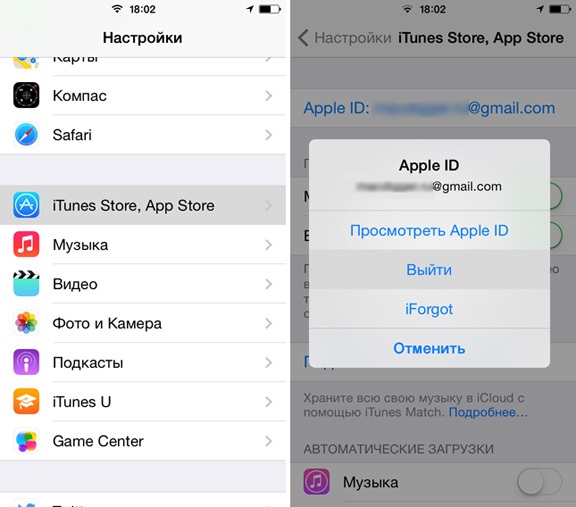
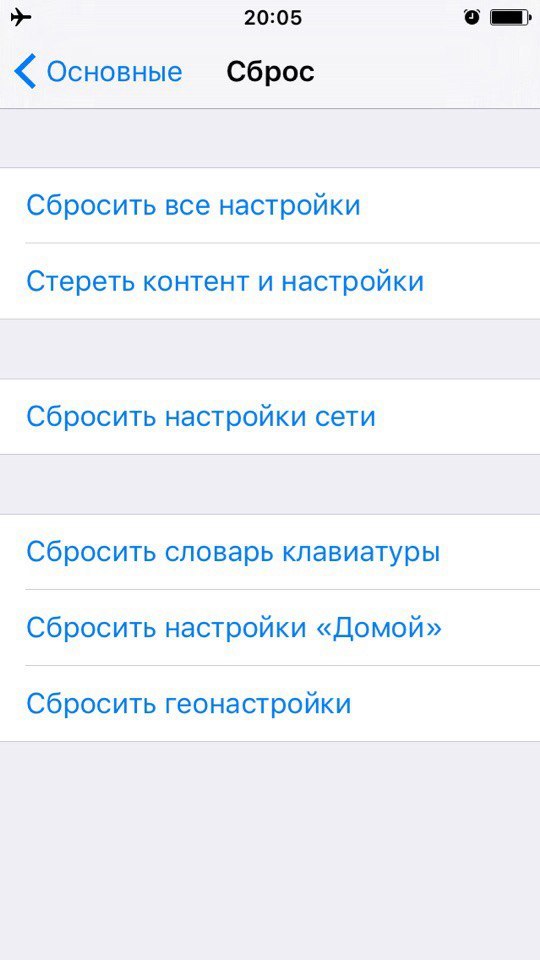
Теперь все данные предыдущего хозяина удалены и вы можете с чистой совестью прицепить устройство к своей учетной записи.
Как удалить смартфон из iCloud
Рассмотрим обратную ситуацию: вы продали или подарили свой смартфон и теперь вас просят отлочить его от вашего Apple ID. Самого смартфона при этом у вас нет, он уже у нового владельца. Тут все просто.
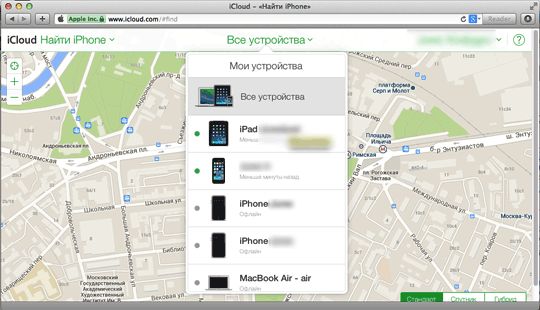
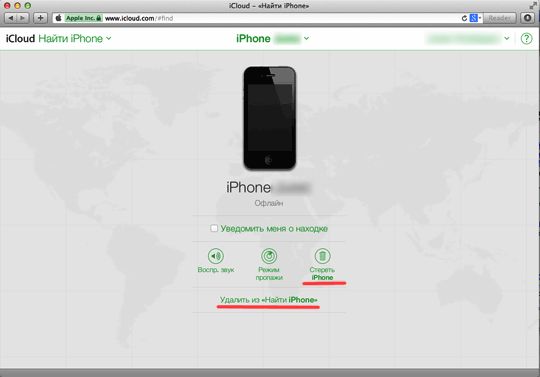
Если смартфон привязан к вашему ID, но выйти с него в интернет невозможно (бывает ведь и такое), то ваши действия будут теми же, однако сам телефон надо будет затем перепрошить в режиме DFU.
Раньше — до 2017 года — любое устройство Apple можно было проверить на iCloud Activation Lock по индивидуальному IMEI аппарата, однако теперь Apple прикрыла такую возможность, мотивировав это требованиями безопасности. Ну что же, в конце концов, им виднее, как нас защищать.
Важно. Если вдруг вы приобрели б/у iPhone по объявлению, ответственность за то, чтобы он был полностью очищен и готов к работе лежит только на покупателе. Если ваш смартфон после очередной перезагрузки оказался заблокирован, никакого другого способа его разлочить, кроме как связавшись с предыдущим владельцем, нет. И не верьте мошенникам, которые обещают вам разблокировать смартфон без Apple ID. Такого способа не существует.
3 способа удалить Apple ID с iPhone без пароля
Джастин Сабрина Обновлен сентября 01, 2021
«Я купил подержанный iPhone XR на Amazon, но Apple ID все еще там, я не знаю, что делать. Как я могу удалить Apple ID с iPhone без пароля? »
«После ввода неправильного пароля слишком много раз мой Apple ID блокируется, есть ли какой-нибудь инструмент, который может помочь мне удалить Apple ID с моего iPhone 8 без потери моих данных?»
Apple ID похож на главный ключ устройства Apple, защищая данные и информацию на нашем устройстве Apple от других. У всего есть две стороны. Как только мы забудем пароль и Apple ID заблокированДоступ к устройству Apple без пароля затруднен. Другая ситуация заключается в том, что большинство людей забывают удалить Apple ID перед продажей старого iPhone / iPad, что создает неудобства для покупателя. К счастью, эта статья научит вас удалить Apple ID с iPhone без пароля в 3 методах.
СОДЕРЖАНИЕ
Способ 1. Удалить Apple ID с iPhone через настройки
Если вы можете связаться с владельцем iPhone, и он отменил Apple ID самостоятельно, вы можете использовать этот метод для удаления Apple ID. Вот самый простой способ удалить Apple ID с устройства iPhone.
Шаг 1. Откройте iPhone, перейдите в «Настройки»> «Общие»> «Сброс».
Шаг 2: Удалить все содержимое и настройки.
Шаг 3. Следуйте инструкциям на экране, введите пароль и выберите опцию «Удалить iPhone» для подтверждения операции. Процесс сброса начнется.
Напротив, если вы не можете связаться с владельцем, и блокировка активации не позволит вам использовать службу на вновь приобретенном телефоне, этот метод не будет применяться, и вам необходимо узнать, как удалить Apple ID с iPhone, не вводя пароль.
Способ 2. Удалить Apple ID с iPhone без пароля через iTunes
Если вы не знаете пароль, вы также можете использовать iTunes, чтобы удалить Apple ID с iPhone. Этот метод удалит все данные на телефоне, включая Apple ID. Убедитесь, что вы недавно синхронизировали iPhone с iTunes, а функция «Найти iPhone» отключена.
Как удалить Apple ID с iPhone без пароля с помощью iTunes?
Шаг 1. Выключите iPhone и подключите iPhone к компьютеру с помощью USB-кабеля.
Шаг 2. Запустите iTunes на компьютере.
Шаг 3. Выберите ваш iPhone в верхнем левом углу.
Шаг 4. Как показано на рисунке ниже, на левой панели нажмите «Сводка» и нажмите «Восстановить iPhone» на правой панели.
Шаг 5. Снова нажмите «Восстановить», iTunes сотрет ваш iPhone, и даже ваш Apple ID будет удален, как и новый мобильный телефон, чтобы вы могли сбросить настройки своего iPhone и создать новый Apple ID.
Примечание:
1. Использование этого метода приведет к потере всех данных на iPhone. Вам лучше сделать резервную копию важных данных, прежде чем начать.
2. Если вы видите сообщение на экране, вам необходимо выбрать опцию «Доверять этому компьютеру» или ввести пароль устройства.
3. Во время процесса может появиться черный экран, карточный автомат, заставка и т. Д.
Способ 3. Удалить Apple ID с iPhone без пароля с помощью UkeySoft Unlocker (лучший)
UkeySoft Unlocker способен удаление Apple ID на iPhone без пароля с сохранением ваших данных и приложений. Кроме того, это не только может помочь вам разблокировать экран iPhone / iPad / iPod touch, но также поможет вам снять блокировку активации iCloud в iOS 13, 12 или более ранней версии. После удаления Apple ID вы можете использовать другой Apple ID или создать новый ID для настройки iPhone без каких-либо проблем, после чего вы снова сможете получить доступ к своему iDevice.
Как удалить Apple ID с iPhone без пароля с помощью UkeySoft Apple ID Unlocker?
Примечание: UkeySoft Unlocker поддерживает разблокировку только активированного iPhone / iPad / iPod.
Шаг 1. Установите и запустите UkeySoft Apple ID Unlocker на компьютере, а затем нажмите функцию «Разблокировать Apple ID», чтобы очистить Apple ID.
Совет: Здесь вы можете нажать функцию «Разблокировать пароль экрана», чтобы удалить экран блокировки iPhone / iPad / iPod touch.
Шаг 2. Подключите iPhone к компьютеру через USB-кабель и нажмите кнопку «Далее».
Шаг 3. Как только программное обеспечение распознает ваш iPhone, нажмите кнопку «Пуск», чтобы начать стирание Apple ID.
Случай 1: если «Найти мой iPhone» выключен, это программное обеспечение поддерживает удаление Apple ID со всех iDevices.
Случай 2: Если «Найти мой iPhone» включен, это программное обеспечение поддерживает разблокировку Apple ID iDevices, работающих с iOS 10.2 до iOS 11.4, без потери данных.
Случай 3: Если включен «Найти iPhone», в первую очередь необходимо вручную сбросить настройки iPhone. Просто откройте свой iPhone и перейдите в «Настройки»> «Основные»> «Сброс»> «Сбросить все настройки», чтобы выполнить сброс. Когда iPhone будет перезагружен и перезагружен, программное обеспечение начнет удаление Apple ID.
Шаг 4. Теперь на экране отображается сообщение «Apple ID успешно удален». Это означает, что вы можете использовать другой Apple ID для настройки своего iPhone.
Apple ID заблокирован по соображениям безопасности? Обычно эта ошибка вызвана введением неправильного пароля несколько раз. Прочитайте эту статью, чтобы узнать, как исправить Apple ID, заблокированный по соображениям безопасности с паролем или без него.
Вы столкнулись с блокировкой активации iCloud на своем iDevice и не знаете, как ее обойти? Вы можете положиться на инструменты разблокировки iCloud, чтобы обойти активацию iCloud или даже удалить учетную запись iCloud с вашего устройства iOS. Ознакомьтесь с этой статьей, чтобы узнать лучшие инструменты для удаления iCloud Activation Lock в 2021 году.
Если вы забыли пароль Apple ID или по каким-то причинам заблокировали Apple ID, вот 7 лучших инструментов для разблокировки iPhone, которые могут помочь вам разблокировать Apple ID с iPhone / iPad / iPod touch без пароля, выберите дешевый и быстрый, надежный iPhone анлокер тебе нужен.
Комментарии
подскажите: тебе нужно авторизоваться прежде чем вы сможете комментировать.
Еще нет аккаунта. Пожалуйста, нажмите здесь, чтобы зарегистрироваться.
разблокировка iPhone
Удалите Apple ID, экран блокировки, экранное время и блокировку MDM с устройств iOS без пароля.
Как полностью удалить Apple ID и iCloud без возможности восстановления
23 мая 2018 года Apple запустила новый инструмент, который позволяет полностью и без возможности восстановления удалить учетные записи Apple ID и iCloud. Такая необходимость может понадобиться пользователям в редких случаях, когда их iPhone, iPad или Mac попали в чужие руки или же если владелец устройств Apple просто решил перестать пользоваться ими. В этой инструкции рассказали, как воспользоваться новым инструментом и полностью удалить Apple ID и iCloud.
Как полностью удалить Apple ID и iCloud без возможности восстановления
Шаг 1. Перейдите на веб-сервис Apple «Данные и конфиденциальность» и войдите под своей учетной записью Apple ID.
Шаг 2. Нажмите «Начать» под пунктом «Удаление учетной записи».
Шаг 3. Внимательно изучите информацию на открывшейся странице. На ней Apple предупреждает вас о том, что удаление Apple ID с использованием этого инструмента исключает возможность последующего восстановления. Также компания сообщает, что вместе с вашей учетной записью будут удалены и все связанные с ней данные, включая фотографии, видеозаписи и документы, хранящиеся в iCloud.
Кроме этого, перед продолжением процесса удаления обязательно необходимо:
Шаг 4. Внизу страницы выберите причину удаления учетной записи и нажмите «Продолжить».
Шаг 5. На следующих двух страницах требуется ознакомиться с предостерегающей информацией о том, что произойдет после удаления учетной записи. Apple предупреждает, что удаление аккаунта повлечет за собой:
Для продолжения операции удаления учетной записи нажимайте «Продолжить».
Шаг 6. Укажите способ получения сведений о состоянии учетной записи — по электронной почте или на номер телефона. После нажмите «Продолжить».
Шаг 7. Важно! На новой странице Apple предоставит вам код доступа, который обязательно необходимо сохранить, записать или распечатать. Этот код позволит вам передумать и запросить восстановление учетной записи до того, как она будет полностью удалена в течение семи дней. Нажмите «Продолжить».
Шаг 8. На открывшейся странице укажите только что полученный код и окончательно подтвердите удаление учетной записи.
Сразу после этого ваш запрос на удаление учетных записей Apple ID и iCloud без возможности восстановления отправлен. Отметим, что удаление происходит не моментально — Apple выполняет проверку, которая обычно занимает до семи дней.