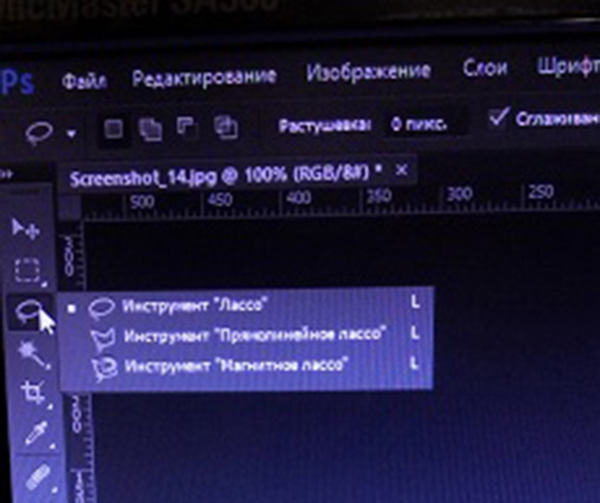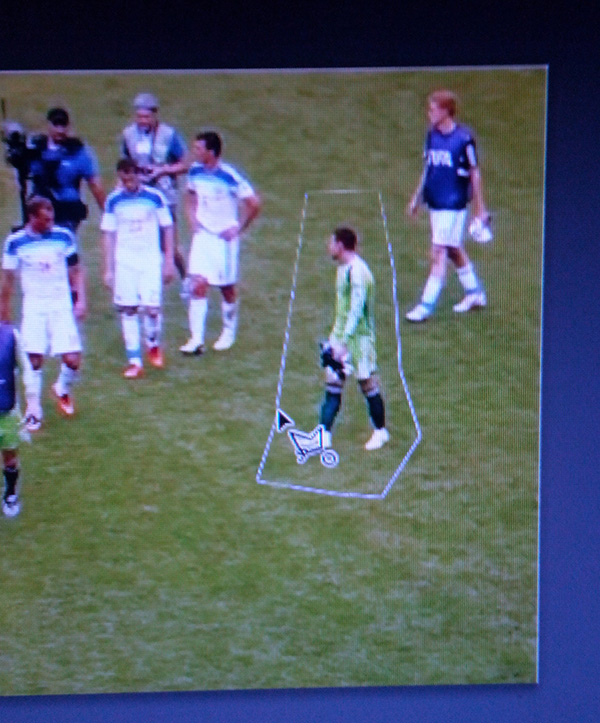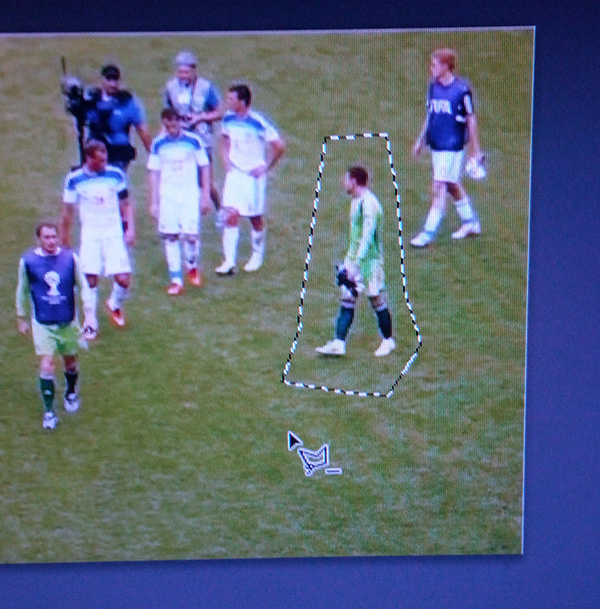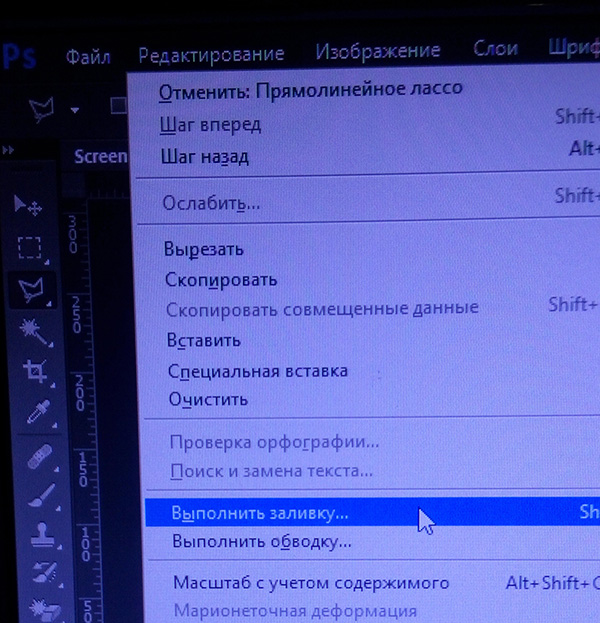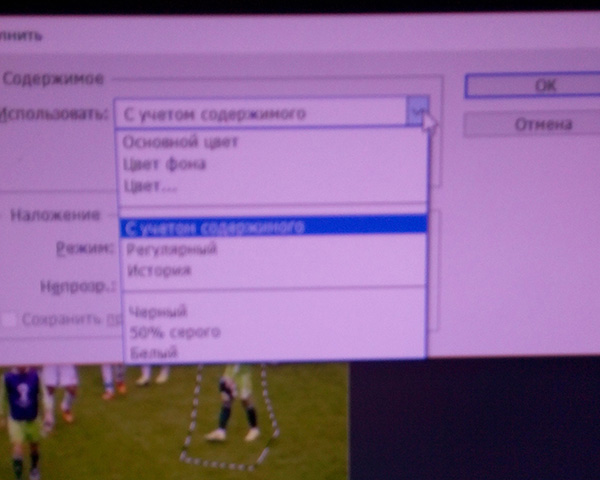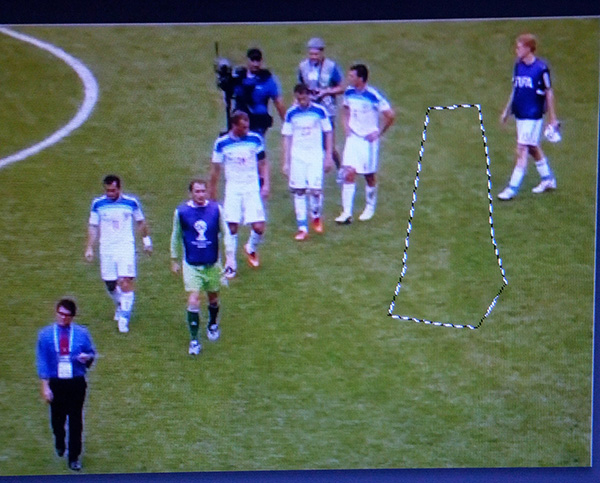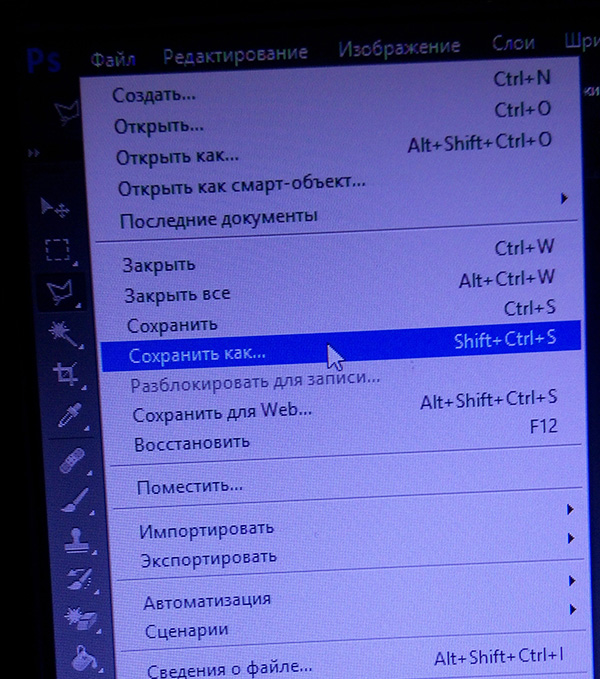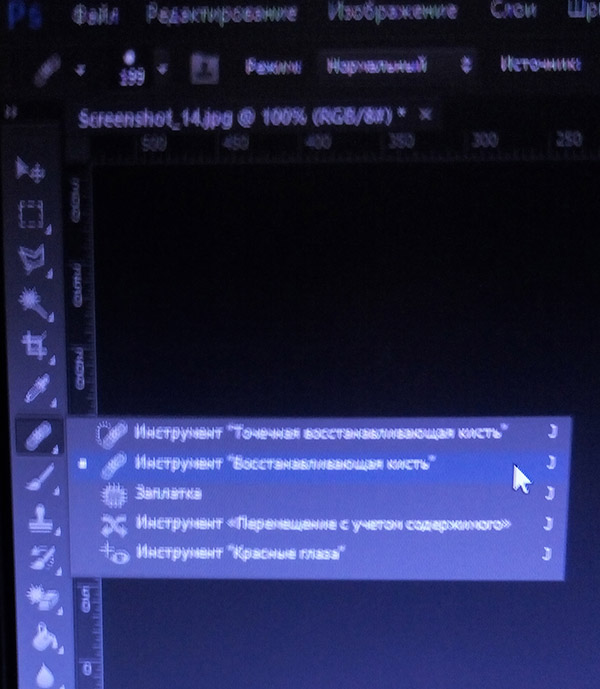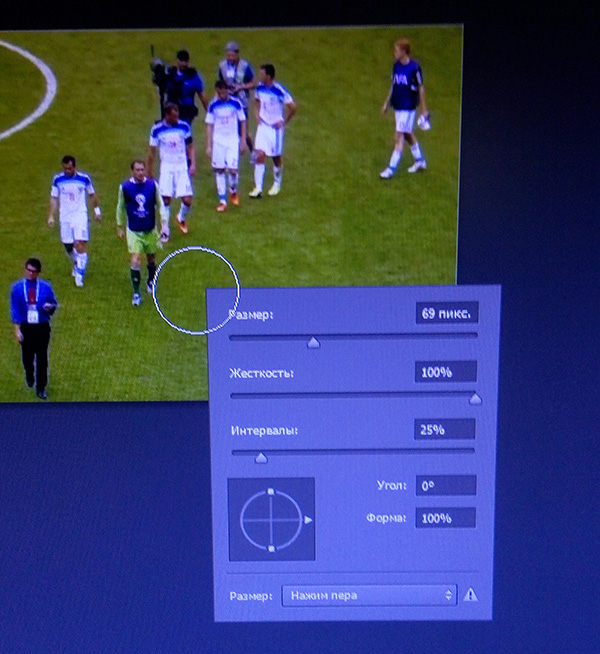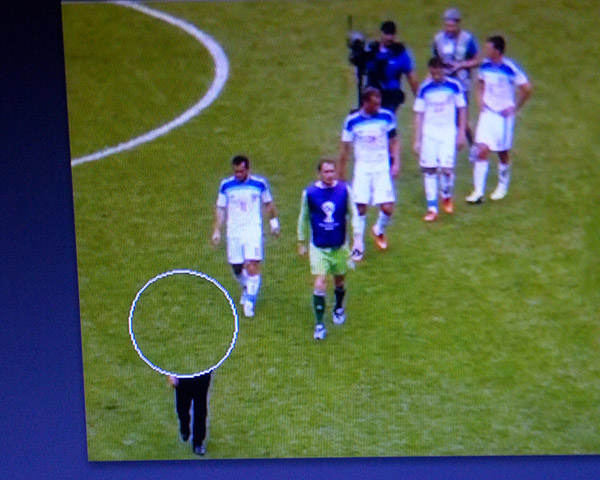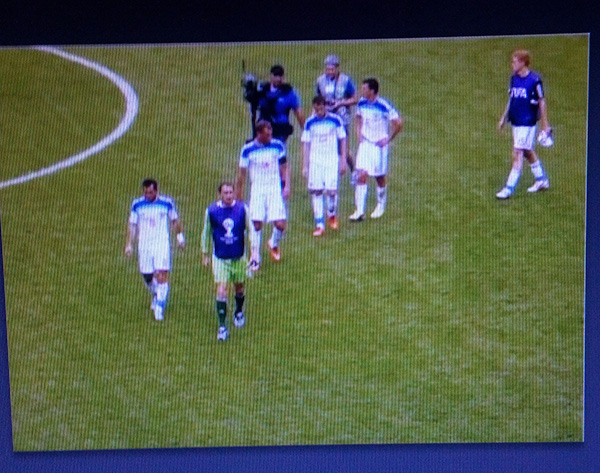как удалить что то с фото в фотошопе
Избавляемся от лишних элементов на картинке с помощью Photoshop
Рассказываем, как пользоваться разными инструментами Photoshop, чтобы убрать ненужные объекты с изображения.
Дизайнерам порой приходится убирать с изображений ненужные элементы: людей, надписи и прочее. Рассказываем, как это сделать, не испортив изображение.
Убираем водяной знак с помощью Photoshop
Чтобы удалить знаки копирайта, выделите нужную область инструментом Лассо/Lasso Tool, потом щелкните по выделению правой кнопкой мыши и выберите пункт Выполнить заливку/Fill. В открывшемся окне важно поставить вид заливки С учетом содержимого/Content-Aware — именно этот параметр помогает Photoshop правильно достроить изображение.
Пишет про дизайн в Skillbox. Работает директором по маркетинговым коммуникациям, изучает рекламную графику и 3D.
Убираем надпись с изображения
При удалении надписи важно, на каком фоне она размещена. Если фон однородный, проще всего закрасить лишнее с помощью инструмента Кисть/Brush Tool, найти который можно на панели инструментов слева.
Еще один способ — уже рассмотренное нами выделение и заливка нужной области С учетом содержимого/Content-Aware.
Если ни тот, ни другой способ не подошли, попробуйте убрать надпись с помощью Восстанавливающей кисти/Healing Brush, Штампа/Clone Stamp Tool или Заплатки/Patch Tool.
Восстанавливающая кисть/Healing Brush удобна для коррекции небольших областей. Чтобы воспользоваться инструментом, выберите, зажав клавишу Alt, область на изображении, которая вам нужна, а затем закрасьте надпись или другой элемент.
Штамп/Clone Stamp Tool действует аналогичным образом, но его удобнее применять для более крупных областей.
Применяя инструмент Заплатка/Patch Tool, нужно сначала выделить область, которую требуется закрасить, а затем сместить курсор на ту часть изображения, которой вы хотите заменить ненужный элемент.
Как убрать объект с фото с помощью Adobe Photoshop
В этом руководстве по Photoshop рассказывается, как удалить объект с фото, используя различные инструменты графического редактора.
Три способа удалить объект с фото в Adobe Photoshop
Сначала я покажу, как «вытащить» человека из фотографии.
Убираем человека с фото в Photoshop
У нас есть фото, на котором четыре человека, а должно остаться три. Мы удалим парня справа.
Как вырезать объект в фотошоп — ш аг 1
Сначала создадим копию основного слоя на случай, если нужно будет восстановить оригинал. Для этого перетащите иконку слоя на значок дублирования, который находится внизу палитры.
Используя инструмент «Быстрое выделение» или «Лассо», обведите область вокруг человека, которого хотите удалить с фотографии.
Как удалить объект в фотошопе — ш аг 2
В выделенной области кликните правой кнопкой мыши и в появившемся меню выберите пункт « Выполнить заливку ». Откроется диалоговое окно, в котором для параметра «Содержание» установите значение « С учетом содержимого » и нажмите « ОК ».
В большинстве случаев этот инструмент работает адекватно. Но иногда получается нечто подобное.
Как в фотошопе убрать лишний предмет — ш аг 3
Чтобы исправить это, перейдите в пункт « Редактирование » — « Заливка » — « С учетом содержимого » (в Photoshop CC).
Появится окно, в котором мы задаем, какую область будет использовать инструмент.
Как убрать объект в фотошопе — ш аг 4
Используя кисть, которая расположена в левом верхнем углу, закрасьте людей на фото. Обратите внимание на то, что только зеленая область используется для заполнения.
Как убрать лишнее с фото — ш аг 5
Используя инструмент « Лассо », выделите силуэт удаляемого с фотографии человека, чтобы инструменту « С учетом содержимого » было легче сгладить переход. Посмотрите, насколько лучше теперь выглядят края.
Как убрать с фото лишние предметы — ш аг 6
Чтобы избавиться от линий в середине фотографии, используйте инструмент « Кисть ». Нажмите « ОК ».
Ниже можно увидеть результат.
Как в фотошопе удалить ненужный объект — ш аг 7
Если вы довольны полученным результатом, объедините оба слоя.
Как убрать ненужный объект в фотошопе — ш аг 8
Теперь, чтобы заполнить образовавшийся пробел, нужно переместить пару влево. Используя инструмент « Лассо », выделите область вокруг них. При этом хорошо проработайте край справа, где девушка в голубой рубашке будет располагаться вплотную ко второй девушке.
Как убрать предмет с фото в фотошопе — ш аг 9
Как убрать объект с фотографии в фотошопе — ш аг 10
Нажмите «Enter» и выделенная область переместится на новое место.
Для дополнительной коррекции я использовал инструмент «Штамп». Также можно использовать « Восстанавливающую кисть ».
Как убрать с фото линии электропередач
Уберем с фото электрические провода.
Для этого активируйте « Точечную восстанавливающую кисть ». Кликните один раз на одном конце линии электропередачи. Удерживая нажатой клавишу Shift, кликните по другому концу линии электропередачи. На мгновение появится прямая черная линия.
Потом линия исчезает, как и провода.
За несколько секунд с фотографии можно убрать оставшиеся ненужные провода.
Как убрать брекеты с зубов
Это невероятно быстрый способ удаления брекетов.
Шаг 1
Активируйте инструмент « Кисть » и выберите маленькую кисть с мягкими краями. Создайте новый слой.
Шаг 2
Удерживайте нажатой клавишу Alt, и кисть превратится в пипетку. Кликните мышкой рядом с областью, которую вы хотите закрасить, чтобы выбрать цвет. Закрасьте брекеты или пломбу.
Шаг 3
Иногда у зуба в верхней и нижней частях разные оттенки. Но их можно смешать. Для этого при нажатой клавише Alt выберите цвет. Уменьшите непрозрачность кисти до 20%.
Продолжайте закрашивать зуб при низкой непрозрачности, пока тон не выровняется так, как показано ниже.
Проделайте то же самое с остальными зубами. Увеличьте масштаб, чтобы было удобнее работать, и не торопитесь.
Надеюсь, что данное руководство помогло вам удалить ненужные объекты со своих фотографий.
Дайте знать, что вы думаете по этой теме в комментариях. За комментарии, лайки, дизлайки, подписки, отклики огромное вам спасибо!
Пожалуйста, опубликуйте ваши мнения по текущей теме материала. За комментарии, отклики, лайки, дизлайки, подписки огромное вам спасибо!
Как удалить лишний объект из фото в фотошопе
Привет, уважаемые читатели и гости блога! В этой публикации разберём, как удалить ненужный объект с фотографии.
Объектом может быть случайно попавший в кадр человек, мусорный бак или вывеска магазина, да мало ли что может оказаться в кадре в самое неподходящее время.
К счастью, мы можем легко удалить портящие вид предметы на любимых фото, и скажу по секрету, для этого не нужно обладать особыми навыками работы в фоторедакторах, а достаточно знать на какие кнопки нажать.
Вычищать ненужное на фотографиях, мы будем в программе Adobe Photoshop. Если у вас нет программы на компьютере и вы не хотите заморачиваться с её установкой, то можно воспользоваться онлайн версией.
Наберите в интернете соответствующий запрос “Adobe Photoshop онлайн” и поиск выдаст массу результатов.
Как удалить из фото ненужные предметы
Итак, открываем фоторедактор Adobe, а затем открываем в нём фотографию, воспользовавшись горячими клавишами Ctrl + O или перейдя в левый верхний угол программы “Файл” – “Отрыть”
Прежде, чем убрать объект с фотографии, необходимо его выделить. Инструментов для выделения в фотошопе несколько, но мы не будем все разбирать, а воспользуемся универсальным инструментом “Прямолинейное лассо”
Прошу прощение за качество фотографий, полноценный скриншот сделать не получилось из за специфики инструкции.
Чтобы найти этот инструмент, переходим на панель инструментов слева, наводим курсор мыши на инструмент “Лассо” и жмём правую кнопку, чтобы открыть все сопутствующие инструменты. В выпадающем меню выбираем нужный инструмент.
Вместо обычного курсора, у нас появляется курсор с иконкой инструмента “Прямолинейное лассо”. Переходим на фотографию и поочерёдными кликами левой кнопки мыши, выделяем удаляемый объект. При замыкании линий выделения, на иконке появляется кружок.
Последний клик, и объект выделен.
Теперь переходим в верхнюю панель инструментов, жмём вкладку “Редактирование” и выбираем в меню “Выполнить заливку”, либо жмём Shift + F5
В открывшемся окне выбираете из списка использования заливки “С учётом содержимого” и жмёте “Ок”
Всё, мешающий нам объект исчез!
Чтобы снять оставшееся выделение, жмём Ctrl + D и сохраняем фотографию через “Файл” – “Сохранить как” либо горячими клавишами Ctrl + Shift + S
В зависимости от фона на фотографии, этот способ не всегда корректно работает. Вот ещё один способ удалить ненужный предмет на фото.
На панели инструментов выбираем “Восстанавливающая кисть”
Регулировать размер и жёсткость кисти можно кликнув на фотографии правой кнопкой мыши.
Теперь на фотографии нужно выбрать место, которое заменит удаляемый объект. Чтобы удаление было наименее заметным, выбираем фон рядом с объектом и зажав клавишу Alt, кликаем по нему левой кнопкой.
Таким образом мы копируем участок фона, который появляется в иконке кисти.
Наводим курсор с кистью на объект и кликаем левой кнопкой. При необходимости проделываем процедуру несколько раз. Всё, объект удалён, а вернее закрашен окружающим фоном.
На этом у меня всё! Если инструкция была вам полезна, не забудьте поделиться с друзьями и подписывайтесь на новости! Пока!
Как убрать лишний объект с фотографии?
Иногда, просматривая снимки, обнаруживаешь, что в кадр попали лишние предметы. Или нужно фото для размещения логотипа, но на нём уже есть другие надписи. Как же убрать надпись с картинки и удалить лишний объект в Photoshop?
Для этих задач используют инструмент «Штамп»/Clone Stamp Tool или «Заплатка»/Patch Tool. Последний предпочтительнее, если лишний объект расположен на более простом (однотонном) фоне.
Работая инструментом «Заплатка»/Patch Tool, мы вырезаем (копируем) донорскую область и закрываем ей всё ненужное. Как это работает? Удерживаем левую клавишу мыши, обводим подходящий участок и перемещаем заплатку. У этого инструмента есть два режима:
«Источник»/Source. При его использовании выделенный участок заполнится донорским фрагментом, в который перемещено выделение.
«Назначение»/Destination. В этом режиме выделенный участок закроет собой область, в которую он будет перемещён.
Инструмент «Заплатка»/Patch Tool
Открываем фотографию в Photoshop и создаём дубликат слоя (Ctrl + J). На панели инструментов в группе восстанавливающих инструментов выбираем «Заплатка»/Patch Tool. Если инструмент в группе стоит по умолчанию, достаточно нажать клавишу J.
Чтобы было удобнее работать с изображением, масштабируйте его (Ctrl+ и Ctrl-).
Мы будем убирать логотип Shell. Итак, подбираем первый донорский участок. На панели управления нажимаем кнопку «Назначение», параметр «Диффузия» устанавливаем на значении 7. Подводим курсор и обводим участок для заплатки (он выделится пунктиром).
Затем перетаскиваем выделенный участок на логотип. Если с первого раза заплатка не полностью закрывает закрашиваемый участок, перемещайте её же повторно, пока ненужный объект полностью не исчезнет. Отменить неудачное действие можно одновременным нажатием клавиш Ctrl + Alt + Z.
Сохраните готовое изображение (Shift + Ctrl + S), выбрав удобный вам тип файла (например, JPG).
Инструмент «Штамп»/Clone Stamp Tool
Теперь возьмём случай сложнее. Уберём с изображения человека.
Для этого нам понадобится инструмент «Штамп»/Clone Stamp Tool. Он вызывается клавишей S. Регулировать его размер можно клавишами [ и ]. Этот инструмент создаёт клон донорского участка. Им корректируют постепенно, маленькими мазками.
Выбираем донорскую область рядом с участком закрашивания. Для этого подводим к донорскому участку курсор и, удерживая кнопку Alt, кликаем один раз левой клавишей мыши. Донорский участок обозначается крестиком. При перемещении по изображению он следует за курсором, поэтому донорский участок периодически нужно менять. Теперь подводим курсор и кликаем левой клавишей мыши.
На этом снимке много вертикальных и горизонтальных полос разного оттенка. На месте зонта нужно пририсовать потолок. Перед мальчиком одна дверь приоткрыта, вторая закрыта. Всё это следует учесть при закрашивании.
Чтобы линии балок и досок не выглядели ломаными, донорский участок стоит подбирать внимательно. Важно ставить штамп так, чтобы полосы совпадали.
Один из этапов. Здесь прорисована щель между дверями.
Постепенно закрашиваем линии по горизонтали и вертикали. Для дорисовки двери слева донорский участок взят с самого левого края, а вертикальные линии — сверху. Мы подносили штамп, чётко совмещая участки, чтобы прямые шли ровно.
В самом низу у левой двери свет рассеивается, напоминает дымку. Можно будет зарисовать участок снизу, сохранив подобие облака.
Как с легкостью убрать ненужный объект с фотографии в фотошопе?
Доброго всем времени суток, мои дорогие друзья. С вами опять я, Дмитрий Костин. Вспомнилось мне тут множество моментов, когда тебя фотографируют, а в кадр попадает какой-нибудь лишний человек или какой-то предмет, который на фотографии неуместен. Знакомо? Только замечаешь это уже когда перефотографироваться нет возможности. Оставить как есть? Да ни за что!
Лишние предметы можно выкинуть из фотографии, причем никто не заметит разницы. А вы хотите узнать, как в фотошопе убрать ненужный объект с какой-либо фотографии? Тогда читайте дальше.
Заполнение с учетом содержимого
Как видите кот испарился, но у вас не осталось вырезанной области как это обычно происходит. Пустота заполнилась смежными пикселями, которые по мнению самой программы вероятнее всего могли бы оказаться на этом месте.
У меня произошел небольшой «косячок». когда я убрал кота, в области, где должен быть хвост, появился кусок от ручки (видимо сушилка для белья). Но она убирается точно таким же образом. И теперь у вас есть чистое одеяло без животинки.
Точно также я решил убрать учебник с парты. Согласитесь, что очень просто? Но это еще не всё.
Инструмент Штамп
Иногда первый способ не совсем может подходить для нужных нам целей. Но это не беда. Фотошоп практически всегда имеет несколько вариантов решения для конкретной задачи. И этот случай не исключение.
Давайте возьмем картинку прекрасного вида на побережье. Прекрасный вид, но как видите мимо пролетал дерзкий птиц и попал в кадр. Попал красиво, но допустим он там не нужен.
Тогда закатываем рукава, берем лассо и проделываем все операции из первого пункта. Смотрим, что у нас получилось. Как-то не очень, да?
Если вам как-то сложно понять этот процесс в текстовом варианте, то специально для вас я сделал отдельный видеоурок. Приятного просмотра.
Получилось вполне себе неплохая картинка, как будто так и было. Вы может комбинировать несколько способов, чтобы достигнуть желаемого результата.
Ну а на этом у меня всё. Надеюсь, что мой сегодняшний урок вам понравился. Не забудьте подписаться на обновления статей блога, тогда вы первыми узнаете о выходе интересных статей и другой интересной информации. Посмотрите также другие статьи блога. Уверен, что вы найдете что-нибудь интересное для себя. Ну а я с вами прощаюсь. Пока-пока!