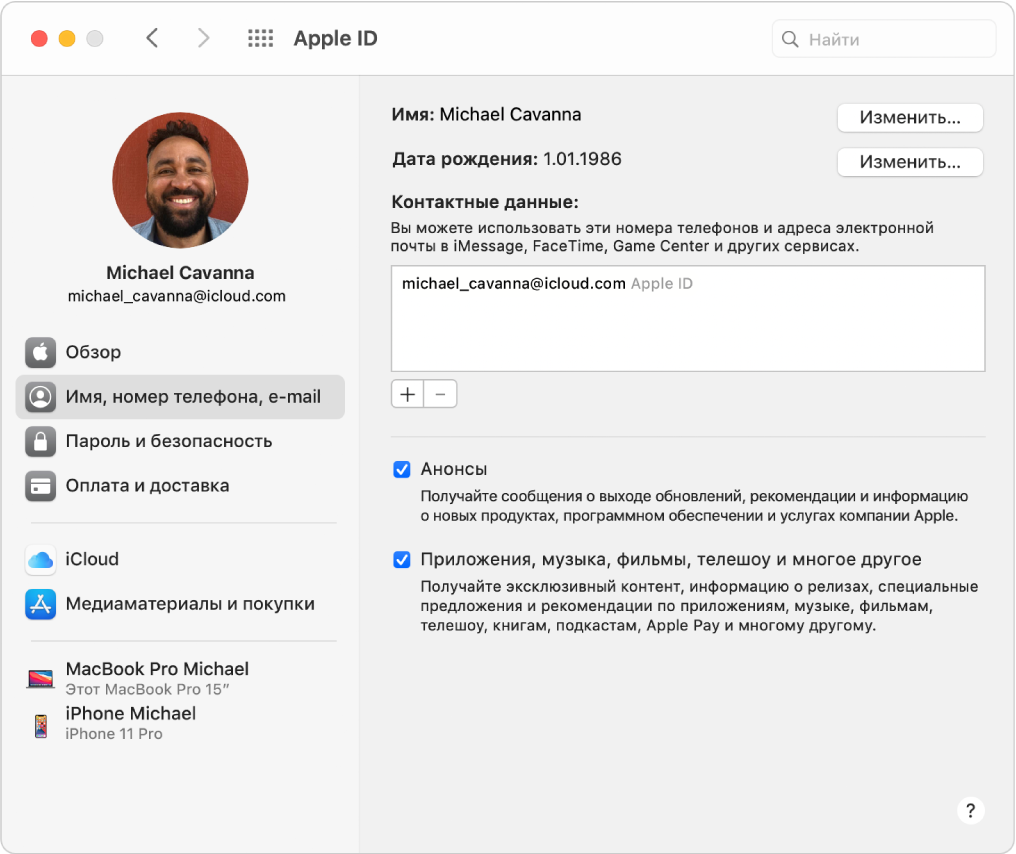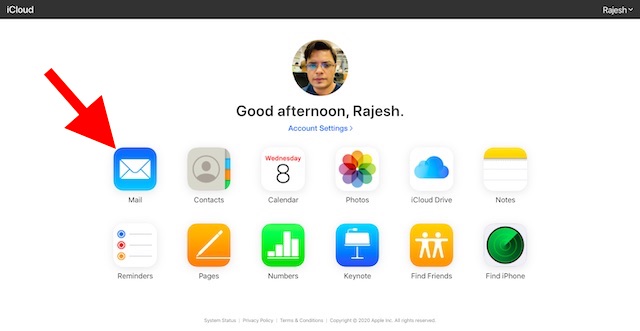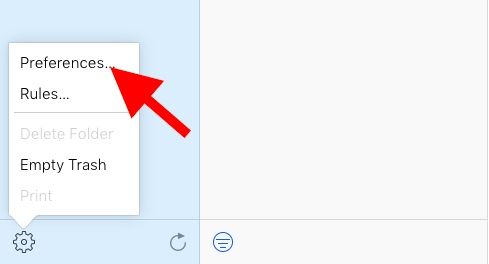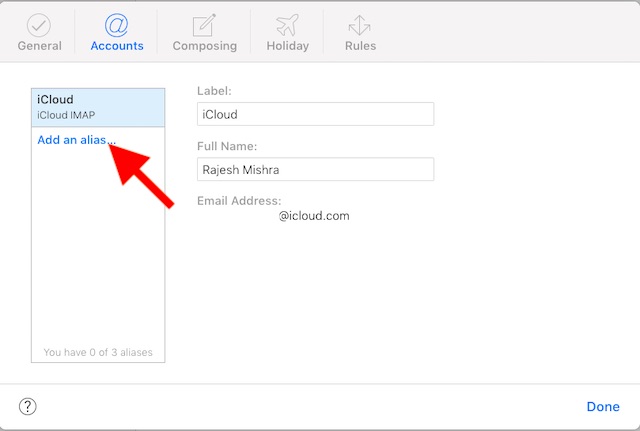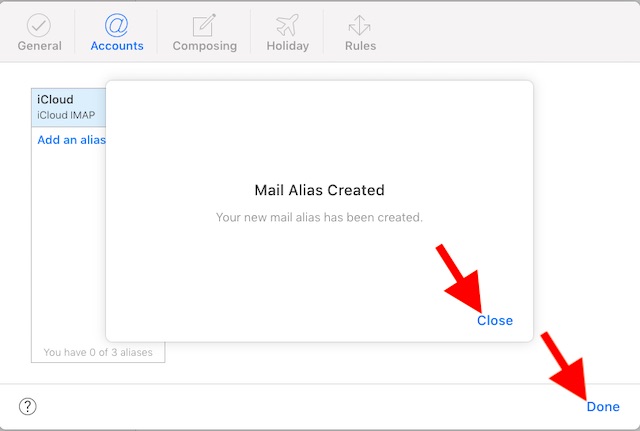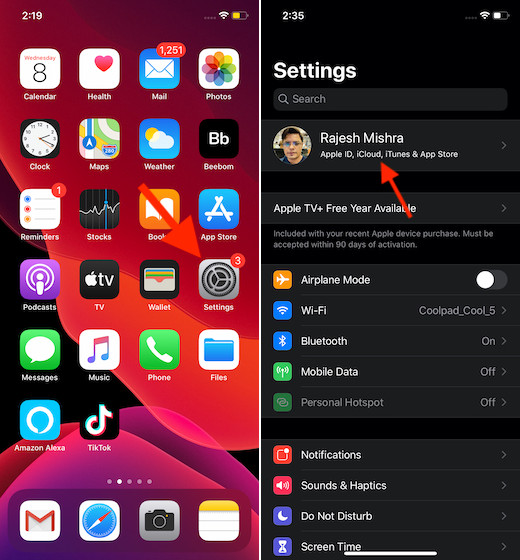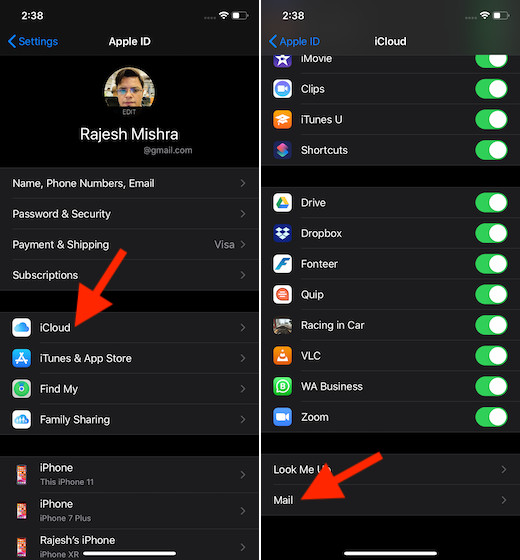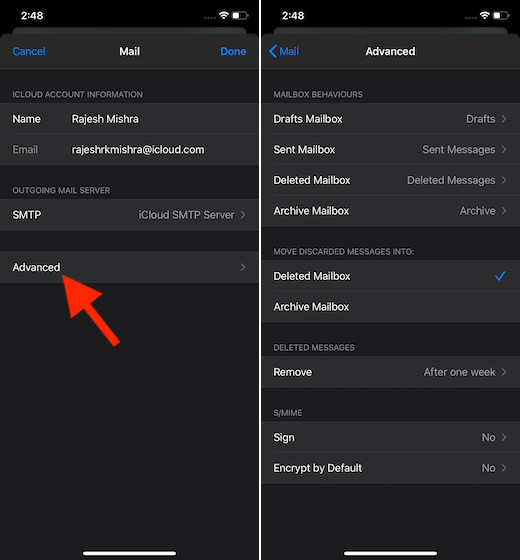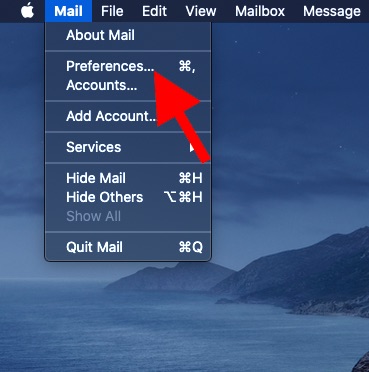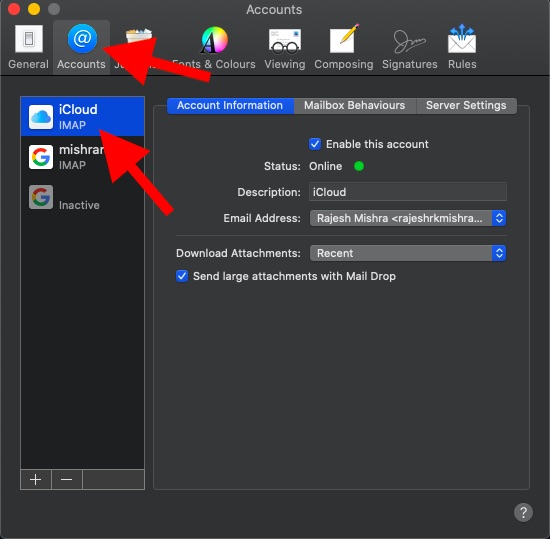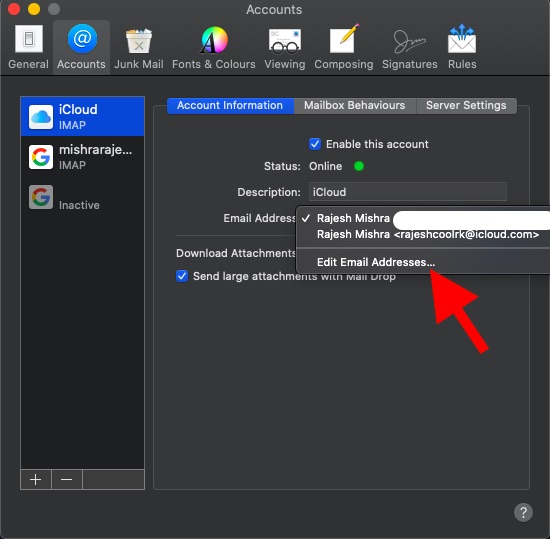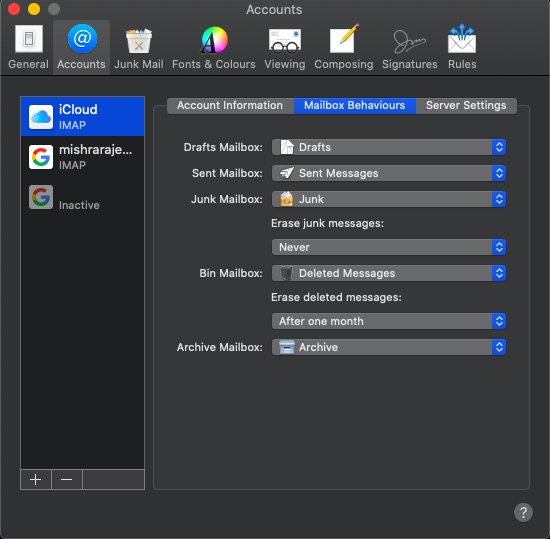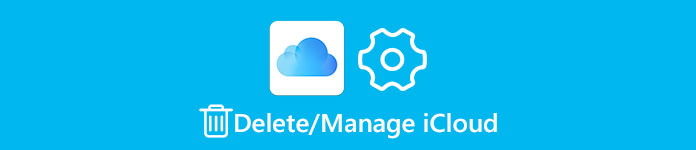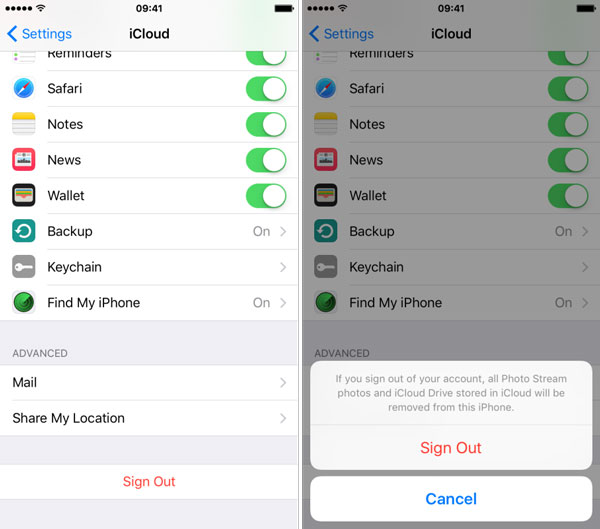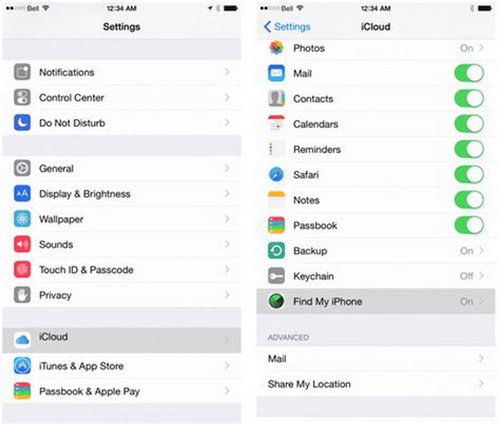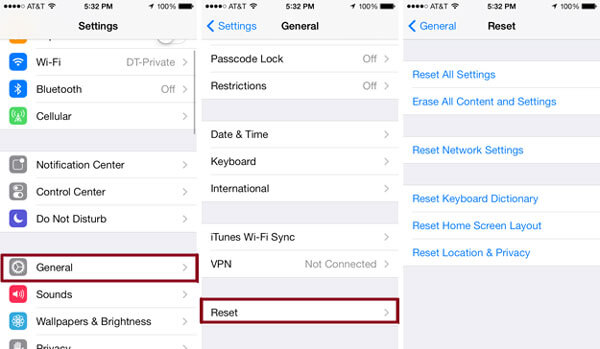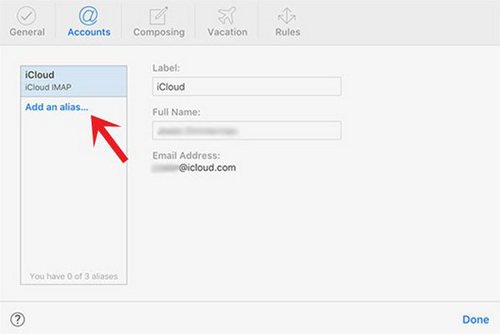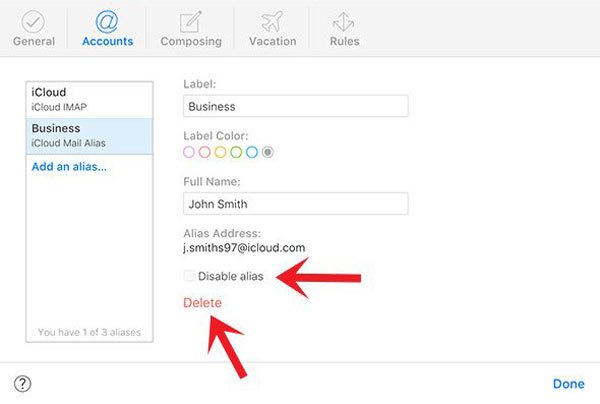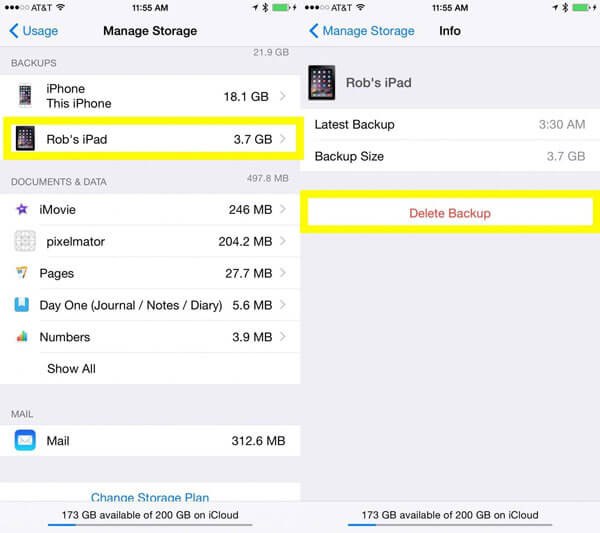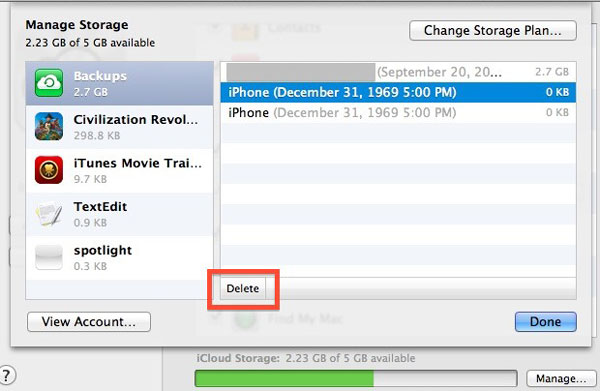как удалить псевдоним для адреса электронной почты используемого в качестве apple id
Настройка имени, номера телефона и адреса электронной почты для Apple ID на Mac
В разделе настроек «Имя, номер телефона, e-mail» можно отредактировать имя, номер телефона и адрес электронной почты, связанные с Вашим Apple ID.
На Mac выберите меню Apple
> «Системные настройки», нажмите «Apple ID», затем в боковой панели выберите «Имя, номер телефона, e-mail».
Если Вы еще не вошли в свой Apple ID, нажмите «Вход» и введите данные своего Apple ID. Следуйте инструкциям на экране.
Просмотрите или измените следующие данные.
Имя. Нажмите «Правка». Введите свое имя и фамилию, затем нажмите «Сохранить».
Дата рождения. Нажмите «Правка». Выберите дату своего рождения, затем нажмите «Сохранить». Дата рождения используется, чтобы помочь проверить Вашу личность, если Вы забыли пароль или Вам требуется сбросить его.
Примечание. Вы можете изменить дату Вашего рождения один раз, и у Вас имеется 24 ч после изменения, чтобы исправить ошибки.
Дети в возрасте до 13 лет (возрастной порог зависит от страны или региона) не могут менять информацию о дне своего рождения.
Контактные данные. Добавьте или удалите адреса электронной почты и номера телефонов, связанные с Вашим Apple ID. Друзья и родные смогут использовать их, чтобы делиться заметками и документами, а также общаться с Вами через iMessage, FaceTime и другие службы.
Уведомления и новости. Установите этот флажок, чтобы получать уведомления о новых продуктах, приложениях и медиаконтенте Apple, а также новости из Apple News на свои адреса электронной почты.
Информация о том, как изменить данные учетной записи Apple ID на веб-сайте Apple ID, приведена на странице Вашей учетной записи Apple ID.
Об изменении настроек учетной записи Apple ID на устройстве iOS или iPadOS см. в разделе «Настройка параметров Apple ID и iCloud» в руководстве пользователя iPhone, iPad или iPod touch.
Как использовать псевдонимы адресов электронной почты iCloud
Дополнительный уровень защиты личной информации стал обычным делом на фоне постоянно надвигающегося взлома и распространяющегося спама. Следовательно, не добавление щита к конфиденциальной информации — это все равно что вызывать неприятности обеими руками. Говоря о надежной защите от взлома, двухфакторной аутентификации и псевдонимах адресов электронной почты iCloud, которые позволяют отправлять и получать электронную почту, не раскрывая свой адрес электронной почты, может иметь большое значение в защите учетной записи. Более того, вы также можете использовать псевдонимы адресов электронной почты iCloud на своих iPhone, iPad и Mac для входа на веб-сайты и в онлайн-сервисы, чтобы защитить свой истинный адрес электронной почты от спама. Если эта продуманная функция конфиденциальности и безопасности соответствует вашим потребностям, следуйте инструкциям, чтобы настроить псевдонимы адресов электронной почты iCloud на вашем iDevice.
Используйте псевдонимы адресов электронной почты iCloud на iPhone, iPad и Mac
Помимо защиты, псевдонимы электронной почты могут также позволяет фильтровать сообщения благодаря их способности автоматически сортировать входящие электронные письма в отдельные почтовые ящики. Мало того, вы даже можете использовать их для именования адресов электронной почты, чтобы они идеально представляли свои профессиональные или личные цели. Стоит повторить, что почтовые псевдонимы не могут быть изменены, преобразованы или перенесены в основные учетные записи, Теперь, когда вы знаете, для чего они предназначены и насколько полезными они могут оказаться, пришло время начать с шагов!
Настройка псевдонимов электронной почты iCloud
Прежде всего, мы собираемся добавить псевдоним электронной почты iCloud, используя веб-сайт iCloud.com.
1. Откройте веб-браузер на рабочем столе и отправляйтесь на icloud.com, После того, войдите с учетными данными Apple ID и нажмите «Почта»,
Замечания:
2. Теперь нажмите на значок шестеренки расположен в нижнем левом углу окна.
3. Затем нажмите на Настройки.
3. Убедитесь, что Вкладка Аккаунты выбрана. Затем нажмите на Добавить псевдоним, После этого введите псевдоним для своего адреса электронной почты «iCloud».
Обратите внимание, что у вас также есть возможность обозначить адрес указать, как вы хотите его использовать. Затем нажмите на ОК,
Теперь вы получите подтверждение, что новый псевдоним электронной почты был создан. После этого нажмите на близко и ударил Готово,
Управление псевдонимами iCloud на iOS
После того, как вы создали почтовый псевдоним, вы можете управлять им прямо с вашего устройства iOS.
2. Теперь нажмите на ICloud, Затем прокрутите вниз и нажмите на Почта.
3. Затем вы должны увидеть псевдоним / адрес электронной почты. Если вы хотите настроить все в соответствии с вашими потребностями, нажмите на продвинутый а потом персонализировать поведение почтовых ящиков, удаленные сообщения, S / MIME и другие функции.
Управление псевдонимами электронной почты CliCloud в macOS
2. Убедитесь, что учетные записи вкладка выбрана. После этого нажмите на свой iОблачный аккаунт в боковой панели.
3. Затем нажмите на Адрес электронной почты выпадающий и выбрать Изменить адреса электронной почты вариант. Теперь вы попадете на iCloud.com, где сможете управлять псевдонимами электронной почты по своему усмотрению.
Кроме того, вы также можете проверить информацию об учетной записи и настроить поведение почтового ящика в соответствии с вашими потребностями. Например, вы можете загрузить все вложения, последние или нет. Кроме того, есть также возможность отключить опцию отправки больших вложений с помощью Mail Drop.
Настройте псевдонимы электронной почты iCloud для защиты вашего истинного адреса электронной почты
Таким образом, вы можете использовать псевдонимы электронной почты iCloud на своем iDevice для защиты своего адреса электронной почты. Помимо предоставления столь необходимой защиты вашей личной информации, они также позволяют вам легко управлять сообщениями — для различных целей. Вы нашли этот совет полезным? Звук от ваших двух центов в комментариях ниже.
Как изменить псевдоним в apple id
Псевдоним электронной почты-это адрес электронной почты, который скрывает ваш фактический адрес электронной почты получателя. Псевдоним может помочь вам управлять электронной почте вы получите, и контролировать источники нежелательных сообщений. Вы можете отправлять и получать электронную почту от псевдонима электронной почты с помощью mail на iCloud.com.
С iCloud почты, вы можете иметь до трех активных адресов электронной почты, и вы можете включить псевдоним электронной почты или выключить в любое время. Вы также можете удалить псевдонимы электронной почты, который вы больше не хотите использовать. При выключении псевдоним электронной почты-это временное удаление это навсегда. Когда псевдоним выключен или удален, сообщения, отправленные на этот псевдоним, возвращается отправителю.
Примечание: Если у вас пять на MobileMe электронной почты, псевдонимы, когда вы перевели свой аккаунт в iCloud, вы сохраняете пять псевдонимов. Однако, если вы удалите один из пяти псевдонимов, вы можете не создавать новый, чтобы заменить его.
Вы не можете использовать псевдоним для входа в iCloud.com и вы не можете использовать псевдоним, чтобы создать отдельный идентификатор Apple.
Создать псевдоним электронной почты
Выберите действие во всплывающем меню 
Выберите Пункт Учетные Записи.
Нажмите кнопку “Добавить псевдоним”.
Предоставить запрашиваемую информацию:
Псевдоним: текст будет адрес электронной почты (псевдоним@icloud.com). Псевдоним должен содержать от 3 до 20 символов.
Полное имя: Введенное имя отображается в поле от отправляемых сообщений.
Метки: iCloud Почты использует метки для категоризации сообщений, отправляемых псевдоним.
Метка цвета: сообщения, отправленные псевдоним появилось в вашем почтовом ящике с цветом, который вы укажете. Метки псевдоним появляются в Почте iCloud.com.
Нажмите кнопку ОК, затем нажмите кнопку Готово.
Изменить, отключить, включить или удалить псевдоним
Выберите действие во всплывающем меню 
Выберите Пункт Учетные Записи.
Выберите псевдоним в списке адресов, а затем выполните любое из следующих действий:
Изменить имя или метку: введите новый псевдоним имя и подпись в соответствующих полях. Псевдоним имена должны содержать от 3 до 20 символов.
Выберите новый цвет для входящих сообщений: щелкните ярлык параметр «цвет». Метки псевдоним появляются в Почте iCloud.com.
Отключить псевдоним: выберите “Отключить псевдоним”.
Включите псевдоним: снимите флажок “Отключить псевдоним”.
Удалить псевдоним: Нажмите кнопку Удалить.
Нажмите Кнопку Готово.
Установить адрес по умолчанию для отправки из
Выберите действие во всплывающем меню 
Нажмите кнопку “Установить по умолчанию адрес” всплывающего меню, затем выберите адреса, которые вы обычно используете.
В списке адресов, выберите те, которые вы хотите иметь возможность отправлять из При использовании Почты iCloud.
Выбранные адреса появляются в всплывающем меню, когда вы создаете новое сообщение. Инструкции см. В разделе Создание и отправка электронной почты в iCloud Почты.
Выберите адреса для отправки на ваше устройство
На вашем устройстве iOS, выполните одно из следующих действий:
На iOS 12: перейдите в раздел Настройки > Пароли и учетные записи > учетная запись iCloud. В разделе Дополнительно нажмите почту, затем включить адреса, которые вы хотите использовать в “разрешить отправку из.”
На iOS 11: перейдите в раздел Настройки > Аккаунты и пароли > в iCloud. В разделе Дополнительно нажмите почту, затем включить адреса, которые вы хотите использовать в “разрешить отправку из.”
На iOS 10 или более ранней версии: перейдите в раздел Настройки > Почта > учетные записи > iCloud (или настройки > mail, контакты, календари > в iCloud). В разделе Дополнительно нажмите почту, затем включить адреса, которые вы хотите использовать в “разрешить отправку из.”
На вашем Mac, откройте почту, выберите Почта > параметры. В области создания, нажмите кнопку “Отправить новые сообщения из” всплывающего меню, а затем выберите адрес, который вы обычно хотите отправить из.
На компьютере Windows, выполните одно из следующих действий:
В Outlook 2010, 2013 и 2016, выберите ‘Файл’ > информация > параметры учетной записи > параметры учетной записи, перейдите на вкладку электронной почты, выберите адрес, который вы обычно хотите отправить, а затем нажмите кнопку “Установить по умолчанию.”
В Outlook 2007, выбрать меню Инструменты > Параметры учетной записи, перейдите на вкладку электронной почты, выберите адрес, который вы обычно хотите отправить, а затем нажмите кнопку “Установить по умолчанию.”
Учебник по удалению учетной записи электронной почты iCloud и правильному управлению псевдонимом iCloud
Размещено от Дороти Коллинз Июль 23, 2021 16: 44
Многие пользователи iPhone все еще не понимают, что такое электронная почта iCloud. Существует два вида писем, связанных с iCloud: адрес электронной почты, который вы использовали для регистрации вашего iPhone или iPad, адреса электронной почты заканчивались на @ icloud.com. Первый обычно называется учетной записью электронной почты iCloud, а второй называется псевдонимом электронной почты. Apple позволяет создавать три псевдонима электронной почты и изменять их.
Перед удалением учетной записи электронной почты iCloud на вашем устройстве iOS, вы должны понять, каков результат. После удаления вашей учетной записи электронной почты iCloud с вашего iPhone или iPad все службы, связанные с iCloud, будут отключены, такие как iCloud Photo Library, My Photos Stream, iCloud Music Library, резервное копирование ICloud, Найти мой iPhone и т. Д. Кроме того, вы больше не можете синхронизировать или восстановить резервную копию iCloud.
Теперь вы можете войти в другую учетную запись электронной почты iCloud на своем iPhone или прекратить использование учетной записи электронной почты iCloud на своем iPhone. Мы не предлагаем вам выбрать второй вариант.
В отличие от учетной записи электронной почты iCloud, Apple позволяет создавать, изменять или удалять псевдонимы электронной почты iCloud в любое время. И это не повлияет на другие сервисы, связанные с iCloud и вашей резервной копией iCloud. Конечно, вы не можете получить доступ к iTunes Store, App Store или iCloud.com с псевдонимами электронной почты. Это способ отправки и получения сообщений iMessages и FaceTime с использованием функции iCloud Mail на любых устройствах.
Создать псевдоним электронной почты
Если Почта включается впервые, вам будет предложено удалить символы 3-20, чтобы создать новый псевдоним электронной почты iCloud. Следуйте инструкциям на экране, чтобы завершить его.
Удалить псевдоним электронной почты iCloud
Apple позволяет отключить или удалить псевдонимы электронной почты iCloud в любое время. Но после удаления вы больше не можете использовать псевдоним для доступа к iMessage или FaceTime.
Теперь вы можете создать другой псевдоним электронной почты iCloud.
После удаления электронной почты iCloud вы можете захотеть удалить резервную копию iCloud для вашего iPhone, чтобы защитить вашу конфиденциальность или освободить хранилище. К счастью, вы можете сделать это на своем iPhone и компьютере.
Удаление резервных копий iPhone из iCloud на iPhone
Удаление резервных копий iPhone из iCloud на компьютере
Вы можете удалить резервную копию iCloud в панели инструментов iCloud на компьютере, но не на icloud.com.
Рекомендовать : Apeaksoft iPhone Восстановление данных.
Как уже было сказано, после удаления электронной почты iCloud вы больше не сможете использовать функцию резервного копирования iCloud. Что вы можете сделать, стирая важные файлы на iPhone или iPad? Apeaksoft iPhone Восстановление данных может помочь вам вернуть их. Это один из лучших инструментов восстановления данных для устройств iOS с несколькими преимуществами, такими как:
Короче говоря, это лучший способ восстановить данные с iPhone после удаления электронной почты iCloud.
Заключение
Сведения об адресах электронной почты Apple ID
В этой статье содержатся сведения о том, как добавить, изменить или удалить разные типы адресов электронной почты, которые можно использовать с идентификатором Apple ID.
Адреса электронной почты, используемые вместе с идентификатором Apple ID
Для входа в вашу учетную запись Apple идентификатор Apple ID использует адреса электронной почты. С помощью идентификатора Apple ID можно получать доступ к таким службам, как App Store, Apple Music, iCloud, iMessage, FaceTime и т. д. Ваши адреса электронной почты используются для отправки вам информации об учетной записи, а также с целью помочь друзьям и членам семьи общаться с вами и делиться различными данными.
Адрес электронной почты Apple ID
В большинстве случаев ваш идентификатор Apple ID также является основным адресом электронной почты учетной записи Apple ID.
Дополнительные адреса электронной почты
Добавьте в свою учетную запись дополнительные адреса электронной почты, чтобы ваши друзья и близкие могли вас легко найти в таких службах Apple, как FaceTime, iMessage и «Локатор».
Резервный адрес электронной почты
Большинство людей пользуется адресом электронной почты для уведомлений, а не резервным адресом электронной почты. Компания Apple использует этот адрес для отправки вам важной информации об учетной записи и вопросах безопасности. Если вы не используете двухфакторную аутентификацию или двухэтапную проверку (узнайте, что из этого у вас включено), вы можете улучшить защиту своей учетной записи, добавив резервный адрес электронной почты. Он отображается при входе на страницу учетной записи Apple ID.
Прежде чем использовать новый или обновленный идентификатор Apple ID, мы отправим вам по электронной почте сообщение для подтверждения, чтобы удостовериться, что адрес электронной почты принадлежит вам.
Адрес электронной почты Apple ID
При создании идентификатора Apple ID вы указываете адрес электронной почты. Этот адрес используется в качестве вашего идентификатора Apple ID и имени пользователя для входа в такие службы Apple, как Apple Music и iCloud. Кроме того, этот адрес используется в качестве контактного адреса электронной почты для вашей учетной записи. Регулярно проверяйте свой почтовый ящик. Мы будем отправлять вам уведомления, чтобы вы смогли лучше управлять своей учетной записью Apple ID и использовать ее возможности по максимуму.
Изменение адреса электронной почты, который используется в качестве идентификатора Apple ID
Чтобы изменить адрес электронной почты, который используется в качестве вашего идентификатора Apple ID, выйдите из всех служб и устройств Apple, на которых используется ваш идентификатор Apple ID. Затем выполните следующие действия.
Сброс пароля Apple ID
Если вы знаете текущий пароль Apple ID и хотите изменить его, выполните следующие действия на iPhone, iPad, iPod touch или Mac. Если вы забыли пароль Apple ID и хотите сбросить его, выполните следующие действия*.
Получение кода подтверждения
Если включить двухфакторную аутентификацию, то на новом устройстве или в браузере потребуется вводить код подтверждения для входа в систему с использованием идентификатора Apple ID. Узнайте, как получить и использовать код на доверенном устройстве, как получить его в текстовом сообщении или по телефону.
* Если вы используете двухфакторную аутентификацию, в некоторых случаях вы можете ускорить восстановление учетной записи или немедленно сбросить пароль, введя шестизначный код, отправленный на ваш основной адрес электронной почты.
Дополнительные адреса электронной почты
У многих из нас есть несколько адресов электронной почты, которые мы используем для общения с друзьями и родными. Добавьте в учетную запись Apple ID свой часто используемый адрес электронной почты, чтобы ваши друзья и близкие могли вас легко найти и общаться с вами с помощью таких служб и приложений Apple, как FaceTime, iMessage, «Общие альбомы», iWork и «Локатор».
Добавление дополнительного адреса электронной почты
Удаление дополнительного адреса электронной почты
Резервные адреса электронной почты
Регистрировать резервный адрес электронной почты необязательно, но мы рекомендуем сделать это, если вы не пользуетесь двухфакторной аутентификацией или двухэтапной проверкой. Если вам не удастся вспомнить свои контрольные вопросы, для их сброса можно использовать резервный адрес электронной почты. Все уведомления, связанные с безопасностью, также отправляются на ваш резервный адрес электронной почты. Если вы пользуетесь двухфакторной аутентификацией или двухэтапной проверкой, вместо резервного адреса электронной почты вы указываете адрес электронной почты для уведомлений и вам не нужно помнить ответы на контрольные вопросы.
Добавление или изменение резервного адреса электронной почты
Если на момент включения двухфакторной аутентификации или двухэтапной проверки был зарегистрирован резервный адрес электронной почты, с помощью этих действий вы также можете изменить адрес электронной почты для уведомлений. Если последний удалить, добавить новый не получится.
Удаление резервного адреса электронной почты
Сброс контрольных вопросов
Если вы забыли ответы на свои контрольные вопросы, выполните следующие действия, чтобы подтвердить свою личность и сбросить контрольные вопросы. Если вы настроили двухфакторную аутентификацию или двухэтапную проверку, вам не нужно помнить ответы на контрольные вопросы.
Дополнительная информация
Сообщение от Apple о вашей учетной записи Apple ID всегда приходит с адреса appleid@id.apple.com. Если поступило подозрительное сообщение, узнайте, как идентифицировать вредоносное сообщение электронной почты.
Функция FaceTime доступна не во всех странах и регионах.