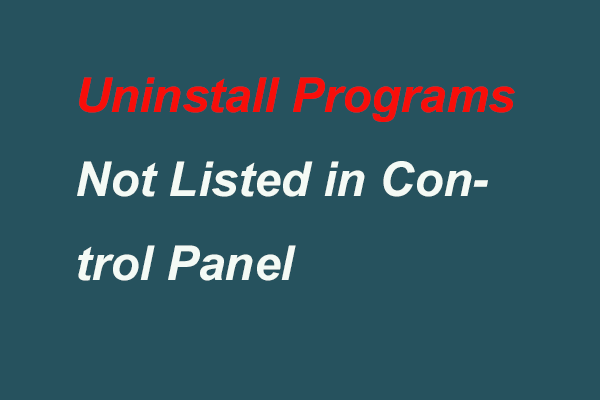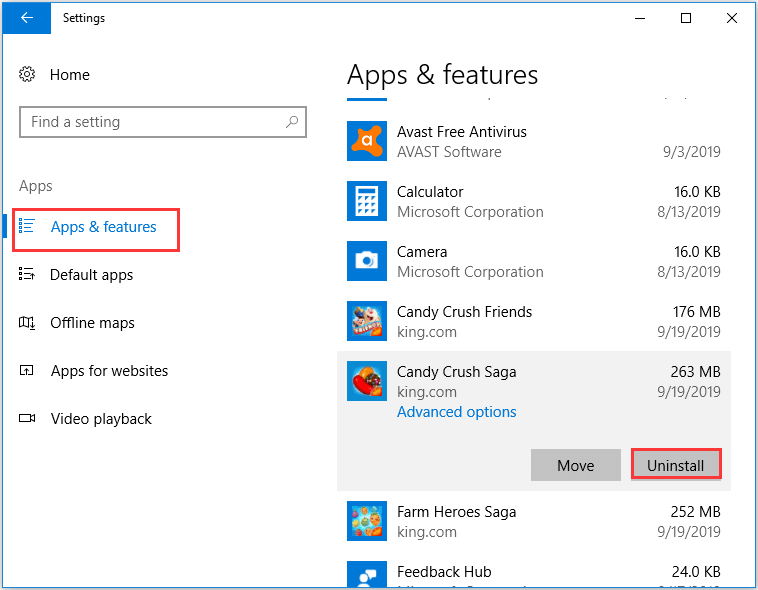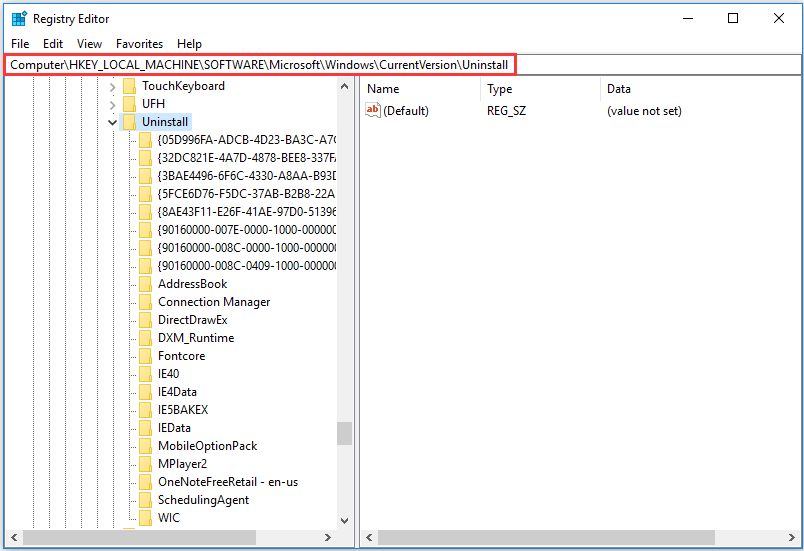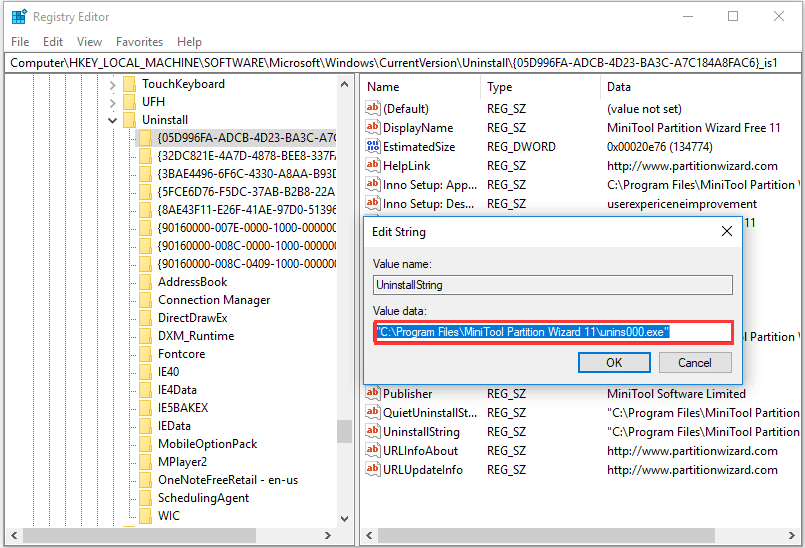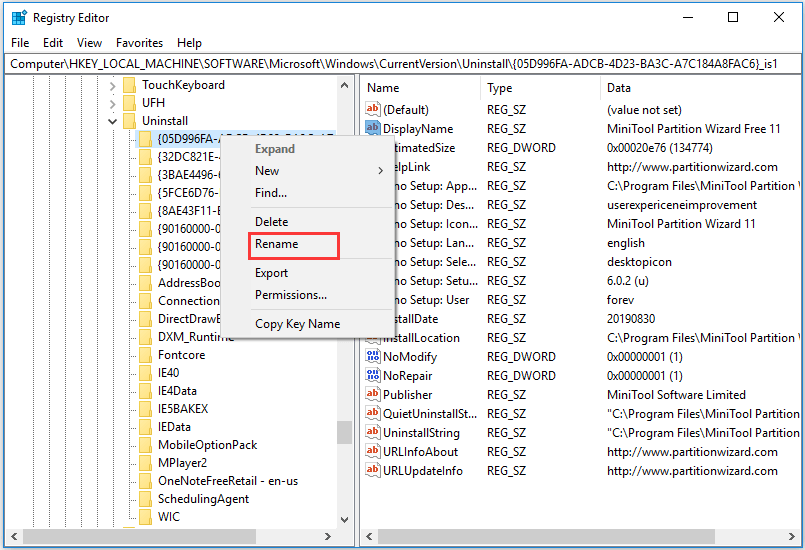как удалить то чего нету в панели управления
Удаление приложений и программ в Windows 10
Удалить приложения и программы можно разными способами, поэтому если вам не удается найти нужное приложение, попробуйте воспользоваться другим расположением. Обратите внимание, что некоторые приложения и программы встроены в Windows и не могут быть удалены. Вы можете сначала попытаться восстановить программу, если она работает неправильно.
Удаление из меню «Пуск»
Нажмите Пуск и найдите приложение или программу в открывшемся списке.
Нажмите и удерживайте (или щелкните правой кнопкой мыши) приложение, а затем выберите пункт Удалить.
Удаление на странице «Параметры»
Нажмите Пуск и выберите Параметры > Приложения > Приложения и возможности. Или просто щелкните ссылку в нижней части этой статьи.
Выберите приложение, которое необходимо удалить, а затем нажмите кнопку Удалить.
Удаление на панели управления (для программ)
Введите панель управления в поле поиска на панели задач, а затем в списке результатов выберите «Панель управления».
Выберите Программы > Программы и компоненты.
Нажмите и удерживайте (или щелкните правой кнопкой мыши) программу, которую требуется удалить, а затем выберите Удалить или Удалить или изменить. Затем следуйте инструкциям на экране.
Требуется дополнительная помощь?
Если при удалении отображается сообщение об ошибке, попробуйте воспользоваться средством устранения неполадок установки и удаления программ.
Если вы пытаетесь удалить вредоносные программы, изучите раздел Защита с помощью панели «Безопасность Windows», чтобы узнать, как выполнить проверку. Если вы используете другую антивирусную программу, проверьте параметры антивирусной защиты.
5 способов удаления программ, не указанных в панели управления [Новости MiniTool]
5 Ways Uninstall Programs Not Listed Control Panel
Резюме :
Обычно вы можете установить программу в Панели управления. Но как удалить программы, не указанные в панели управления Windows 10? В этом посте показано, как удалить программы, которых нет в панели управления. Если вы потеряли данные после удаления программ, попробуйте Программное обеспечение MiniTool найти их обратно.
Если вы больше не хотите использовать программу, вы можете удалить ее, чтобы освободить больше места. Обычно вы можете удалить программу в Панели управления. Однако, если программы нет в панели управления, как ее можно удалить или удалить.
В следующем разделе мы покажем вам, как удалить программы, не указанные в панели управления Windows 10? Если вам нужно удалить программы, попробуйте эти решения.
5 способов удалить программы, не указанные в панели управления Windows 10
В этом разделе мы покажем вам, как удалить программы, не указанные в Панели управления Windows 10.
Способ 1. Удаление программ в настройках Windows
Шаг 2. Во всплывающем окне нажмите Программы продолжать.
Когда вы завершили все шаги, вы успешно удалили программы, не указанные в Панели управления Windows 10.
Способ 2. Удаление программ в папке «Программы»
А вот и руководство.
Шаг 3: Затем выберите утилиту удаления и дважды щелкните ее, чтобы запустить.
Когда процесс будет завершен, вы успешно удалили программу, не указанную в Панели управления Windows 10.
Описание: Возможно, вы захотите узнать, как правильно удалить программу Windows 10. Прочтите этот документ, он покажет вам четыре простых и безопасных метода.
Способ 3. Удаление программ в редакторе реестра
В этом разделе будет показан третий способ удаления программ, которые не удаляются в редакторе реестра.
А вот и руководство.
Шаг 1: нажмите Windows ключ и р ключ вместе, чтобы открыть Бежать диалог. Затем введите regedit в поле и щелкните Хорошо продолжать.
Шаг 2: В окне редактора реестра перейдите в следующую папку по следующему пути:
HKEY_LOCAL_MACHINE > ПРОГРАММНОГО ОБЕСПЕЧЕНИЯ > Microsoft > Windows > Текущая версия > Удалить
Шаг 3: Затем вы увидите там много ключей, которые представляют установленные на вашем компьютере программы. На правой панели найдите строку с именем UninstallsString и дважды щелкните по нему.
Шаг 4. Скопируйте данные значения и откройте Бежать диалог. Затем вставьте данные значения в Бежать диалоговое окно для удаления программы.
Когда вы закончите все шаги, вы успешно удалили со своего компьютера программу, не указанную в Панели управления.
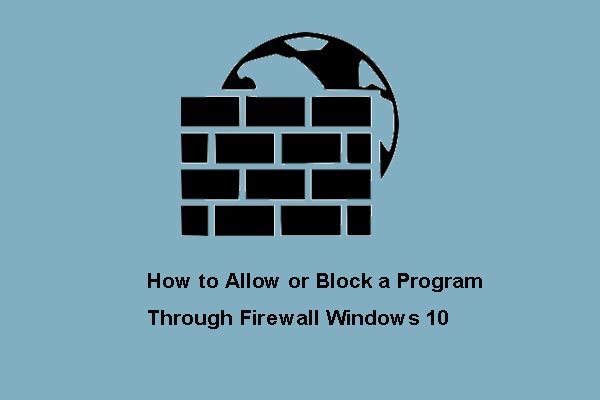
Брандмауэр Windows может препятствовать доступу вашей программы к Интернету. В этом посте показано, как разрешить программу через брандмауэр Windows 10.
Способ 4. Удаление программы через сокращение DisplayName
Теперь мы покажем четвертый способ удаления программы, не указанной в Панели управления Windows 10.
Шаг 1. Вы должны найти Удалить в редакторе реестра, как описано выше.
Шаг 2: Щелкните раздел реестра для установленной программы.
Шаг 3. Щелкните значок Переименовать в меню «Правка», а затем используйте имя длиной менее 60 символов. Обратите внимание, что если значение DisplayName меньше 32 символов, оно не будет отображаться. Чтобы переименовать его, вы можете дважды щелкнуть DisplayName и использовать имя длиной до 32 символов.
После этого вы можете удалить программы, не указанные в Панели управления Windows 10.
Способ 5. Удаление программ через стороннее программное обеспечение
Помимо способов, упомянутых в вышеупомянутой части, вы также можете использовать стороннее программное обеспечение для удаления программ, не указанных в Панели управления Windows 10, что может помочь вам полностью удалить программы.
Заметка: Если вы случайно столкнулись с потерей данных после удаления программы, попробуйте MiniTool Power Data Recovery найти их обратно.
Заключительные слова
В заключение мы представили, как удалить программу, не указанную в Панели управления Windows 7/8/10, с помощью 5 различных способов. Если вам нужно удалить программу, попробуйте эти методы.
Как полностью удалить программу с компьютера, чтобы не осталось хвостов, записей в реестре и временных файлов
Подскажите, как можно полностью удалить программу из Windows. Пробовал разными способами: через меню ПУСК, через установку и удаление программ, вручную удалял папку и т.д. Всё равно, при ее повторной установке — установщик пишет, что она у вас уже имеется и нужно сначала ее удалить.
Известная проблема. Сразу скажу, что встроенная утилита в Windows по установке и удалению программ далека от идеала, и частенько не может выполнить свои функции (к тому же после ее работы в системе остается множество «хвостов» как в реестре, так и просто, среди временных файлов).
В статье рассмотрю несколько способов решения вашей проблемы. И так.
«Полное» удаление программы из Windows
Чтобы такого не происходило, необходимо удалять программы (хотя бы) с помощью стандартного установщика, встроенного в Windows. Об этом пару слов в пункте-1 ниже.
❶ Классическое удаление программы через панель управления
Далее нужно найти и выделить искомую программу, затем нажать кнопку «удалить» (в идеале запустится установщик и за несколько шагов программа будет удалена).
Панель управления — программы — программы и компоненты
(Автору вопроса это не поможет, но в рамках статьи рекомендую начать разбираться с вопросом именно с этого шага).
Кстати, в Windows 10 можно удалять приложения через параметры системы (чтобы их открыть — нажмите сочетание клавиш Win+i). См. скриншот ниже. 👇
Windows 10 — приложения — приложения и возможности
❷ Если «Программы и компоненты» ничем не помогли
Например, в списке не оказалось нужной программы, то можно попытаться вручную отыскать деинсталлятор.
Многие пользователи просто удаляют папку с программой с системного диска «C:\».
Но подобный шаг — только добавит свободного места на HDD, сама система будет считать, что программа всё еще установлена (ведь, те же записи в системном реестре-то остались).
А для правильного удаления нужен деинсталлятор (спец. небольшая утилита от разработчика для удаления его программы).
Деинсталлятор, обычно, всегда находится в папке с установленной программой. Представляет он из себя файл » Uninstall.exe » ( прим.: могут быть различные производные вида «unins000.exe»).
Большинство программ, по умолчанию, устанавливаются в папки:
Кстати, при наведении мышкой на такой файл — появляется небольшое окно, вида «Описание файла: Setup/Uninstall» (см. скриншот ниже).
В общем-то, если такой файл есть — вам осталось его запустить и следовать указаниям.
Важно!
Кстати, для некоторого софта разработчики на официальных сайтах выкладывают специальные деинсталляторы. Представляют они из себя обычное приложение, которое проверит вашу систему, и начисто удалит все следы когда-то установленной программы.
Например, подобные деинсталляторы есть для антивирусов (Касперский, Нод 32 и т.д.).
❸ Утилиты для полного удаления проблемного софта
Если предыдущие шаги не увенчались успехом (а также для чистки системного реестра от хвостов) — для удаления сбойных программ существуют специальные утилиты.
Они покажут практически все установленные программы (в отличие от «Установки и удаления программ» в Windows), и могут удалять принудительно и полностью любую из них!
IObit Uninstaller
Отличная программа для отслеживания установленного софта, автозагрузки Windows (утилита предупреждает, когда кто-то туда вторгается), и для удаления начисто любого софта из системы (удаляются в том числе и хвосты, которые оставляет стандартный установщик в Windows).
К тому же, утилита бесплатна и работает во всех версиях Windows: XP, 7, 8, 10.
Как удалить программу в IObit Uninstaller — просто выделите нужное приложение, и нажмите по значку корзины
IObit Uninstaller — автоматически нашел оставшиеся записи в реестре (хвосты)
Полный процесс удаления программы в IObit Uninstaller можете посмотреть в этой статье.
Revo Uninstaller
На данный момент один из лидеров среди утилит деинсталляторов (наряду с вышеупомянутой IObit Uninstaller). Пожалуй, разница между ними в количестве опций: если продукт от IObit «старается» максимально упростить процесс, то продукт от Revo предоставляет макс. кол-во опций для «тонкой» работы. 😉
Главное окно программы Revo Uninstaller
Geek Uninstaller
С одной стороны, очень простая утилита для удаления программ, с другой — это мощный инструмент для очистки вашей системы от ненужного софта (так, чтобы не осталось даже следа от того, что он когда-то присутствовал ✌).
Интерфейс утилиты простой: после ее запуска вы увидите список установленных программ — напротив каждой дата установки и ее размер (кстати, весь список программ можно экспортировать в обычный html-файл). Выбрав нужную программу, вы можете:
Главное окно программы Geek Uninstaller — пример деинсталляции приложения
CCleaner
Одно из лучших бесплатных решений для очистки и оптимизации системы. В рамках данной статьи интересные дополнительные функции этой утилиты (которые находятся в меню «Сервис»):
❹ Удаление ключа вручную из реестра
Чтобы войти в системный реестр, необходимо:
regedit — открыть редактор реестра
Несколько способов, как можно открыть редактор реестра — см. инструкцию.
Именно в этой ветке содержатся ключи практически от всех установленных программ в Windows. Открыв ее, вы увидите, что часть программ имеют привычное название, другая часть: непонятные цифры с буквами.
Поиск ключа программы
Затем редактор предоставит вам найденные данные. Вам осталось их удалить, а затем переустановить программу (например).
Удаление ключей из реестра
Также обратите внимание, что некоторые утилиты для удаления программ могут в авто-режиме найти записи в реестре (например, в IObit Uninstaller достаточно кликнуть правой кнопкой мышки по приложению, и в появившемся меню выбрать «Открыть в Regedit» ).
Расположение приложения и его ветки в реестре / IObit Uninstaller
При удалении программы, часто сталкиваешься с тем, что какая-то папка или файл не удаляется (появляются разного рода ошибки, что это нельзя или невозможно выполнить и пр.). В этом случае рекомендую следующую инструкцию.
👉 Совет №2
Бывает и так, что программа не удаляется из-за того, что требует права администратора, или пишет, что она уже используется. В этом случае попробуйте загрузить систему в безопасном режиме, и произвести удаление программы из него. Во многих случаях помогает! 👌
На этом пока всё. Дополнения приветствуются.
Как удалить программы, не указанные в панели управления в Windows 10
Когда программа устанавливается в Windows 10, она также поставляется с программой удаления. Каждое приложение обязательно должно предлагать сценарий, который при удалении программы очищает все связанные файлы и записи реестра. Часто из-за отсутствия реестра или ошибок программирования деинсталлятор не регистрируется правильно. Если вы не можете найти программу в Удаление программ апплета панели управления, вот несколько вещей, которые вы можете сделать.
Как удалить программы, не указанные в панели управления
У вас есть следующие способы удаления программ, не перечисленных в Панели управления, и поэтому невозможно удалить программу в обычном режиме:
1]Настройки Windows 10
В Windows 10 откройте «Настройки»> «Приложения»> «Приложения и функции». Проверьте, указана ли здесь программа. Если у вас есть старая привычка заглядывать в программы и функции старой панели управления, попробуйте здесь. Если он есть в списке, щелкните его и нажмите кнопку «Удалить».
2]Проверьте его деинсталлятор в папке «Программы».
Большинство программ устанавливаются в C: Program Files и C: Program Files (x86), и они поставляются со сценарием удаления. Этот же скрипт зарегистрирован в Windows. Когда вы запускаете удаление из панели управления, он вызывает тот же сценарий.
Если программы нет в списке, вы можете вручную перейти в эту папку, найти этот EXE-файл и запустить его. К нему будет добавлено имя удаления.
3]Повторно загрузите установщик и посмотрите, сможете ли вы удалить его.
Некоторые программы предлагают деинсталлятор вместе с установщиком. Сначала они проверяют, установлена ли уже программа, и вместо того, чтобы дать вам возможность установить ее, предлагают удалить ее. Смотрите, этот вариант работает для вас.
4]Удалите программы с помощью реестра.
Вы также можете удалить программы с помощью реестра Windows. Проверьте, помогает ли эта опция.
5]Сократите DisplayName в ключе реестра
Если отображаемое имя приложения превышает 32 символа, оно не отображается. Нам нужно изменить DisplayName программы в редакторе реестра.
Тип regedit в командной строке и нажмите Enter, чтобы открыть редактор реестра.
Щелкните ключ реестра установленной вами программы.
Нажмите Переименовать на Редактировать меню, а затем используйте имя, содержащее менее 60 символов
Чтобы переименовать его, дважды щелкните Показать имя и используйте имя длиной до 32 символов.
Выйдите из реестра и откройте апплет панели управления. Вы должны увидеть программу, указанную здесь, и сможете удалить ее.
6]Используйте стороннее программное обеспечение для удаления
Существует множество бесплатных программ удаления, таких как Revo Uninstaller, и многие другие, которые могут удалять программы, отсутствующие в списке.
Надеюсь, этот пост окажется для вас полезным.
Как удалить программу с компьютера: советы и рекомендации
Алгоритм удаления для Windows
Для начала разберёмся, как удалить ненужные программы стандартными средствами операционной системы. Разберём алгоритмы для разных версии ОС от самых ранних до последних обновлений.
Windows XP
Принято считать, что данная версия уже устарела, тем не менее ей до сих пор пользуются. Выясним, как правильно удалить программу в этой оболочке.
После этого программа будет удалена из системы. Для полного уничтожения всех данных и записей в реестре стоит почистить последний.
Windows 7
Теперь поговорим, как удалить программу с компьютера под управлением Windows 7. Несмотря на то что вышли уже более новые, дополненные версии, данная оболочка остаётся популярной. Всё дело в том, что она проста в использовании, неприхотлива в вопросах технического оснащения и не перегружает систему.
Чтобы полностью удалить программу из ПК на Windows 7, выполните следующий алгоритм.
В данном случае большой необходимости в удалении мусора и чистке компьютера нет, но мы всёже советуем это сделать. Помочь может любая программа наподобие CCleaner.
Windows 10
Последняя версия операционной системы только кажется слишком сложной. На самом деле удалить программу не сложнее, чем в предыдущих версиях. Предлагаем вам пошаговый алгоритм, который поможет справиться с поставленной задачей.
Для удаления программ, загруженных из Microsoft Store, откройте их в меню «Пуск». Вызовите контекстное меню (долгое нажатие или щелчок правой кнопкой мыши) и выберите команду «Удалить».
Инструкция для пользователей MacOS
Если вы предпочитаете продукты фирмы Apple, то вышеописанные инструкции не помогут. Для этой операционной системы необходим другой, хотя в чём-то сходный подход. Есть два вида программ: с деинсталлятором и без. В зависисмости от этого алгоритм будет иметь некоторые расхождения. Если софт был загружен из App Store, то можно использовать для удаления Launchpad.
Чтобы окончательно удалить программу, корзину стоит очистить.
Приложения из Маркета удаляются через ланчпад, для этого нажмите значок ракеты и в открывшемся списке нажмите и удерживайте значок приложения до его вибрации. Нажмите крестик, если он не появился, то, скорее всего, программа установлена из другого источника. После нажатия появится запрос на подтверждение.
Файлы программы можно дополнительно удалить через библиотеку.
Как удалить программу с компьютера бесследно
Любое удаление стандартными средствами оставляет в системе следы и системный мусор. Идеальным решением станет не только деинсталляция программы, но и чистка системы. Чтобы решить этот вопрос были разработаны специальные универсальные деинсталляторы. Такой соф поможет и в том случае, когда стандартными средствами операционной системы удалить приложение не получается.
Revo Uninstaller 
Невероятно полезный и функциональный продукт. Используя этот софт можно удалить временные файлы, очистить корзину. Продукт имеет платную и бесплатную версию, последняя имеет ряд ограничений.
IObit Uninstaller
Ещё один интересный деинсталлятор, который поможет быстро и качественно удалить любую программу с вашего компьютера. Причём софт способен справится одновременно с несколькими ненужными продуктами. Удалить также можно ненужные расширения из интернет-браузера.
Большой плюс в том, что интерфейс не перегружен излишними функциями, всё строго по делу. Программа распространяется бесплатно, но в момент установки обратите внимание на продукты партнёров, которые идут в нагрузку. На сайте разработчиков https://ru.iobit.com вы можете уточнить подробности и загрузить деинсталлятор на свой ПК.
Ashampoo Uninstaller 
Софт не только удаляет ненужное, но и отслеживает появление нового. И если на вашем компьютере появится что-либо без вашего ведома, продукт не даст пропустить этот момент. Деинсталлятор имеет немало дополнительных возможностей, которые будут полезны пользователю.
Это всё, что мы хотели сказать. Надеемся, после прочтения статьи, вопроса как удалить программу с компьютера не возникнет. Делитесь статьёй в социальных сетях и оставайтесь с нами.