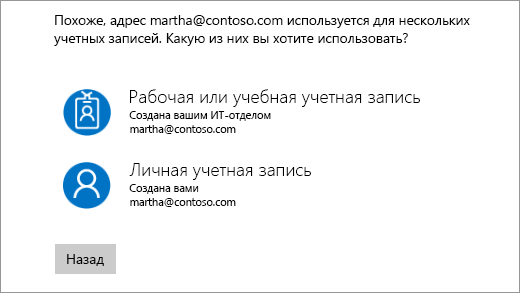как удалить запасной адрес электронной почты
Как удалить резервный адрес электронной почты?
Что такое резервный адрес электронной почты?
Его также называют дополнительный или запасной адрес e-mail. Он необходим в том случае, если вы потеряете доступ к почте. С помощью дополнительного e-mail будет куда проще восстановить доступ к почтовому ящику, доступ от которого вы потеряли.
Как удалить адрес электронной почты?
Удаление адресата электронной почты
Как правильно написать свою электронную почту?
ШАГ 1: основы И так, любой e-mail адрес имеет четкую структуру: логин, @ («собачка»), домен. Первый и третий элементы могут существенно отличаться друг от друга, но присутствие знака @ — обязательно! К тому же, написание e-mail должно быть выполнено латинскими буквами (прим.: допускаются цифры, подчеркивания)!
Какой у вас адрес электронной почты?
Адрес состоит из двух частей, разделённых символом «@». Левая часть указывает имя почтового ящика, часто оно совпадает с логином пользователя. Правая часть адреса указывает доменное имя того сервера, на котором расположен почтовый ящик.
Как восстановить свою электронную почту?
Перейдите к форме восстановления. Введите имя аккаунта. Выберите способ восстановления.
…
Восстановление через приложение Почта Mail.ru
Как удалить адрес из адресной строки mail ru?
Как удалить адрес электронной почты с телефона?
Как удалить почтовый ящик Gmail
Как удалить адрес электронной почты на айфоне?
Как удалить учетную запись электронной почты с iPhone
Как правильно написать адрес электронной почты?
В адресе указывают:
Какие протоколы используются в электронной почте?
POP и IMAP (Internet Message Access Protocol) — наиболее распространенные Интернет-протоколы для извлечения почты. Практически все современные клиенты и серверы электронной почты поддерживают оба стандарта. Протокол POP был разработан в нескольких версиях, нынешним стандартом является третья версия (POP3).
Что такое e mail и как его создать?
Email (e-mail, от английского electronic mail — электронная почта) — это адрес электронного почтового ящика, который пользователь использует при необходимости. С его помощью можно отправлять и получать электронные письма с помощью сети интернет.
Как узнать свой электронный адрес в телефоне?
Как узнать свой емейл на телефоне Андроид?
Как вспомнить адрес электронной почты Gmail?
Как добавить или изменить резервный адрес электронной почты
Где находится электронная почта на телефоне?
Открываем меню и находим настройки электронной почты (обычно они находятся в папке «Сообщения», но иногда и в общих настройках телефона — подробнее вам поможет инструкция).
Добавление/удаление адресов электронной почты для почтового ящика
Добавить или удалить адрес электронной почты для почтового ящика пользователя можно в Центре администрирования Exchange или командной консоли Exchange. Для одного почтового ящика можно настроить несколько адресов электронной почты. Дополнительные адреса называются прокси-адресами. Прокси-адреса позволяют пользователям получать электронную почту, отправляемую на другой адрес электронной почты. Любое сообщение электронной почты, отправленное на прокси-адрес пользователя, доставляется на основной адрес электронной почты, который также известен как основной SMTP-адрес или ответ по умолчанию.
Процедуры, описанные в данном разделе, показывают, как добавлять и удалять адреса электронной почты для почтового ящика пользователя. Можно использовать сходные процедуры для добавления или удаления адресов электронной почты у других типов получателей.
Дополнительные задачи, связанные с управлением получателями, см. в таблице «Документация о получателях» в статье Получатели.
Что нужно знать перед началом работы
Предполагаемое время для завершения каждой процедуры: 2 минут.
Сведения о том, как открыть Центр администрирования Exchange, см. в статье Центр администрирования Exchange в Exchange Server. Сведения о том, как открыть командную консоль Exchange, см. в статье Запуск командной консоли Exchange.
Для выполнения этих процедур необходимы соответствующие разрешения. Сведения о необходимых разрешениях см. в статье Тема «Разрешения подготовки получателей» в разделе Разрешения получателей.
Сочетания клавиш для процедур, описанных в этой статье, приведены в статье Сочетания клавиш в Центре администрирования Exchange.
Возникли проблемы? Попросите помощи на форумах Exchange. Перейти на форумы можно по следующим ссылкам: Exchange Server, Exchange Online или Exchange Online Protection.
Добавление адреса электронной почты в почтовый ящик пользователя
Использование EAC для добавления адреса электронной почты
В центре администрирования Exchange перейдите к Получатели > Почтовые ящики.
На странице свойств почтового ящика нажмите кнопку Адрес электронной почты.
На странице Адрес электронной почты основной SMTP-адрес отображается жирным шрифтом в списке адресов и прописными буквами SMTP в столбце Тип.
Тип SMTP используется для адреса электронной почты по умолчанию. Вы также можете добавить Exchange единой системы обмена сообщениями (EUM) или настраиваемые адреса в почтовый ящик в Exchange 2016 г. Дополнительные сведения см. в подразделе «Изменение свойств почтового ящика пользователя» в разделе Manage user mailboxes. (Примечание. Единая система обмена сообщениями недоступна в Exchange 2019.)
Введите новый SMTP-адрес в поле Адрес электронной почты, а затем нажмите кнопку ОК.
Новый адрес выводится в списке адресов электронной почты для выбранного почтового ящика.
Чтобы сохранить изменения, нажмите кнопку Сохранить.
Добавление адреса электронной почты в командной консоли Exchange
Адреса электронной почты, связанные с почтовым ящиком, содержатся в свойстве EmailAddresses для почтового ящика. Так как он может содержать несколько адресов электронной почты, свойство EmailAddresses называется многоценным свойством. Следующие примеры показывают различные способы изменения многозначного свойства.
В этом примере показывается добавление SMTP-адреса к почтовому ящику Dan Jump.
В этом примере показано, как добавить несколько SMTP-адресов в почтовый ящик.
Дополнительные сведения об использовании этого способа для добавления и удаления значений многозначных свойств см. в разделе Modifying Multivalued Properties.
Здесь показан другой способ добавления адреса электронной почты для почтового ящика путем указания всех адресов, связанных с этим почтовым ящиком. В этом примере danj@tailspintoys.com адрес, который требуется добавить. Остальные два адреса электронной почты уже существуют. Адрес с квалификатором, чувствительным к делу, является SMTP основным smTP-адресом. В этой команде необходимо указать все адреса электронной почты для почтового ящика. Иначе адрес в команде перезапишет существующие адреса.
Дополнительные сведения о синтаксисе и параметрах см. в разделе Set-Mailbox.
Как убедиться, что все получилось?
Чтобы убедиться в том, что вы успешно добавили адрес электронной почты для почтового ящика, выполните одно из следующих действий:
На странице свойств почтового ящика нажмите кнопку Адрес электронной почты.
В списке адресов электронной почты для почтового ящика убедитесь, что новый адрес электронной почты указан.
Выполните указанную ниже команду в командной консоли Exchange.
Убедитесь, что новый адрес электронной почты входит в результаты.
Удаление адреса электронной почты из почтового ящика пользователя
Использование EAC для удаления адреса электронной почты
В центре администрирования Exchange перейдите к Получатели > Почтовые ящики.
На странице свойств почтового ящика нажмите кнопку Адрес электронной почты.
Чтобы сохранить изменения, нажмите кнопку Сохранить.
Удаление адреса электронной почты в командной консоли Exchange
В этом примере показано, как удалить адрес электронной почты из почтового ящика Janet Schorr.
В этом примере показано, как удалить несколько адресов из почтового ящика.
Дополнительные сведения об использовании этого способа для добавления и удаления значений многозначных свойств см. в разделе Modifying Multivalued Properties.
Кроме того, можно удалить адрес электронной почты, пропустив его в команде для задания всех адресов электронной почты для почтового ящика. Пусть почтовый ящик Janet Schorr имеет три адреса электронной почты: janets@contoso.com (основной SMTP-адрес), janets@corp.contoso.com и janets@tailspintoys.com. Чтобы удалить адрес janets@corp.contoso.com, нужно запустить следующую команду.
Поскольку адрес janets@corp.contoso.com был пропущен, он удаляется из почтового ящика.
Дополнительные сведения о синтаксисе и параметрах см. в разделе Set-Mailbox.
Как убедиться, что все получилось?
Чтобы убедиться в том, что вы успешно удалили адрес электронной почты для почтового ящика, выполните одно из следующих действий:
На странице свойств почтового ящика нажмите кнопку Адрес электронной почты.
В списке адресов электронной почты для почтового ящика убедитесь, что новый адрес электронной почты не указан.
Выполните указанную ниже команду в командной консоли Exchange.
Убедитесь, что новый адрес электронной почты не входит в результаты.
Добавление адресов электронной почты для нескольких почтовых ящиков в командной консоли Exchange
Вы можете добавить новый адрес электронной почты сразу для нескольких почтовых ящиков, используя командную консоль Exchange и CSV-файл.
Этот пример импортирует данные из C:\Users\Administrator\Desktop\AddEmailAddress.csv, который имеет следующий формат.
Выполните следующую команду, чтобы использовать данные в CSV-файле для добавления адреса электронной почты для каждого почтового ящика, указанного в CSV-файле.
Имена столбцов в первом ряду этого CSV-файла () являются Mailbox,NewEmailAddress произвольными. В команде командной консоли Exchange необходимо использовать те же имена столбов, что и в этом файле.
Как убедиться, что все получилось?
Чтобы убедиться в том, что вы успешно добавили адрес электронной почты для нескольких почтовых ящиков, выполните одно из следующих действий:
На странице свойств почтового ящика нажмите кнопку Адрес электронной почты.
В списке адресов электронной почты для почтового ящика убедитесь, что новый адрес электронной почты указан.
Выполните следующую команду в командной консоли Exchange, используя тот же CSV-файл, с помощью которого вы добавляли новый адрес электронной почты.
Убедитесь, что новый адрес электронной почты входит в результаты для каждого ящика.
Изменение адреса электронной почты или номера телефона для учетной записи Майкрософт
С помощью учетной записи Майкрософт можно централизованно управлять службами и подписками Майкрософт, такими как Xbox Live, Outlook.com, OneDrive, Skype и Windows 10.
В учетную запись Майкрософт можно добавить до 10 адресов электронной почты или номеров телефона. Адреса электронной почты и номера телефона, связанные с учетной записью Майкрософт, называются псевдонимами. В них используются одинаковые контакты, интернет-хранилище, подписки и параметры учетной записи. Каждый псевдоним можно использовать для входа на устройствах и в службах Windows 10, использующих учетную запись Майкрософт.
Для всех ваших псевдонимов используется один пароль, и с помощью каждого из них можно отправлять и получать сообщения электронной почты. Основной псевдоним используется в качестве имени пользователя для входа в учетную запись, имени пользователя, отображаемого на устройствах с Windows 10, и имени, которое видят получатели сообщений электронной почты.
Вы можете изменять адреса электронной почты или номера телефонов (псевдонимы), связанные с вашей учетной записью Майкрософт. Ниже приведено несколько возможных причин для внесения изменений.
Вы хотите добавить или удалить адрес электронной почты или номер телефона.
Вы хотите использовать другой адрес электронной почты или номер телефона для входа.
Вы хотите, чтобы на ваших устройствах с Windows 10 отображалось другое имя пользователя.
Вам нужен адрес электронной почты, который можно предоставлять другим компаниям и людям, но нельзя использовать для входа в вашу учетную запись или получения доступа к вашим данным.
При входе отобразилось окно «Какую учетную запись следует использовать?».
Если вам нужно изменить свой адрес электронной почты Outlook или пароль своей электронной почты, см. раздел Добавление и удаление псевдонима электронной почты в Outlook.com или Изменение или обновление пароля электронной почты.
Чтобы узнать, как изменить учетную запись, с которой отправляется электронная почта в Outlook.com, просмотрите статью Добавление других учетных записей электронной почты в Outlook.com.
Если у вас есть вопросы о вашей учетной записи электронной почты, см. раздел Техническая поддержка по Outlook.com.
В следующих разделах представлены инструкции по изменению адреса электронной почты или номера телефона для учетной записи Майкрософт. Выберите оптимальный вариант для вашего сценария.
Чтобы добавить новый адрес электронной почты или номер телефона в качестве псевдонима, сделайте следующее:
Войдите в Управление входом в учетную запись Майкрософт с помощью учетной записи Майкрософт. Если у вас возникают проблемы со входом в учетную запись Майкрософт, перейдите в раздел Справка по учетным записям Майкрософт.
Примечание: Вам может потребоваться ввести пароль к вашей учетной записи Майкрософт, код, отправленный на адрес электронной почты, или номер телефона, указанный в разделе сведений о безопасности в вашей учетной записи. Предоставляя нам эти сведения, вы подтверждаете, что запрос поступает от вас.
В разделе Псевдонимы учетной записи выберите Добавить адрес электронной почты или Добавить номер телефона.
Если вы выбрали Добавить номер телефона, перейдите к шагу 5. Если вы выбрали Добавить адрес электронной почты, укажите, какой адрес следует добавить:
Новый адрес электронной почты. Выберите Создать новый адрес электронной почты и добавить его в качестве псевдонима и следуйте инструкциям.
Адрес электронной почты из стороннего домена (например, @gmail.com или @yahoo.com). Выберите Добавить существующий адрес электронной почты как псевдоним учетной записи Майкрософт, а затем — Добавить псевдоним.
После добавления адреса электронной почты вам будет нужно подтвердить, что вы являетесь владельцем учетной записи:
Выберите Подтвердить рядом с новым псевдонимом. На учетную запись будет отправлено сообщение для подтверждения.
Получив сообщение, щелкните ссылку в нем, чтобы подтвердить, что учетная запись принадлежит вам.
Если вы выбрали Добавить номер телефона, сделайте следующее:
Выберите свою страну из списка.
Введите номер телефона, который следует использовать, и нажмите Далее.
Как только вы добавите новый номер телефона, мы отправим на него текстовое сообщение для проверки. Введите код из текстового сообщения и нажмите Далее.
Вы можете использовать любой указанный адрес электронной почты или номер телефона в качестве имени пользователя для входа в учетную запись Майкрософт. Если вы хотите выполнять вход с помощью определенного имени пользователя или изменить используемое для входа на данный момент, вот как это сделать.
Войдите в Управление входом в учетную запись Майкрософт с помощью учетной записи Майкрософт. Если у вас возникают проблемы со входом в учетную запись Майкрософт, перейдите в раздел Справка по учетным записям Майкрософт.
Примечание: Вам может потребоваться ввести пароль к вашей учетной записи Майкрософт, код, отправленный на адрес электронной почты, или номер телефона, указанный в разделе сведений о безопасности в вашей учетной записи. Предоставляя нам эти сведения, вы подтверждаете, что запрос поступает от вас.
Если вы хотите использовать существующий адрес электронной почты или номер телефона, перейдите к шагу 6. Если вы добавляете новый адрес электронной почты или номер телефона, перейдите к шагу 3.
Если вы выбрали Добавить номер телефона, перейдите к шагу 5. Если вы выбрали Добавить адрес электронной почты, укажите, какой адрес следует добавить:
Новый адрес электронной почты. Выберите Создать новый адрес электронной почты и добавить его в качестве псевдонима и следуйте инструкциям.
Адрес электронной почты из стороннего домена (например, @gmail.com или @yahoo.com). Выберите Добавить существующий адрес электронной почты как псевдоним учетной записи Майкрософт, а затем — Добавить псевдоним.
После добавления адреса электронной почты вам будет нужно подтвердить, что вы являетесь владельцем учетной записи:
Выберите Подтвердить рядом с новым псевдонимом. На учетную запись будет отправлено сообщение для подтверждения.
Получив сообщение, щелкните ссылку в нем, чтобы подтвердить, что учетная запись принадлежит вам.
Если вы выбрали Добавить номер телефона, сделайте следующее:
Выберите свою страну из списка.
Введите номер телефона, который следует использовать, и нажмите Далее.
Как только вы добавите новый номер телефона, мы отправим на него текстовое сообщение для проверки. Введите код из текстового сообщения и нажмите Далее.
В разделе Параметры входа выберите Изменить параметры входа.
Установите флажки рядом с псевдонимами, которые вы хотите использовать для входа, или снимите флажки рядом с псевдонимами, которые не следует использовать для входа, а затем нажмите Сохранить.
Чтобы изменить имя пользователя, которое отображается на ваших устройствах с Windows 10, таких как Xbox или Surface, измените ваш основной псевдоним.
Основной псевдоним можно изменять только дважды в неделю.
Если вы хотите изменить имя, отображаемое для вашей учетной записи Майкрософт, следуйте инструкциям на странице Как изменить отображаемое имя для учетной записи Майкрософт.
Войдите в Управление входом в учетную запись Майкрософт с помощью учетной записи Майкрософт. Если у вас возникают проблемы со входом в учетную запись Майкрософт, перейдите в раздел Справка по учетным записям Майкрософт.
Примечание: Вам может потребоваться ввести пароль к вашей учетной записи Майкрософт, код, отправленный на адрес электронной почты, или номер телефона, указанный в разделе сведений о безопасности в вашей учетной записи. Предоставляя нам эти сведения, вы подтверждаете, что запрос поступает от вас.
Выберите Сведения, а затем — Управление входом в учетную запись Майкрософт.
В разделе Псевдонимы учетной записи выберите Сделать основным рядом с псевдонимом, который должен отображаться на ваших устройствах с Windows 10.
Если вы не используете какой-либо адрес электронной почты или номер телефона, его необязательно удалять из списка псевдонимов. Тем не менее, если вы хотите его удалить, вот как это сделать.
Если удалить псевдоним, который является адресом электронной почты в домене Майкрософт (например, @hotmail.com, @live.com, @outlook.com или @msn.com), этот адрес электронной почты окончательно удаляется из ваших систем и его больше нельзя будет использовать для отправки или получения электронных писем. В том числе его нельзя будет перенести в другую учетную запись. Кроме того, корпорация Майкрософт не использует адреса электронной почты повторно после их удаления. Это означает, что псевдоним не удастся вернуть.
ПЕРЕД УДАЛЕНИЕМ! Ознакомьтесь со следующими инструкциями, прежде чем удалять псевдоним:
Сохраните все нужные данные с этого псевдонима, прежде чем удалить его.
Перед удалением основного псевдонима необходимо выбрать другой основной псевдоним. Элементы, связанные с удаленным псевдонимом, не переносятся в новый основной псевдоним. Поэтому если вы используете основную учетную запись для входа в любые другие службы Майкрософт, после ее удаления вы не сможете войти в них.
При удалении адреса электронной почты из стороннего домена (например, @gmail.com) обычно он становится сразу же доступен для добавления в другую учетную запись Майкрософт в качестве псевдонима. ПРИМЕЧАНИЕ. Это удаление не приведет к удалению электронной почты в наших системах. Дополнительные сведения о том, как управлять личными данными, см. в заявлении о конфиденциальности Майкрософт.
Войдите в Управление входом в учетную запись Майкрософт с помощью учетной записи Майкрософт. Если у вас возникают проблемы со входом в учетную запись Майкрософт, перейдите в раздел Справка по учетным записям Майкрософт.
Примечание: Вам может потребоваться ввести пароль к вашей учетной записи Майкрософт, код, отправленный на адрес электронной почты, или номер телефона, указанный в разделе сведений о безопасности в вашей учетной записи. Предоставляя нам эти сведения, вы подтверждаете, что запрос поступает от вас.
Убедитесь, что у вас есть один подтвержденный способ входа, который можно продолжить использовать. Если доступен только один способ входа и вы планируете удалить его, добавьте новый номер телефона или адрес электронной почты.
В разделе Псевдонимы учетной записи выберите Удалить рядом с адресом электронной почты или номером телефона, который вы хотите удалить.
Если при входе отобразился экран «Какую учетную запись следует использовать?», это означает, что у вас есть две учетные записи Майкрософт, использующие один адрес электронной почты.
Чтобы это окно больше не отображалось, следуйте инструкциям в разделе «Я хочу использовать другой адрес электронной почты или номер телефона для входа» на этой странице, чтобы изменить адрес электронной почты, который вы используете для входа в учетную запись Майкрософт. Это действие изменяет только способ входа в учетную запись, но не влияет на связанные с ней данные.
Псевдонимы нельзя переносить из одной учетной записи Майкрософт в другую.
Если удалить псевдоним из учетной записи, которой вы в настоящий момент пользуетесь, он будет удален из наших систем и его нельзя будет восстановить, поэтому вы больше не сможете использовать его для отправки и получения сообщений электронной почты.
Майкрософт не использует псевдонимы повторно после их удаления. Это означает, что он не станет снова доступен в качестве псевдонима или новой учетной записи для вас или других пользователей позже.
Как удалить адрес из списка автозаполнения Outlook
Удалять устаревшие и неправильные адреса из памяти Outlook
Outlook запоминает каждый адрес, который вы вводите в полях «Кому», «Копия» и «Скрытая копия» электронного сообщения. Затем, когда вы вводите первые несколько букв имени или адреса электронной почты, Outlook автоматически предлагает совпадающие контакты. Если Outlook запоминает опечатки и старые контакты, которые вы не хотите отображать в списке автозаполнения, избавьтесь от этих записей.
Инструкции в этой статье относятся к Outlook 2019, 2016, 2013, 2010, 2007; Outlook для Office 365; Outlook для Mac; и Outlook Online.
Удалить имя или адрес электронной почты из списка автозаполнения Outlook
Чтобы удалить один контакт из списка автозаполнения:
Создать новое сообщение электронной почты.
В поле Кому введите имя или адрес, который вы хотите удалить. При вводе контактной информации в списке автозаполнения отображаются доступные совпадения.
Удалить все адреса из списка автозаполнения Outlook
Чтобы очистить список автозаполнения всех записей в Outlook 2019, 2016, 2013 и 2010:
Остановить Outlook 2007 от предложения получателей
Чтобы отключить список автозаполнения в Outlook 2007:
Удалить адрес из списка автозаполнения в Outlook.com
Outlook.com извлекает свои предложения автозаполнения из нескольких источников. Если вы не хотите видеть запись в списке автозаполнения, удалите адрес электронной почты из записи контакта.
Выберите контакт, который содержит адрес электронной почты, который вы хотите удалить из списка автозаполнения.
Чтобы быстро найти контакт, перейдите в поле Поиск и введите адрес электронной почты, который вы хотите удалить из списка автозаполнения.
Удалите устаревший или нежелательный адрес.