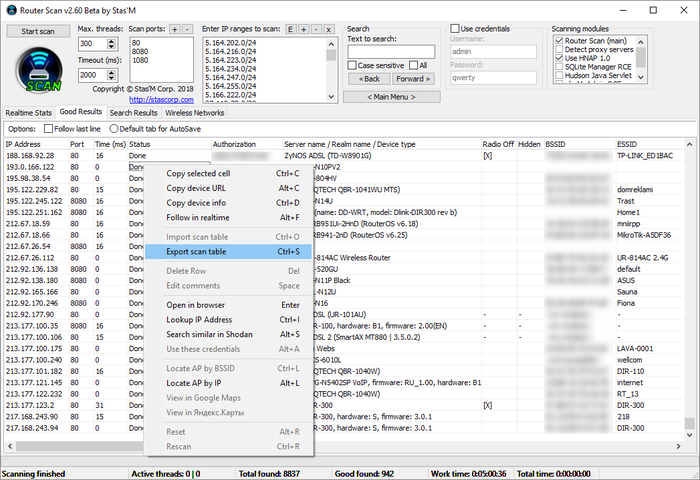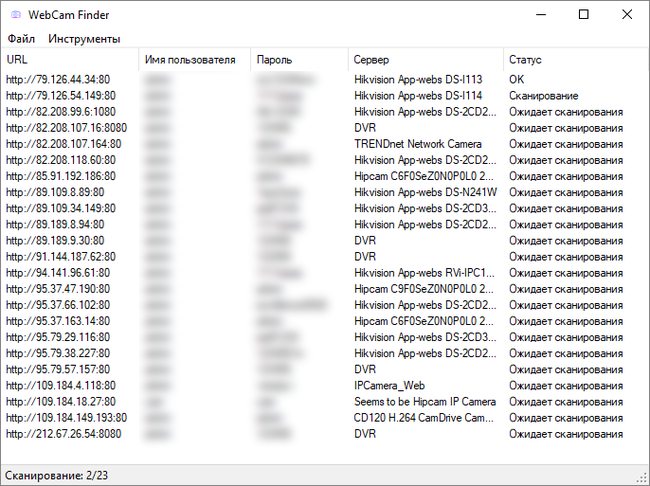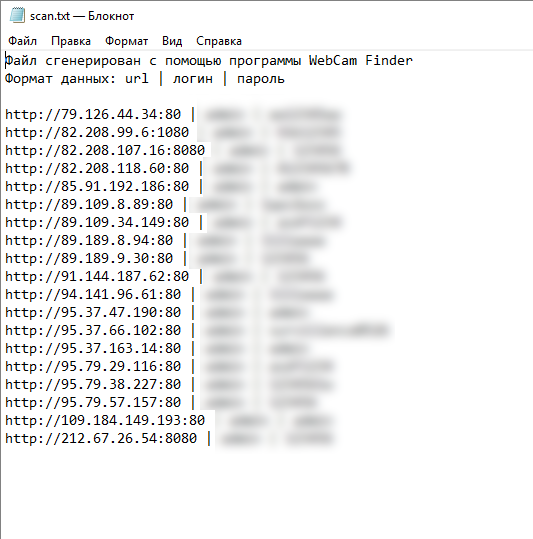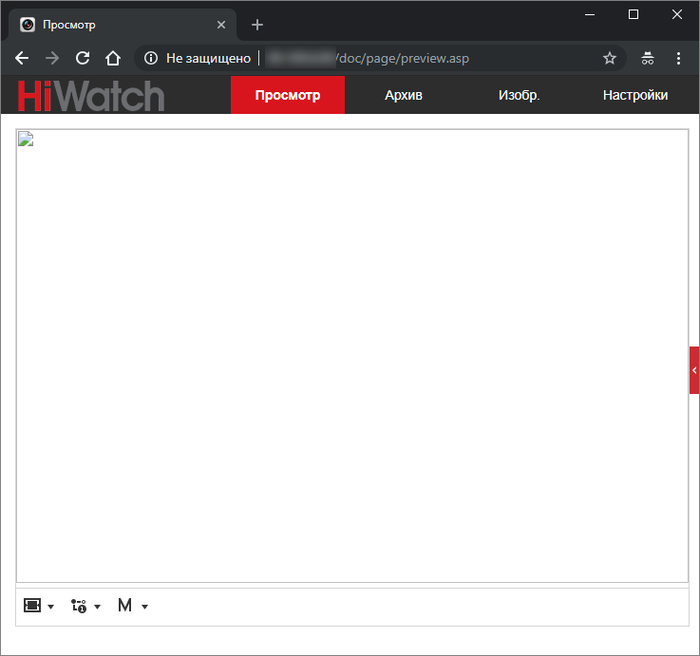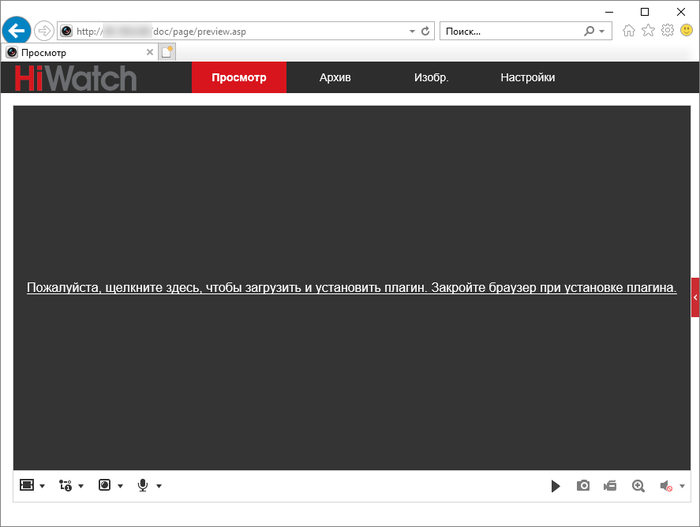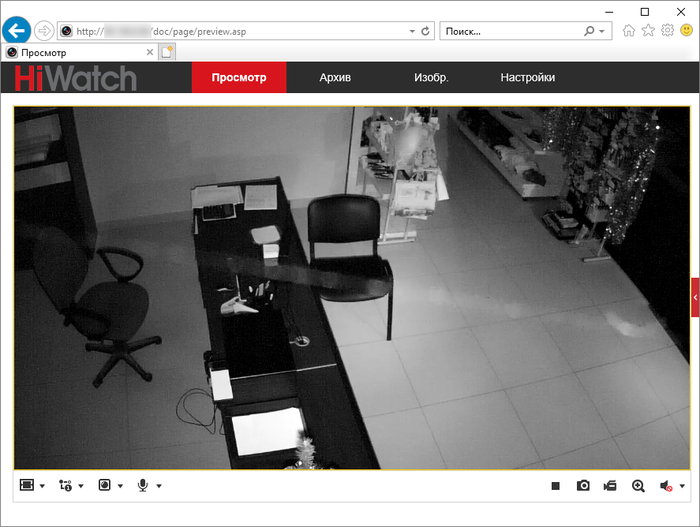как узнать адрес ip камеры через роутер
Как узнать IP-адрес камеры видеонаблюдения
IP-камера представляет собой цифровое устройство, которое передает данные в цифровом формате, используя при этом протокол IP.
Для передачи данных чаще всего применяется подключение формата LAN (Local Area Network) и WAN (Wide Area Network). В первом случае это локальная вычислительная сеть, а во втором глобальная вычислительная сеть – Интернет.
Чтобы передать изображение с камеры на другое устройство, необходим специальный IP-адрес. Он может присваивается сетевому устройству в автоматическом режиме по протоколу DHCP или в ручном,то есть вводится руками (обычно в веб-интерфейсе).
Стоит рассмотреть основные методики, которые дают возможность найти айпи адрес используемой видеокамеры.
Узнаем при помощи инструкции или официального сайта разработчика
Самый простой способ, позволяющий опередить IP-адрес по умолчанию, — воспользоваться инструкцией, которая присутствует в комплекте с оборудованием. Помимо этой информации, здесь указана маска подсети и тип применяемого шлюза.
Что же делать, если вся документация была утеряна или ее попросту ее нет? Здесь также не возникнет проблем. Достаточно посетить официальный сайт производителя, скачать инструкцию к себе на ПК. На веб-ресурсе обязательно указывается модель вашего устройства (маркировка имеется на корпусе камеры).
ВАЖНО! Этот способ работает, если на видеокамере не менялся айпи адрес.
Таблица: пробуем стандартные IP, логины и пароли
Еще есть один способ поиска IP-адреса устройства – просмотр информации в интернете, которая нередко установлена у разработчиков «по умолчанию».
Ниже приведена таблица, ей можно воспользоваться.
Определяем IP при помощи ПО
В комплекте с современными IP-камерами нередко идут специализированные программы. Именно они дают возможность в сжатые сроки настроить оборудование, быстро найти его в сети. Если с камерой программа не поставлялась, потребуется скачать ее на официальном сайте производителя техники.
Стоит отметить, что специализированное ПО от производителя автоматический определит айпи адрес видеокамеры, не нужно будет задавать диапазон поиска.
Рассмотрим пример такой программы DeviceManage.
Устанавливаем DeviceManage на ПК (предварительно скачав с официального сайта).
Интерфейс ПО выглядит так:
Необходимо нажать на кнопку «ПОИСК». Предварительно пройтись по меню «сканирование» —> «scan» —> «search», «обновить» —> «ip поиск».
ВАЖНО! Стоить понимать, что для каждого производителя IP-камеры своя управляющая программа.
Например для Цифровой камеры dlink — это D-ViewCam.
Однако, если такого ПО нет, или его по каким-то причинам использовать его нежелательно, то весьма популярно использование специального бесплатного приложения, имеющего название «Angry IP Scan». Данная программа дает возможность провести сканирование всех хостов, которые подключены к локальной сети.
Таким образом, вы получите список айпи адресов, из которых можно найти цифровую камеру видеонаблюдения.
ВАЖНО! Интерфейс программы на английском языке.
Пользоваться утилитой «Angry IP Scan» весьма просто, с ней в считанные минуты разберется даже новичок:
После сканирования на экране вашего монитора появится список устройств, которые подключены к присутствующей домашней сети. В этом перечне потребуется найти нужную вам камеру. Напротив ее названия будет столбец, где указан соответствующий IP-адрес.
Бывают ситуации, когда пользователь не понимает, какой именно IP принадлежит используемой камере. Потребуется отключить устройство от сети, провести полное сканирование системы, запомнить выведенные на экран IP-адреса. Проще всего – сделать скриншот экрана путем нажатия на клавишу PrtSc (на клавиатуре).
Далее камеру требуется подключить к домашней сети, провести повторное сканирование системы. Нужно сравнить два полученных списка. Методом исключения вы найдете новое отсканированное устройство. Оно и будет вашей IP-камерой.
Поиск через командную строку
Существует и иной метод определения IP-адреса камеры. Для этих целей можно использовать CMD – командную строку операционной системы Windows. В данном случае нет необходимости в использовании специализированных программ, которые будут сканировать всю систему.
Методика определения IP-адреса не отличается сложностью:
После выполнения всех вышеописанных действий, вам будет представлен список IP-адресов, которые подключены к персональному компьютеру. Из перечня нужно выбрать ту графу, которая присуща вашей камере.
Получаем базу адресов IP-камер, используя Router Scan и WebCam Finder
Не совсем понятно, почему некоторые люди имея у себя дома/на производстве IP-камеру не меняют стандартные логин и пароль для входа в веб интерфейс, но при этом выводят IP адрес камеры за пределы локальной сети. В прочем, нам только это на руку. В этой статье я бы хотел рассказать, как за несколько часов сканирования IP диапазонов можно получить небольшую базу адресов IP-камер вашего или любого другого города.
Настройка и использование RouterScan
После окончания сканирования переходим на вкладку Good Results, жмем правой кнопкой, далее в меню жмем Export scan table. Ну или просто нажимаем Ctrl + S.
Теперь, когда результаты сканирования завершены, можем перейти непосредственно к получению адресов IP-камер.
Использование WebCam Finder
Собственно, в использовании так же нет ничего сложного. Просто загружаем в нее результаты сканирования, и нам сразу выводится список адресов IP-камер.
Программа также отправляет запрос на каждый IP адрес, на случай, если он динамический, и сменился/стал недоступным. Это сделано для того, чтобы сохранить только валидные адреса. Однако, если вас это не интересует, можете просто сохранить весь список камер, не дожидаясь конца сканирования. В результате получаем файл такого вида:
Рекомендации к просмотру видео с IP-камер
В подключении к камерам есть некоторые особенности и нюансы.
Во первых, лучше подключаться к камерам через Internet Explorer. Для этого даже предусмотрена функция в меню WebCam Finder, если кликнуть ПКМ по элементу списка. Да, может быть IE ужасно тормозит, но большинство камер требуют поддержки ActiveX, которая, например, нет в Google Chrome.
Например, вот что будет, если попытаться открыть камеру, которая работает через ActiveX в Google Chrome:
Что еще важно, обычно при первом подключении камера может попросить установить вас плагин.
этом случае требуется скачать плагин, установить его, и обновить страницу в браузере. Если все прошло хорошо, страница попытается активировать надстройку. Лучше сразу разрешить ее использование для всех сайтов, чтобы это не беспокоило вас каждый раз при подключении к другим камерам.
После разрешения доступа мы можем наблюдать видеопоток с камеры:
Огромное спасибо, если вы дочитали эту статью до конца. Надеюсь, она заинтересовала вас, и вы узнали из нее что-то новое для себя.
Способы узнать IP-адрес камеры видеонаблюдения
Современные камеры, передающие видео через сеть, имеют определенный адрес, как устройства, работающие по интернет-протоколу, в виде IP. Подобные устройства используются в комплексах для обеспечения безопасности, как на коммерческих, так и на производственных объектах, а также для охраны жилых зданий.
Системы видеонаблюдения, использующие сетевое подключение, позволяют передавать данные через локальную (LAN) или интернет (WAN) сеть – в любом случае для отправки файлов камере присваивается определенный адрес в виде набора цифр из четырех групп, разделенных точками, также называемый IP.
Для чего нужен IP-адрес камерам видеонаблюдения?
Современные охранные системы для видеонаблюдения – это комплекс взаимосвязанных между собой устройств. Кроме web-камер, также используется компьютер, сетевой коммутатор, роутер или модем при работе через сеть интернет. Каждая видеокамера в охранном комплексе имеет идентификатор в виде IP. Чтобы управлять, настраивать и передавать изображение с камеры, пользователю необходимо знать ее айпи адрес.
Важно: Если IP у разных камер будут иметь одинаковое значение, получить с них изображение или видео не получится.
При создании охранной системы видеонаблюдения используется компьютер, видеокамеры в количестве нескольких штук и маршрутизатор, через который подключаются все устройства по протоколу Ethernet. Некоторые ip-камеры можно подключить к системе через вай-фай.
После того как все устройства включены в локальную сеть, через программное обеспечение или специальную утилиту, выводится изображение с каждой видеокамеры по ip-адресу. Подключать камеры к системе можно вручную, через автоматическую настройку и удаленно, используя HiDDNS сервис.
Как узнать id камеры в заводских настройках?
Перед тем как узнать ip адрес видеокамеры используя утилиты или командную строку, можно поискать его в технической документации или найти на CD-диске. Этот идентификатор указан в разделе сетевых настроек, установленных по умолчанию.
При отсутствии инструкции по эксплуатации, ее можно скачать с официального сайта производителя.
Если IP изменялся, то можно произвести сброс до заводских настроек, используя кнопку RESET. Находится она около разъема для питания или Ethernet-порта. Обычно кнопка углублена в корпус и для нажатия нужен тонкий предмет. Для сброса настроек необходимо удерживать ее нажатой 10 секунд.
После сброса параметров, подключиться к камере можно используя стандартные сетевые настройки из инструкции по эксплуатации.
Сводная таблица ip основных производителей
Для удобства, можно использовать таблицу ниже, в которой указаны настройки по умолчанию основных марок видеокамер. Открыв браузер и введя IP камеры в адресную строку, можно подключиться к ней и настроить необходимым образом. 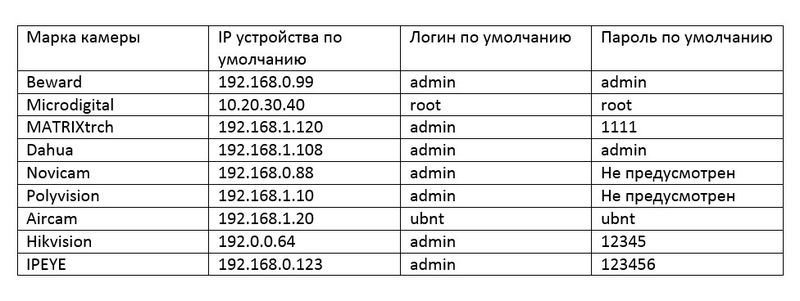
Если через браузер не получается подключиться к устройству, то возможно IP изменен – поможет сброс до заводских настроек при помощи кнопки RESET. Обычно вместе с камерой в упаковке поставляется CD-диск, на котором есть установщик утилиты.
Установив программу от производителя, настроить камеру будет проще и узнавать адрес можно будет через ПО. Можно использовать и другие утилиты, если поставщик оборудования не предоставляет официальную программу.
Как определить айпи с помощью внешних программ?
Существуют и другие сканеры, в частности каждый производитель предлагает собственные программы. Официальное ПО лучший вариант, но иногда его нельзя скачать или не получается найти, тогда универсальные сканеры помогут.
Но не обязательно устанавливать дополнительные приложения, определять айпи можно и используя стандартную командную строку, которая есть на каждом компьютере.
Как узнать IP-адрес используя командную строку?
Сначала нужно подключить видеокамеру к компьютеру, через Ethernet кабель, после чего включить питание устройства. Когда камера запустится, открываем командную строку – через «Пуск», вводим cmd и в списке программ выбираем соответствующий ярлык.
Как изменить IP камеры системы видеонаблюдения?
Как определить IP-адрес камеры системы видеонаблюдения различными способами разобрались, но чтобы настроить правильно весь комплекс, необходимо изменить IP для предотвращения конфликтов между адресами устройств. Особенно это важно, если в системе установлено несколько видеокамер одной модели. 
В программном обеспечении изменить адрес можно также в разделе настроек, который может иметь разные названия. После того как новый айпи установлен, доступ к устройству через старый адрес будет невозможен, а значит необходимо перенастраивать и ПО для работы системы видеонаблюдения.
Для правильной настройки системы видеонаблюдения, важно не только правильно подключить все камеры через маршрутизатор, но и узнать ip-адрес каждой и используя интернет протокол настроить работу всех устройств. С целью определить айпи видеокамеры можно использовать командную строку, официальное ПО или утилиты-сканеры. Узнать IP не сложно, а зная его, можно изменить конфигурацию до необходимых параметров и настроить видеонаблюдение как нужно.
Подключение IP-камеры через роутер
Системы видеонаблюдения используются давно. Старые аналоговые решения были дороги и громоздки. Они требовали большого количества дорогостоящего оборудования, квалифицированных специалистов и имели существенные ограничения в использовании. Развитие цифровых технологий, во-первых, удешевило видеонаблюдение. Во-вторых, упростило работу с оборудованием. В третьих, расширило его возможности.
IP-видеокамеры: запись и просмотр видео
Для организации цифрового видеонаблюдения используются IP-камеры.
IP-камера это «умная» веб-камера, полностью автономное устройство с собственным программным обеспечением, для работы которого не нужен компьютер.
IP-камера может записывать видео:
Также IP-камера позволяет просматривать видео в режиме реального времени как по локальной сети, так и через интернет.

Если камера предназначена только для записи видео на видеорегистратор или выполняющий его функции компьютер, дополнительное оборудование для её работы не требуется. Если же возникает необходимость получить доступ к камере через интернет для удаленного просмотра, тогда её необходимо подключить к роутеру. Связка IP-камера+роутер+интернет самый доступный способ организации видеонаблюдения на удалённом объекте.
Подключение к роутеру
Подключить IP-камеру к роутеру можно тремя способами.
Через Ethernet разъем
Камера соединяется с роутером LAN-кабелем (витая пара). Это соединение самое надёжное, но требует прокладки проводов. Если система видеонаблюдения устанавливается параллельно с проведением ремонта, проложить кабель, так, чтобы он не мешал и не портил интерьер не составит труда. В противном случае, придётся тянуть его по стенам.
По Wi-Fi
Это подключение не требует прокладки проводов. IP-камера соединяется с роутером по воздуху, через Wi-Fi подключение. Но нужно иметь в виду, что большинство домашних роутеров имеют небольшой радиус действия Wi-Fi, поэтому такое решение подойдёт для небольших помещений, где расстояние между камерой и роутером небольшое и между ними нет препятствий, мешающих прохождению сигнала. Чем дальше от роутера тем хуже качество сигнала и могут быть проблемы с передачей изображения. В больших помещениях, в зданиях с железобетонными перекрытиями и на улице лучше использовать кабельное подключение.
Через USB
IP-камеры могут подключаться к компьютеру, видеорегистратору или роутеру по USB-кабелю. При этом питание камера получает также через USB и нет необходимости в отдельном источнике электроэнергии. Однако такое подключение ограничено длиной USB-кабеля. Поэтому этот способ можно использовать, если камера и роутер находятся рядом.
Настройка камеры
IP-адрес камеры
Как и роутер, IP-камера является автономным сетевым устройством, которое имеет свой собственный IP-адрес. Он может быть динамическим или статическим. Если адрес камеры динамический и на роутере включена служба DHCP, дополнительные манипуляции с подключением не потребуются. После того, как вы соедините камеру и роутер кабелем, роутер присвоит камере IP-адрес и она появится в списке сетевых устройств.
Но большинство IP-камер по умолчанию имеют статический IP-адрес. И он может не совпадать с диапазоном адресов вашей сети. Тогда для подключения камеры к роутеру адрес нужно сменить.
Есть камеры, которые вначале пытаются получить адрес по DHCP. В случае, если не находят сервера — берут себе статический адрес.
Смена IP-адреса
Для организации видеонаблюдения, следует настроить подключение IP-камеры к интернету через роутер. Подключим к компьютеру для установки нужного IP-адреса.
IP-адрес камеры указан на этикетке в её нижней части и в инструкции к ней. Если он статический, например, 192.168.0.10, а у вашего роутера 192.168.1.1, автоматического подключения не произойдёт и роутер не будет видеть камеру. Для решения этой проблемы меняем её IP-адрес.
Подключаем к компьютеру
Подключаем камеру к компьютеру или ноутбуку, предварительно сменив на нём IP-адрес на 192.168.0.1.

Там вы можете нажать на изменение параметров адаптеров и выбрать нужное подключение. Проще прямо в этом же окне нажать на «Ethernet» для нужной сети. После этого попадаем в окно состояния.
В этом окне нажимаем на «Свойства». В появившемся окне свойств выбираем пункт «IP версии 4 (TCP/IPv4)» и нажимаем на кнопку свойств.
Выбираем пункт «Использовать следующий IP-адрес». Прописываем нужный адрес в соответствующем поле и указываем маску подсети. Обычно это 255.255.255.0. Нажимаем кнопку «OK». Настройки сети вступят в силу только после закрытия окна «Ethernet: свойства». После изменения настроек на нем появится кнопка «Закрыть».
Меняем адрес
Подключаем камеру, вводим в строке браузера её IP-адрес и попадаем в веб-интерфейс устройства.
К некоторым камерам прилагается специальная программа, с помошью которой можно изменить адрес камеры. У камер разных производителей он может отличаться, однако основные пункты меню одинаковы. Нужный пункт будет называться «Конфигурация» или что-то вроде этого. Здесь нужно найти подпункт «Сеть» и либо поставить галочку в пункте «Использовать динамический IP-адрес» либо выбрать «Статический IP» и прописать там нужный адрес. Если IP вашего роутера 192.168.1.1, можно указать например 192.168.1.25. Маска подсети, как правило, стандартная – 255.255.255.0, если вы не меняли этот параметр в сетевых настройках роутера. Если есть поле «Шлюз», пропишите в нём адрес вашего роутера. После чего сохраните настройки.
К некоторым камерам прилагается специальная программа, с помощью которой можно изменить адрес камеры. После этого подключаются к веб-интерфейсу для дальнейшей настройки.
Не забудьте вернуть исходные настройки сетевой карты вашего ПК, иначе вы не сможете подключиться к сети!
На этом этапе можно отключить камеру от компьютера и подключить её к роутеру.
Настройка роутера для доступа к камере через интернет
Если вы успешно выполнили перечисленные выше действия, ваша камера будет доступна в локальной сети. Вы сможете работать с ней с любого устройства, подключенного к вашему роутеру. Однако, если вы хотите иметь доступ к камере через интернет, потребуется выполнить дополнительные настройки.
Для начала нужно выяснить предоставляет ли ваш провайдер вам статический «белый» адрес. Это важно для получения доступа к роутеру через интернет.
«Белые» IP-адреса
Адреса бывают двух типов: реальные, которые называют «белыми». И виртуальные, называемые обычно «серыми». Они могут при этом быть статическими или динамическими, но в данном случае это не важно. Главное, что если у вас «белый» адрес, то к вашему роутеру можно подключиться из сети напрямую, указав его. Если же провайдер раздаёт в сети «серые» виртуальные адреса, а выход в сеть осуществляется с общего IP провайдера, тогда найти ваш роутер в сети по IP-адресу не получится.
Проверить какой у вас IP можно следующим образом. Посмотрите какой адрес используется при вашем подключении. После этого зайдите на любой сервис, позволяющий определить IP с которого вы входите в сеть. Например, сайт 2ip.ru. Если IP вашего подключения и IP, определённый сервисом, совпадут, значит у вас реальный адрес. Если же адреса будут разные, значит у вас виртуальный IP. Большинство провайдеров за отдельную плату по заявке предоставляют реальные IP-адреса. Обратитесь в техподдержку для решения этого вопроса.
Будем считать, что вопрос с «белым» адресом вы решили. Но это ещё не всё. Теперь на роутере нужно открыть порты для входящих подключений.
Проброс портов
По умолчанию камера использует 80 порт для подключения. Его можно не менять, но при желании, возможно его поменять. Для этого заходим в веб-интерфейс камеры и в сетевых настройках прописываем вместо 80 любой номер. Например, 3000. Теперь, чтобы подключиться к ней из локальной сети, нужно ввести её IP-адрес, двоеточие и номер порта. То есть в строке браузера нужно написать: 192.168.1.25:3000, где 192.168.1.25 это локальный IP-адрес сетевой веб камеры.
Теперь необходимо выполнить проброс портов на роутере. Этой теме посвящена отдельная статья на нашем сайте. В ней вы можете ознакомиться с подробными инструкциями как настроить проброс портов на различных роутерах и для чего это нужно. Здесь мы приведём краткую инструкцию.
Ищем в меню вашего роутера пункт «Проброс портов», «Port forwarding” или нечто подобное. Укажите здесь IP-адрес вашей камеры, порт через который будет к ней внешнее подключение, допустим 4000 и её порт (по умолчанию обычно 80, но если вы его меняли, как описано выше, то 3000). После сохранения настроек проверьте работоспособность подключения. Для этого с любого компьютера, подключенного к интернету, зайдите через браузер на адрес xx.xx.xx.xx:4000. Если откроется окно входа в веб-интерфейс IP-камеры, значит подключение настроено правильно.
Обратите внимание, здесь мы сделали проброс портов для камеры 192.168.1.25. Для примера добавили еще одну камеру с IP-адресом 192.168.1.25. Для нее выбрали внешний порт 4001. Таким образом, по xx.xx.xx.xx:4000 будем подключаться к одной камере, а по xx.xx.xx.xx:4001 ко второй.
Запись видео c IP-камеры
Если предполагается круглосуточная работа IP-камеры, для того чтобы не записывать ненужные часы «пустого» видео, включите функцию отслеживания движения. Тогда камера будет включать запись только тогда, когда в помещении что-то происходит.
Камеры могут осуществлять запись на карту памяти либо на внешний источник. Можно использовать для этих целей подключенный к роутеру видеорегистратор, жёсткий диск или флешку. Неудобство такого способа хранения данных в том, что носитель информации находится в одном помещении с камерой, поэтому данные могут быть удалены злоумышленником, который туда проник. Для того, чтобы обезопасить информацию, рекомендуется использовать для хранения данных облачные сервисы. Ваши данные будут в зашифрованном виде передаваться на удалённый сервер и храниться там.