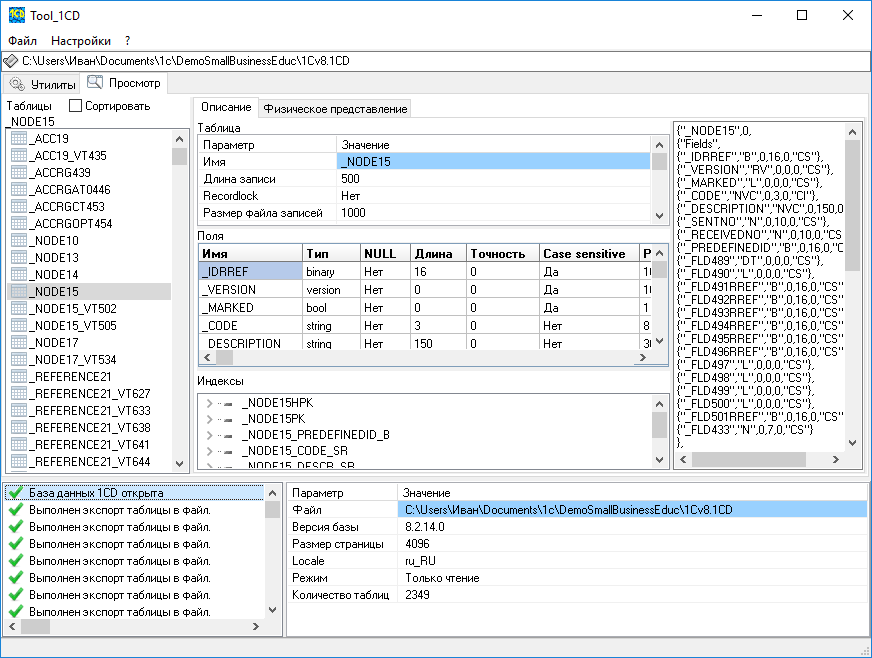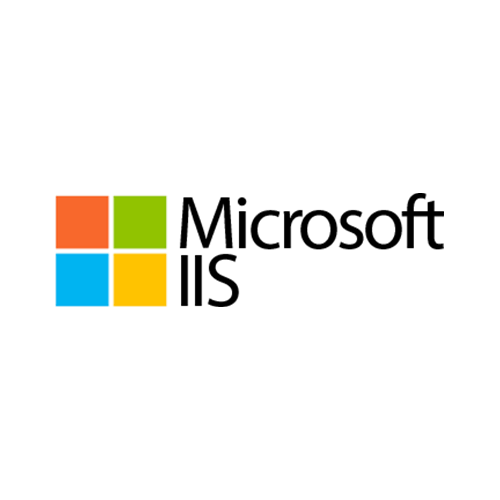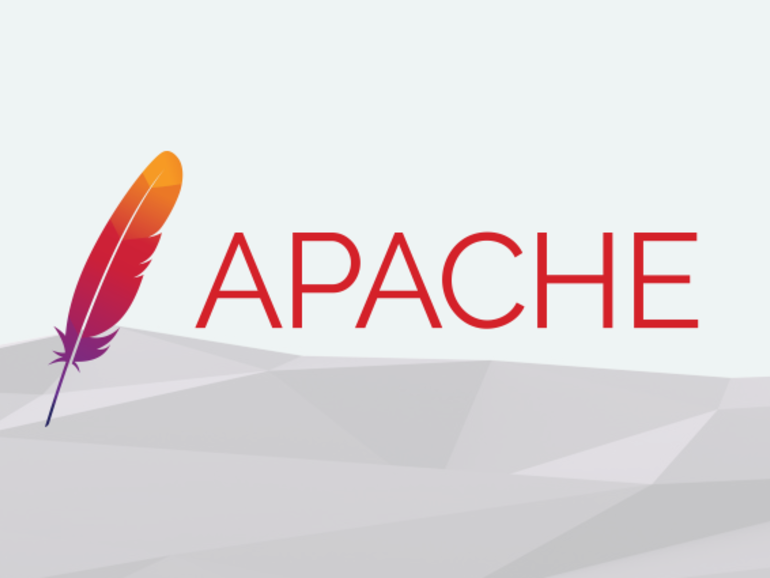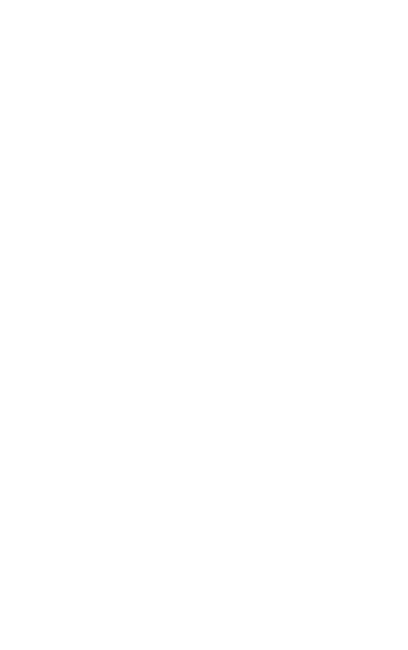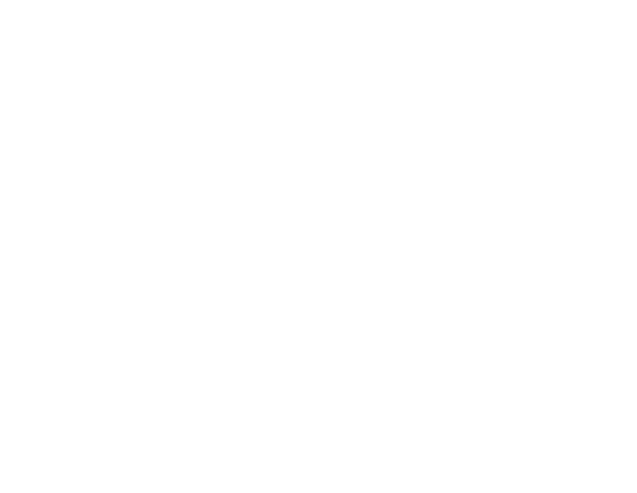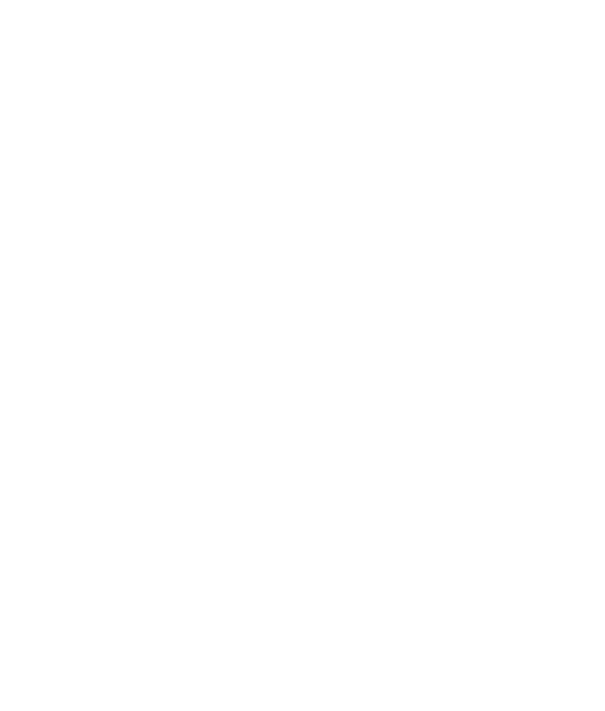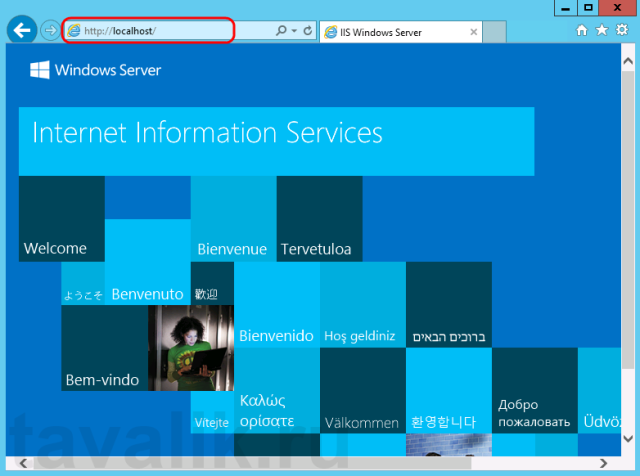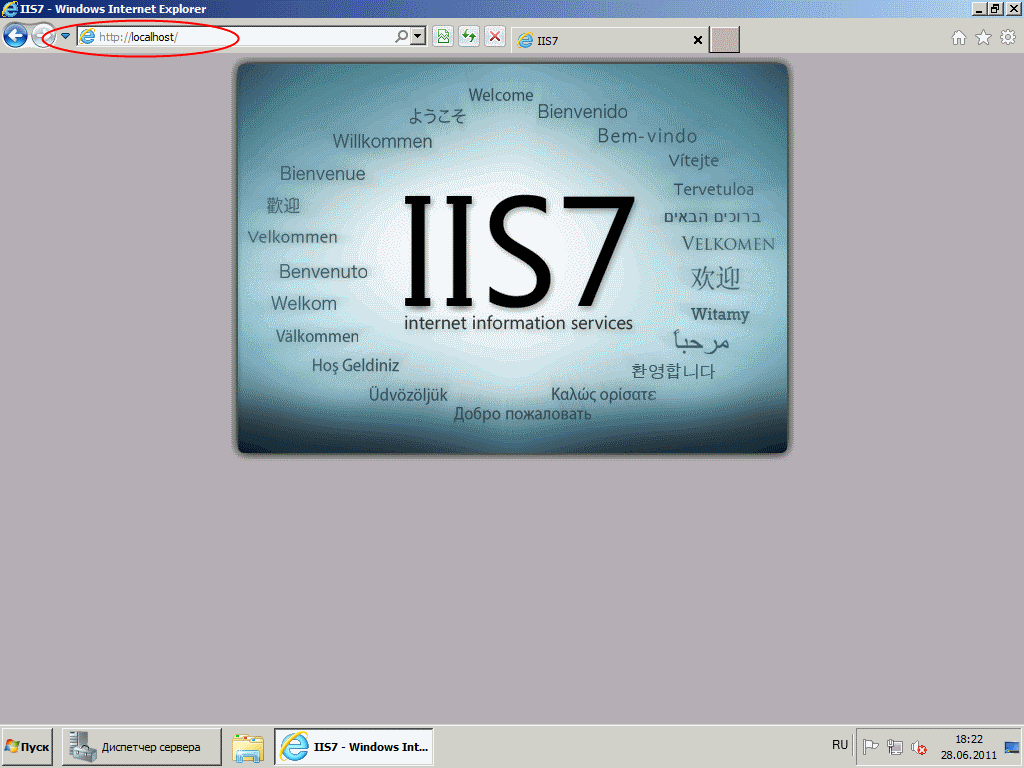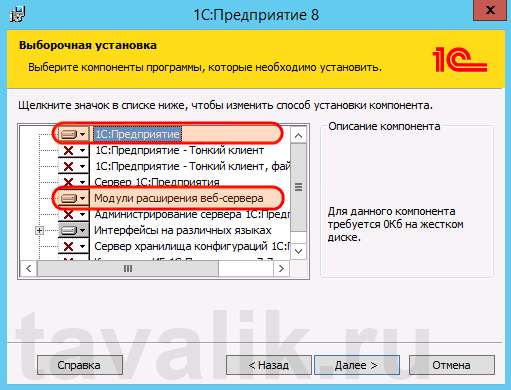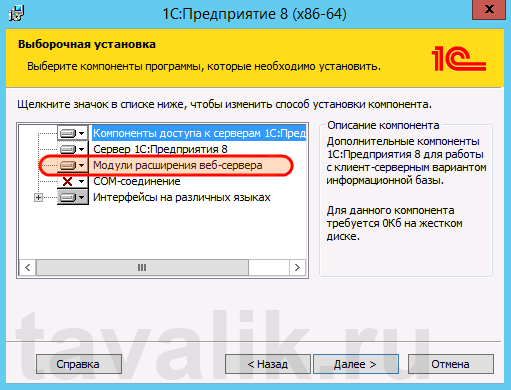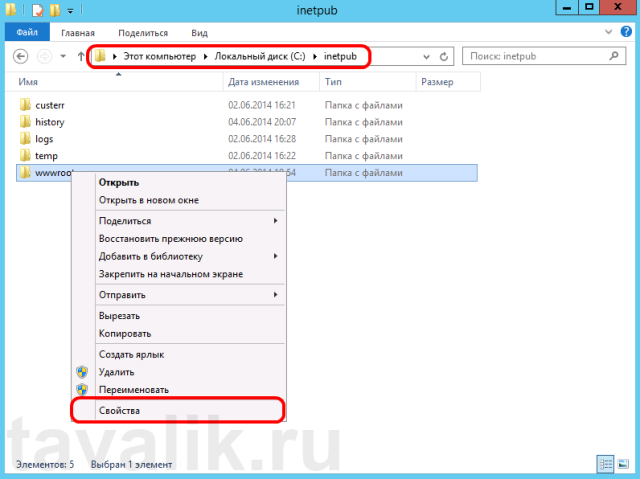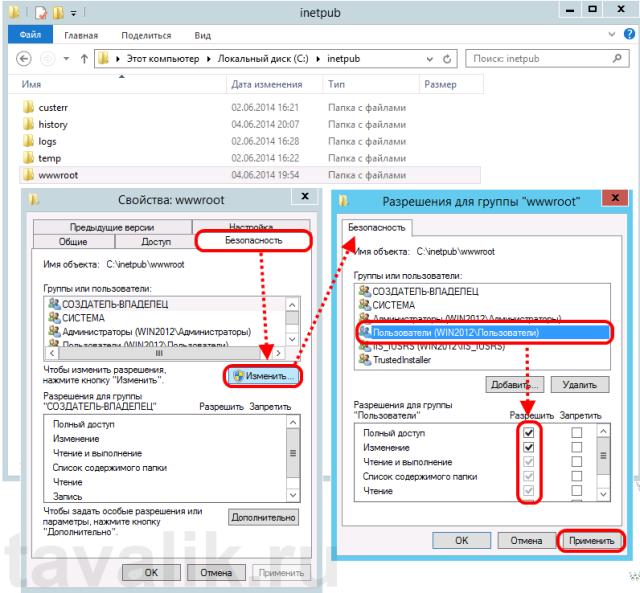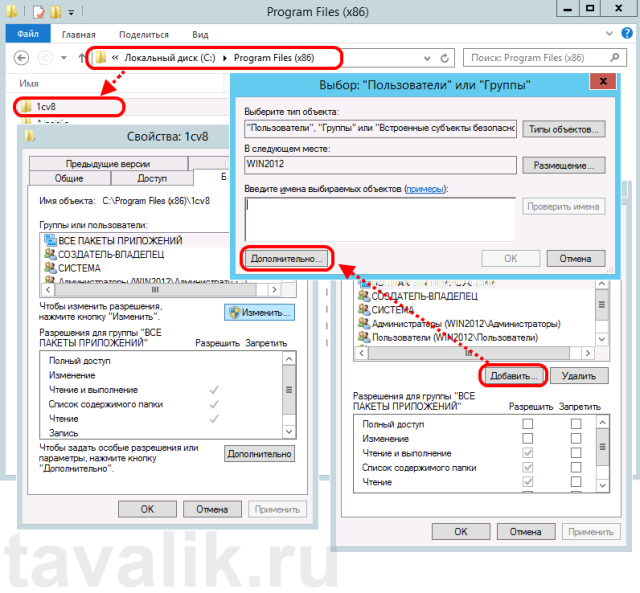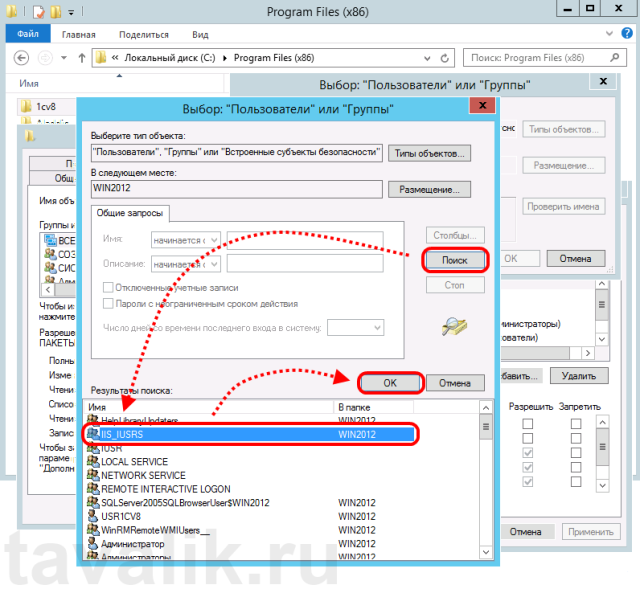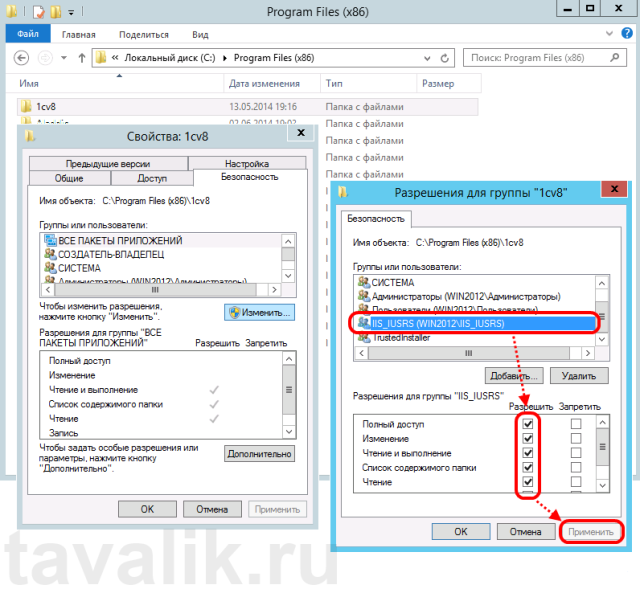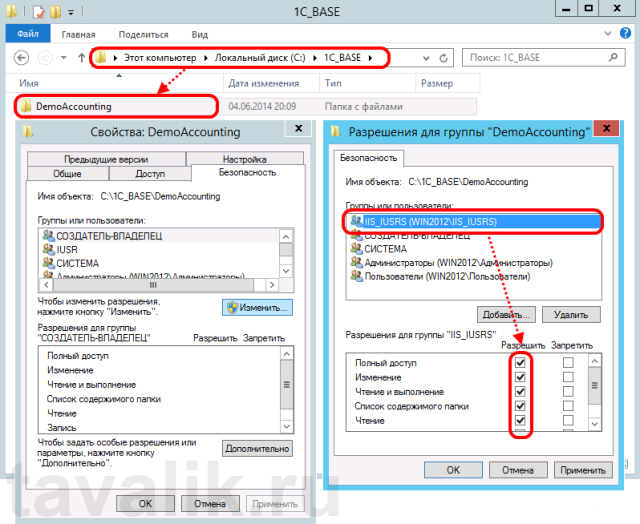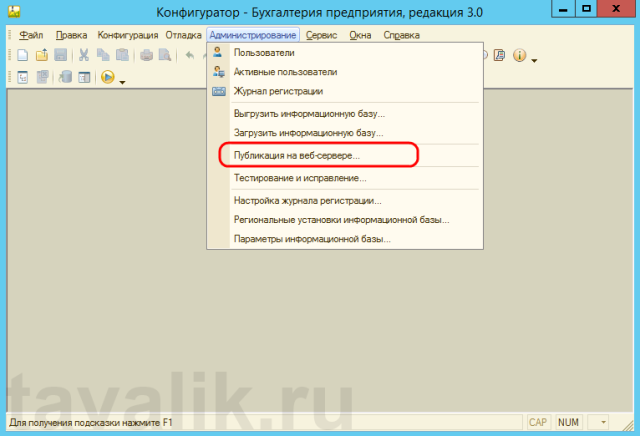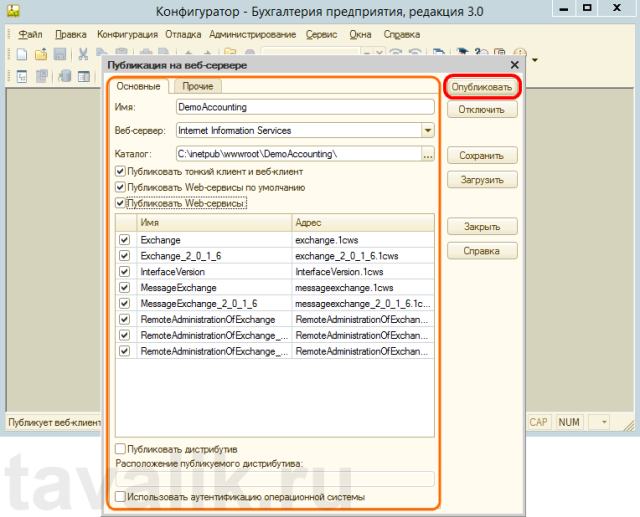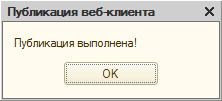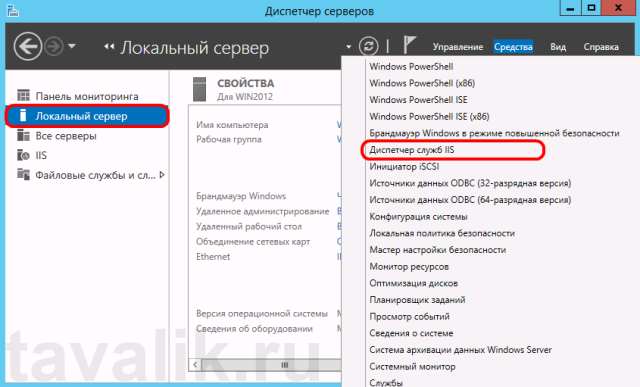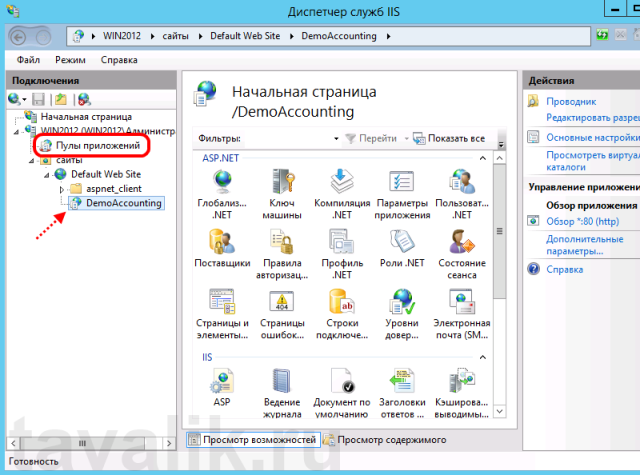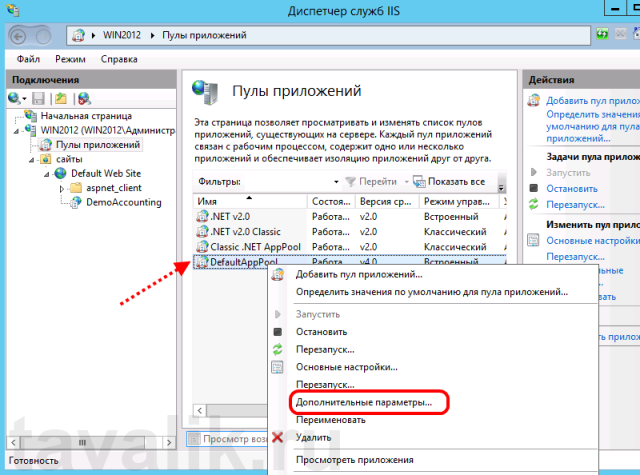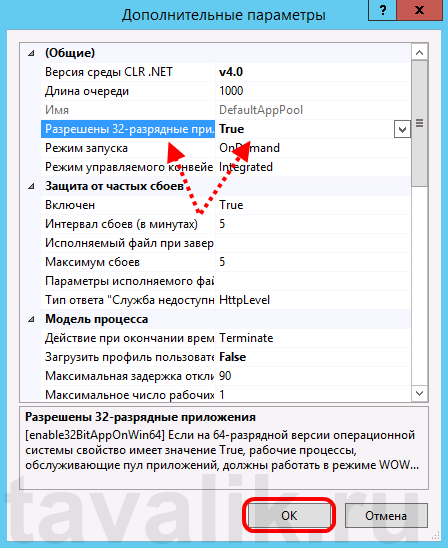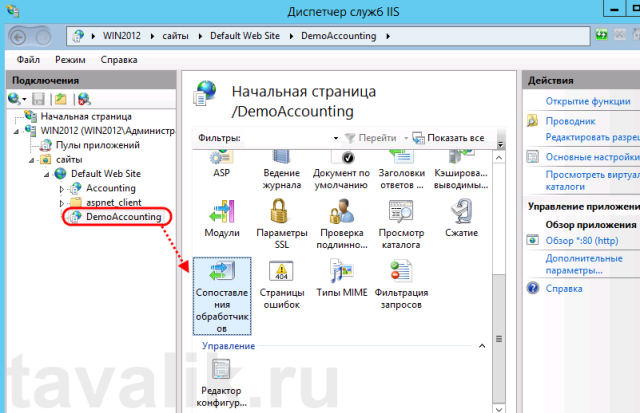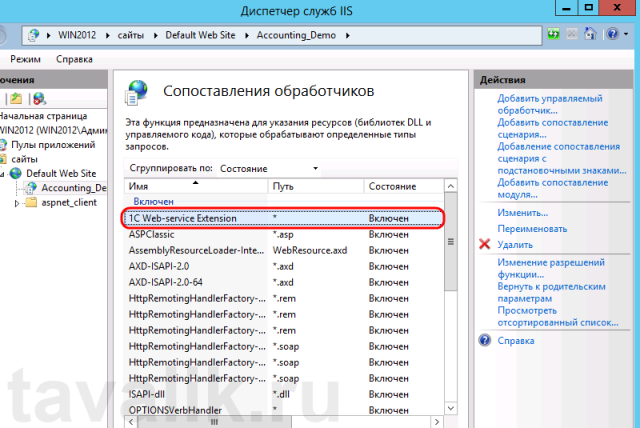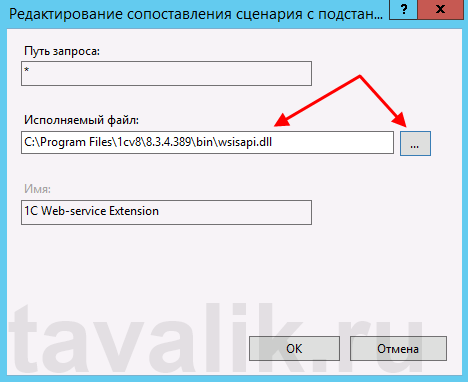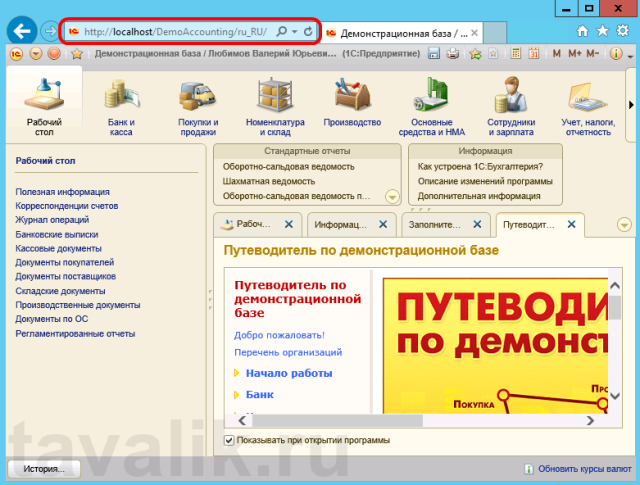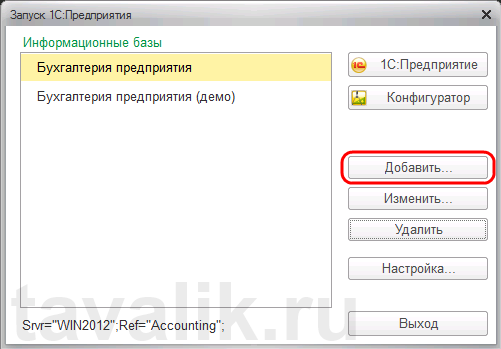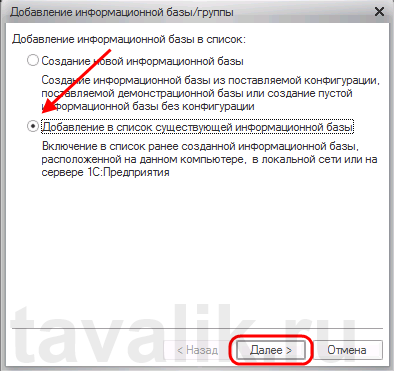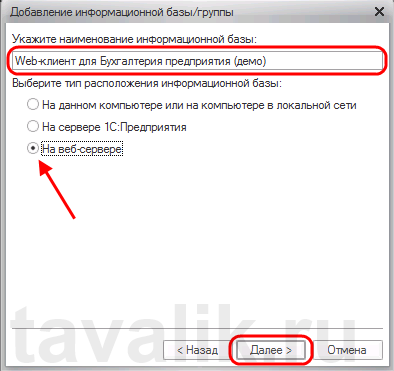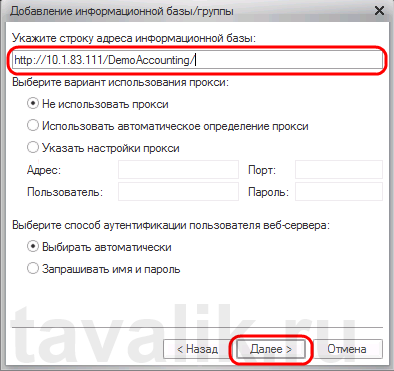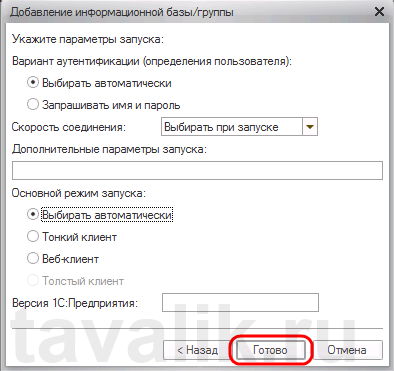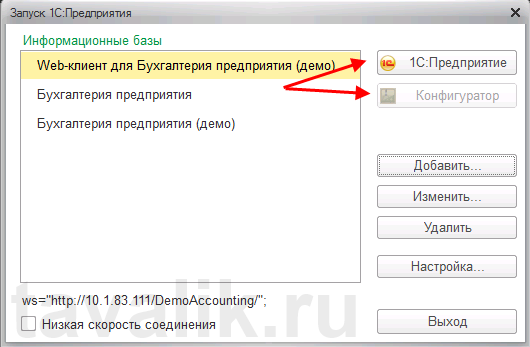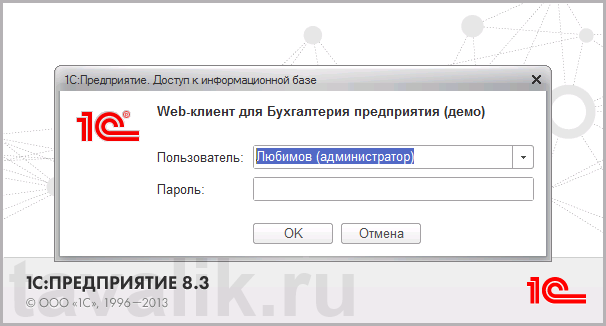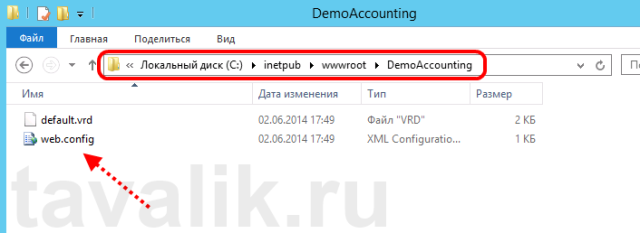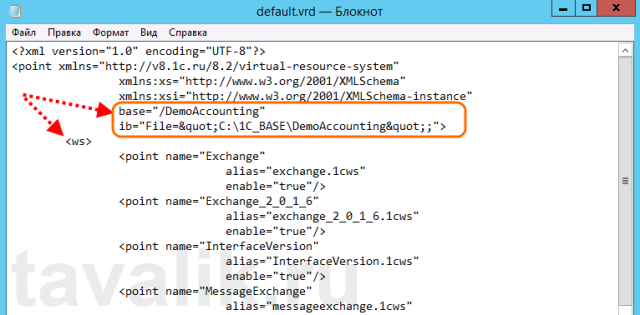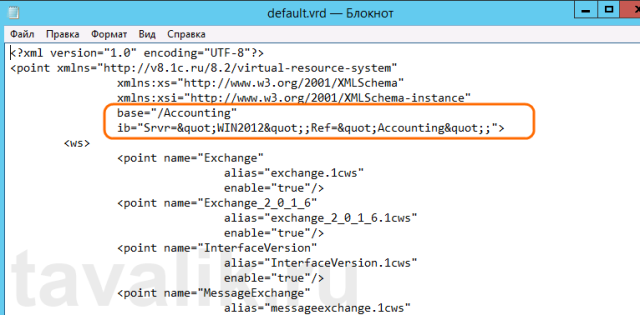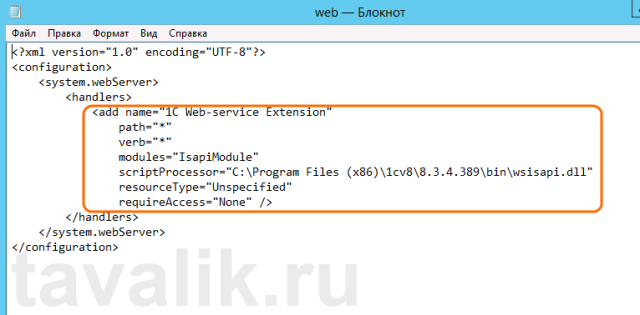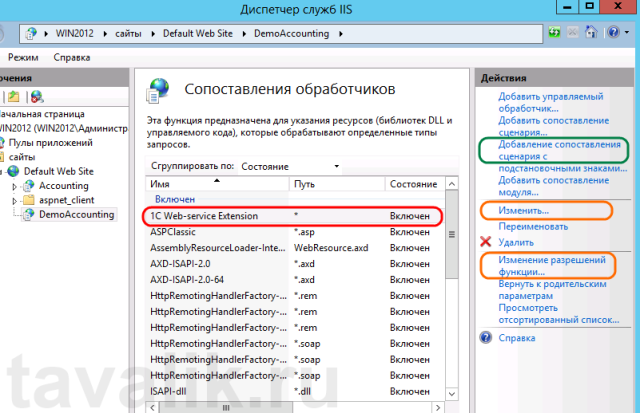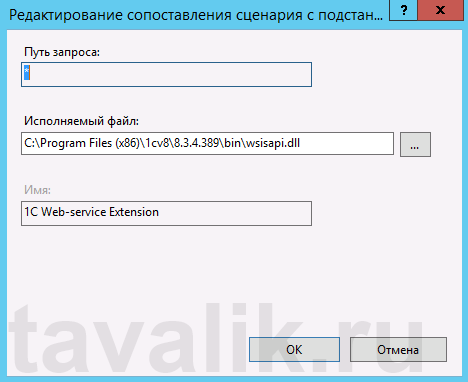как узнать адрес опубликованной базы 1с
Настройка веб-сервера IIS
Большинство пользователей при работе в тонком или веб-клиенте используют в основном публикацию информационных баз на основании протокола HTTP. С одной стороны — это простой и быстрый способ дать доступ к информационной базе пользователю, у которого нет дистрибутива тонкого клиента, и он может работать только в веб-клиенте или у пользователя нет прямого доступа к серверу «1С:Предприятие». С другой стороны – информационные базы, опубликованным таким образом, категорически не рекомендуются публиковать в глобальной сети Интернет, так как в таком случае используется незащищенный канал, данные по которому могут быть перехвачены злоумышленниками. Например, распространенные виды атак это:
Решением этих проблем является использование расширения протокола HTTP и в данной статье рассмотрены публикации информационных баз с использование протокола с шифрованием (HTTPS) для веб-сервера IIS.
Внимание! В статье не рассматривается выпуск и получение сертификата проверенных поставщиков. Этот пункт должен быть выполнен самостоятельно на основании предпочтений выбора провайдера услуг. В статье предполагается что, пропуская шаг выпуска самоподписанных сертификатов, у пользователя или администратора он имеется в наличие и будет подставлен в настроечные файлы, вместо указанных в статье самоподписанных сертификатов.
План работ:
Включение компонент веб-сервера.
Windows Server 2012 R2, 2016 и 2019.
Выпуск самоподписанного сертификата (Необязательно).
1. Включение компонент веб-сервера
По умолчанию в операционной среде Windows компоненты веб-сервера не установлены. В зависимости от версии установка может несущественно различаться. Мы будем рассматривать два варианта – это распространенный дистрибутив Windows 10, если планируются использовать для пробного включения шифрования протокола и Windows Server 2016/2018, если уже планируется непосредственное разворачивание публикации в продуктивной зоне.
1.1. Windows 10
Включение компонентов веб-сервера IIS в операционной системе Windows 10 выполняется достаточно просто. Для начала нужно открыть раздел «Программы и компоненты» («Programs and Features») в панели управления (Control panel). Сделать можно это несколькими способами:
Нажать сочетание клавиш Win + R и в открывшемся окне ввести «appwiz.cpl» и нажать ОК.
Открыть панель управления (Control panel) и выбрать пункт меню Программы – Программы и компоненты (Programs – Programs and features).
В окне «Программы и компоненты» («Programs and Features») нажмите на кнопку «Включение и отключение компонентов Windows» («Turn Windows features on or off»).
Когда откроется окно «Компоненты Windows» («Windows features») в нем необходимо будет проставить флажки для следующих элементов:
Компоненты разработки приложений
Средства управления веб-сайтом
Консоль управления IIS
После этого нажимайте на кнопку «OK» и дождитесь завершения выполнения операции. После того как включение компонент будет выполнено, можно переходить к пункту «2. Публикация информационной базы».
1.2 Windows Server 2012 R2, 2016 и 2019
Настройка компонент для Windows Server 2012 R2, Windows Server 2016 и Windows Server 2019 одинаковая и все настройки производятся в диспетчере серверов (Server Manager).
Откройте диспетчер серверов (Server Manager) и нажмите Управление – Добавить роли и компоненты (Manage – Add Roles and Features).
В ответ на нажатие откроется окно мастера добавления ролей и компонентов (Add Roles and Features).
В этом окне нажмите два раза «Далее» («Next») пока мастер не переключится на страницу ролей сервера (Server Roles).
Во вкладке роли сервера (Server Roles) установите флажок «Web Server IIS». Так как эта роль зависит от другой роли ([Tools] IIS Management Console), то будет предложено установить ее дополнительно. Это можно сделать с помощью нажатия кнопки «Добавить компоненты» (Add Features) в открывшемся окне. После чего нажимаем кнопку «Далее» («Next») пока мастер не дойдет до вкладки «Роль веб-сервера IIS» («Web Server Role IIS»). На этой вкладке нажимайте кнопку «Далее» («Next») и попадете на вкладку «Службу ролей» («Role Services»). Во вкладке нужно найти пункт «Application Development» и выбрать в нем с помощью флажков пункты «ISAPI Extensions» и «ISAPI Filters». Как только закончите с установкой флажков нажимайте «Далее» («Next») и «Установить» («Install»).
На этом установка веб-сервера завершена. Можно переходить к настройкам сертификатов.
2. Выпуск самоподписанного сертификата
Выпуск самоподписанного сертификата для веб-сервера IIS максимально простой.
Для реальных систем не рекомендуем использовать самоподписанный сертификат.
Откроется окно доступных сертификатов сервера (Server Certificates) в котором нужно нажать «Создать самозаверенный сертификат…» («Create Self-Signed Certificate…»).
В окне мастера создания самоподписанного сертификата остается указать только произвольное название сертификата. В большинстве случаев, во избежание путаницы лучше явно указывать в качестве значения «Полное имя сертификата» («Specify a friendly name for the certificate») адрес сервера, на котором расположен сервер IIS. Как только имя сертификата будет задано нажимайте на кнопку OK и переходите к пункту привязки сертификата.
3. Привязка сертификата
Предполагается, что сертификат получен и добавлен в список сертификатов сервера. Если сертификат получен с помощью распространенного сертифицирующего центра, то его нужно предварительно импортировать в окне «Сертификаты сервера» («Server Certificates»).
Как только сертификат появится в списке, переходим непосредственно к его привязки к публикации сайта. Для этого выделяем «Default Web Site» и в окне «Действия» («Actions») нажимаем на пункт «Привязки…» («Binding…»).
В этом окне можно увидеть, что публикация работает только на порту 80, который относится к незащищенному протоколу HTTP. Чтобы его расширить, нажмите кнопку Добавить… (Add…) слева от списка привязок сайта и в открывшемся окне выберите Тип (Type) в качестве значения «https». Завершением настройки будет выбор ранее импортированного сертификата в списке «SSL-сертификат» («SSL certificate»). Нажимаем кнопку OK и закрываем мастер привязок сайта.
Можно переходить к публикации информационной и проверки его работоспособности.
4. Проверка публикации
Для публикации информационной базы нужно открыть конфигуратор конкретной базы от имени администратора и перейти в пункт меню «Администрирование». После этого выбрать «Публикация информационной базы».
В окне публикации указать имя публикации и по желанию определить каталог, где будут находиться настройки публикации. Его также можно оставить по умолчанию.
После этого требуется нажать кнопку «Опубликовать» и дождаться окончания операции.
Для проверки корректной работы нужно открыть страницу в браузере и перейти по ссылке, которая состоит из двух частей:
Для таких параметров ссылка будет иметь вид:
Если все хорошо, то откроется страница с вашей информационной базой.
Публикация базы 1С на веб-сервере
Публикация базы 1С на веб-сервере
Программист 1С компании CorpSoft24
Массовый переход на удалённые модели работы, задачи импортозамещения в области ПО и необходимость масштабировать ИТ-ресурсы бизнеса вызвали к жизни несколько новых тенденций. Так, сумма перечисленных факторов актуализировала роль удаленного веб-доступа к базам данных служб 1С.
Веяния времени
Обычно веб-сервер устанавливают на том же «железе», что и систему 1С — подобная архитектура покрывала потребности компании-пользователя этого решения.
Однако сегодня всё меняется: цифровые бизнес-модели масштабируются с ростом объемов операций, меняются модели доступа к ИТ-системам компаний, требования к их производительности и так далее.
Отдельный веб-сервер, на котором публикуется база данных 1С, позволяет избавиться от необходимости установки дополнительных компонентов 1С.
Это значительно ускоряет работу всего решения даже при большом количестве пользователей, обращающихся системе удалённо. Подобная архитектура позволяет создавать кэш данных, обеспечивая доступ к необходимой информацию по запросу в максимально короткий промежуток времени без излишней загрузки системы.
Для доступа достаточно иметь веб-браузер, и устройство с доступом к сети интернет.
Служба 1С — отдельно, БД — отдельно: простой принцип, обеспечивающий необходимую производительность.
В Интернете нет недостатка в инструкциях по публикации обоих элементов в единой физической локации – то есть, в рамках старой парадигмы. Это довольно просто: запускаем 1С от имени Администратора, затем в конфигураторе «Администрирование» выбираем «Публикация на веб-сервере». И, собственно, готово.
Но что делать, когда служба 1С и веб-служба должны располагаться на разных серверах?
Организовать веб-сервер для 1С можно с помощью двух решений: Internet Information Server (IIS), который включён в операционную систему Windows, а также с помощью Apache-сервера.
Обе утилиты распространяются бесплатно и предлагают все необходимые функции для настройки удаленных серверов.
Для IIS
Для публикации базы на веб-сервере IIS необходимо сначала установить требуемые компоненты IIS и платформу 1С с компонентой «Модули расширения веб-сервера».
При установке IIS обязательно устанавливаются следующие компоненты.
Общие функции HTTP (Common HTTP Features)
Разработка приложений (Application Development)
Исправление и диагностика (Health and Diagnostics)
После установки платформы 1С и компонентов IIS пользователю (или группе IIS_USRS), от имени которого запущена служба веб-сервера, необходимо предоставить права на каталог с платформой 1С для возможности запуска компонентов.
Включение компонентов веб-сервера IIS в операционной системе Windows 10 выполняется достаточно просто. Для начала нужно открыть раздел «Программы и компоненты» (Programs and Features) в панели управления (Control panel). Когда откроется окно «Компоненты Windows» (Windows features) в нём необходимо проставить флажки для следующих элементов:
Службы IIS
Средства управления веб-сайтом
Затем нажимаем «OK», ждём завершения выполнения операции. После того как включение компонент будет выполнено, можно переходить к публикации информационной базы.
Настройка компонент производятся в диспетчере серверов (Server Manager). Необходимо выбрать «Управление» — «Добавить роли и компоненты» (Manage — Add Roles and Features). В Add Roles and Features нужно два раза нажать «Далее» (Next) пока мастер не переключится на страницу ролей сервера (Server Roles).
Во вкладке роли сервера (Server Roles) установите флажок Web Server IIS. Данная роль зависит от другой ([Tools] IIS Management Console), она устанавливается через «Добавить компоненты» (Add Features) в открывшемся окне.
После чего нажимаем кнопку «Далее» (Next) пока мастер не дойдёт до вкладки «Роль веб-сервера IIS» (Web Server Role IIS).На этой вкладке — «Далее» (Next) и попадете на вкладку «Служба ролей» (Role Services).
Во вкладке нужно найти пункт Application Development и выбрать в нем с помощью флажков пункты ISAPI Extensions и ISAPI Filters. После установки флажков — «Далее» (Next) и «Установить» (Install). На этом установка веб-сервера завершена.
Для Apache
Если в качестве веб-сервера выбран Apache, нередко много времени приходится тратить на поиск корректной ссылки для скачивания актуального дистрибутива Apache.
Архив с сервером скачивается и разархивируется в любую удобную папку, например, C:\Apache24. В названии папки указан номер версии Apache, например Apache 2.4.
При публикации информационной базы из командной строки стоит обращать на номер версии для того, чтобы выбрать корректную библиотеку веб-компонент, поставляемую с платформой.
После разархивирования в командной строке от имени администратора (меню «Пуск» и ввод cmd) открываем приложение через пункт меню «Запустить от имени Администратора» (Run as Administrator).
В командной строке переходим в директорию распакованного Apache с помощью команды cd
и директории Apache вводим команду:
Это установит Apache, которым можно далее управлять в окне служб.
Далее нужно только опубликовать информационную базу и указать файлы сертификата в настройках Apache.
Для публикации базы нужно открыть конфигуратор конкретной базы от имени администратора и перейти в пункт меню «Администрирование». После этого выбрать «Публикация информационной базы». В окне публикации указываются имя публикации и каталог, где будут находиться ее настройки. После этого нажать «Опубликовать» и дождаться окончания операции
Для проверки корректной публикации базы нужно открыть ссылку, которая состоит из двух частей:
Как опубликовать базу на веб-сервере для настольной ( ПРОФ или Базовой ) 1С:УНФ?
Виртуальные и облачные АТС могут работать совместно с настольной ( ПРОФ или Базовой ) или облачной версией приложения 1С:Управление нашей фирмой 8.
Для подключения настольной версии 1С:УНФ ( ПРОФ или Базовой ) к облачной АТС необходимо использовать внешний статический IP адрес компьютера. Данную услугу может предоставить интернет-провайдер.
Для того, чтобы появилась возможность использовать телефонию в настольной версии, необходимо выполнить следующие действия:
На вкладке HTTP сервисы укажите каталог для публикации и выберите http-сервис IP-телефонии (TelephonyApi). После этого необходимо нажать кнопку Опубликовать и согласиться с перезапуском веб-сервера.
Подробное описание настройки веб-серверов для работы с «1С:Предприятием» в документации Платформа 1С:Предприятие 8.3.13″, глава 7.
Служебный пользователь создается системой автоматически в момент выбора оператора телефонии и не виден пользователям системы.
Информация об этом пользователе хранится в настройках телефонии:
Для файловой базы:
CRM — Еще больше возможностей — Настройка публикации http-сервисов
Для администратора в режиме сервиса:
Администрирование сервиса — Общие настройки телефонии
В строке подключения необходимо указать логин и пароль служебного пользователя.
Пример файловой базы:
Пример клиент-серверной базы:
Подробнее о заполнении файла default.vrd читайте на сайте ИТС.
Например, для настроек выше, адрес будет составлен так: http://178.86.45.45/tel/hs/telephony/ping
После ввода информации пользователя, в браузере должен появиться ответ сервера.
Настройка публикации базы 1С на веб-сервере
Установка веб-сервера IIS
В Windows Server 2016 вам может потребоваться вручную поставить Framework через Power Shell » Install-WindowsFeature NET-Framework-Core «
Установка компонент «1С:Предприятие»
32 разрядная версия уже ушла в прошлое и не рекомендуем с ней работать.
Настройка прав доступа для IIS
3. Необходимо дать права на запись на папку с установленными файлами «1С:Предприятие» (C:\Program Files\1cv8\ для 64-версии) группе IIS_IUSRS.
Если публикация выполняется для файловой базы, необходимо также дать группе IIS_IUSRS полные права на каталог с расположенными файлами данной информационной базы.
Для каталога хранения файлов веб-сайтов, опубликованных на веб-сервере (по умолчанию C:\inetpub\wwwroot\ ) необходимо дать полные права группе «Пользователи» (Users). Обычно мы этот шаг пропускаем и для изменения публикации базы данных запускаем «1С:Предприятие» от имени администратора.
Публикация базы данных 1С на веб-сервере
4. Для этого запускаем «1С Предприятие» в режиме Конфигуратора для той базы, которую требуется опубликовать. Затем в меню выбираем «Администрирование» — «Публикация на веб-сервере».
Основные поля, необходимые для публикации, уже заполнены по-умолчанию:
Публикация баз «1С:Предприятия» 8.3 на веб-сервере IIS в Microsoft Windows Server 2008/2012
0. Оглавление
1. Что понадобится
2. Установка веб-сервера IIS
Устанавливаем веб-сервер Internet Information Server, который по умолчанию входит в поставку Microsoft Windows Server. При установке обязательно выбираем компоненты:
Подробно про процесс развертывания веб-сервера IIS я писал:
3. Установка компонент «1С:Предприятие»
На этот же сервер, где развернут веб-сервер IIS, устанавливаем «1С:Предприятие» (32-разрядные компоненты) обязательно выбрав при установке компоненты:
Если планируется настроить 64-разрядный модуль расширения веб-сервера, то необходимо дополнительно запустить программу установки 64-разрядного сервера из соответствующей поставки «1С:Предприятие» и установить компоненту:
4. Настройка операционной системы
Теперь необходимо установить необходимые права на ключевые папки, используемые при работе веб-доступа к базам данных «1С:Предприятие». Для каталога хранения файлов веб-сайтов, опубликованных на веб-сервере (по умолчанию C:inetpubwwwroot ) необходимо дать полные права группе «Пользователи» (Users). В принципе, этот шаг можно пропустить, но тогда для публикации или изменения публикации базы данных надо будет запускать «1С:Предприятие» от имени администратора. Для настройки безопасности данного каталога, кликаем по нему правой кнопкой мыши и в контекстном меню выбираем «Свойства» (Properties).
В открывшемся окне свойств, переходим на вкладку «Безопасность» (Security) и нажимаем кнопку «Изменить» (Edit…), для изменения действующих разрешений. Появится окно разрешений для данного каталога. В списке Групп или пользователей (Groups or user names) выделим группу «Пользователи» (Users) и в списке разрешений для выбранной группы установим флаг «Польный доступ» (Full control). Затем нажмем «Применить» (Apply) для записи изменений и закроем все окна при помощи кнопки «ОК».
Далее необходимо дать полные права на каталог с установленными файлами «1С:Предприятие» (по умолчанию C:Program Files (x86)1cv8 для 32-разрядного модуля расширения и C:Program Files1cv8 для 64-разрядного) группе IIS_IUSRS. Для этого выполняем аналогичные описанным выше действия, с той лишь разницей, что для того чтобы необходимая группа появилась в списке «Группы или пользователи» (Groups or user names) необходимо нажать расположенную под списком кнопку «Добавить» (Add..), а в окне выбора групп или пользователей нажать «Дополнительно» (Advanced…).
Затем нажимаем расположенную справа кнопку «Поиск» (Find Now), после чего выбираем необходимую группу IIS_IUSRS в таблице результатов поиска и нажимаем «ОК».
Группа IIS_IUSRS появится в списке групп или пользователей. Даем ей полные права на на выбранную директорию и нажимаем «Применить» (Apply) для сохранения изменений.
Ну и наконец, если публикация выполняется для файловой базы, необходимо также дать группе IIS_IUSRS полные права на каталог с расположенными файлами данной информационной базы.
5. Публикация базы данных на веб-сервере
Переходим к непосредственной публикации базы данных на веб-сервере. Для этого запускаем «1С:Предприятие» в режиме Конфигуратор для той базы, которую требуется опубликовать. Затем в меню выбираем «Администрирование» — «Публикация на веб-сервере…»
Откроется окно настройки свойств публикации на веб-сервере. Основные поля необходимые для публикации уже заполнены по умолчанию:
Выбрав необходимые настройки публикации нажимаем «Опубликовать».
Если публикация прошла без ошибок, увидим соответствующее сообщение.
Публикация на веб-сервере IIS всегда выполняется для веб-сайта по умолчанию и для пула приложения по умолчанию. Стоит иметь ввиду, что при выполнении публикации из конфигуратора будет зарегистрирован 32-разрядный модуль расширения веб-сервера, а используемый по умолчанию пул приложений — DefaultAppPool — без настройки работает только с 64-разрядными приложениями. Соответственно, дальнейшие действия зависят от разрядности модуля расширения веб-сервера, который планируется использовать. Для 32-разрядного модуля расширения веб-сервера, необходимо разрешить пулу приложений использовать 32-разрядные приложения, либо же зарегистрировать 64-разрядный модуль расширения веб-сервера. Об этом пойдет речь ниже
6. Настройка IIS для использования 32-разрядного модуля расширения веб-сервера
Запустим Диспетчер служб IIS (Internet Information Services (IIS) Manager). Сделать это можно из Диспетчера серверов (Server Manager) выбрав в меню пункт «Средства» (Tools) — «Диспетчер служб IIS» (Internet Information Services (IIS) Manager).
Здесь, развернув дерево в окне подключений, увидим, что для веб-сайта по умолчанию —Default Web Site — появился преобразованный в приложение виртуальный каталог с именем, которое мы задавали при публикации базы данных. Для завершения публикации осталось только разрешить 32-разрядные приложения для пула приложений по умолчанию. Для этого перейдем в дереве подключений на вкладку «Пулы приложений» (Application Pools).
В списке пулов приложений найдем пул с именем DefaultAppPool. Кликнем по нему правой кнопкой мыши и в контекстном меню выберем пункт «Дополнительные параметры» (Advanced Settings).
В открывшемся окне параметров пула приложения, в группе «Общие» (General) найдем пункт «Разрешены 32-разрядные приложения» (Enable 32-Bit Applications) и установим значение параметра равным True. Затем сохраним изменения нажав «ОК».
7. Настройка IIS для использования 64-разрядного модуля расширения веб-сервера
Зарегистрировать 64-разрядный модуль расширения веб-сервера можно с помощью утилиты webinst.exe соответствующей версии, расположенной в каталоге bin, каталога с установленной программой «1С:Предприятие», либо воспользоваться приведенным ниже способом.
Запустим Диспетчер служб IIS (Internet Information Services (IIS) Manager). Сделать это можно из Диспетчера серверов (Server Manager) выбрав в меню пункт «Средства» (Tools) — «Диспетчер служб IIS» (Internet Information Services (IIS) Manager).
Здесь, развернув дерево в окне подключений, увидим, что для веб-сайта по умолчанию —Default Web Site — появился преобразованный в приложение виртуальный каталог с именем, которым мы задавали при публикации базы данных. Для завершения публикации осталось только указать данному приложению использовать 64-разрядный обработчик запросов. Для этого откроем страницу настройки сопоставления обработчиков для данного виртуально каталога, выбрав пункт «Сопоставление обработчиков» (Handler Mappings) на начальной странице приложения.
В таблице сопоставлений обработчиков найдем обработчик «1С Web-service Extension». Откроем данный обработчик, кликнув 2 раза по соответствующей строке в таблице.
Отредактируем обработчик, заменив путь к исполняемой dll 32-разрядного модуля расширения веб-сервера, который выбран в данный момент, на путь к 64-разрядной версии библиотеки. В данном примере меняем путь c «C:Program Files (x86)1cv88.3.4.389binwsisapi.dll» на «C:Program Files1cv88.3.4.389binwsisapi.dll» воспользовавшись кнопкой выбора. Изменив путь нажимаем «ОК» для сохранения изменений.
8. Подключение к опубликованной информационной базе через веб-браузер
К данной информационной базе также можно подключиться и с любого компьютера в сети, обратившись к веб-серверу по его внутреннему (или если прокинут порт 80, по внешнему) IP-адресу.
В этом случае, для корректной работы «1С:Предприятие», имя домена, на который идет обращение (или IP-адрес) должен быть добавлен в надежные узлы Internet Explorer, а также для него должны быть разрешены всплывающие окна. Подробнее про настройку Internet Explorer для работы веб-клиента «1С:Предприятие» читайте здесь.
9. Подключение к опубликованной информационной базе через клиент «1С:Предприятия»
К опубликованной на веб-сервере информационной базе можно подключиться и с помощью тонкого клиента «1С:Предприятия». Для подключения откроем окно запуска «1С:Предприятие» и нажмем кнопку «Добавить» для добавления информационной базы.
В окне добавления информационной базы/группы установим переключатель в «Добавление в список существующей информационной базы» и нажмем «Далее».
Введем имя базы данных, как она будет отображаться в списке информационных баз (должно быть уникальным для данного списка), тип расположения выберем «На веб-сервере» и нажмем «Далее».
Вводим строку адреса для подключения к информационной базе (без префикса /ru_RU/). Также здесь можно указать параметры прокси-сервера (если есть) и способ аутентификации на веб-сервере. Указав необходимые настройки снова жмем «Далее».
Указываем параметры запуска для информационной базы и нажимаем «Готово» для завершения работы мастера.
После чего данная информационная база появится в списке баз окна запуска «1С:Предприятие». Обратим внимание что режим запуска Конфигуратор недоступен для данного типа подключения. Нажимаем «1С:Предприятие» для подключения к информационной базе.
10. Конфигурационные файлы виртуального каталога
Рассмотрим подробнее структуру файлов, которые были созданы в процессе публикации. Если веб-доступ к опубликованной информационной базе по каким-то причинам не заработал, конфигурационные файлы можно отредактировать вручную, для достижения желаемого результата (конфигурационные файлы из данной статьи для 64-разрядного модуля расширения веб-сервера можно скачать здесь).
Перейдем в каталог, который мы указывали во время публикации базы данных. В нем увидим два файла:
Оба файла доступны для просмотра и редактирования с помощью любого текстового редактора, например программы «Блокнот» (Notepad). Рассмотрим структуру этих файлов подробнее.
10.1. Файл default.vrd
В файле default.vrd описываются опубликованные Web-сервисы (элемент ), а также указывается имя виртуального приложения (атрибут base) и строка подключения к информационной базе «1С:Предприятие» (атрибут ib). В данном примере для файловой информационной базы, строка подключения будет следующей:
Как видно из примера, если в строке подключения встречаются символы, недопустимые с точки зрения стандарта XML (http://www.w3.org/TR/xml11/), они должны быть заменены соответствующим образом.
В строке подключения можно указать логин и пароль пользователя. В этом случае, подключение к информационной базе будет выполняться от имени указанного пользователя. Например, для подключения от имени пользователя Продавец, строка подключения будет следующей:
Для серверной информационной базы строка подключения будет иметь вид:
Где WIN2012 — имя кластера серверов «1С:Предприятие», а Accounting — имя базы данных в кластере.
10.2. Файл web.config
Файл web.config — это файл, определяющий параметры для ASP.NET web-приложения. В каждом web-приложении должен быть файл web.config, находящийся в его корневом каталоге. Наш виртуальный каталог не является исключением. В текущем файле содержатся данные об обработчике «1С Web-service Extension», обрабатывающем запросы к данному приложению. Обработчик настроен таким образом, что все запросы передаются библиотеке wsisapi.dll, расположенной в каталоге bin, каталога с файлами «1С:Предприятие». В случае использования серверных информационных баз, версия библиотеки должна соответствовать версии кластера серверов «1С:Предприятия».
Данный обработчик можно найти (или добавить, если его нет) в Диспетчере служб IIS. Для этого необходимо выделить вкладку с текущим приложением и в окне свойств выбрать пункт «Сопоставления обработчиков» (Handler Mappings).
В таблице сопоставлений обработчиков увидим наш обработчик «1С Web-service Extension». Если такого обработчика в списке нет, его следует добавить выбрав в окне «Действия» (Actions) пункт «Добавление сопоставления сценария с подстановочными знаками» (Add Wildcard Script Map…).
При добавлении вводим имя обработчика и указываем путь к файлу wsisapi.dll. Данные параметры можно изменить и для действующего обработчика выбрав пункт «Изменить…» (Edit…) в окне списка действий.
Необходимо также убедиться, что для обработчика стоит флаг «Выполнение» (Execute) в окне изменений разрешений функции. Вызвать данное окно можно выбрав пункт «Изменение разрешений функции…» (Edit Feature Permissions…) в окне «Действия» (Actions).